Dado que la toma de decisiones basada en datos sigue siendo el pilar de la empresa moderna, es esencial dominar herramientas de visualización como Power BI. En este tutorial, te guiaremos paso a paso desde la importación de tus datos hasta la personalización de la información más detallada de tu diagrama de barras en Power BI. Tanto si eres un analista experimentado como si acabas de empezar en el mundo de los datos, esta guía completa te capacitará para presentar perspectivas con claridad y precisión.
Contenido de este artículo
¿Qué es un diagrama de barras?
Un diagrama de barras representa visualmente datos utilizados para comparar diferentes categorías o grupos. Consta de barras verticales, cada una de las cuales representa una categoría, con una altura de la barra proporcional al valor que representa. Esto facilita ver qué categorías tienen valores más altos o más bajos. Los diagrama de barras se utilizan mucho en el ámbito empresarial y analítico para hacer más comprensibles los datos complejos y detectar tendencias o patrones de un vistazo.
Tipos de diagrama de barras
La elección del tipo adecuado de diagrama de barras depende de los datos concretos con los que se trabaje y de la información que se desee transmitir. Cada tipo ofrece ventajas únicas para diferentes necesidades de visualización.
- Gráfico de barras apiladas: En este gráfico, cada columna se divide en segmentos, y cada segmento representa una subcategoría diferente. Es útil para mostrar el total y cómo se divide en partes.
- Gráfico de columnas agrupadas: Este es el tipo más común. Muestra cada categoría como un grupo separado de columnas.
- Gráfico de columnas radiales: Este tipo de gráfico único muestra los datos en formato circular, con cada categoría representada por un segmento de la circunferencia del círculo. La longitud de cada segmento corresponde al valor que representa. Es útil para mostrar datos de forma visualmente atractiva.
- Gráfico de columnas de Google: Se trata de un tipo específico de gráfico de columnas proporcionado por Google Charts API. Ofrece varias opciones de personalización y funciones interactivas, lo que lo convierte en una opción popular para la visualización de datos basada en la web.
- Gráfico de columnas 3D: A diferencia de los gráficos de columnas 2D tradicionales, este tipo añade profundidad a las columnas, dando un aspecto tridimensional. Proporciona una perspectiva visual que puede resaltar los datos de forma diferente, aunque es importante utilizarla con criterio para evitar el desorden visual.
- Gráfico de columnas agrupadas: En un gráfico de columnas agrupadas, se agrupan varios conjuntos de datos dentro de cada categoría. Esto permite comparar fácilmente los distintos grupos.
Cómo crear un diagrama de barras en Power BI
Estos son los pasos para crear un diagrama de barras de Power BI:
Paso 1: Abre Power BI Desktop en tu computadora. Haz clic en la pestaña "Inicio" y selecciona la fuente de datos que deseas utilizar. Conéctate a tus datos seleccionando el método de conexión adecuado.
Paso 2: Una vez conectado, selecciona los datos específicos que quieres utilizar y haz clic en "Conectar" para importarlos a Power BI.

Paso 3: Haz clic en la vista "Informe" del menú de la izquierda para empezar a crear tu visualización. En la parte derecha, busca el panel de Visualizaciones. Haz clic en el icono "Diagrama de barras", que parece un conjunto de barras verticales.
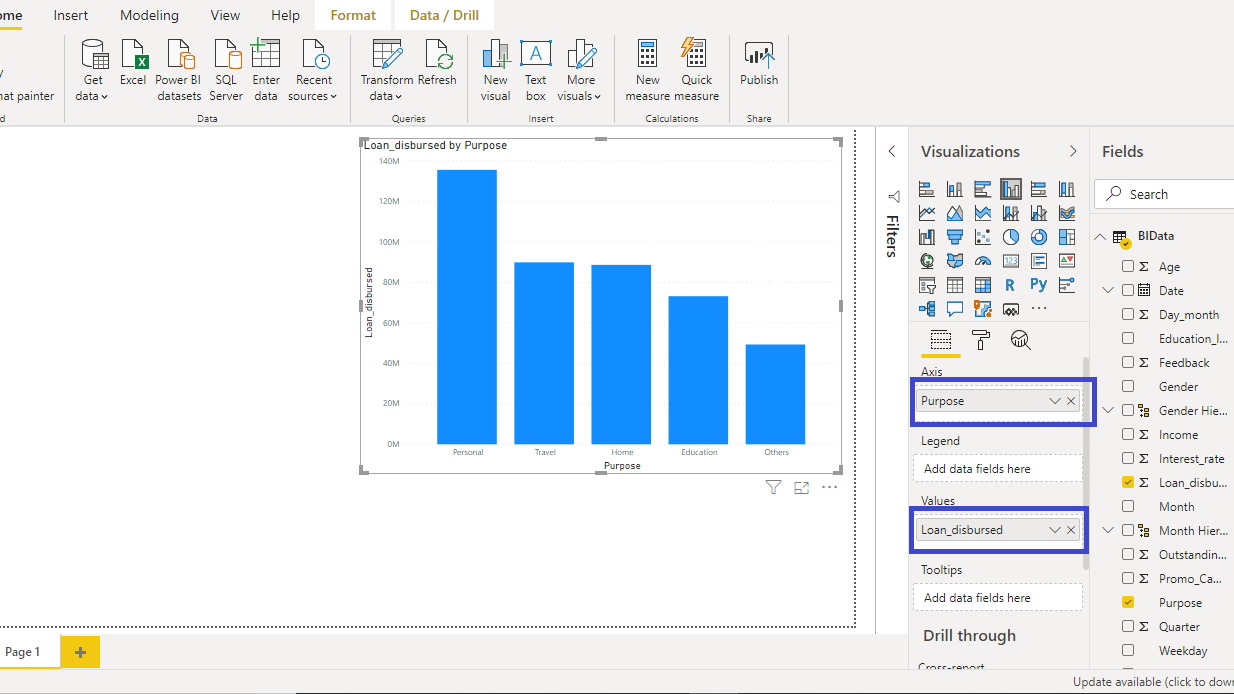
Paso 4: En el panel Campos, selecciona los campos de datos que quieres utilizar para el gráfico. Arrastra y suelta un campo en el "Eje" para definir las categorías (por ejemplo, Nombres de productos). Arrastra y suelta otro campo en los "Valores" para especificar los valores numéricos (por ejemplo, Importe de ventas).

Paso 5: Utiliza las opciones de formato del panel Visualizaciones para personalizar la apariencia de tu gráfico, incluyendo colores, fuentes y otros elementos visuales.

Paso 6: Cuando estés satisfecho con el gráfico, guarda el archivo de Power BI. Si quieres compartirlo, puedes publicarlo en el servicio Power BI o exportarlo en varios formatos.
Limitaciones de Power Bi:
Aunque Power BI es una herramienta potente para la visualización de datos, tiene algunas limitaciones a la hora de crear diagrama de barras. Aquí tienes algunas:
- Tipos de gráficos limitados: Aunque Power BI ofrece una gran variedad de opciones de visualización, es posible que no disponga de algunos tipos de gráficos especializados que proporcionan otras herramientas. Esto puede suponer una limitación si necesita un tipo de gráfico específico que no está disponible en Power BI.
- Manejo de datos complejos: El manejo de conjuntos de datos extremadamente grandes o complejos puede provocar a veces problemas de rendimiento. Power BI puede tener problemas para representar diagrama de barras cuando se trata de grandes cantidades de datos.
Crea fácilmente un diagrama de barras con EdrawMax
Wondershare EdrawMax ofrece una clara ventaja sobre Power BI para la elaboración de diagrama de barras gracias a su interfaz intuitiva y a sus completas funciones de creación de gráficos. A diferencia de Power BI, que está diseñado principalmente para el análisis de negocios, EdrawMax se especializa en la creación de una amplia gama de gráficos visualmente atractivos con mayor flexibilidad y opciones de personalización. Esto la convierte en la opción ideal para los usuarios que buscan una plataforma dedicada y fácil de usar para elaborar diagrama de barras precisos y visualmente impresionantes, especialmente cuando el diseño intrincado y la personalización detallada son primordiales.
Crear un diagrama de barras en EdrawMax es sencillo. Estos son los pasos:
Paso 1: Inicia el software EdrawMax en tu computadora. En la interfaz de EdrawMax, navega hasta la categoría "Gráficos y diagramas" en la parte izquierda. Haz clic en "Diagrama de barras" para abrir una página en blanco.

Paso 2: Haz doble clic en las columnas para introducir tus propios datos. Si es necesario, también puedes importar datos de fuentes externas.
Paso 3: Haz clic en los elementos del gráfico para personalizarlos. Puedes ajustar los colores, etiquetas, títulos y otros elementos de diseño según tus preferencias.
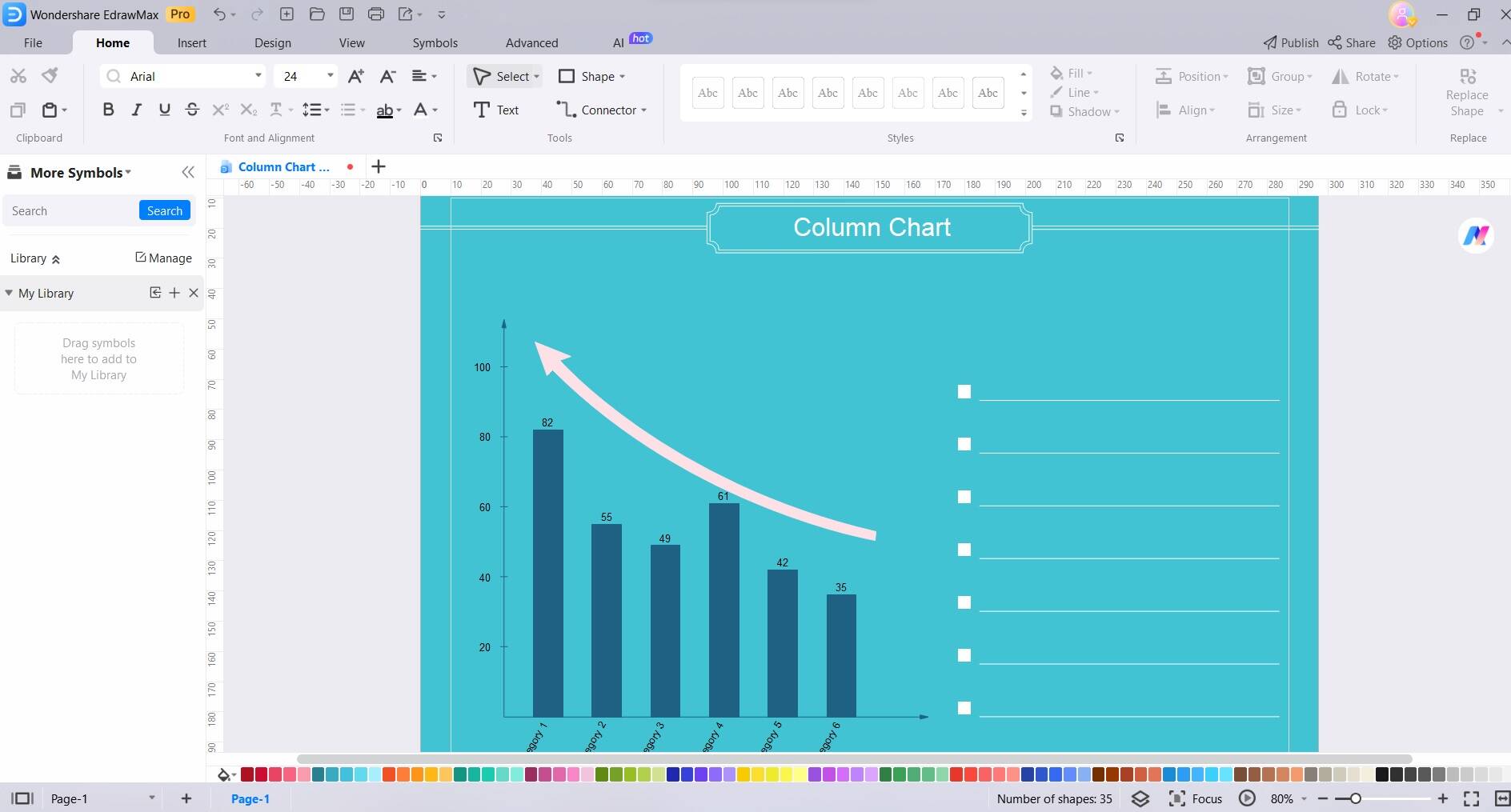
Paso 4: Utiliza los campos proporcionados para añadir categorías y valores a tu gráfico. EdrawMax permite introducir y manipular datos fácilmente

Paso 5: Una vez satisfecho con tu diagrama de barras, guarda tu trabajo en un formato de archivo adecuado. También puedes exportarlo en varios formatos para compartirlo o utilizarlo en presentaciones.

Siguiendo estos pasos, podrás crear un diagrama de barras en EdrawMax con facilidad. La interfaz intuitiva y las opciones de personalización lo convierten en una opción fácil de usar para elaborar gráficos visualmente atractivos.
Conclusión
En conclusión, dominar la creación de diagrama de barras es un activo valioso en la visualización de datos. Si aprovechas Power BI por su destreza analítica y aprovechas EdrawMax por su diseño intuitivo, te darás cuenta que ambas opciones tienen mucho que ofrecer. Power BI destaca en análisis complejos, mientras que EdrawMax sobresale por su interfaz fácil de usar y sus opciones de personalización. La elección entre uno y otro depende de las preferencias individuales y las necesidades específicas.




