En la era contemporánea centrada en los datos, la comunicación eficaz de la información es de suma importancia. Excel, una herramienta versátil, ofrece un arsenal poderoso para una representación visual. En esta guía completa, veremos a fondo el arte de crear gráficos de barras y líneas en Excel, convirtiendo datos brutos en información convincente.
Desde lo básico hasta técnicas avanzadas, obtendrás las capacidades necesarias para crear gráficos informativos y visualmente atractivos. Independientemente de si eres usuario experimentado de Excel o recién estás iniciando en esto, esta guía te permitirá presentar datos con claridad e impacto.
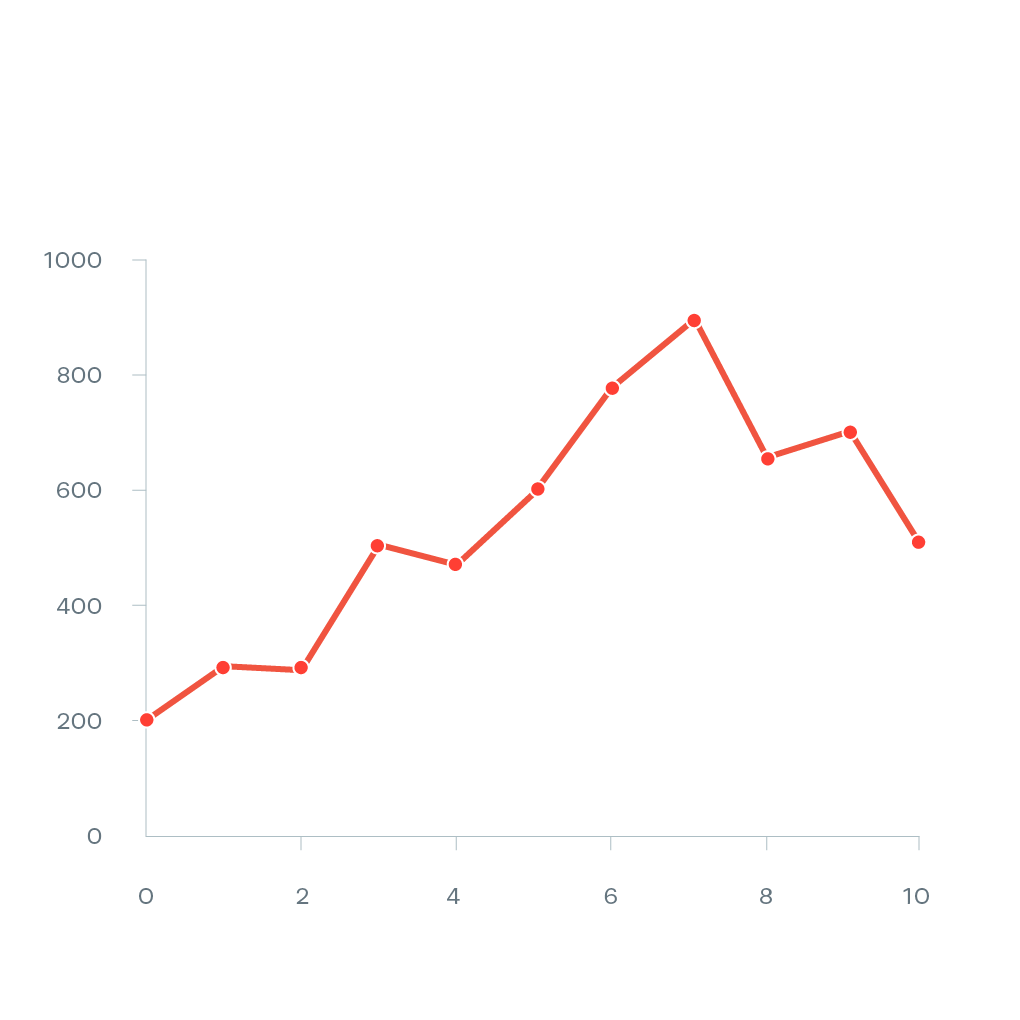
Contenido de este artículo
¿Qué es un gráfico de líneas?
Un gráfico de líneas es como conectar puntos en un gráfico. Cada punto muestra una parte de información. Cuando los conectas, verás una línea que te ayudará a comprender cómo cambian las cosas con el paso del tiempo o en orden. Es muy bueno para detectar tendencias o patrones en datos. Por ejemplo, puedes usarlo para supervisar cómo cambian las temperaturas durante todo el año. Los gráficos de líneas son muy útiles para facilitar la comprensión de los datos.
Tipos de gráfico de líneas:
Existen varios tipos de gráficos de barras y líneas que normalmente se usan para diferentes fines:
- Gráfico de líneas básico: Este es el gráfico de líneas estándar donde los puntos de datos se conectan con líneas rectas. Es bueno para mostrar tendencias durante el tiempo.
- Gráfico de líneas fluido: También conocido como diagrama lineal, usa curvas en lugar de líneas rectas para conectar puntos de datos. Esto proporciona una representación visual más fluida de la tendencia.
- Gráfico de líneas apiladas: Muestra varias líneas, cada una representa una categoría, apilada una encima de otra. Esto es útil para comparar la tendencia total, así como las contribuciones individuales.
- Gráfico de líneas apiladas al 100%: Al igual que el gráfico de líneas apiladas, pero los valores se representan como porcentajes, facilitando la comparación de proporciones relativas de diferentes categorías.
- Gráfico de área: Este es como un gráfico de líneas, pero el área debajo de la línea está lleno de color. Es útil para mostrar totales o proporciones acumulativas.
- Gráfico escalonado: En este gráfico, la línea salta directamente de un punto de datos al siguiente, sin una línea continua. Es bueno para datos con intervalos distintos y no continuos.
Cómo crear un gráfico de líneas con Microsoft Excel
Ahora que sabemos el significado de los gráficos de líneas, echemos un vistazo al aspecto práctico. Microsoft Excel ofrece una plataforma fácil de usar para crear visualizaciones poderosas. En esta sección, te guiaremos en todo el proceso paso a paso de la creación de barras y líneas en Excel.
Paso 1: Abre Microsoft Excel y abre tu hoja de cálculo. Ingresa los datos que quieres visualizar. Asegúrate de que esté organizado con categorías en una columna y valores respectivos en otra.
Paso 2: Resalta los datos que has ingresado. Esto incluye tanto las etiquetas de categoría cpmo los valores correspondientes.
Paso 3: Navega por la pestaña "Insertar" de Excel. Luego, ubica y haz clic en la opción "Insertar línea y gráfico de área". Del menú desplegable, opta por la categoría "Gráfico de líneas", luego selecciona el subtipo que mejor vaya con tu conjunto de datos.
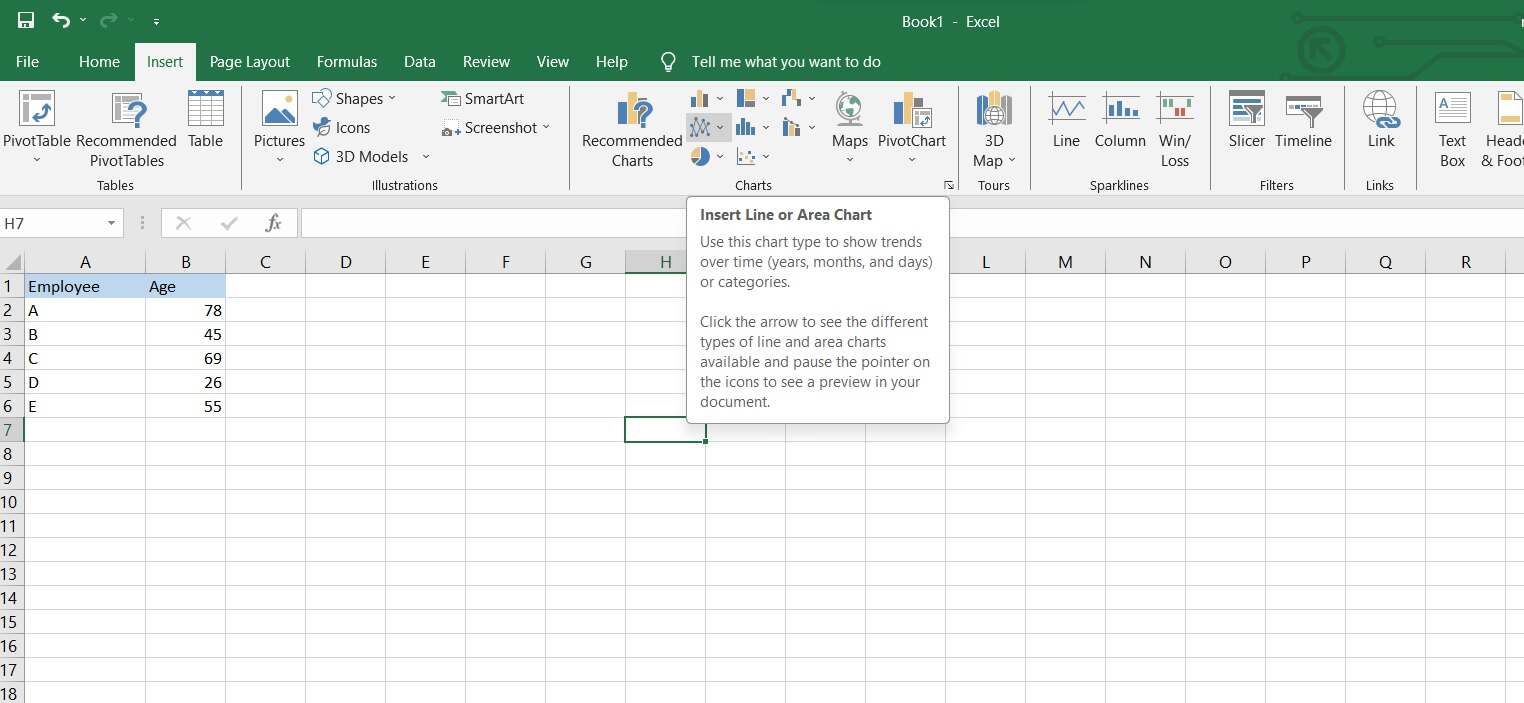
Paso 4: Excel generará un gráfico de barras básico. Puedes seguir personalizándolo haciendo clic derecho en diferentes elementos (como etiquetas de ejes, series de datos, etc.).
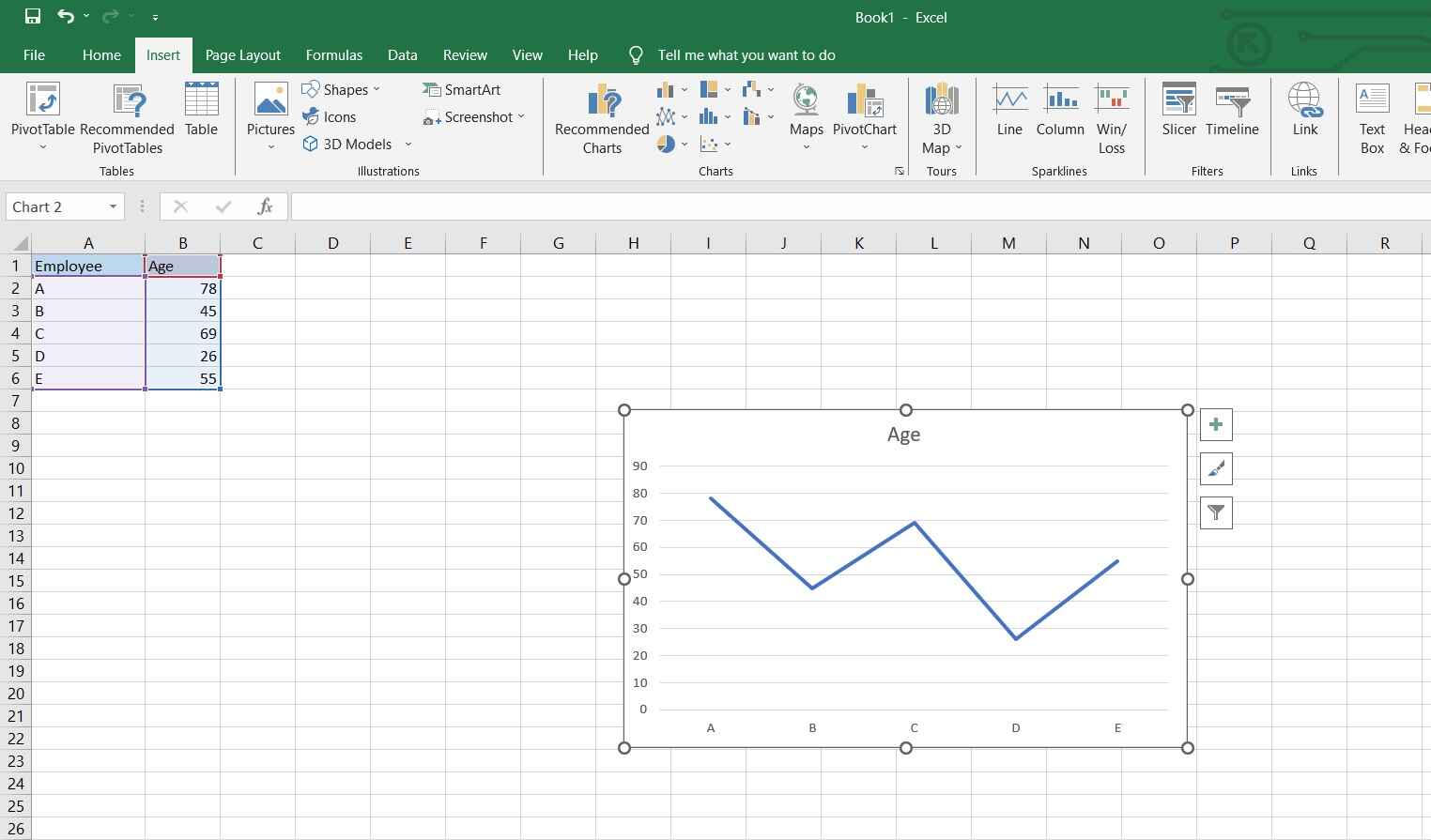
Paso 5: Haz clic en los elementos del gráfico (como títulos y etiquetas de ejes) y coloca tu texto. Esto ayuda a clarificar lo que está mostrando el gráfico.
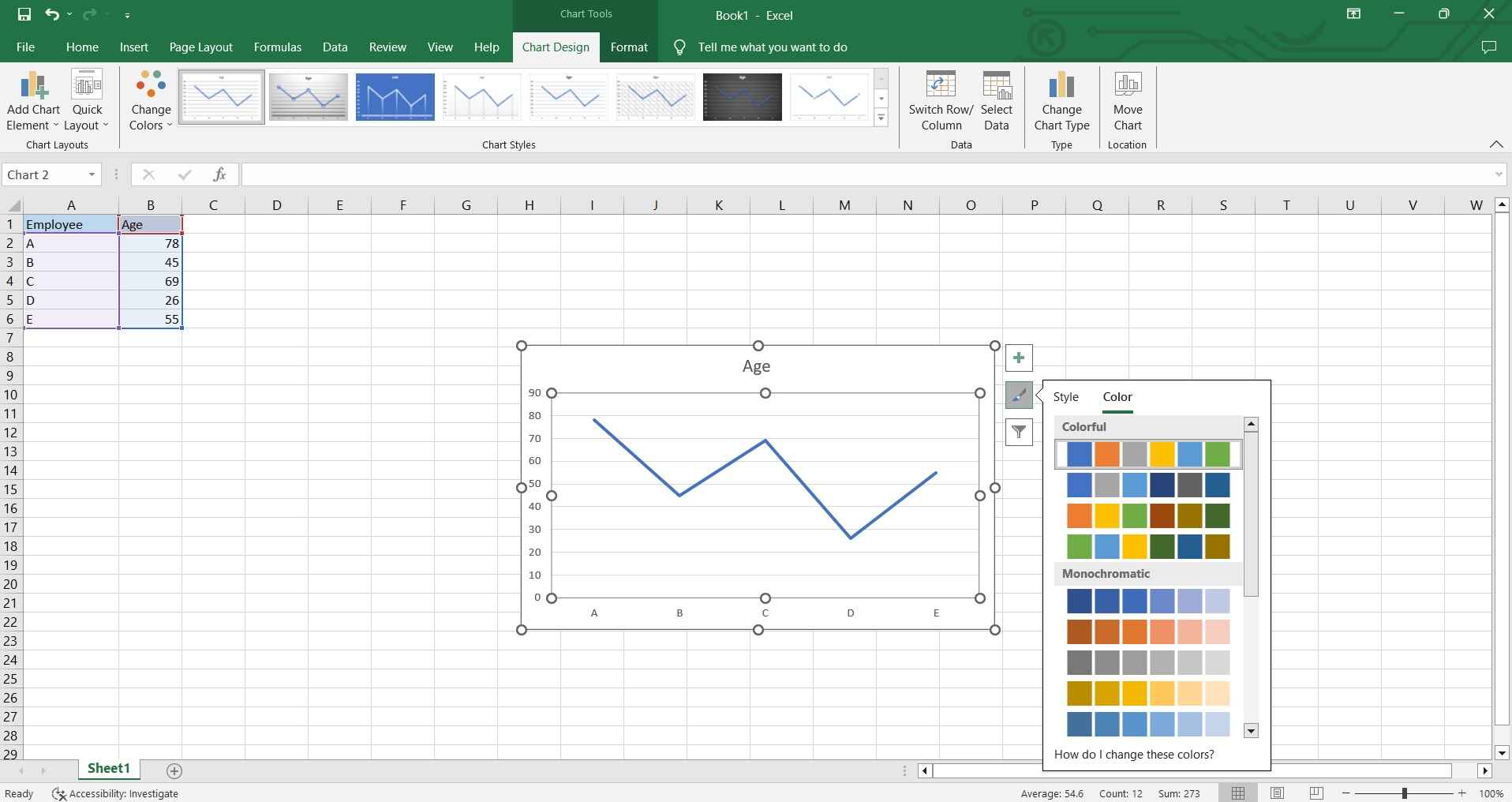
Paso 6: Cuando estés satisfecho con el gráfico, guarda tu archivo de Excel para guardar el gráfico y usarlo más adelante.
¡Eso es todo!
Crea un gráfico de barras y líneas combinados usando EdrawMax
Wondershare EdrawMax es una herramienta versátil de diagramación que ofrece una variedad de funciones y plantillas para crear varios tipos de gráficos, incluyendo gráficos de barras y líneas. Asimismo, esta excelente herramienta ofrece una gran selección de plantillas prediseñadas para diferentes tipos de gráficos, incluyendo gráficos de barras y líneas. Estas plantillas sirven como un punto de inicio, ahorrando tiempo y esfuerzo en el diseño de gráficos desde cero.
Estos son los pasos para crear un gráfico de líneas y barras usando EdrawMax:
Paso 1: Inicia el software EdrawMax en tu computadora. Selecciona Nuevo> Gráficos y diagramas. En el lado derecho de la interfaz, selecciona "Gráficos de líneas".
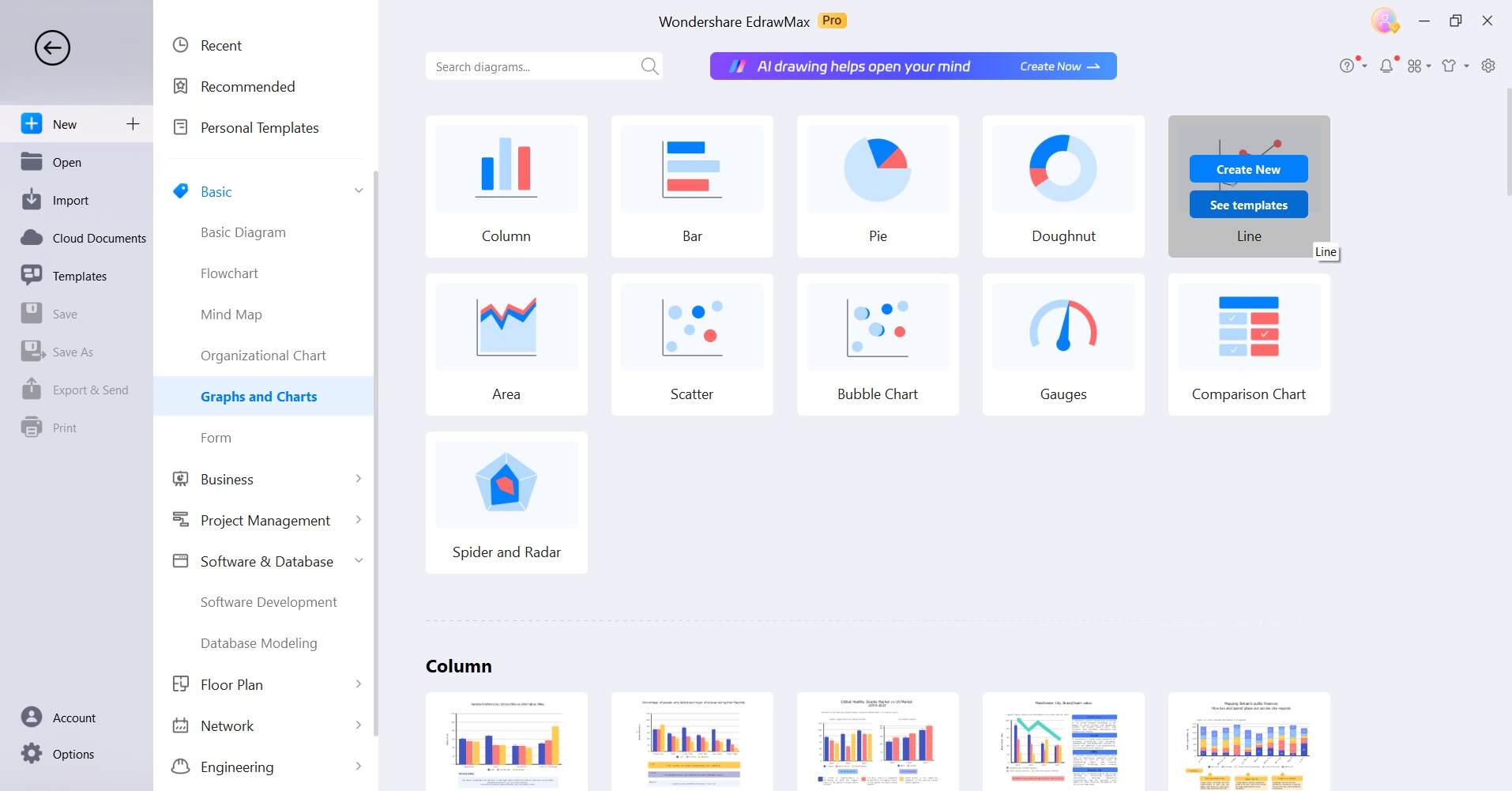
Paso 2: O puedes ir a la galería de Plantillas. Escribe "Gráfico de barras y líneas" en el cuadro de búsqueda y presiona la tecla Introducir. Busca en los resultados y luego elige la plantilla para simplificar el proceso.

Paso 3: Cuando los gráficos de barras y líneas combinados se exporten al lienzo, haz clic en los campos de datos en la plantilla para editarlos. Ingresa tus propios puntos de datos y etiquetas.
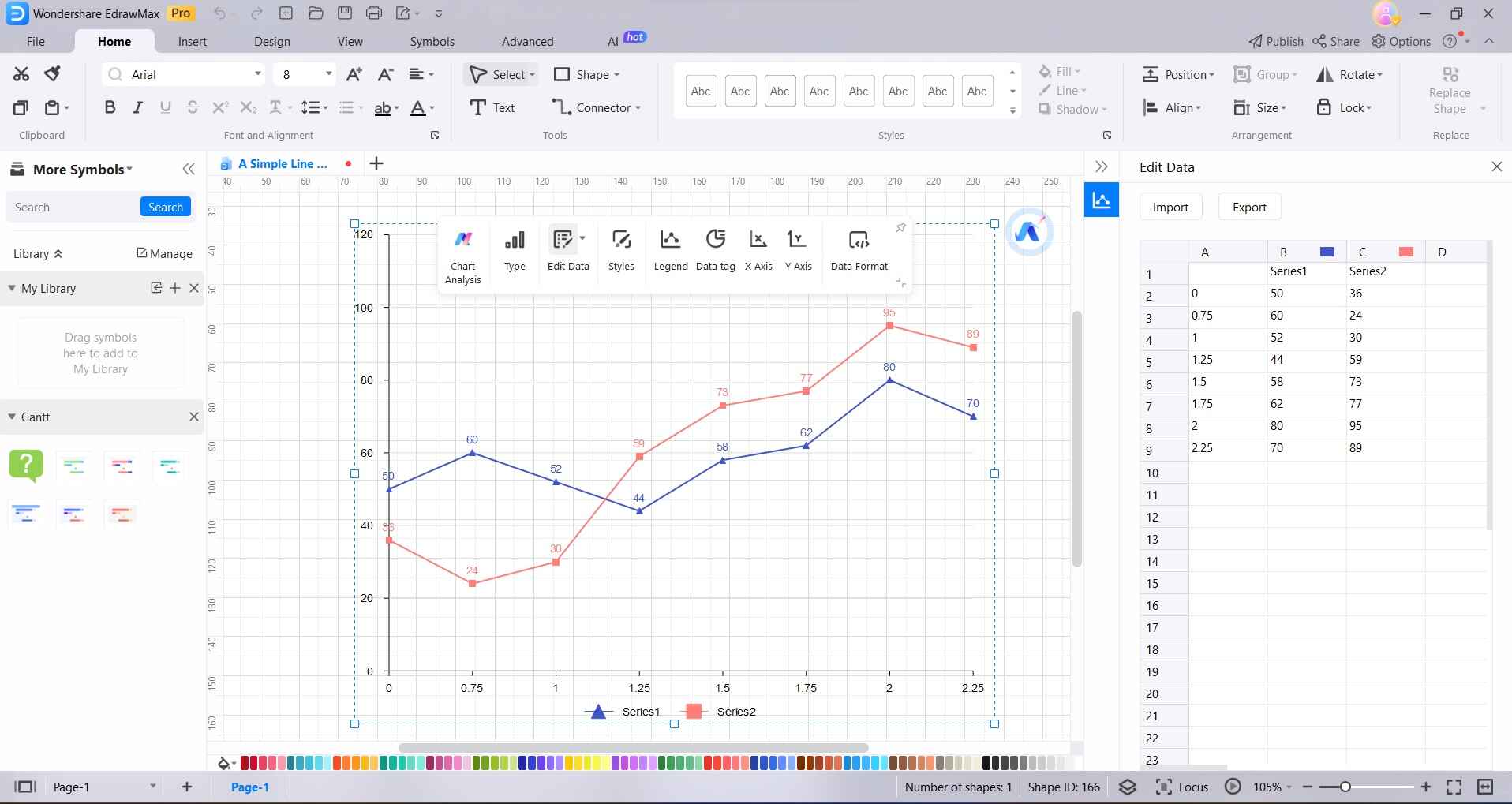
Paso 4: Puedes personalizar varios elementos del gráfico, tales como títulos, etiquetas de eje, colores y estilos. Simplemente haz clic en el elemento que quieras personalizar y usa las opciones de formato proporcionadas.
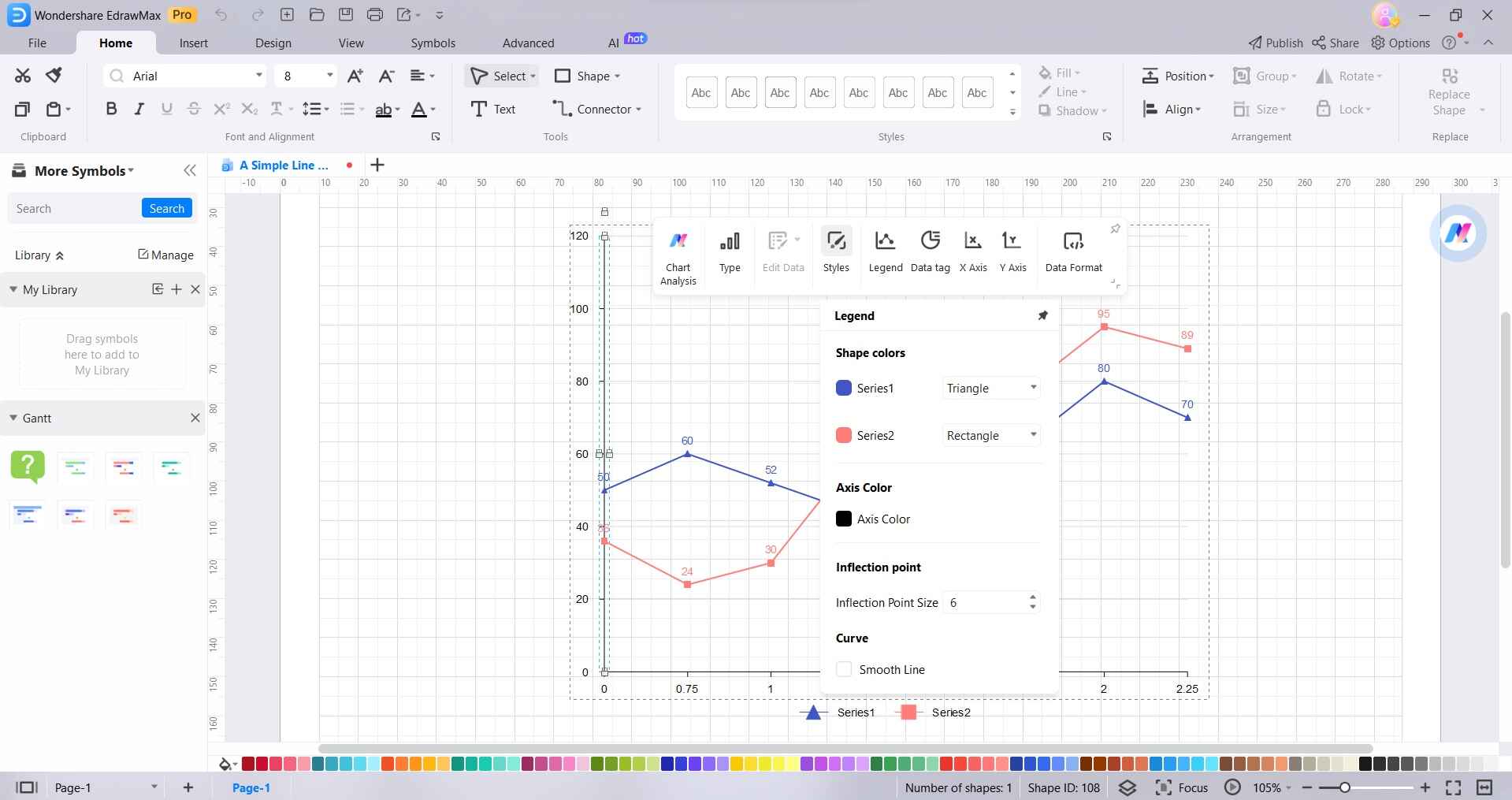
Paso 5: Cuando estés satisfecho con tu gráfico, haz clic en "Archivo" de la esquina izquierda y selecciona "Exportar y enviar" para guardar tu trabajo. EdrawMax te permite exportar tu gráfico en varios formatos, como PNG, JPG, PDF, etc. También puedes insertarlo directamente en otros documentos.
Recomendaciones para crear un gráfico de líneas óptimo
Aquí te daremos algunas recomendaciones para crear un gráfico de líneas óptimo:
- Elige los datos adecuados: Asegúrate de que tus datos sean relevantes y estén bien organizados, con categorías claras y valores correspondientes.
- Selecciona el tipo de gráfico adecuado: Decide entre un gráfico de líneas básico y otras variantes como líneas suavizadas o apiladas, según la naturaleza de tus datos.
- Etiqueta ejes eficazmente: Etiqueta claramente ambos eje-x y eje-y para proporcionar contexto y hacer que el gráfico sea más sencillo de comprender.
- Usa fuentes legibles y colores: Opta por fuentes claras y fácilmente legibles y colores para mejorar la claridad del gráfico.
- Evita la saturación: No llenes el gráfico con demasiados puntos de datos, prioriza la información clave.
Recuerda, un gráfico de líneas bien hecho comunica tendencias y patrones en tus datos de forma eficaz, lo que lo hace una herramienta valiosa para análisis y presentaciones.
Conclusión
Comprender la importancia de los gráficos de barras y líneas en la visualización de datos es importante en el panorama actual de la información. Excel demuestra ser una herramienta versátil, ya que ofrece un proceso sencillo para crear estas representaciones visuales. Asimismo, plataformas como EdrawMax te ofrecen una alternativa fácil de usar, además de mejorar la personalización de gráficos. Al seguir las mejores prácticas y considerando la relevancia de los datos, el etiquetado y la estética, puedes asegurarte de que tus gráficos transmiten conocimiento de forma eficaz.




