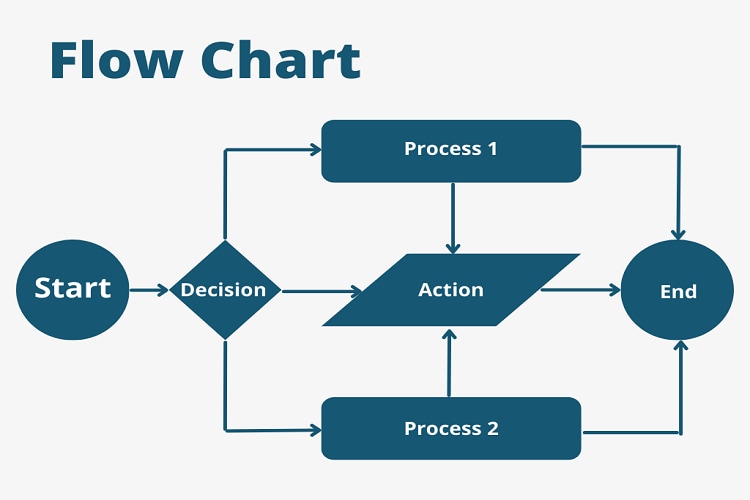
Un diagrama de flujo es una ilustración gráfica de un proceso complicado en orden secuencial. Se utiliza para visualizar un procedimiento complicado e identificar los puntos de bloqueo del proceso. Pero la cuestión es ¿cómo crear un diagrama de flujo en PowerPoint?.
Hacer diagramas de flujo en PowerPoint es fácil si sabes utilizar su función SmartArt. Sin embargo, te resultará imposible extender los diagramas de flujo, ya que PowerPoint cuenta con herramientas de personalización limitadas.
Aquí es donde entra EdrawMax con su creador de diagramas de flujo dedicado. EdrawMax tiene símbolos específicos para diagramas de flujo y plantillas editables que reducen el tiempo de creación a la mitad. Comparemos ambos programas en este artículo.
En este artículo
Parte 1. ¿Cómo crear un diagrama de flujo en PowerPoint?
Crear diagramas de flujo en PowerPoint es pan comido, ya que basta con tener sentido común para navegar por la interfaz. Antes de meterte de lleno en el proceso, descarga PowerPoint en tu dispositivo y registra tu correo electrónico. Una vez hecho esto, procedamos con el proceso de cómo crear un diagrama de flujo en PowerPoint.
Paso1 Crea un documento en blanco
Pulsa Nuevo > Documento en blanco en el menú principal. Te abrirá el panel de edición desde el que puedes empezar a construir tu diagrama de flujo.
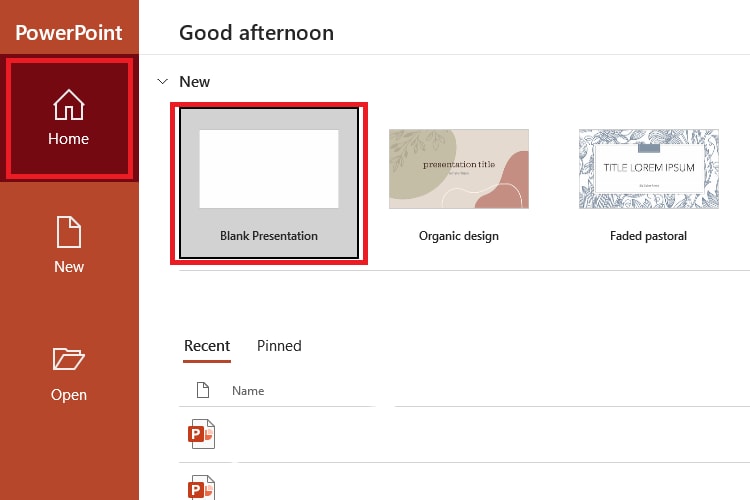
Paso2 Elige plantillas de diagrama de flujo
Hay dos formas de elegir plantillas en PowerPoint, desde el menú principal o desde el panel de edición.
En primer lugar, PowerPoint te permite importar formas de diagramas de flujo ya existentes, también conocidas como gráficos SmartArt. Pulsa Insertar > Arte inteligente > Procesar en la barra de herramientas superior. A continuación, escoge la plantilla que se adapte a tu tarea y empieza a editarla.
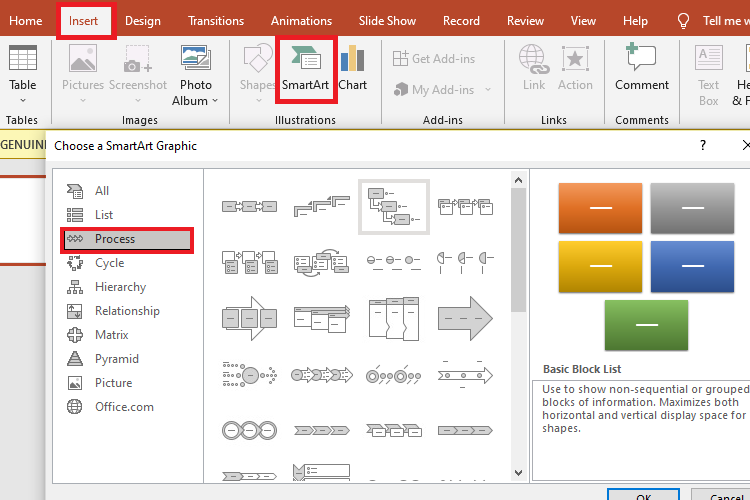
También puedes escribir diagrama de flujo en el cuadro de búsqueda del menú principal. Te aparecerán en pantalla todas las plantillas PowerPoint de flujo de trabajo disponibles. Selecciona el que se ajuste a tus necesidades. Y al hacer clic se abrirá esto en el panel de edición.
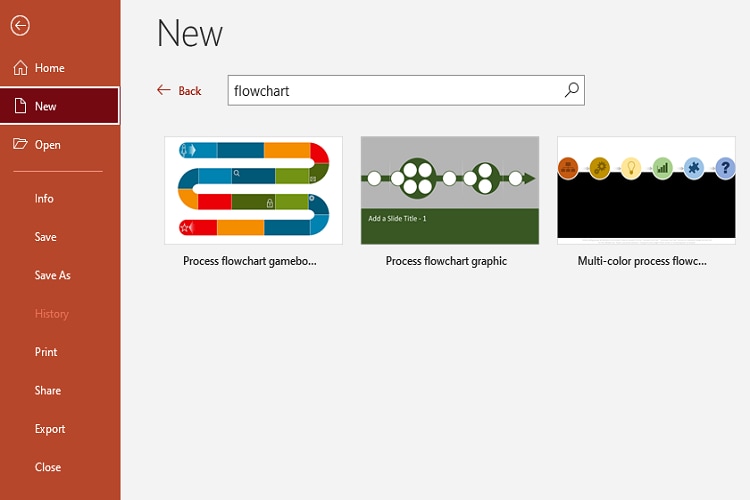
Paso 3 Empieza de cero
Existe otra forma de crear un diagrama de flujo en PowerPoint desde cero. Todo lo que tienes que hacer es añadir símbolos en el panel de edición y empezar a trazar el diagrama de flujo en la secuencia que elijas. Para ello, pulsa Insertar > Formas, y elige la que quieras.
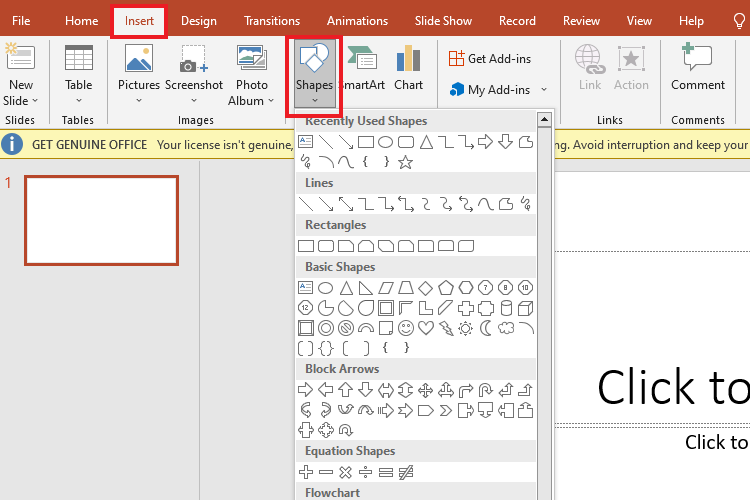
Lo bueno es que puedes personalizar las formas, la fuente, el color y el borde del individuo utilizando la función Formato de forma de la barra de herramientas Aparece cuando haces clic en la forma.
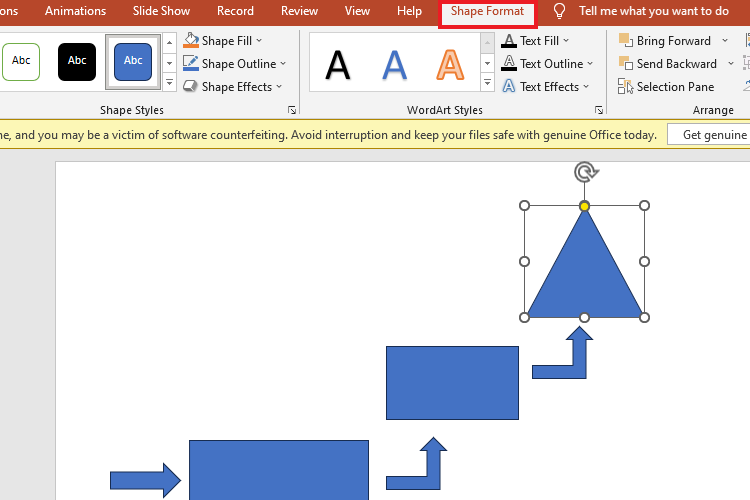
Paso 4 Personaliza el diagrama de flujo
El siguiente paso es dar los toques finales a tu diagrama de flujo. Puedes utilizar la función Formato SmartArt de la barra de herramientas superior para que tu diagrama de flujo sea visualmente atractivo. Así que cambia el tema por completo o da a cada forma el formato que más te guste. ¡Y listo!, ya esta tu diagrama de flujo.
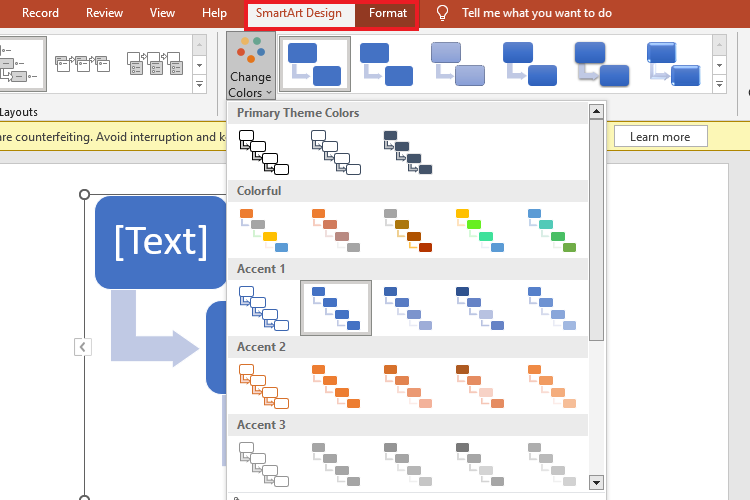
Paso5 Descarga el gráfico en tu dispositivo
Puedes descargar el diagrama de flujo en un archivo PPT pulsando Guardar como > Ubicación deseada en el Menú Archivo de la parte superior izquierda.
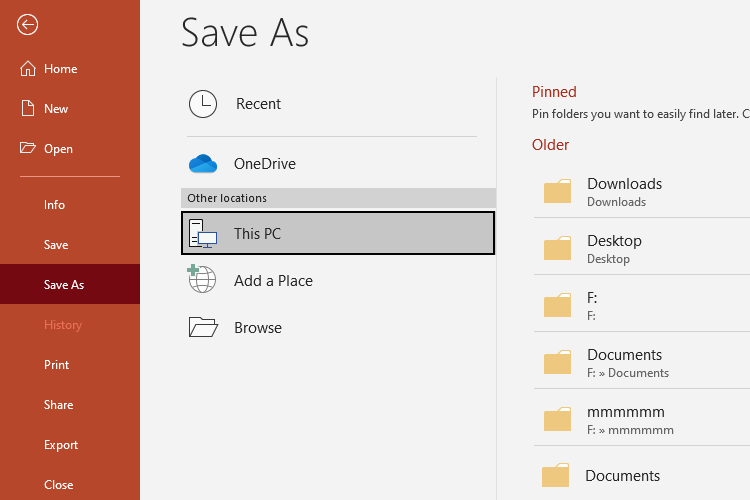
¡Y VOILA! Así se crea un diagrama de flujo en PowerPoint. Ahora, tu gráfico está listo para compartir.
Parte 2. Crear un diagrama de flujo con EdrawMax: Mejor y más rápido
Aunque PowerPoint es una herramienta increíblemente fácil para iniciar tu viaje por los diagramas de flujo, la mayoría de la gente quiere algo que también sea rápido. Y aquí es donde EdrawMax entra en acción. Con una interfaz sencilla y una gran variedad de plantillas editables. Estas plantillas están totalmente listas y son editables, por lo que puedes convertirlas con facilidad en el diagrama de flujo que necesites. Solo te llevará unos minutos hacer un diagrama de flujo.
- Asistencia ia para diagramas: La nueva y mejorada versión en línea de EdrawMax permite la asistencia ia para los usuarios. Ahora, puedes utilizar un símbolo del sistema para crear diagramas de flujo completos.
- Presentación automática: ¿Quieres mostrar el diagrama de flujo que has hecho al equipo? No te preocupes, ya que EdrawMax te permite escoger un área de tu diagrama y hace diapositivas detalladas. Todo lo que tienes que hacer es activar el programa de diapositivas y presentarlo directamente desde EdrawMax.
- Recursos abundantes: EdrawMax tiene más de 15000 plantillas editables y 280 tipos de diagramas para expertos en TI, vendedores y empresarios. Además, la biblioteca de símbolos contiene más de 50000 símbolos estándar de la industria específicos para cada tarea, y todos tienen una interfaz de arrastrar y soltar.
- Compatibilidad con más de 10 formatos de archivo: EdrawMax te permite descargar tu trabajo terminado en el formato que desees Cuenta con más de diez formatos, como Visio, PNG, PDF, PPT, Word, SVG y muchos más.
¿Cómo hacer un diagrama de flujo en pocos pasos?
Hacer un diagrama de flujo utilizando EdrawMax es cuestión de poco tiempo. Tienes una gran variedad de ejemplos de plantillas para seleccionar. Solo tienes que elegir uno y personalizarlo. Aquí te explicamos cómo puedes hacerlo en cinco minutos.
Paso 1 Crear un archivo
Antes de entrar de lleno en el procedimiento, crea una cuenta.
- Descarga la versión de escritorio o abre la versión web y registra tu correo electrónico.
- Una vez hecho esto, entra en tu cuenta.
- Ahora, puedes seguir avanzando para crear un archivo.
Paso 2 Elige una plantilla
El siguiente paso es encontrar la plantilla que mejor se adapte a tu tarea en la galería de plantillas de EdrawMax. Ve al menú principal y pulsa Plantillas > Diagramas de flujo.
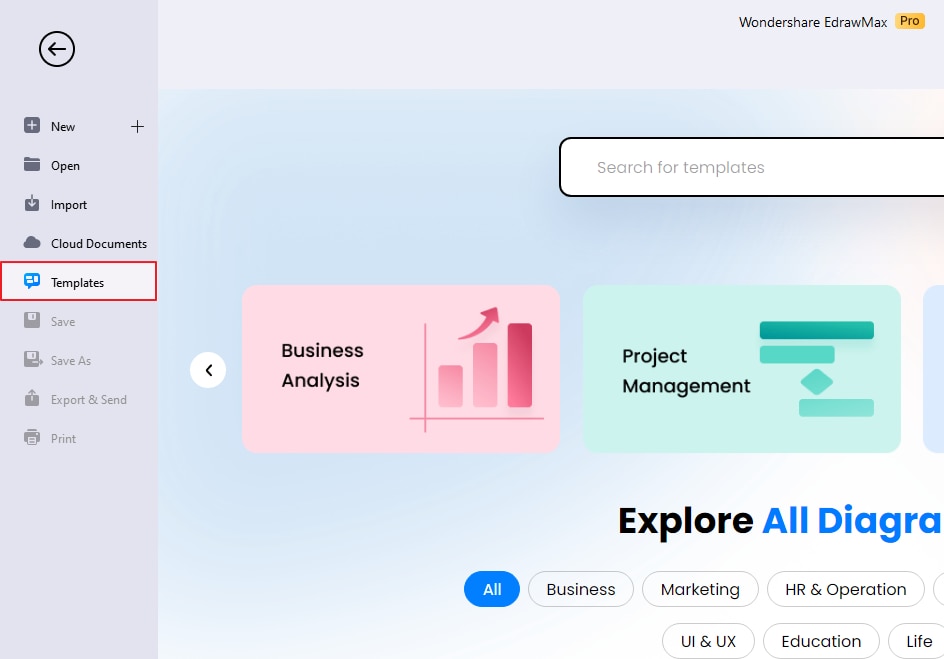
Ve bajando hasta encontrar el que más te guste y pulsa Utilizar inmediatamente.
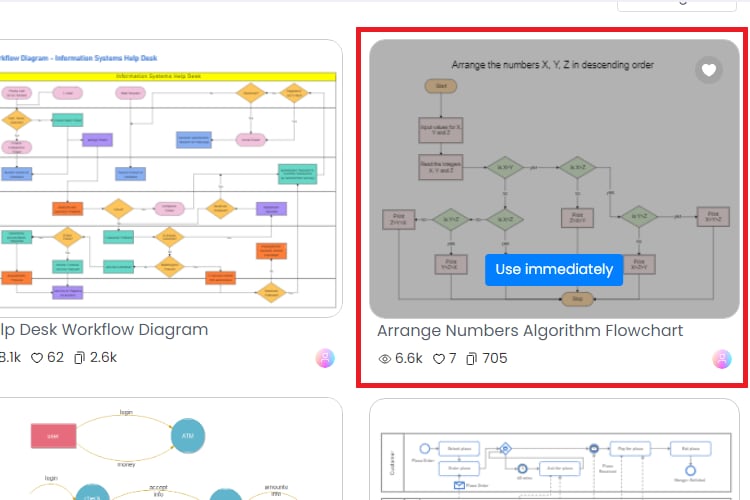
Esto permitirá importar los componentes de la plantilla al panel de edición. Introduce los datos y vuelve a comprobar todos los campos.
Paso 3 Personalizar la plantilla
Una vez que has modificado los datos, es el momento de personalizar la plantilla. Cambia el tema del gráfico o da forma a la fuente, la forma y el estilo de los elementos individuales del cuadro. Asegúrate de que el gráfico tenga un aspecto limpio, ordenado y visualmente atractivo en este punto.
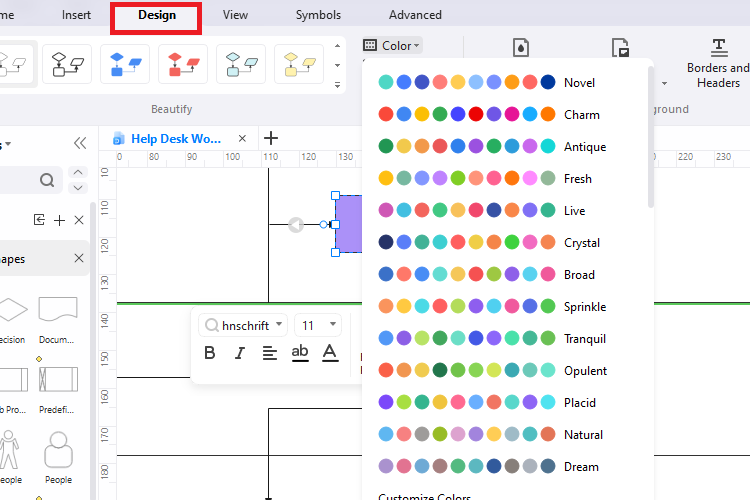
Paso4 Exporta y comparte el trabajo terminado
EdrawMax es compatible con varios archivos, lo que significa que puedes descargar tu trabajo terminado en el formato que elijas. Esto incluye PNG, PPT, Word, Visio y SVG. Así que ve al Menú Archivo de la esquina superior izquierda y pulsa Exportar y enviar > Tu formato preferido.
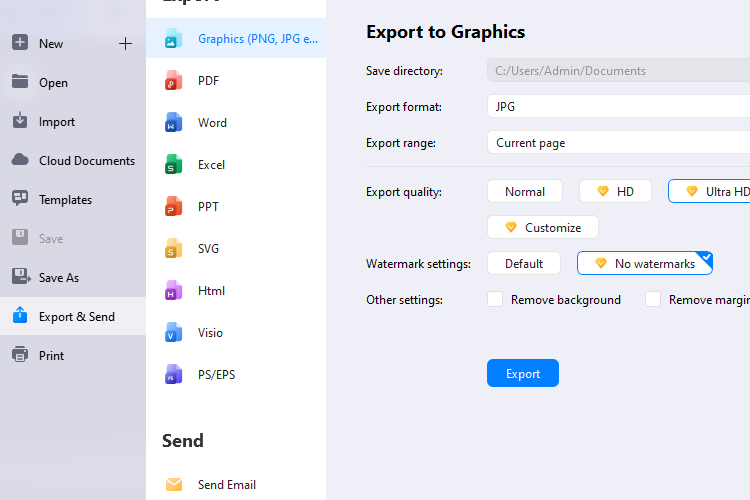
¿No estás seguro de si es bueno ir y necesitas una segunda opinión? Comparte tu trabajo con los demás estableciendo permisos en la esquina superior derecha. Tú puedes seleccionar quién verá, editará o comentará tu trabajo.
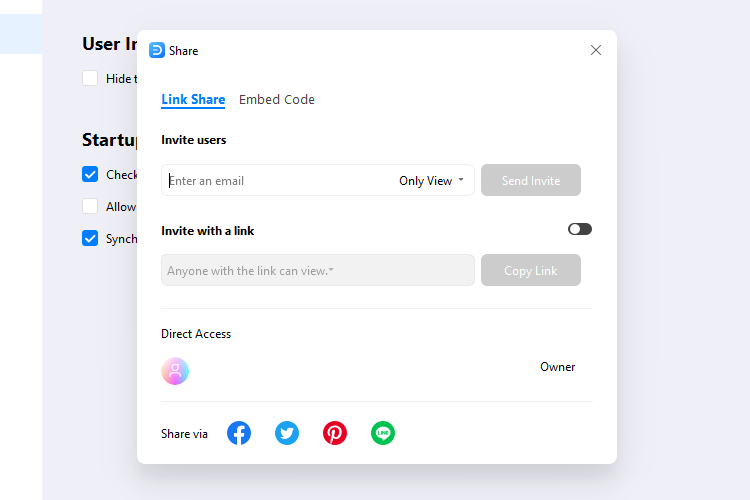
Conclusión
En este artículo hemos explicado cómo crear un diagrama de flujo en PowerPoint y por qué deberías seleccionar EdrawMax como alternativa. No hay duda de que los diagramas de flujo pueden ser difíciles de hacer, sobre todo cuando no tienes ayuda para hacerlos. Un creador de diagramas profesional podría ser de gran ayuda. Como ya hemos dicho, tanto PowerPoint como EdrawMax son herramientas populares con potentes funciones, así que prueba cada una de ellas y decide cuál te resulta más práctica.




