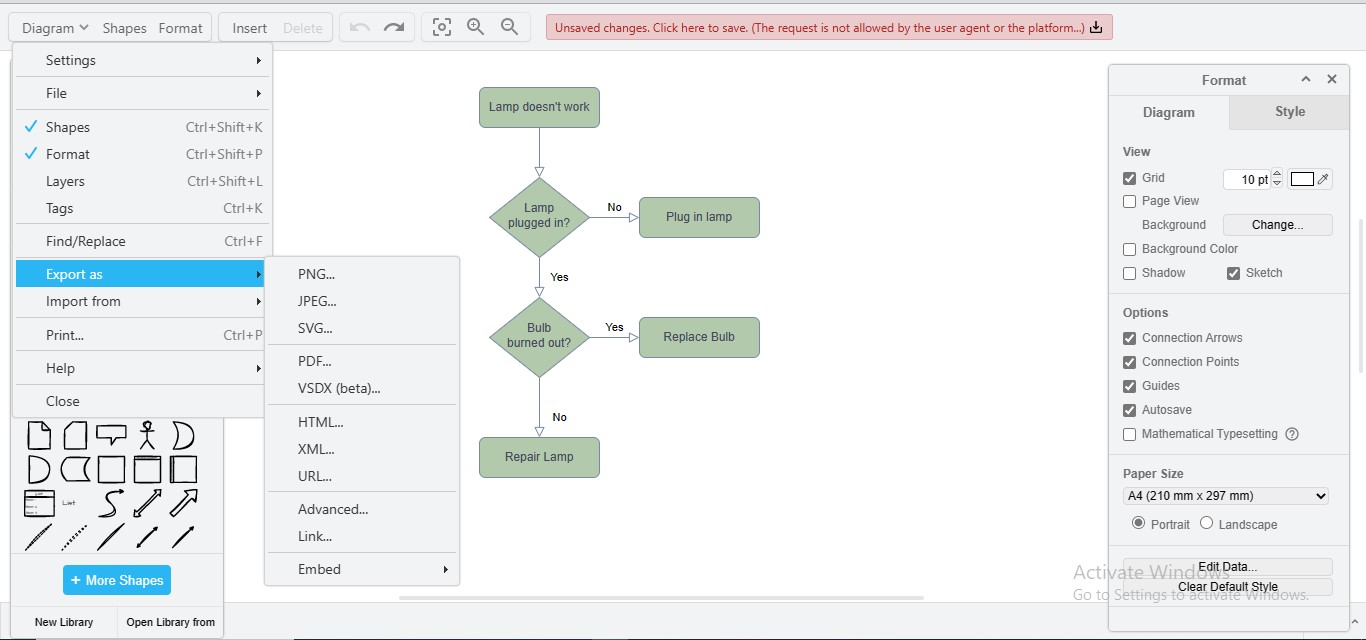
En el mercado existen muchas herramientas de dibujo que ofrecen funciones de personalización de primera categoría; sin embargo, la mejor solución es la que ofrece integraciones con plataformas externas para mejorar la diagramación. Draw.io, una aplicación propia de diagramación desarrollada por Seibert Media, ofrece funciones de dibujo de alta calidad para crear organigramas, wireframes, presentaciones y otros diagramas 2D.
Con una interfaz sencilla, la herramienta es una bendición no solo en lo que respecta a las funciones, sino también a las opciones de formato de exportación. No solo en formatos gráficos, sino que también puedes exportar archivos de Draw.io a PowerPoint para acceder a ellos más tarde en MS PowerPoint. Este artículo contiene un procedimiento completo sobre la transformación de Draw.io a PowerPoint y sus soluciones alternativas de transformación.
Parte 1. Introducción a la función de exportación de Draw.io a PowerPoint
A la hora de escoger una herramienta de confianza para tus posibles necesidades, debes tener en cuenta las opciones de formato de exportación que ofrece la herramienta. Incluso algunas aplicaciones de buen rendimiento no proporcionan suficientes formatos de exportación en su plan gratuito, permitiendo el acceso a ciertos formatos solo en sus versiones premium.
Draw.io es una plataforma de diagramación de última generación que ofrece varios formatos de exportación, como PNG, SVG, JPG, PDF, HTML, XML, URL, etc. Además, el software te permite importar archivos PPT en tus diagramas para que éstos sean más completos y expresivos. También puedes incluir su extensión en Microsoft Word, Excel y PowerPoint para crear diagramas visualizados en tus archivos de Microsoft. Una vez integrado este complemento en las aplicaciones de MS Office, podrás crear, editar, girar, volver a colorear y actualizar diagramas dentro del archivo sin necesidad de navegar por Internet.
Parte 2. ¿Cómo exportar diagramas de Draw.io al formato PowerPoint?
Una plantilla de diagrama de flujo complejo finamente diseñada puede hacer maravillas, ahorrándote un tiempo precioso e impartiendo un aspecto exquisito a tus patrones de flujo para mejorar la comprensión del público. Así, hemos formulado una recopilación de diagramas de flujo bien expresivos pertenecientes a distintos campos.
Método 1: Exportar el archivo a formato gráfico con fondo transparente
En este método, primero tienes que exportar tu diagrama en un formato gráfico con fondo transparente y luego añadirlo a las diapositivas de Microsoft PowerPoint. A continuación te explicamos el procedimiento detalladamente:
Paso 1
Inicia la interfaz "Draw.io" para utilizarla en la diagramación.
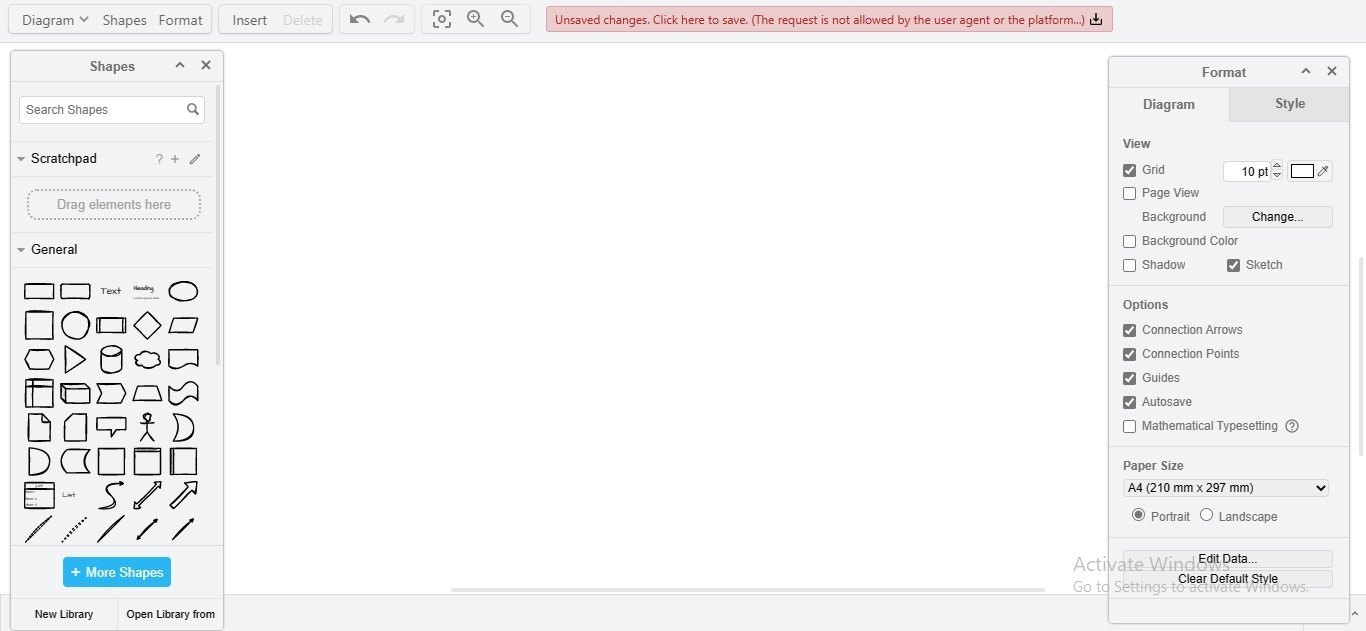
Paso 2
Crea el diagrama que quieres convertir en diapositiva para insertarlo en Microsoft PowerPoint.
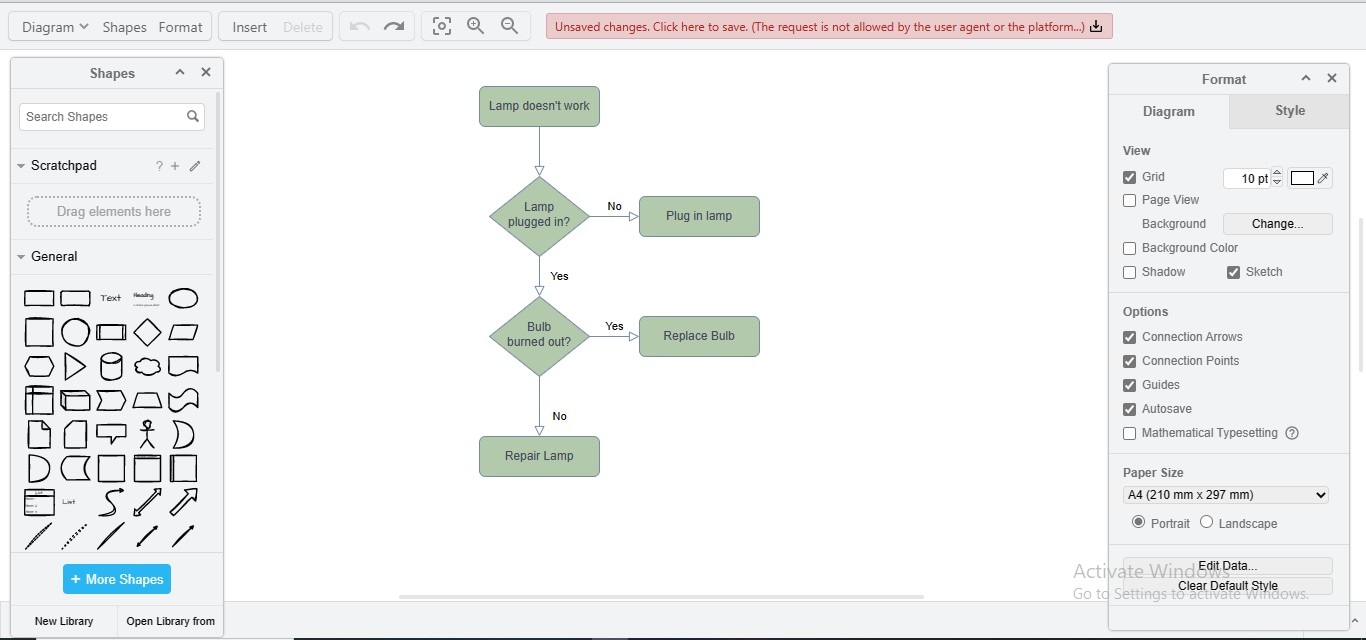
Paso 3
Navega hasta "Diagrama", elige la opción "Exportar como" y haz clic en "Avanzado" en el menú desplegable.
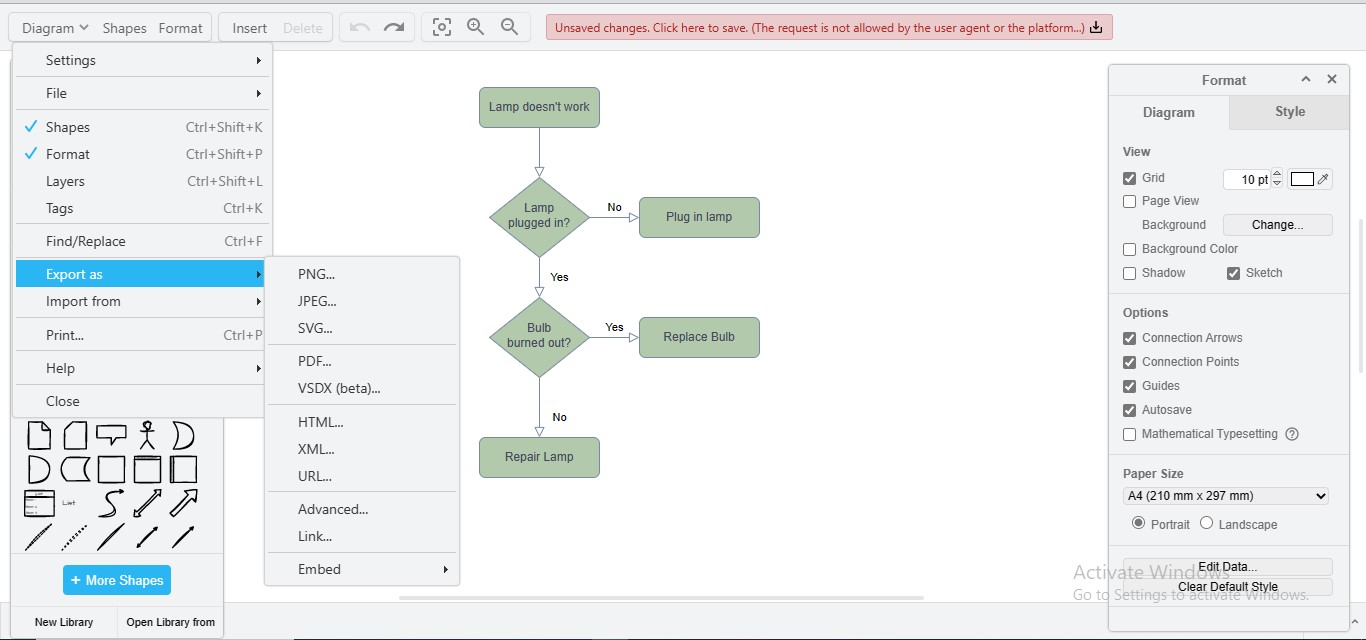
Paso 4
Elige el formato gráfico de tu diagrama y completa los demás datos; después, marca la opción de fondo "Transparente" y haz clic en el botón "Exportar".
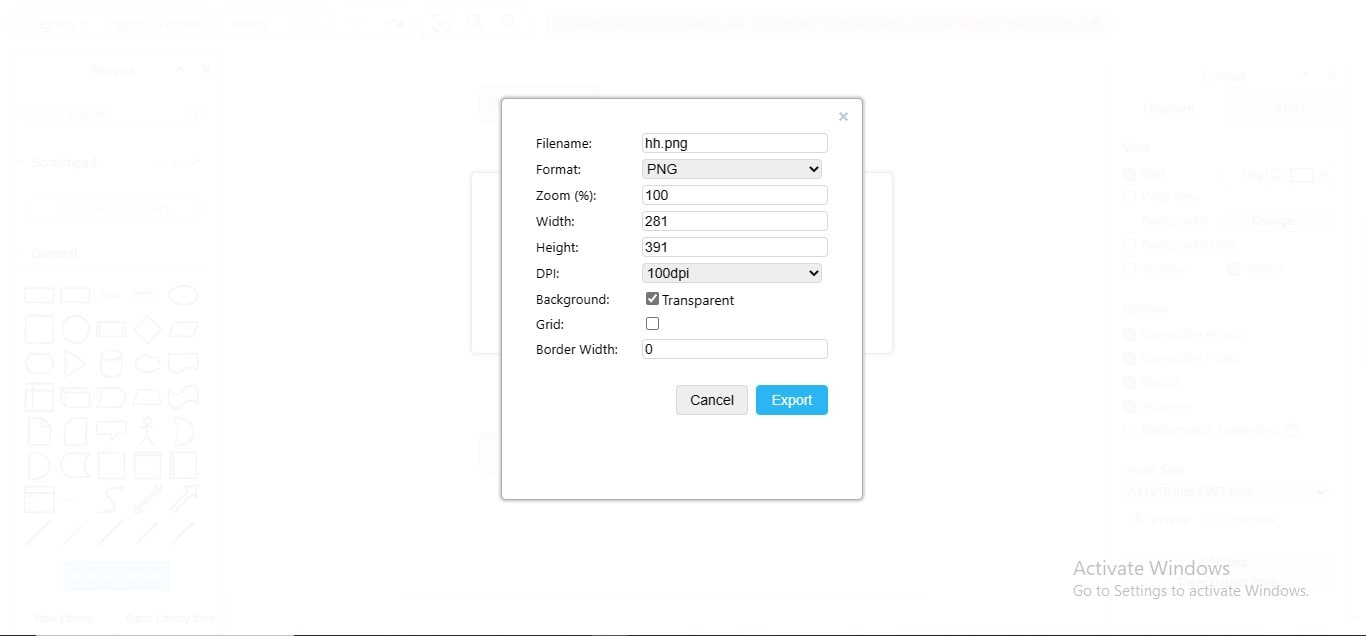
Paso 5
Ahora, abre tu archivo de proyecto en MS PowerPoint e inserta esa imagen donde quieras añadirla.
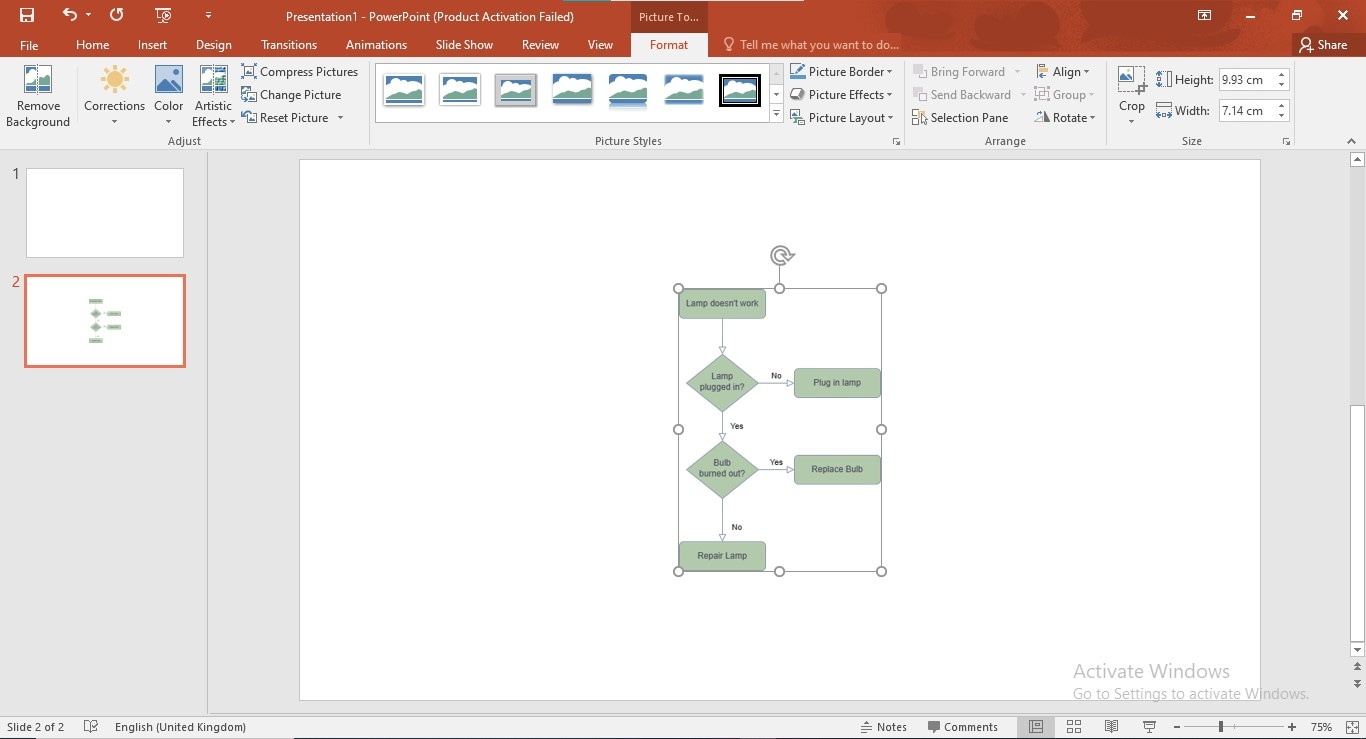
Método 2: Añadir la extensión Draw.io en Microsoft PowerPoint
Este procedimiento puede tardar unos minutos, pero eliminará la molestia de exportar e importar archivos gráficos cada vez en tu proyecto de PowerPoint. Aquí tienes la guía detallada para incorporar la extensión Draw.io a tu MS PowerPoint:
Paso 1
Iniciar la interfaz "Draw.io" para introducir un complemento en MS PowerPoint.
Paso 2
Navega hasta "Diagramas", haz clic en la opción "Incrustar" y elige "Microsoft Office".
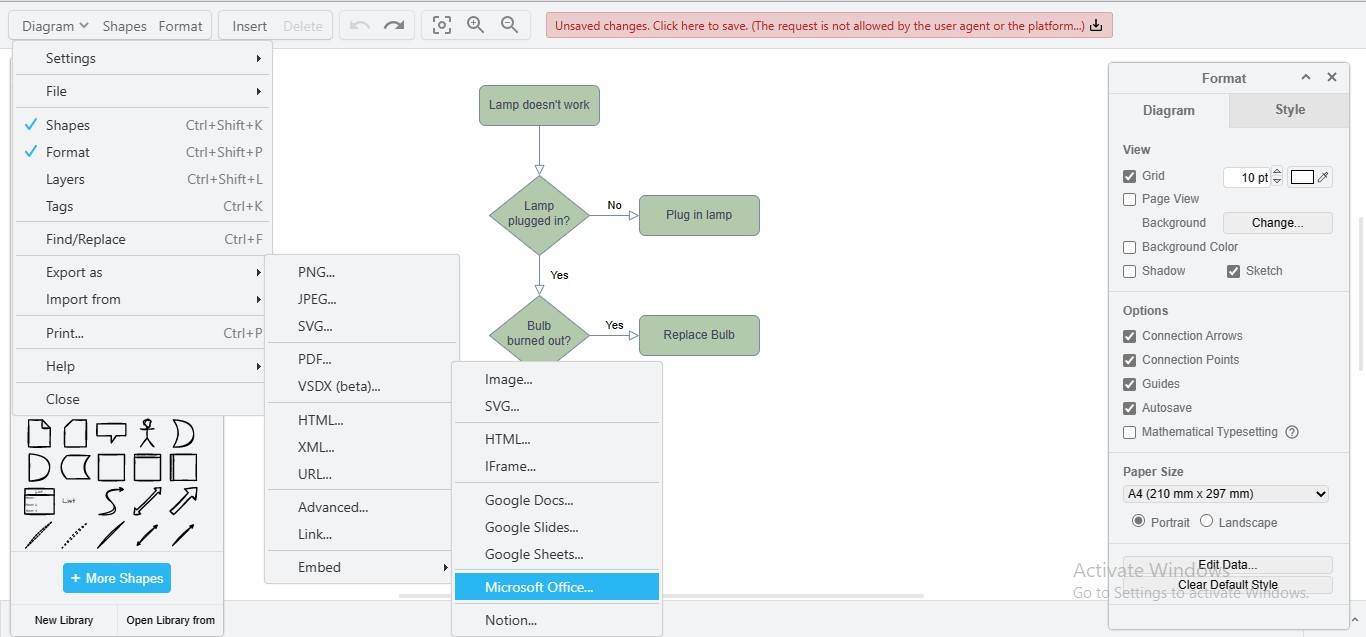
Paso 3
Se abrirá una nueva ventana que te llevará a "Microsoft AppSource"; haz clic en el botón "Consíguelo ahora" para integrar la aplicación Draw.io en tus aplicaciones de Microsoft.
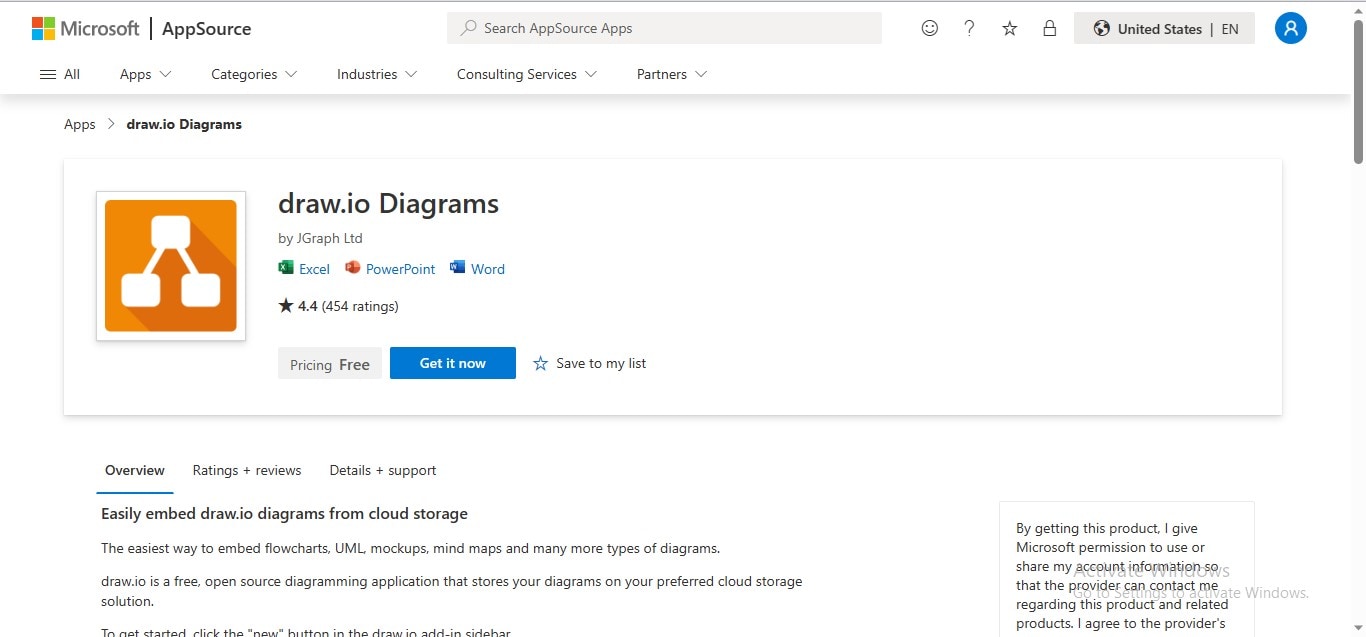
Paso 4
Microsoft te pedirá que instales el complemento Draw.io en las tres aplicaciones: Excel, Word y PowerPoint. Elige y haz clic en el botón "Abrir en PowerPoint" para continuar.
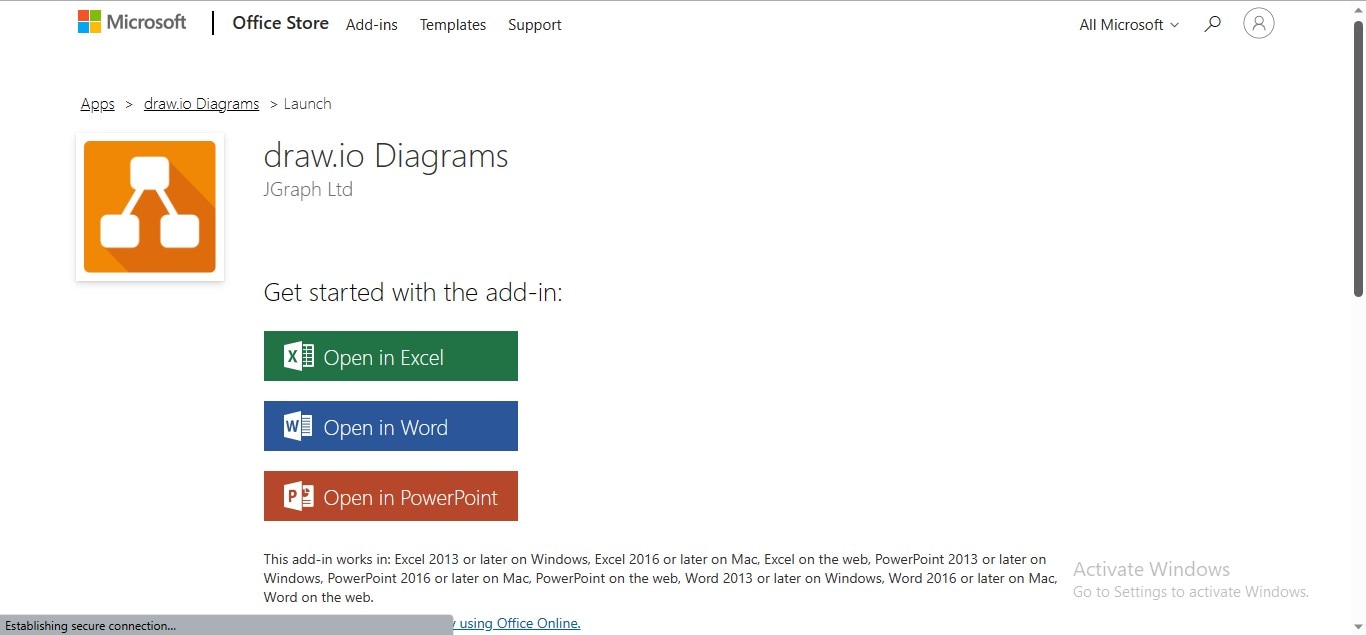
Paso 5
Navega hasta la pestaña "Insertar" del menú, haz clic en la opción "Mis complementos" y elige "Draw.io Diagrams" para incorporarlo a MS PowerPoint.
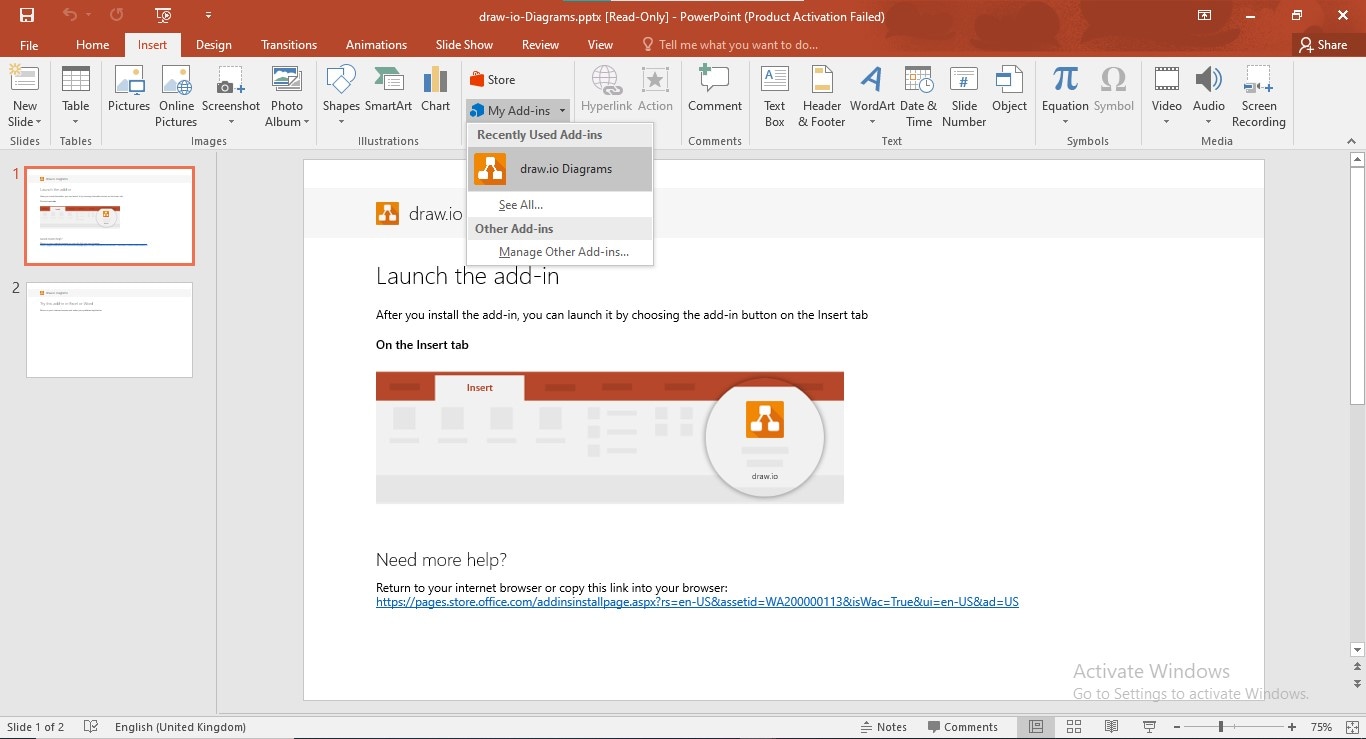
Paso 6
Otra forma de incorporar el complemento Draw.io en Microsoft PowerPoint es ir a la Office Store y obtenerlo desde ahí. Para ello, haz clic en la opción "Mis complementos", elige la opción "Tienda" y busca "Draw.io" en la barra de búsqueda.
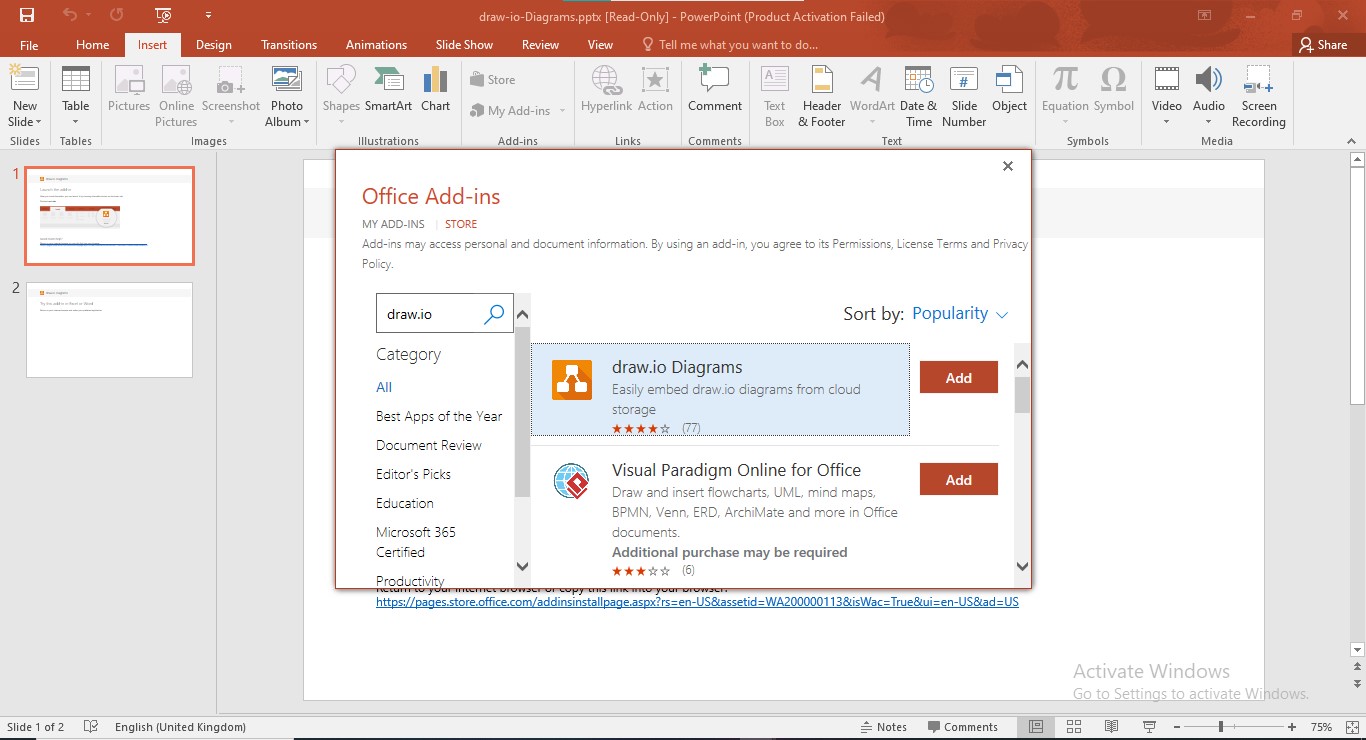
Parte 3. ¡Exporta diagramas a PowerPoint con mayor comodidad gracias a EdrawMax!
Aunque Draw.io ha demostrado ser una herramienta invencible para la creación de diagramas 2D, sin embargo, su falta de confianza con respecto a la conversión de Draw.io a PowerPoint crea una perspectiva dudosa en la mente de sus usuarios. Por ejemplo, si no has incluido este complemento en las versiones de MS Office, tendrás que seguir una serie de pasos para incrustar un diagrama en PowerPoint y exportarlo a formato PPT. Además, no puedes personalizar más los elementos individuales de ese diagrama una vez que lo has importado a Microsoft PowerPoint.
Por estos motivos, te traemos una solución inigualable para exportar tus diagramas cómodamente a formato PPT sin meterte en problemas de zanjas consecutivas. EdrawMax, una plataforma de diagramación profesional y de última generación, facilita la creación de presentaciones sin esfuerzo, permitiéndote exportar tus proyectos en formato PPT para que puedas personalizarlos y modificarlos en MS PowerPoint. Además, esta herramienta cuenta con diferentes funciones autodetectables, como la creación automática de diapositivas de presentación, el recorte de un área determinada como diapositiva y la selección del tamaño de las diapositivas, que llevarán tu experiencia de presentación empresarial a los cielos del éxito.
¿Cómo exportar diagramas a PowerPoint de forma eficaz con EdrawMax?
Crear diapositivas y exportarlas a formato PowerPoint es increíblemente sencillo porque EdrawMax crea automáticamente las diapositivas de tu proyecto con un solo clic. A continuación detallamos el procedimiento para exportar tu diagrama al formato PPT a través de EdrawMax:
Paso 1
Descarga, instala y ejecuta EdrawMax en tu dispositivo. Inicia sesión con tu ID de Wondershare o una cuenta de Google, Facebook o Twitter。
Paso 2
Haz clic en la pestaña "Nuevo" del menú de la izquierda y elige el tipo de diagrama que deseas crear para exportarlo a formato PPT.
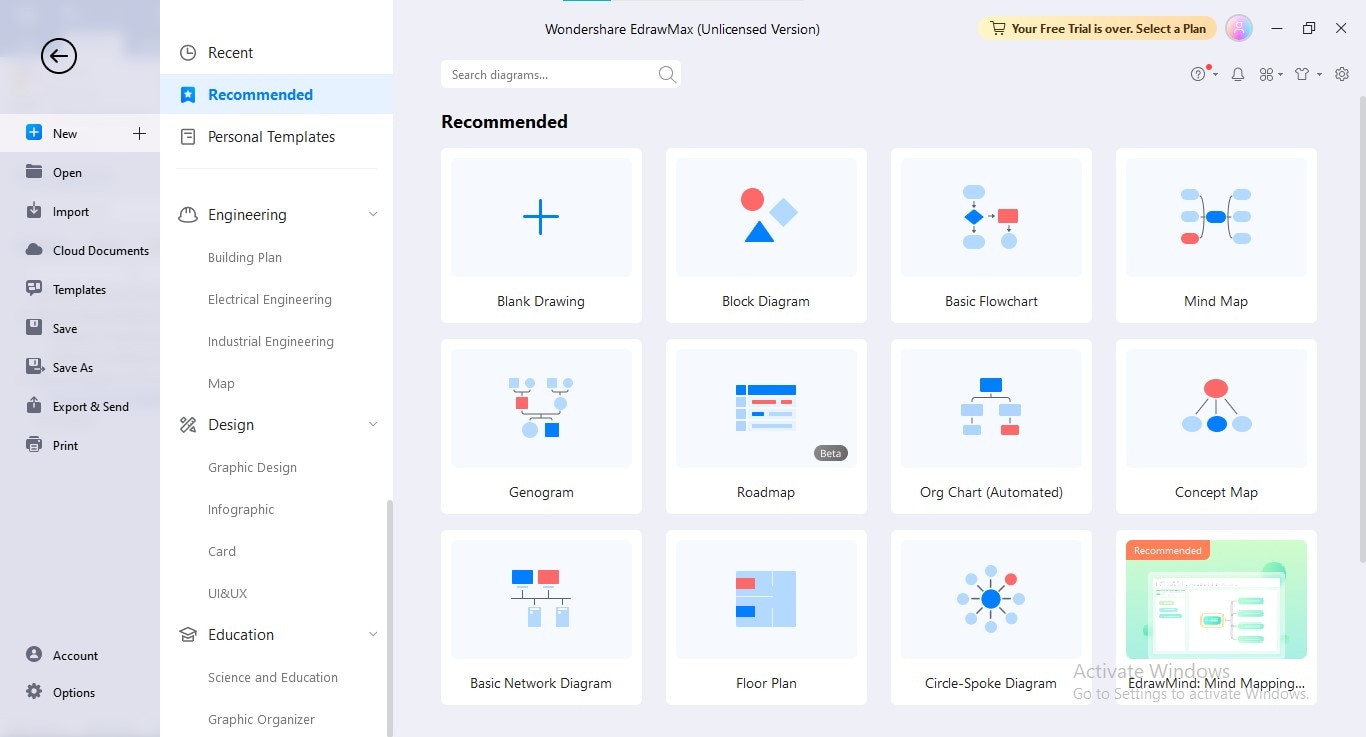
Paso 3
Para crear un diagrama, añade símbolos y formas mediante la función de arrastrar y soltar; también puedes añadir tablas, gráficos, imágenes, imágenes prediseñadas, iconos y otros elementos en tu diagrama, dependiendo del tipo de diagrama. Añade texto a las formas y vuelve a formatearlo a través de ajustes y alineación de reglas.
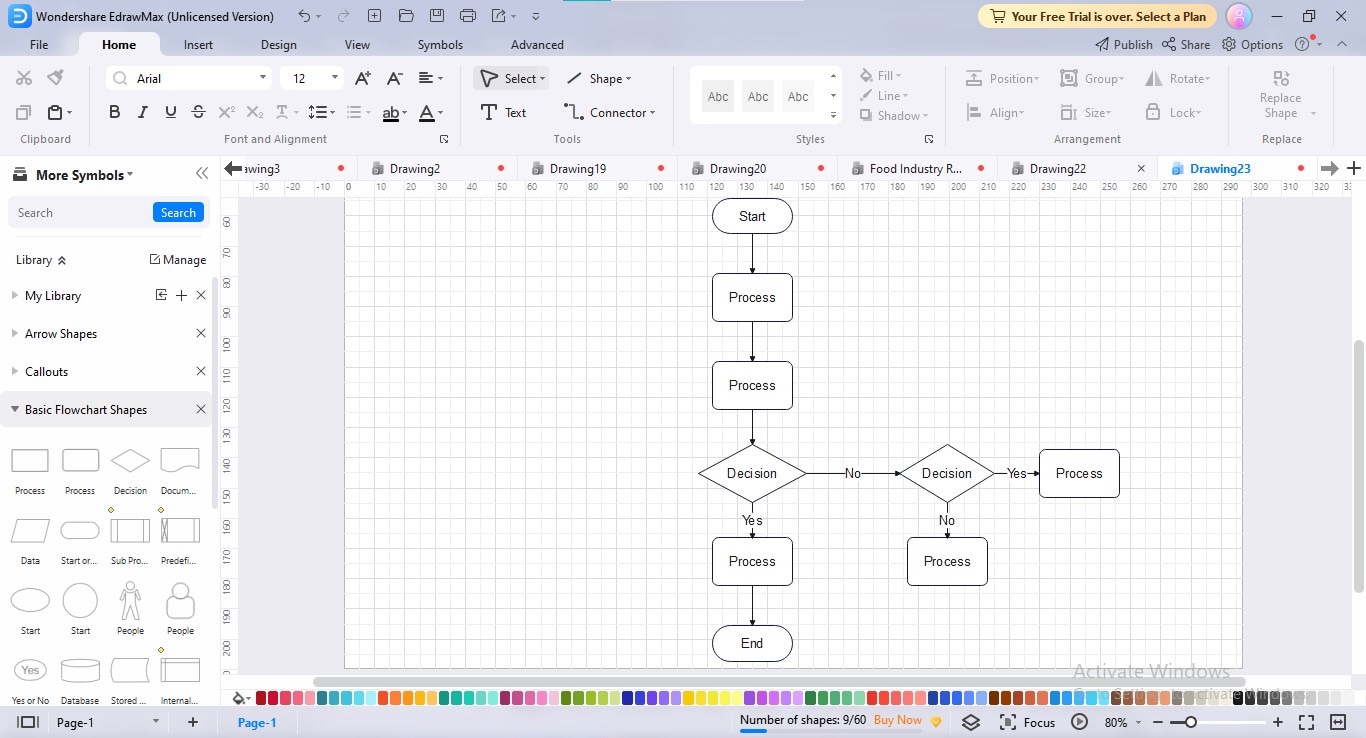
Paso 4
Ahora, ve a la pestaña "Ver" del menú y haz clic en el botón "Presentación" que aparece junto a la opción "Presentación". A la derecha aparecerá el panel Presentación. Haz clic en "Auto-Crear Presentación por Páginas" si quieres que EdrawMax genera automáticamente las diapositivas.
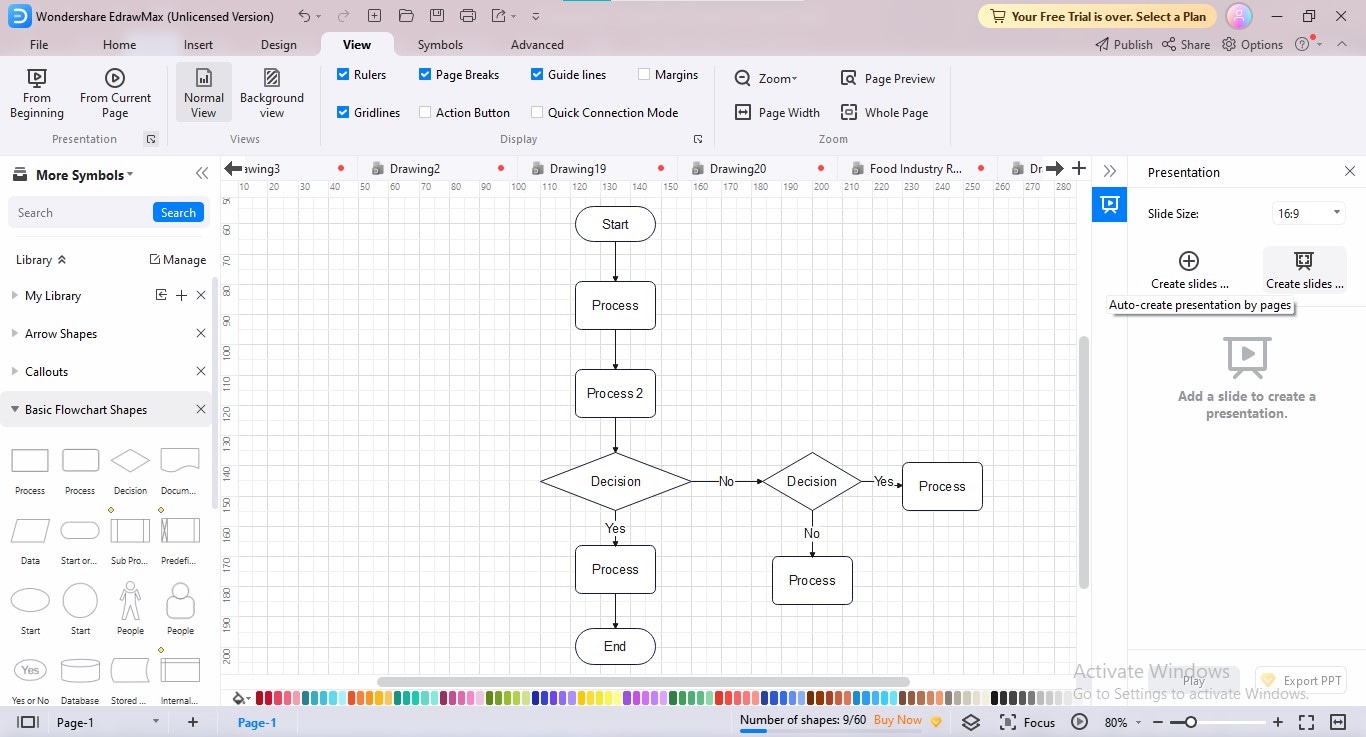
Paso 5
Si deseas crear manualmente las diapositivas de presentación de tu proyecto, haz clic en la opción "Crear diapositiva seleccionando un área de la página". Cuando eliges la opción de creación manual de diapositivas, aparecerá un símbolo de recorte que te permitirá incluir en la diapositiva el área que desees.
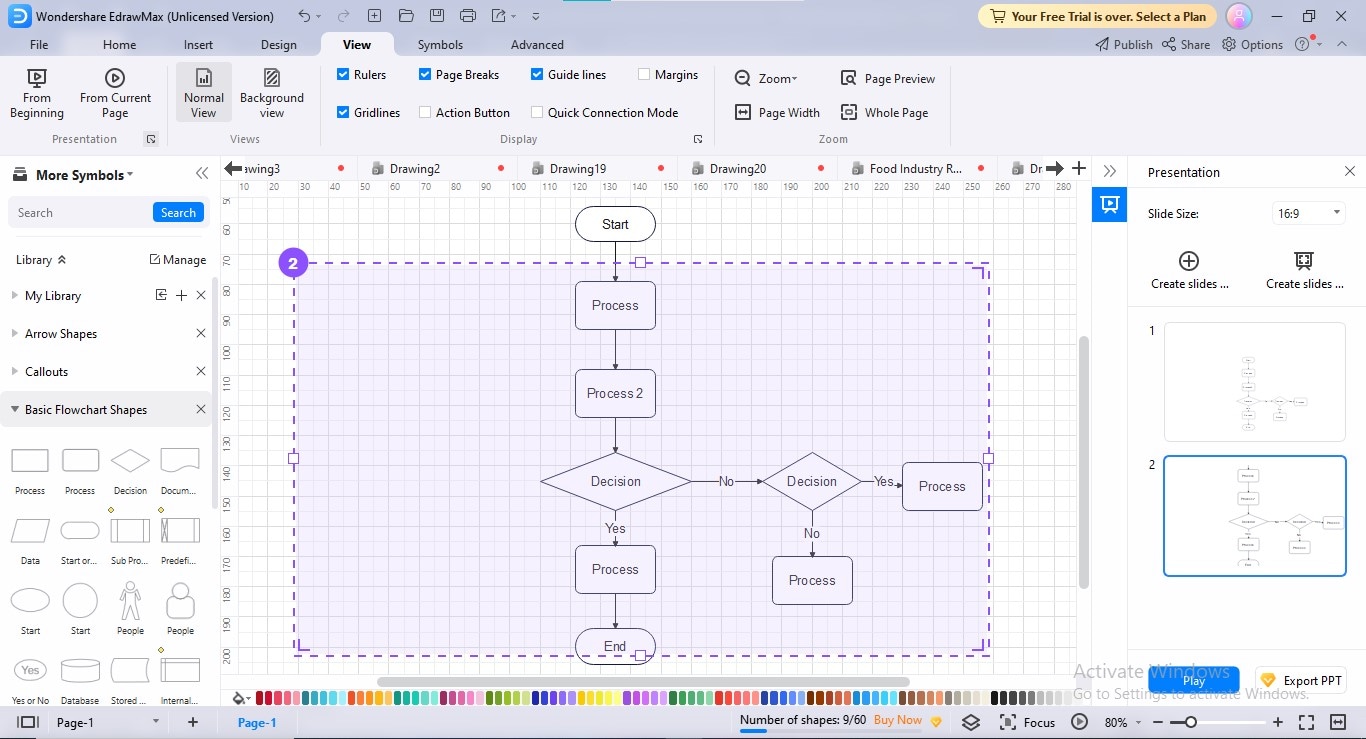
Paso 6
Para exportar la diapositiva del diagrama, haz clic en el botón "Exportar PPT" que se encuentra en la parte inferior derecha del panel "Presentación".
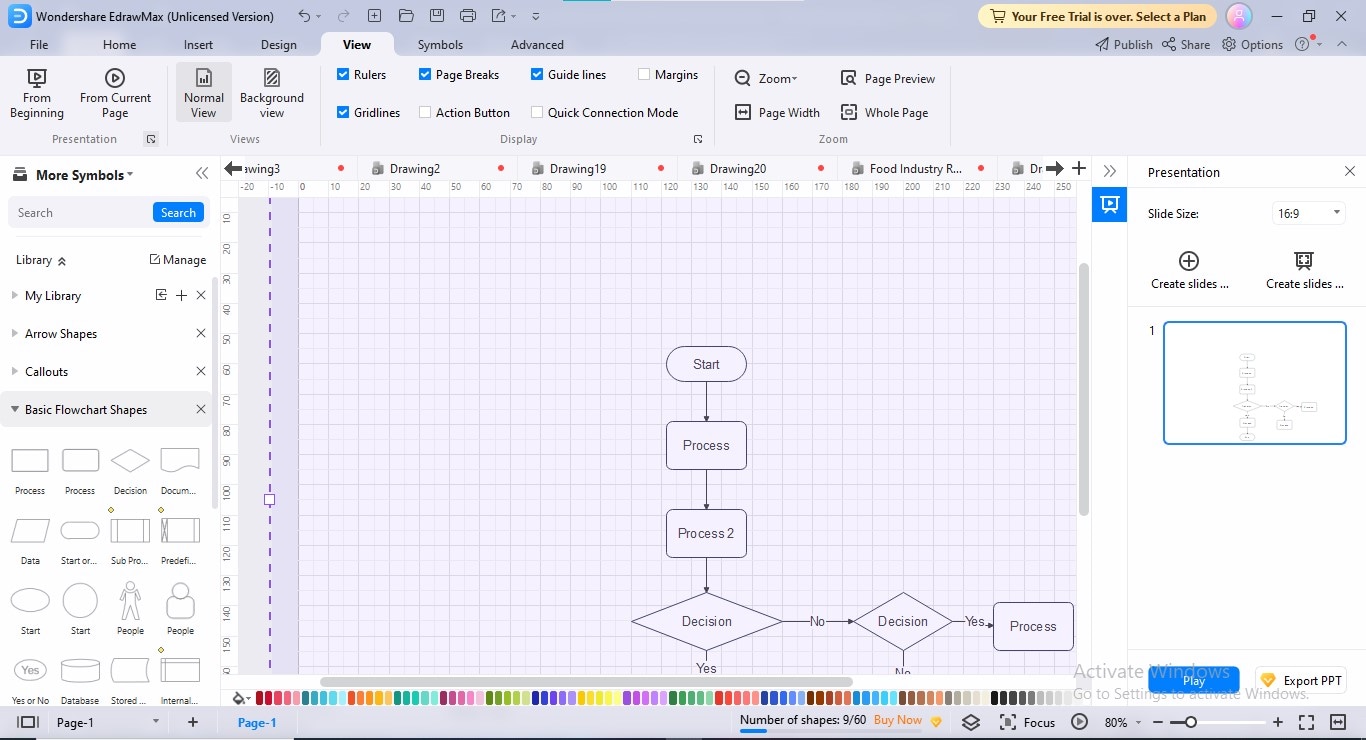
Paso 7
Otra forma de exportar tu diagrama al formato PPT es navegar hasta el icono "Exportar" que aparece en la parte superior y elegir el formato PPT para exportar tu diagrama.
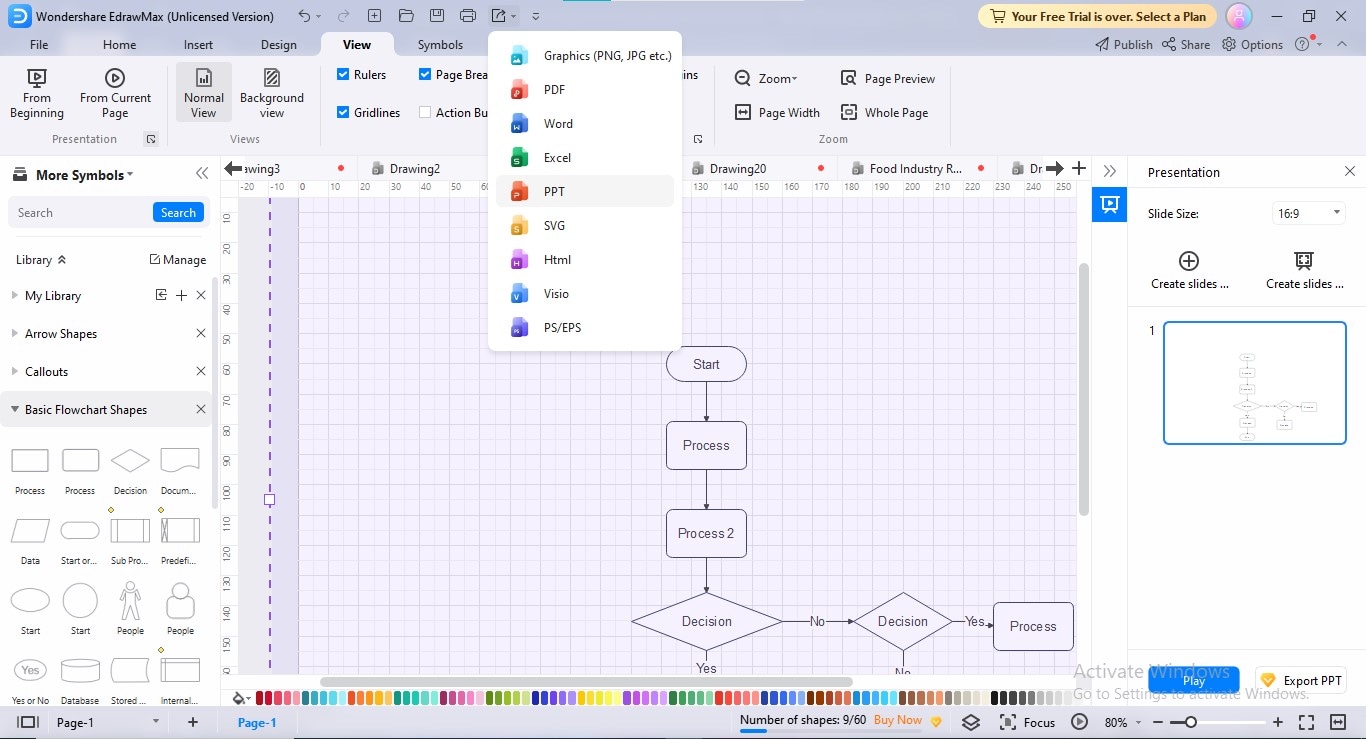
4. Conclusión
Draw.io es una potente herramienta para elaborar diagramas bidimensionales en línea sin necesidad de gastar tu presupuesto; la herramienta también ofrece diferentes formatos de exportación para guardar tu archivo. Aun así, exportar los archivos de Draw.io al formato PowerPoint es un procedimiento un poco astuto, ya que requiere exportar el archivo al formato gráfico con fondo transparente y pegarlo en el archivo PowerPoint. Sin embargo, puedes explotar la extensión Draw.io en las aplicaciones de Microsoft 365 para el acceso in-app para evitar estos obstáculos sucesivos.
El artículo te guiará sobre cómo puedes incrustar un diagrama creado con gráficos en Microsoft PowerPoint o incorporar el complemento Draw.io en las aplicaciones de Microsoft. Puedes emplear una alternativa de confianza a Draw.io, EdrawMax, que proporciona una capacidad de exportación directa para el formato PPT, llevando tu experiencia de diagramación a las mismas cumbres de la comodidad.




