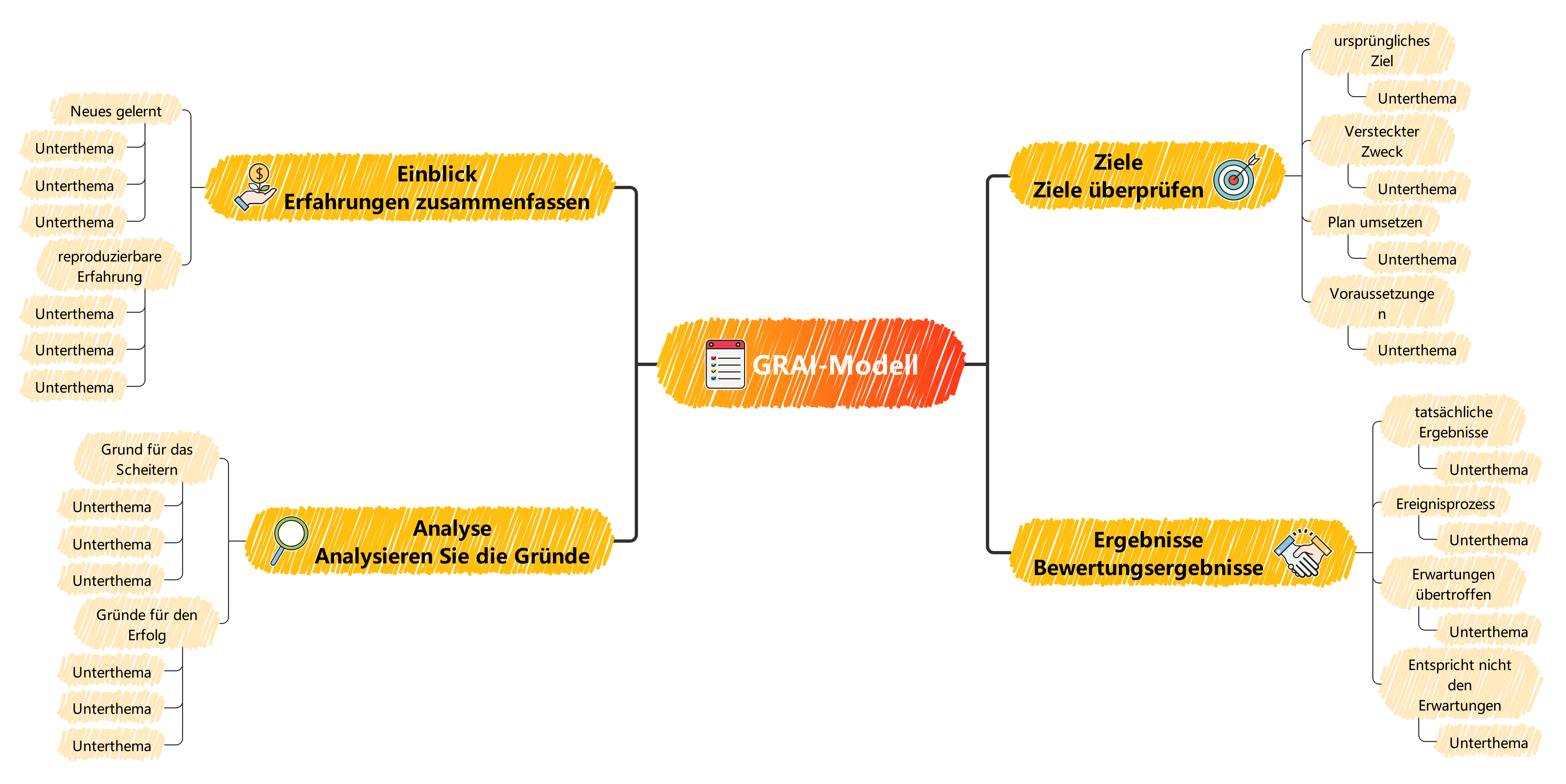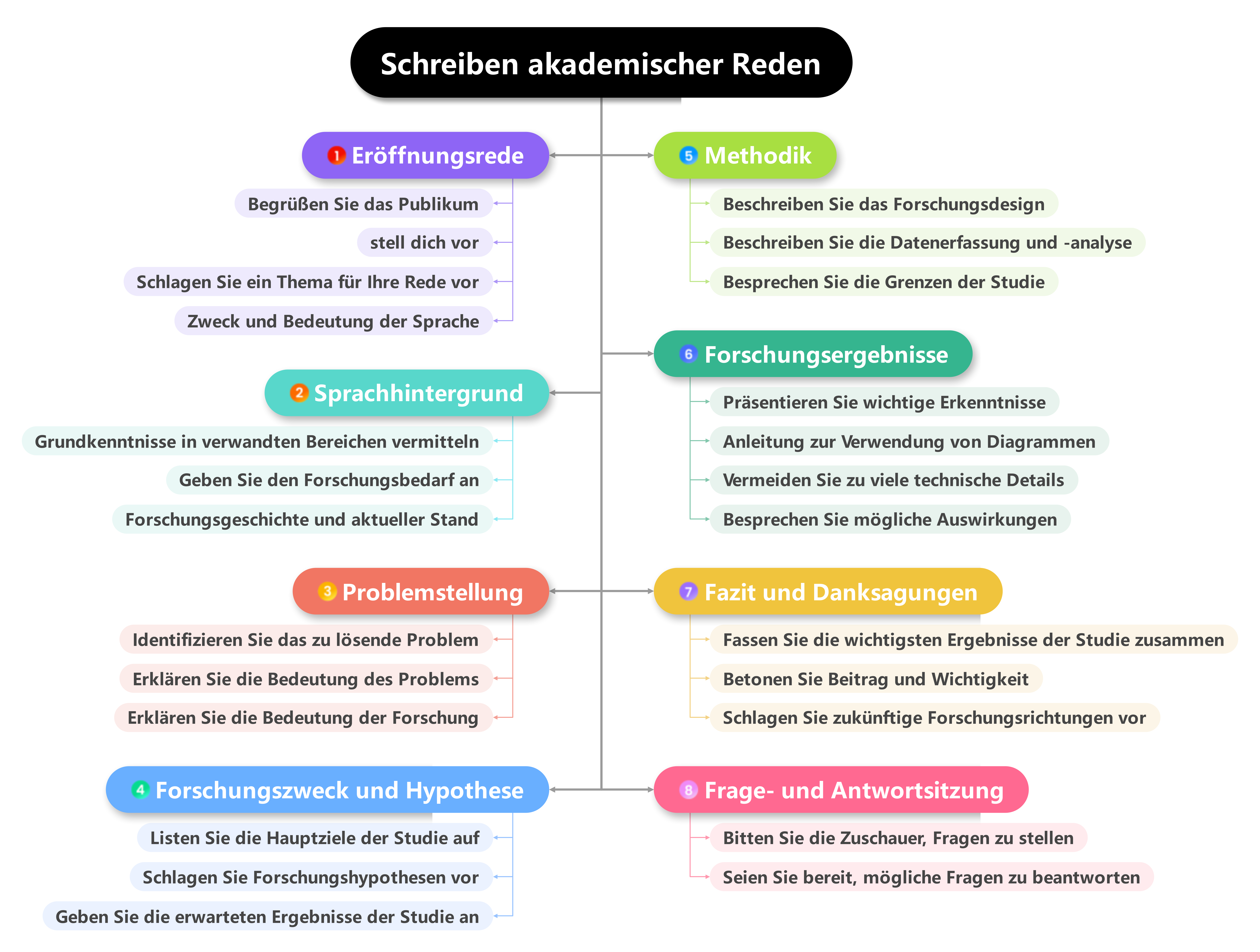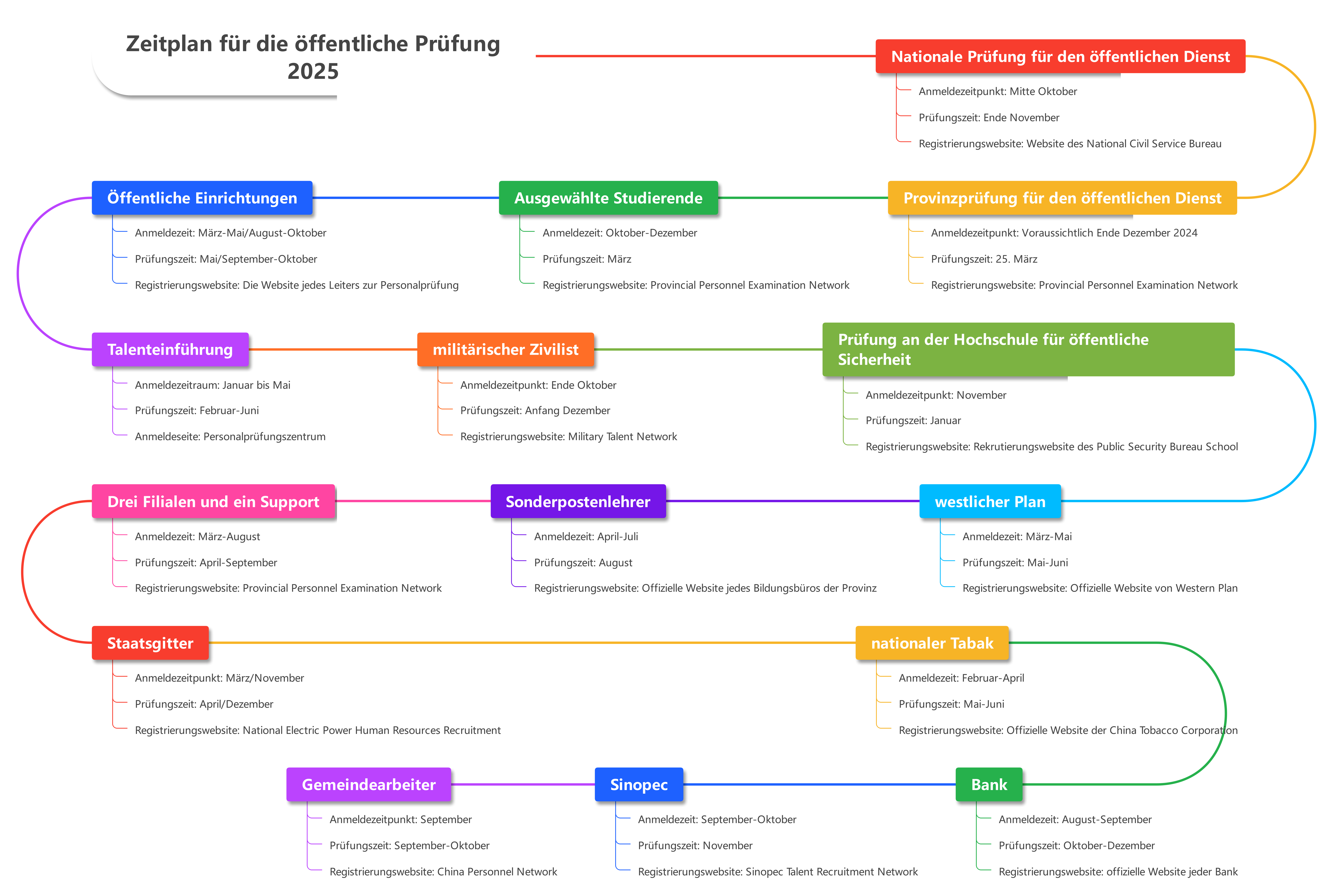-
Diagramme
-
How-Tos
-
Beispiele
-
Symbole
-
Wissen
Mind-Map in Word erstellen | Edraw
Mindmapping ist eine Technik, bei der Ideen und Informationen in einer visuellen Darstellung organisiert werden. Dies kann eine effektive Methode sein, um Ihre Gedanken zu strukturieren, neue Ideen zu generieren und komplexe Informationen zu verstehen.
Mindmaps sind normalerweise als Baumstruktur aufgebaut, mit einem zentralen Thema in der Mitte und verschiedenen Zweigen, die sich aus diesem Thema erstrecken. Jeder Zweig kann dann weitere Zweige oder Blätter enthalten, die weitere Details enthalten. In diesem Artikel stellen wir Ihnen vor, wie Sie mit Office Word eine Mindmap erstellen und wie Sie mit professioneller Zeichensoftware eine Mindmap erstellen. Sie können die Vorlagen auch verwenden, um Mindmaps online zu erstellen und sie in das Word-Format zu exportieren.
Inhaltsverzeichnis
- Teil 1: Was ist eine Mind-Map?
- Teil 2: Drei Schritte zum Erstellen einer Mind-Map mit Microsoft Word
- Teil 3: Mindmaps erstellen und sie als Word-Dokument exportieren
- Teil 4: Mindmaps intelligent generieren mit KI
- Teil 5: Mind-Map-Vorlagen für Word
- Teil 6: Auswahl- und Bewertungsstandards für Mindmap Vorlage Word
- Teil 7: Vorteile der Nutzung von Mindmap-Vorlagen in Word
Teil 1: Was ist eine Mind-Map?
Mindmaps sind ein visuelles Tool, das Sie verwenden können, um Ihre Gedanken und Ideen zu organisieren. Sie sind eine großartige Möglichkeit, Ihre Kreativität zu fördern, neue Ideen zu generieren und komplexe Informationen zu verstehen.
Sie funktionieren, indem Sie Ihre Gedanken in einer Baumstruktur darstellen. Das oberste Element in der Mindmap ist das Hauptthema. Von diesem Thema ausgehend, erstellen Sie Zweige für die verschiedenen Unterthemen. Die Unterthemen können dann weiter in Zweige unterteilt werden, und so weiter.
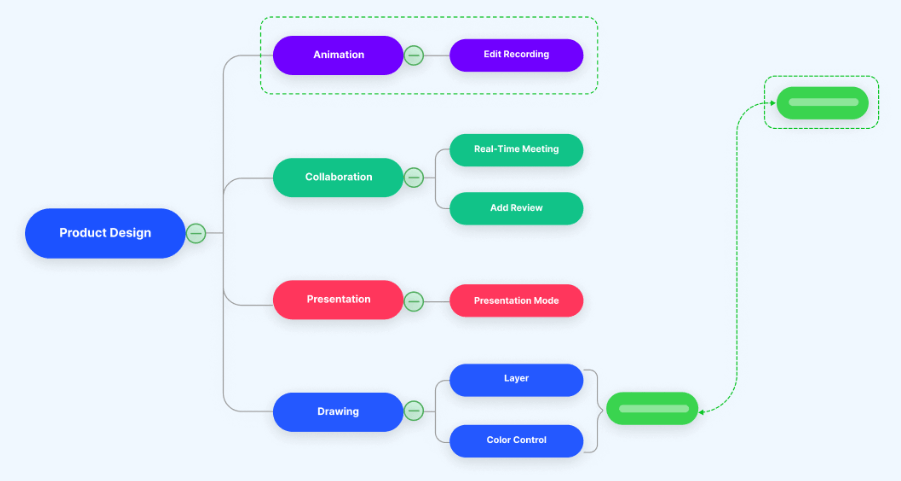
Außerdem sind Mindmaps eine großartige Möglichkeit, Ihre Gedanken zu strukturieren und zu organisieren. Sie können Ihnen auch helfen, neue Ideen zu generieren und Verbindungen zwischen verschiedenen Ideen zu erkennen. Wenn Sie Schwierigkeiten haben, ein Problem zu lösen, kann ein Mindmap Ihnen helfen, die verschiedenen Aspekte des Problems zu visualisieren und neue Lösungsansätze zu finden.
 100% sicher | Werbefrei |
100% sicher | Werbefrei | Teil 2: Drei Schritte zum Erstellen einer Mind-Map mit Microsoft Word
Microsoft Word ist mit Erstellungs- und Zeichentools ausgestattet, die einfach zu verwenden und zu navigieren sind. Für Anfänger ist es auch einfach, einfache Mind-Maps mit grundlegenden Formen und Linien zu erstellen.
Jetzt müssen Sie nur noch die folgenden Schritte ausführen, damit Sie in wenigen Minuten mühelos eine Mind-Map in Microsoft Word erstellen können.
Schritt 1: Öffnen Sie MS Word und wählen Sie Verfügbare Formen aus
In einem neuen Word-Dokument finden Sie die meisten Werkzeuge, die Sie in der Gruppe Abbildung auf der Registerkarte Einfügen verwenden. Klicken Sie auf Formen, um das reduzierte Menü mit den Grundformen zum Erstellen einer Mind-Map zu öffnen. Sie können Rechtecke oder Kreise verwenden, um das zentrale Thema und die Unterthemen darzustellen, und die Formen mit Textfeldern beschriften.
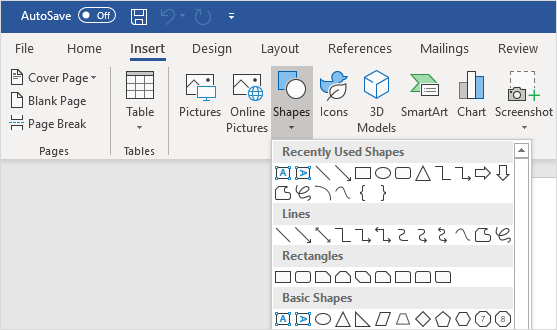
Schritt 2: Beginnen Sie mit dem Zeichnen einer Mind-Map
Jetzt können Sie mit der Erstellung Ihrer Mind-Maps beginnen, indem Sie die Formen in Word verwenden. Wenn Sie die Karte entwerfen und alle Themen platzieren, verbinden Sie sie mit geraden Linien oder Pfeillinien, um die Beziehungen zwischen verschiedenen Themen darzustellen.
Schritt 3: Formatieren Sie Ihre Mind-Map
Wenn die Mind-Map fertig ist, klicken Sie auf die ausgewählte Form (Thema oder Linie). Anschließend wird auf der Multifunktionsleiste die Registerkarte Format angezeigt, auf der Sie die Eigenschaften der Form ändern können. Alternativ können Sie mit der rechten Maustaste auf die Form klicken und im Kontextmenü Form formatieren auswählen, um den rechten Bereich Form formatieren zu öffnen.
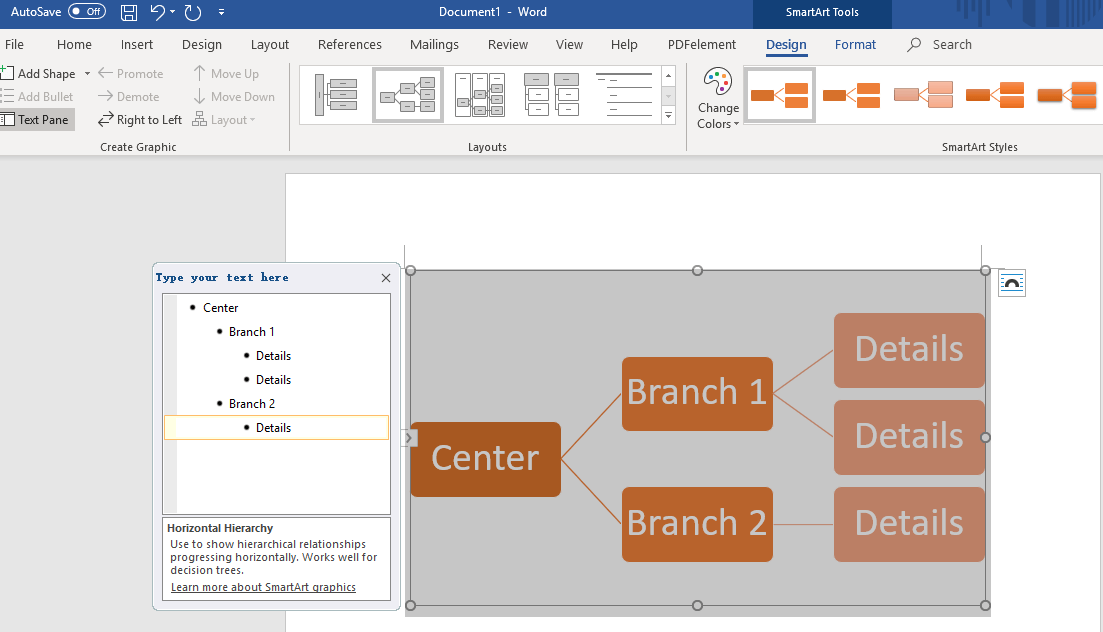
Teil 3: Mindmaps erstellen und sie als Word-Dokument exportieren
Wie man sehen kann, ist es sicherlich möglich, eine Mind-Map in Word zu erstellen, aber es kann aufgrund der Einschränkungen des Programms schwierig sein, komplexere Diagramme zu erstellen.
Probieren Sie EdrawMind(urrsprünglicher Name: EdrawMind) aus - speziell für die Erstellung von Mind-Maps. Mind läuft auf allen verfügbaren Betriebssystemen, einschließlich PC, Tablet, Mobile und Web. Mit den leistungsstarken Exportfunktionen können Sie eine Mind-Map erstellen und mühelos in ein Word-Dokument einfügen.
1. Öffnen Sie eine leere Mind-Map-Zeichnungsseite/wählen Sie eine integrierte Vorlage
Klicken Sie im Menü Datei auf Neu. Wählen Sie "Mind-Map" in der Liste "Vorlagenkategorien" aus und wählen Sie dann eine Vorlage aus.
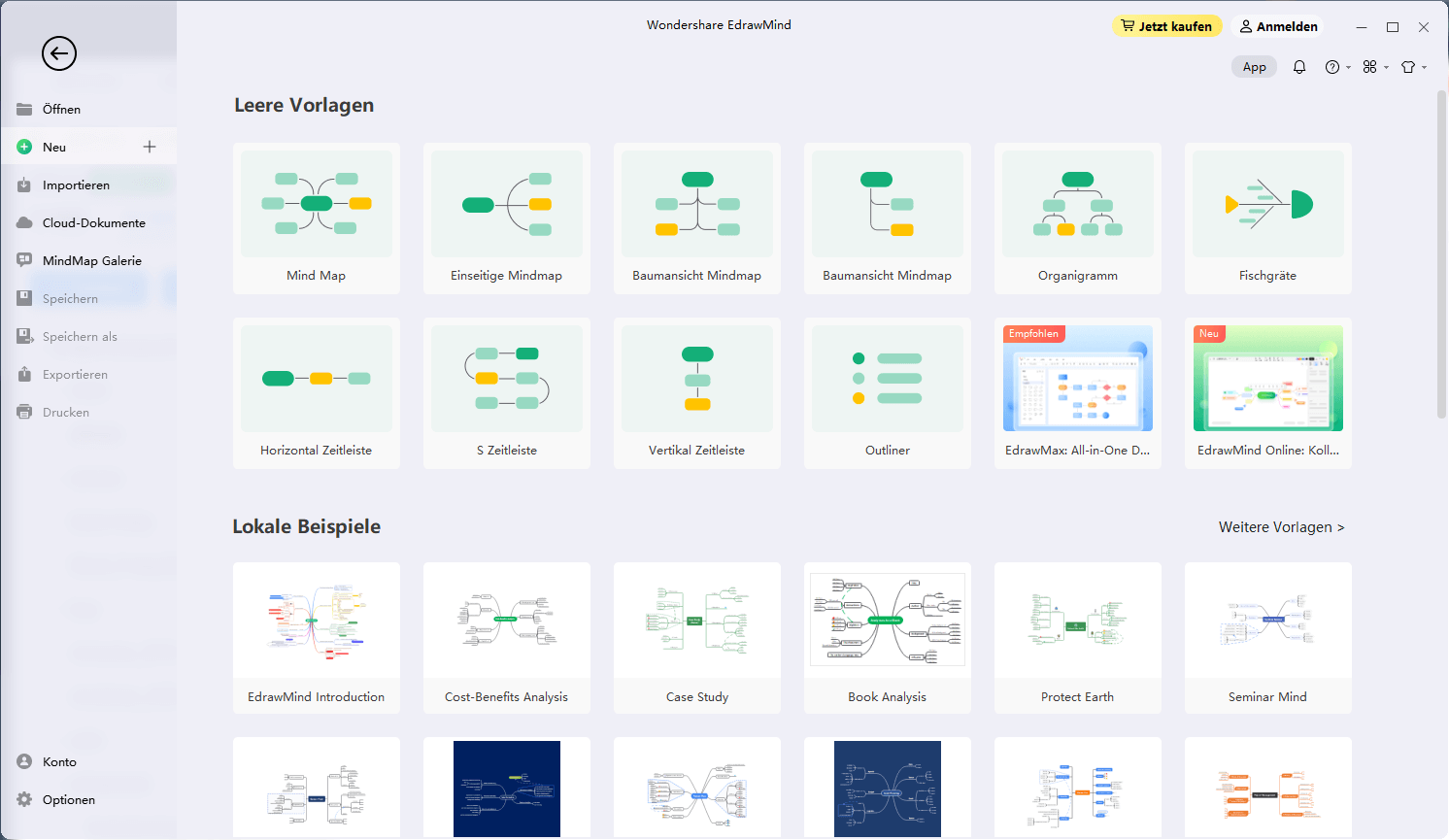
 100% sicher | Werbefrei |
100% sicher | Werbefrei | 2. Fügen Sie Hauptthemen und Unterthemen hinzu
Drücken Sie einfach die Taste Einfügen, um Hauptthema Formen auf der Leinwand hinzuzufügen. Sie können auch eine Form auswählen und auf die schwebende Schaltfläche klicken, um ein Thema oder Unterthema hinzuzufügen.
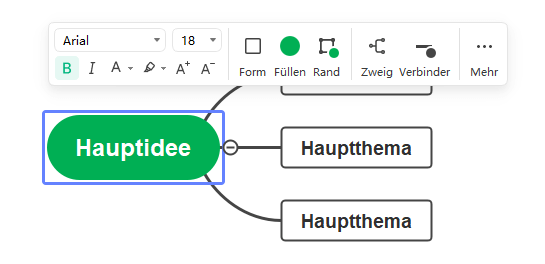
3. Fügen Sie Mind-Map Inhalte hinzu
So fügen Sie Formen Text hinzu: Doppelklicken Sie auf die Form und geben Sie jetzt Text in die Knoten ein.
So fügen Sie Formen Markierungen und Cliparts hinzu: Gehen Sie zu den Fenstern Mark und Clipart auf der rechten Seite der Leinwand. Es gibt verschiedene Markierungen und Cliparts. wie Prioritätsnummern, Flags, Ressourcennummern usw. Sie können sie einfach auf Knoten ziehen.
Tipps: Sie können auch Bilder einfügen und sie in Formen hinzufügen.
4. Ändern Sie das Thema von Mind-Map
Navigieren Sie zum rechten Bereich für das Seiten-/Themenformat, in dem Sie das Thema, das Layout und den Verbindungsstil der Mind-Map ändern können.
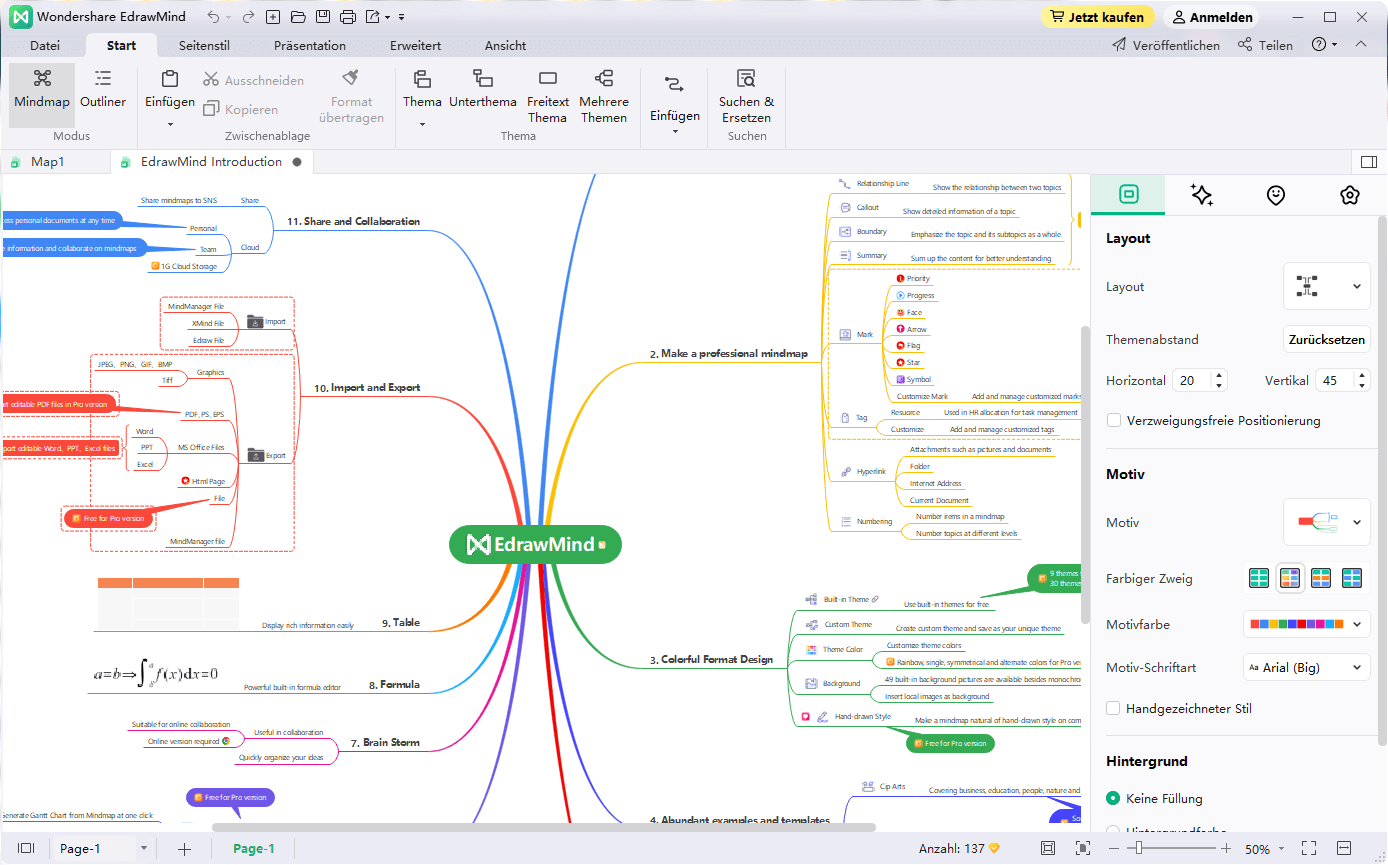
5. Exportieren Sie Ihre Mind-Map in ein Word-Dokument
Wenn Ihre Mind-Map fertig ist, klicken Sie in der Symbolleiste für den Schnellzugriff auf die Schaltfläche Exportieren und wählen Sie MS Word-Datei. Sehen Sie sich das Video unten an und erfahren Sie mehr.
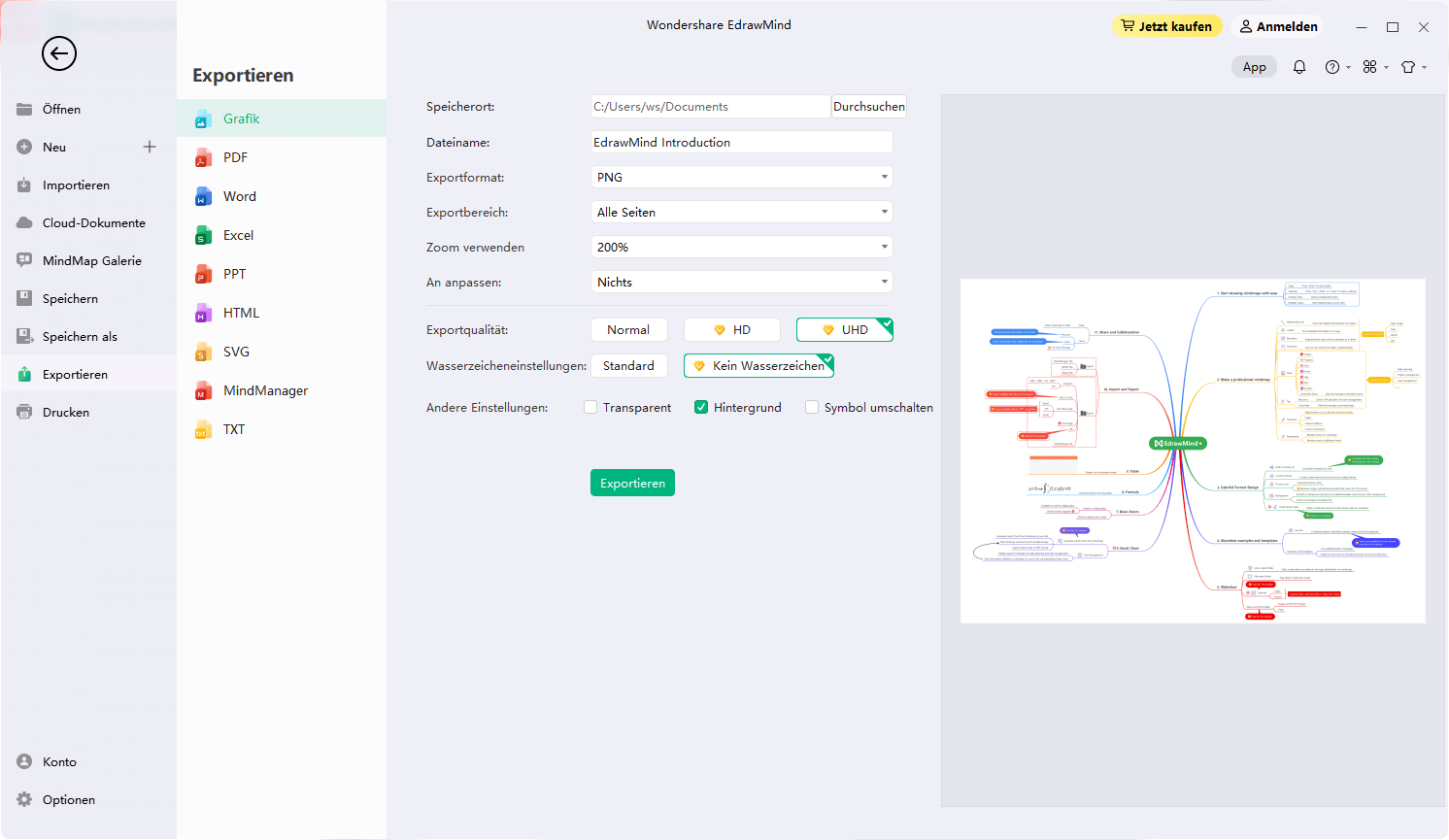
EdrawMind: Intelligentes Brainstorming, inspirierende Mind Map
-
Mind Mapping wird mit Edraw KI intelligenter
- Erstellt einfache Mindmaps für eine Vielzahl von Einsatzwecken
- Enthält 33 verschiedenen Arten von Themen und über 700 stilvolle Cliparts
- Verfügbar für mehrere Plattformen, einschließlich PC, Handy, Tablet und web
- Bereichert Ihre Mind Maps auf intuitive Weise mit Brainstorming-Modus
- Kompatibel mit verschiedenen Dateiformaten, wie MS-Office, Visio, PDF, JPG, u.s.w.
Teil 4: Mindmaps intelligent generieren mit KI 
Inhalte für Mindmaps zu generieren ist für viele Benutzer, die ihre Ideen organisieren wollen, eine wichtige Aufgabe. Angesichts der leistungsstarken Funktionen von ChatGPT kann es auch zu einem innovativen Werkzeug werden, mit dem Nutzer schnell und einfach Inhalte für Mindmaps generieren können.
EdrawMind hat die Leistungsfähigkeit der ChatGPT-API genutzt, um eine optimale Benutzererfahrung und Kommunikation zu gewährleisten. Diese Mindmap-Software ermöglicht seinen Benutzern nicht nur herkömmliche Mindmapping-Bearbeitung, sondern auch eine nahtlose Integration mit dem KI-Assistenten. Lassen Sie uns lernen, wie man in EdrawMind eine KI-Mindmap erstellt und bearbeitet:
Schritt 1: Ihr Thema bestimmen
Beispielsweise möchten Sie eine Liste der Vorteile vom papierlosen Arbeiten erstellen. Laden Sie die Software EdrawMind herunter und öffnen Sie sie. Betreten Sie die Hauptoberfläche, klicken Sie auf „Neu“, um Ihre Mind-Mapping-Reise zu beginnen.
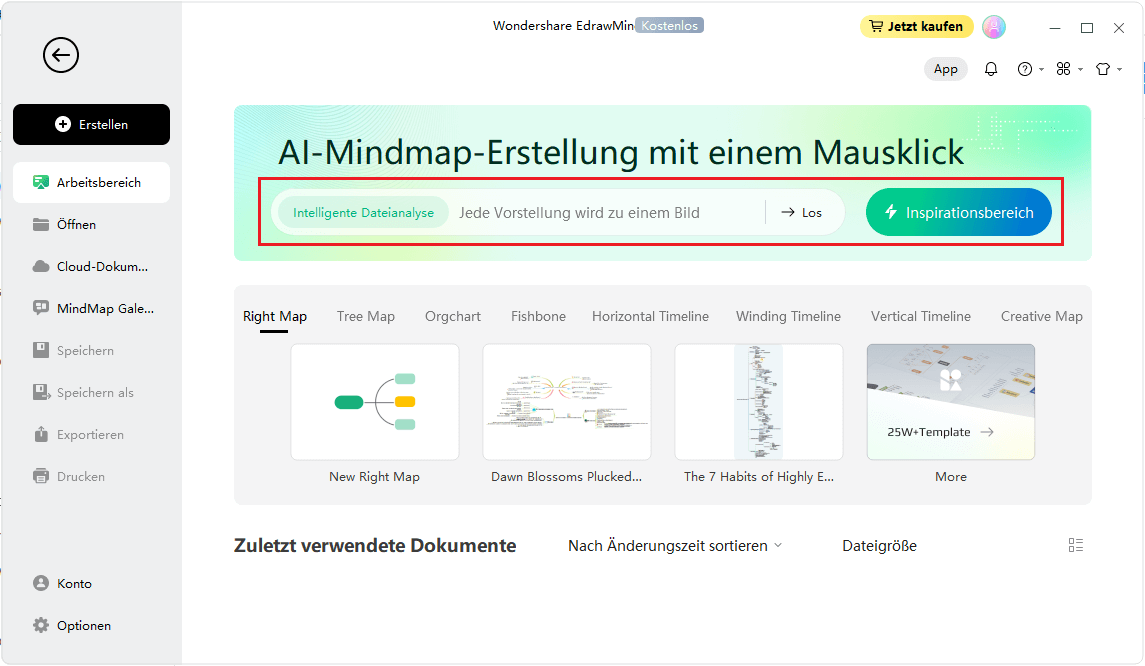
Schritt 2: Brainstorming auswählen
Dann geben Sie das Thema ein, zu dem Sie ein Brainstorming durchführen möchten. Klicken Sie dann auf die Schaltfläche „AI generieren“. Darunter gibt es viele Optionen, wie „Mindmap mit einem Klick“, „Übersetzung“, „Brainstorming“, „SWOT-Analyse“, sogar „Chatten mit KI“. Sie können auswählen, was Sie möchten. Zum Biespiel wählen Sie nun "Brainstorming" aus der Liste, wie unten gezeigt. Sie können dieselbe Aktion auch durchführen, indem Sie mit der rechten Maustaste auf das Thema klicken
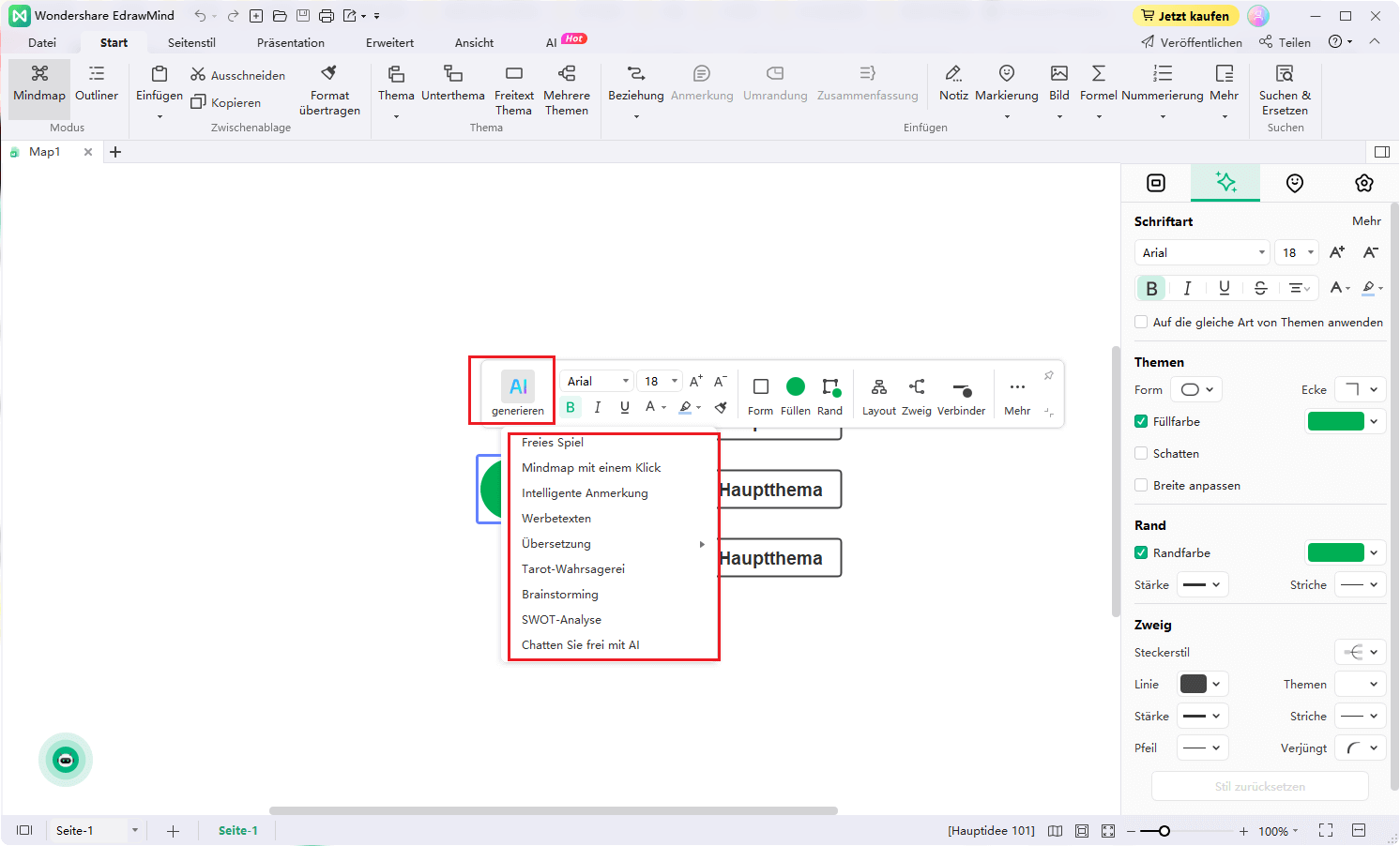
 100% sicher | Werbefrei |
100% sicher | Werbefrei | Schritt 3: KI-Inhalte generieren
Nun wird Edraw KI einige einzigartige Erkenntnisse und Ideen generieren. Sie können sie nach und nach erkunden.
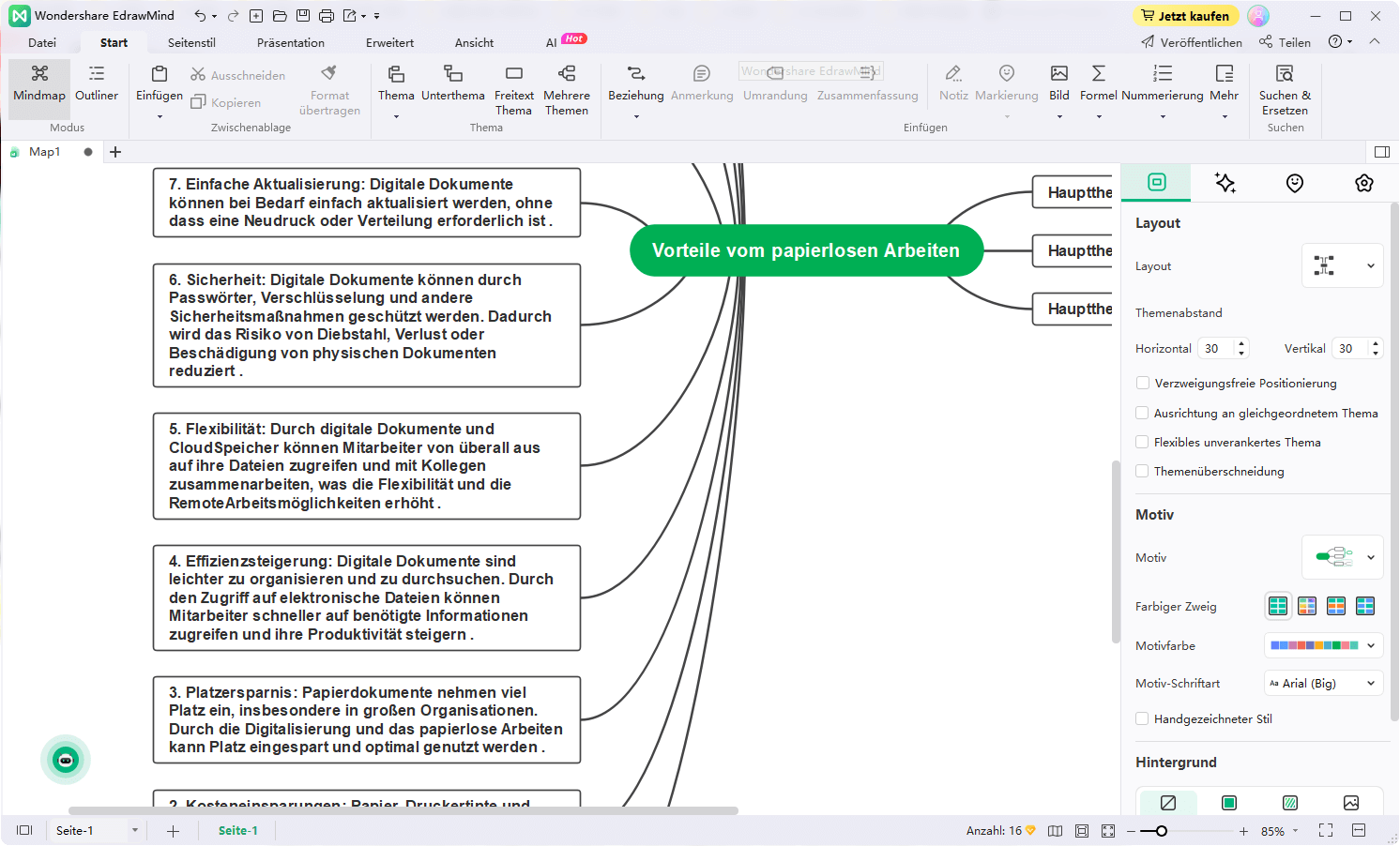
Tipps: Wie poliert man den Text in Karten mit Edraw KI?
Edraw KI generiert nicht nur großartige Ideen, sondern hilft Ihnen auch, Ihre Textinhalte auf der Karte zu verbessern.
Schritt 1: Entscheiden Sie, welcher Text poliert werden soll.
Schritt 2: Klicken Sie mit der rechten Maustaste auf den beschlossenen Text, bewegen Sie den Cursor über „AI-generierte Inhalte“ und wählen Sie die Option „Werbetexten“
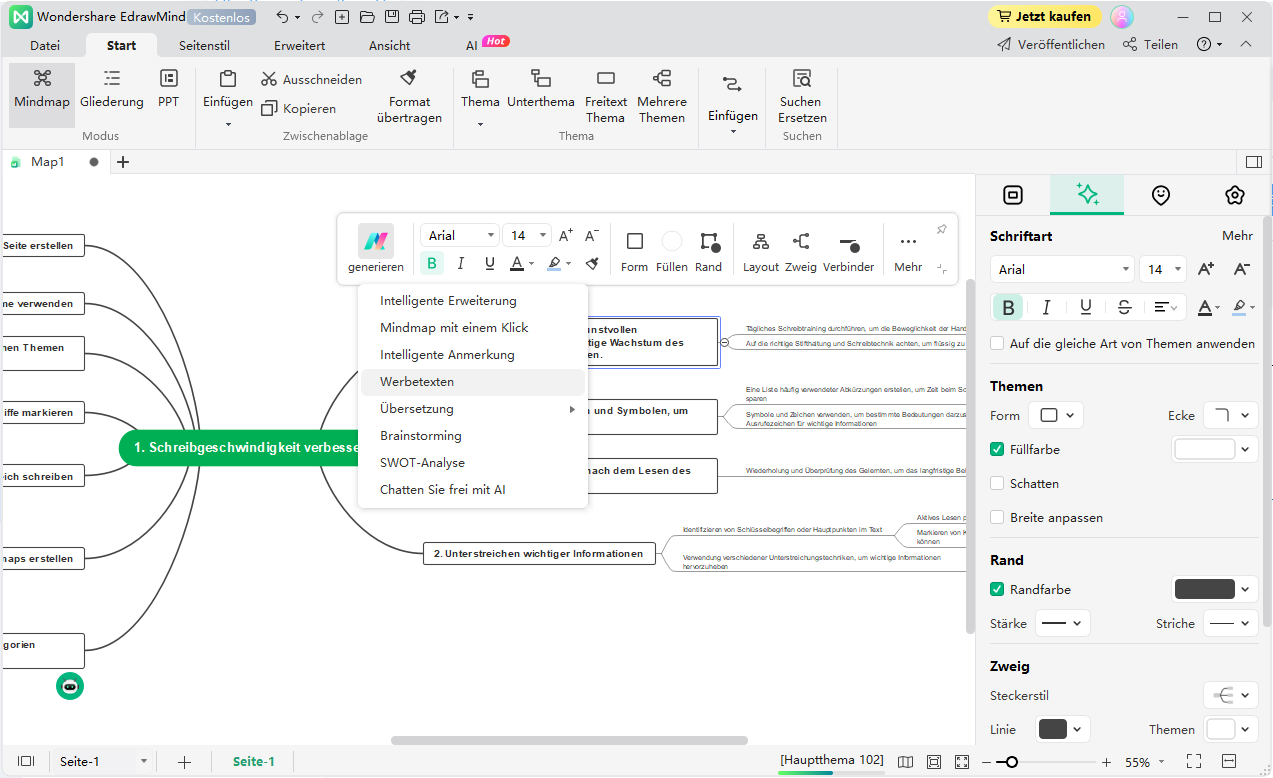
Schritt 3: Der ausgewählte Text wird von Edraw AI sorgfältig analysiert. Anschließend wird eine verbesserte Version des Textes erstellt, wie unten dargestellt.
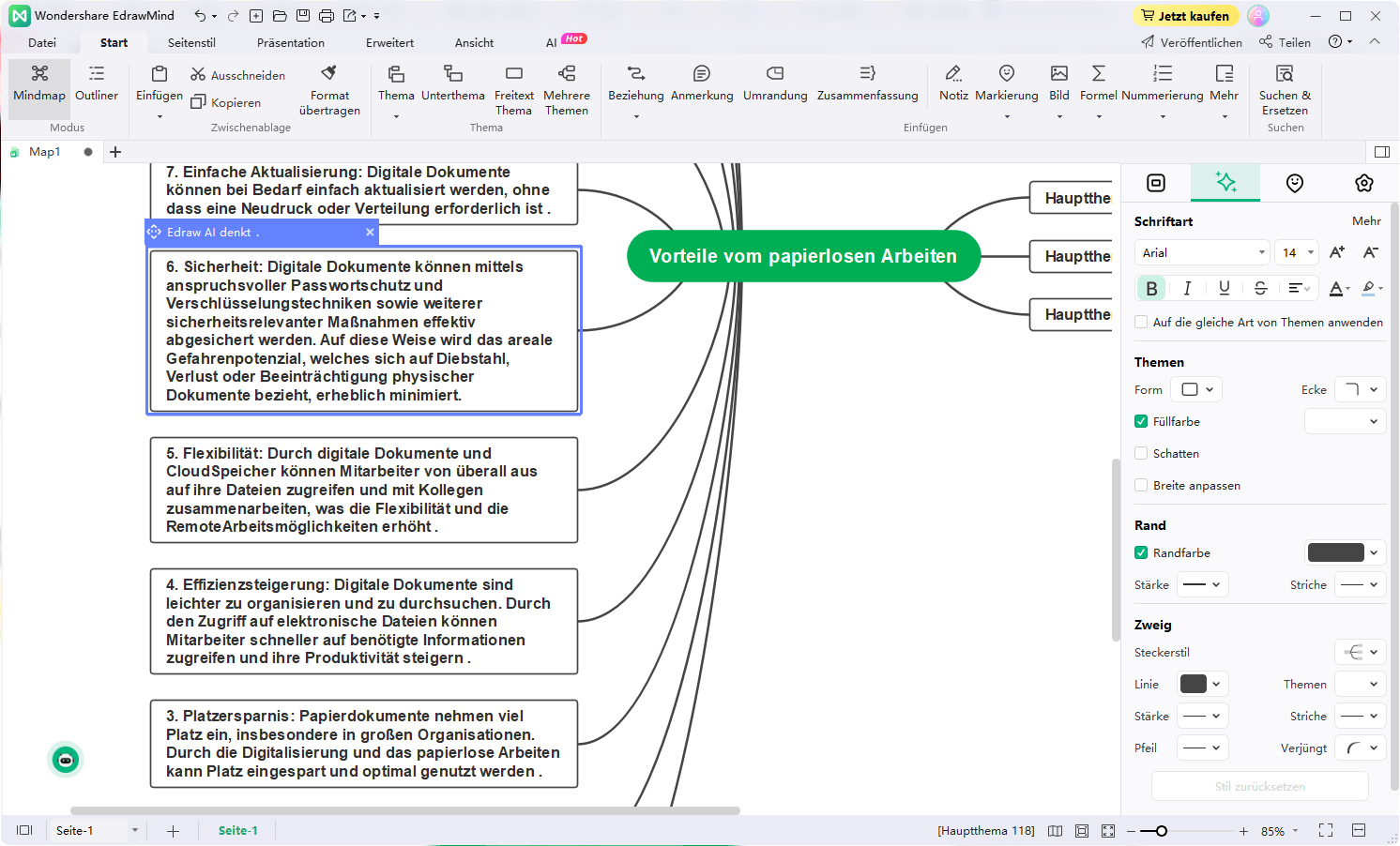
Teil 5: Kostenlose Mind-Map-Vorlagen für Word
Es werden zahlreiche Mind-Map-Vorlagen angeboten, um Benutzern ein professionelles Erscheinungsbild zu ermöglichen Mindmap. Mit unseren Mind-Map-Vorlagen wird alles ganz einfach. Sie sind leicht zu bearbeiten, gut lesbar und reich an Grafiken. Im Folgenden finden Sie einige der von EdrawMind bereitgestellten Vorlagen. Sie können die Dateien herunterladen und schnell bearbeiten; der Export ins Word-Format wird unterstützt.
1. Aufteilung der Arbeitsziele
Diese Vorlage bietet eine klare und übersichtliche Struktur, um Arbeitsziele effektiv zu definieren und umzusetzen. Von der Analyse der Ist-Situation und der Definition von Haupt- und Nebenzielen bis hin zur Aufgabenverteilung und Risikoabschätzung deckt diese Vorlage alle wichtigen Aspekte der Zielplanung ab. Besonders hilfreich ist die Integration von Schlüsselindikatoren (KPIs), die den Fortschritt messbar machen. Dank der klaren Untergliederung in Ressourcenbedarf, Aufgabenplanung und Kommunikationsstrategien ist sie ein unverzichtbares Werkzeug für die Projektarbeit und Teamkoordination.
2. Beratung für Kröten – ein psychologisches Abenteuer
Diese Vorlage eignet sich hervorragend zur Analyse und Verbesserung emotionaler Intelligenz sowie zur Reflexion von Kommunikationsmustern. Sie bietet eine strukturierte Darstellung der vier Kommunikationskoordinaten und der drei psychologischen Zustände (Eltern-Ich, Erwachsenen-Ich und Kinder-Ich). Gleichzeitig hilft sie dabei, typische Lebensskripte und Verhaltensmuster zu erkennen und zu verändern. Die Kombination aus psychologischen Spielen und Grundemotionen macht diese Vorlage besonders wertvoll für Trainings, persönliche Weiterentwicklung oder therapeutische Sitzungen.
3. Branchenanalyse-Bericht
Mit dieser Vorlage erhalten Sie ein leistungsstarkes Werkzeug zur Markt- und Wettbewerbsanalyse. Sie deckt umfassend Themen wie Marktüberblick, Marketingstrategien, Finanzanalyse und zukünftige Branchentrends ab. Darüber hinaus bietet sie eine detaillierte Betrachtung von Unternehmensvor- und -nachteilen sowie strategische Empfehlungen zur Überwindung von Herausforderungen. Diese Vorlage ist ein unverzichtbares Hilfsmittel für Unternehmensberater, Manager und Analysten, die strategische Entscheidungen auf solider Datenbasis treffen möchten.
4. Der heutige Arbeitsplan
Diese Vorlage wurde entwickelt, um den täglichen Arbeitsablauf zu organisieren und zu optimieren. Sie beginnt mit der Definition klarer Ziele und geht über zur detaillierten Aufgabenplanung mit Zeitvorgaben und Prioritäten. Fortschrittsverfolgung und Feedbackmechanismen sind ebenfalls enthalten, um eine kontinuierliche Verbesserung zu gewährleisten. Diese Mind-Map ist ideal, um den Überblick über den Tagesablauf zu behalten, und unterstützt eine effiziente Zeit- und Aufgabenverwaltung.
5. GRAI-Modell
Das GRAI-Modell ist eine durchdachte Vorlage zur strukturierten Nachbereitung von Projekten oder Ereignissen. Es bietet Raum für die Dokumentation neuer Lernerfahrungen sowie für die Analyse von Erfolgs- und Misserfolgsfaktoren. Die Überprüfung von Zielen im Vergleich zu den tatsächlichen Ergebnissen ermöglicht eine präzise Bewertung und zeigt Verbesserungspotenziale auf. Diese Vorlage ist besonders geeignet für Teams und Einzelpersonen, die ihre Arbeitsweise systematisch reflektieren und optimieren möchten.
6. Internationale Klassiker
Diese Vorlage bietet eine Übersicht über bedeutende literarische, historische, wissenschaftliche und philosophische Werke. Sie gliedert sich in Kategorien wie klassische und moderne Literatur, Märchen und Fabeln, sowie philosophische und wissenschaftliche Werke. Jede Kategorie listet bekannte Werke und Autoren auf, wodurch diese Vorlage perfekt für Literaturliebhaber oder Bildungsprojekte geeignet ist. Durch die klare Struktur wird die Vielfalt internationaler Klassiker anschaulich präsentiert.
7. Projektplan
Die Vorlage für Projektmanagement bietet eine umfassende Struktur zur Organisation und Steuerung von Projekten. Sie enthält Abschnitte wie Projektübersicht, Risikostatus und Planungsdokument. Besonders hervorzuheben ist die detaillierte Ressourcenzuweisung und Zieldefinition, die die Zusammenarbeit im Team erleichtert. Diese Vorlage eignet sich hervorragend für die Verwaltung komplexer Projekte und die Kommunikation zwischen verschiedenen Beteiligten.
8. Romangliederung
Diese Vorlage richtet sich an Schriftsteller und Kreative, die ihre Geschichten klar strukturieren möchten. Sie bietet Abschnitte für die Entwicklung der Handlung, die Charaktere, die zeitlichen und sozialen Hintergründe sowie mögliche Enden. Ergänzend dazu werden Revisionsmöglichkeiten und Verbesserungen berücksichtigt, um den Schreibprozess zu optimieren. Ideal für Autoren, die eine präzise Planung ihrer Werke anstreben.
9. Schreiben akademischer Reden
Diese Vorlage unterstützt Sie bei der Vorbereitung akademischer Präsentationen und Vorträge. Sie deckt Bereiche wie Einführung, Methodik, Forschungsergebnisse und Danksagung ab. Mit einer klaren Struktur hilft sie dabei, Inhalte logisch und überzeugend zu präsentieren. Besonders hilfreich ist die Integration von Abschnitten zur Problemdarstellung und Fragen-Antwort-Sitzung, die den Vortrag interaktiv gestalten.
10. Zeitplan für die öffentliche Prüfung 2025
Diese Mind-Map ist speziell für die Planung und Vorbereitung öffentlicher Prüfungen konzipiert. Sie listet verschiedene Prüfungsarten wie staatliche Prüfungen, Talentförderprogramme und spezifische Rekrutierungspläne auf, ergänzt durch Zeit- und Registrierungsfristen. Diese Vorlage bietet eine klare Übersicht und hilft Kandidaten, wichtige Termine und Anforderungen im Blick zu behalten.
Teil 6: Auswahl- und Bewertungsstandards für Mindmap Vorlage Word
Mindmaps sind ein unverzichtbares Werkzeug, um Informationen strukturiert und visuell ansprechend zu präsentieren. Bei der Wahl der passenden Mindmap-Vorlage in Word sollten folgende Kriterien und Bewertungsstandards berücksichtigt werden, um den bestmöglichen Nutzen zu gewährleisten. Dabei können die bereits beschriebenen Vorlagen als Orientierung dienen.
Zweckmäßigkeit und Zielorientierung
Die wichtigste Überlegung bei der Auswahl einer Vorlage ist deren Eignung für den geplanten Anwendungsbereich. Eine Vorlage wie "Aufteilung der Arbeitsziele" eignet sich besonders für Projektplanung und Zielsetzung, während "Romangliederung" ideal für kreative Schreibprozesse ist. Der Fokus sollte darauf liegen, dass die Vorlage den spezifischen Anforderungen des Nutzers entspricht:
- Ist sie auf Organisation, Präsentation oder Reflexion ausgelegt?
- Unterstützt sie bei der Zielerreichung und spart Zeit durch eine klar strukturierte Darstellung?
Flexibilität und Anpassungsfähigkeit
Eine gute Mind-Map-Vorlage sollte leicht anpassbar sein, um unterschiedliche Bedürfnisse zu erfüllen. Die Vorlage "Projektplan" beispielsweise bietet eine vielseitige Struktur, die für Projekte jeder Größenordnung angepasst werden kann.
- Können Farben, Schriftarten und Layouts individuell angepasst werden?
- Ist die Struktur universell genug, um bei Bedarf erweitert oder reduziert zu werden?
Inhaltliche Tiefe und Übersichtlichkeit
Der ideale Balanceakt zwischen inhaltlicher Tiefe und einfacher Übersicht ist ein Schlüsselkriterium. Vorlagen wie "Internationale Klassiker" bieten eine klar strukturierte Hierarchie, die umfangreiche Informationen übersichtlich darstellt.
- Bietet die Vorlage eine sinnvolle Gliederung mit Haupt- und Unterpunkten?
- Werden visuelle Elemente wie Farben oder Symbole genutzt, um den Inhalt besser verständlich zu machen?
Zielgruppe und Nutzerfreundlichkeit
Die Vorlage sollte auf die Zielgruppe zugeschnitten sein. Für Akademiker eignet sich beispielsweise die Vorlage "Schreiben akademischer Reden", da sie komplexe Forschungsinhalte übersichtlich und präsentationsbereit aufbereitet.
- Ist die Vorlage für Anfänger leicht verständlich?
- Unterstützt sie Experten durch zusätzliche Funktionen oder Details?
Themenrelevanz und Spezialgebiete
Ein weiterer wichtiger Faktor ist die inhaltliche Relevanz der Vorlage. Beispielsweise richtet sich die Vorlage "Zeitplan für die öffentliche Prüfung 2025" speziell an Kandidaten, die sich auf Prüfungen vorbereiten.
- Passt die Vorlage exakt zum Thema oder kann sie leicht darauf ausgerichtet werden?
- Bietet sie spezifische Kategorien, die für den jeweiligen Anwendungsfall hilfreich sind?
Originalität und Kreativität
Vorlagen, die originell gestaltet sind, können die Motivation und Kreativität steigern. Die Vorlage "Beratung für Kröten – ein psychologisches Abenteuer" bietet eine ungewöhnliche und dennoch effektive Möglichkeit, emotionale Intelligenz zu analysieren, was sie einzigartig macht.
- Ist die Gestaltung ansprechend und fördert die kreative Nutzung?
- Bringt die Vorlage einen innovativen Ansatz für bekannte Themen?
Effizienz und Zeitersparnis
Eine gute Mind-Map-Vorlage sollte den Nutzer bei der Organisation oder Analyse unterstützen und Zeit sparen. Die Vorlage "Der heutige Arbeitsplan" hilft beispielsweise dabei, Aufgaben effizient zu verwalten und den Tagesverlauf zu optimieren.
- Erleichtert die Vorlage die Strukturierung und Organisation?
- Spart sie Zeit durch eine klare und intuitive Gestaltung?
Die Wahl einer Mind-Map-Vorlage in Word sollte sich an ihrem Zweck, ihrer Flexibilität, der Zielgruppe, der Übersichtlichkeit, der Themenrelevanz, ihrer Originalität und ihrer Effizienz orientieren. Jede Vorlage bietet spezifische Vorteile, die je nach Projektanforderungen bewertet werden sollten. Die Kombination dieser Kriterien hilft Ihnen, die passende Mind-Map-Vorlage auszuwählen, sei es für akademische, kreative oder organisatorische Aufgaben.
Teil 7: Vorteile der Nutzung von Mindmap-Vorlagen in Word
Effiziente Organisation von Informationen: Mind-Map-Vorlagen bieten eine klare Struktur, die hilft, komplexe Inhalte logisch zu gliedern und schnell zu erfassen.
Zeitersparnis durch vorgefertigte Designs: Mit vorgefertigten Vorlagen können Nutzer direkt mit der Planung oder Darstellung beginnen, ohne Zeit für die Erstellung einer neuen Struktur aufzuwenden.
Förderung der Kreativität: Die visuelle Darstellung von Gedanken und Ideen unterstützt kreative Prozesse und hilft, neue Verbindungen zwischen Konzepten zu entdecken.
Flexibilität und Anpassungsfähigkeit: Vorlagen lassen sich leicht an individuelle Anforderungen anpassen, wodurch sie vielseitig für unterschiedliche Themen einsetzbar sind.
Verbesserte Zusammenarbeit: Mind-Maps erleichtern die Kommunikation und Abstimmung innerhalb von Teams, da sie Inhalte übersichtlich und verständlich darstellen.
Breite Anwendungsbereiche: Die Vorlagen sind für verschiedene Zwecke geeignet, wie Projektplanung, akademische Präsentationen, persönliche Entwicklung oder kreative Aufgaben.
Förderung der Reflexion und Analyse: Mind-Maps unterstützen nicht nur die Planung, sondern auch die Nachbereitung, indem sie Erfolge und Verbesserungsmöglichkeiten klar aufzeigen.

 herunterladen.
herunterladen.  ausprobieren.
ausprobieren.