学校のテスト結果を平均値と比較して、どの教科が弱いのかを示す時に、よく5角形や6角形のグラフが使われていますね。あれを「レーダーチャート」と呼びます。レーダーチャートは全体的な傾向を一目で理解することができるので、学校教育だけでなく、様々な場面で使われています。
以下ではレーダーチャートの特徴や、どのようなシーンで活用されるているか、その作成の仕方などについて解説します。
1.レーダーチャートとは
レーダーチャートは、複数の変数や要因を視覚的に比較するためのグラフで、特定の対象や項目に関する数値データを、グラフ上でレーダーのような線で表現します。
各変数の値を軸上に配置し、その値に基づいて中心から外側に向かって線を引いていくことで、複数の変数の関係性を示すもので、異なるデータセットや要因の比較を行う際に、特に有用な視覚的手法です。
これによって、各変数の相対的な値や重要度を一目で把握することができるようになります。
EdrawMaxでレーダーチャートを作成しましょう!
1.1 レーダーチャートの特徴
レーダーチャートの特徴として、以下が挙げられます。
・多変数比較:複数の変数を同時に比較するのに適していて、各変数を独自の軸に配置し、それらの値を視覚的に比較することができます。
・軸と領域:レーダーチャートは、中心から外側に向かって延びる複数の軸を持ち、それぞれの軸は異なる属性を示します。軸の端に近いほどその属性の値が小さく、遠いほど大きくなります。複数の属性の値は、軸上を結んで多角形状の領域を形成します。
・相対的評価:各変数の値を中心から外側に向かって延ばす線が多角形を形成します。これにより、変数ごとの相対的な重要度や関係性を直感的に理解することができます。
・強調された弱点と強み:各変数がどれだけ優れているか、またどの変数が改善の余地があるかを示すのに役立ちます。多角形の外形が正多角形に近いほど、全ての変数がバランスしていることを示します。
・比較可能性:異なる項目や個体群の特性を比較するのに適しています。複数のレーダーチャートを並べて表示することで、異なる対象の特性を容易に対比できます。
・直感的な理解:視覚的な表現なので、データや関係性を理解しやすく、専門知識がない人でもわかりやすいです。
・制約と限界:変数の数が増えると視覚的に複雑になり、理解しにくくなる可能性があります。また、正確な数値の詳細を伝えるのには向いていません。
・適用範囲: 主に相対的な評価や比較に利用されますが、絶対的な数値や量の評価には向いていません。
1.2 レーダーチャートの活用シーン
レーダーチャートが活用されるシーンとしては以下のようなものがあります。
・商品比較:複数の商品の異なる特性(価格、品質、利便性、耐久性、省エネなど)を比較するために使用されます。商品が顧客の要求をどれだけ満たしているかを視覚的に示すことができます。
・企業の強み分析:各企業が市場シェア、知名度、収益、成長度、競合優位性、株価等においてどれだけ強みを持っているかを分析できます。
・学習進捗の確認:学校別、クラス別、科目別、個人別等で学習の進捗度や成績を比較し、確認できます。
・職員のスキル分析:職員のスキルや能力を異なる領域(営業成績、TOEIC点数、資格取得数、改善提案数等)ごとに比較し、強みや成長の機会を特定するのに活用されます。
・スポーツ選手の能力比較: 競技ごとに異なる能力要因(パワー、スピード、技術など)を比較する際に使用されます。各選手の強みや弱点を一目で把握することができます。
・プレゼンテーション: 複数の要因や側面をわかりやすく伝えるために、プレゼンテーションや報告資料で活用されます。
・選択肢の評価: 異なる選択肢やオプションを比較し、最適な選択肢を選ぶ際に使用されます。
これらはあくまで一部の活用例であり、レーダーチャートは幅広い分野で使われる多目的なツールです。情報を視覚的に整理し、相対的な関係性を理解するのに役立ちます。
2.レーダーチャートの書き方と注意点
レーダーチャートは、以下のようにして書きます。
①データの準備:比較したい項目や変数のデータを集めます。
②軸の設定:各変数に対応する軸を中心から外側に向かって均等に配置します。軸の数や配置はデータの特性に応じて調整します。
③データプロット:各変数の値に基づいて、軸上に点や線をプロットします。
④多角形の描画::プロットした点や線を順番に結んでいき、多角形を描画します。
⑤データのラベル:各変数の軸に対応するラベルを付けます。
⑥凡例の追加:複数の多角形を比較する場合、それぞれの多角形に対応する凡例を追加して、識別しやすくします。
また、作成に当たっては、以下に注意する必要があります。
①可読性の確保:軸の数や配置を選ぶ際は、データの特性に適したものを選びます。軸が多すぎるとグラフが複雑になり、読み取りにくくなります。
②レイアウトのポイント:軸の長さや多角形の形状が読み取りやすいように工夫しましょう。
③正規化:異なる変数の値が大きく異なる場合、正規化(0~1の値にする)して同じ尺度に揃えることが重要です。
3.レーダーチャート作成ツールと書き方
以下では、EdrawMaxとExcelを使って、レーダーチャートを作成する方法を説明します。
3.1 EdrawMax
EdrawMaxはWondershare社が開発したオールインワン・ドローイングソフトで、以下の手順で誰でも簡単にレーダーチャートを作成することができます。
①EdrawMaxを起動し、「ベーシック」「グラフとチャート」の「レーダーチャート」を選択します。
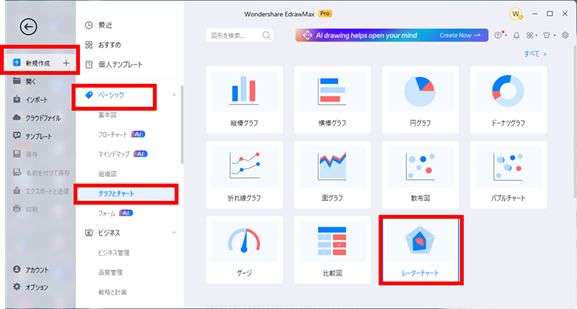
②右側のサンプルから、目的に近いサンプルを選び、ダブルクリックするか、キャンパスにドラッグ&ドロップします。
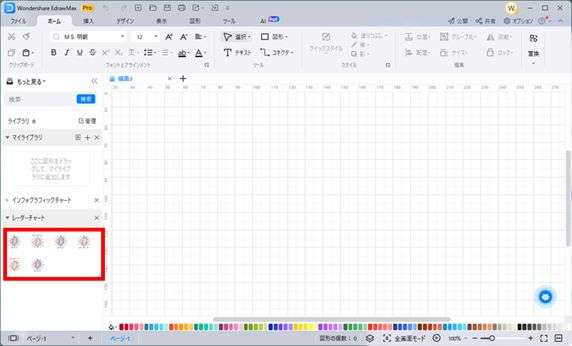
③表示されるツールバーの「データの編集」をクリックし、データの編集を行います。あるいは、Excelやcsv形式の既存のデータをインポートすることも可能です。
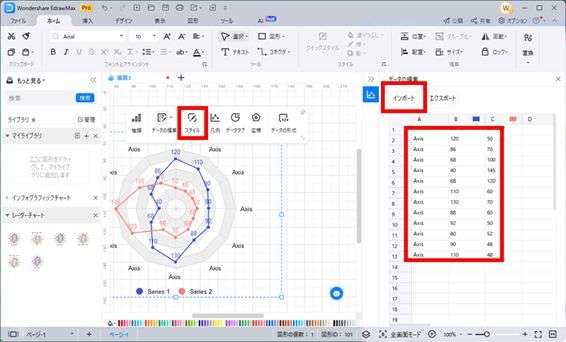
④「スタイル」をクリックし、凡例の編集を行います。
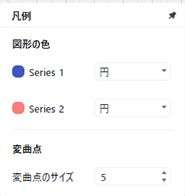
⑤「凡例」をクリックし、凡例の表示位置を調整します。
⑥「座標」をクリックし、座標の調整を行います。
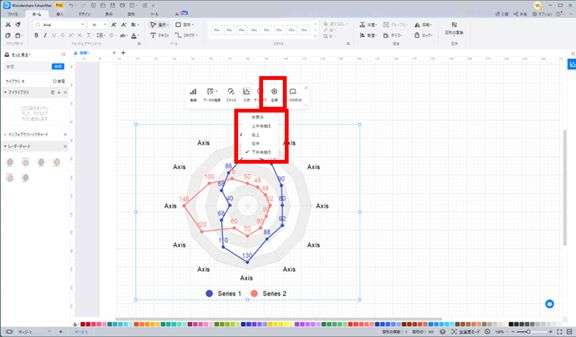
また、EdrawMaxには多様なテンプレートが用意されているので、それら利用することも可能です。
3.2 Excel
汎用表計算ソフトMicrosoft Excelを使った、レーダーチャート作成手順は以下のとおりです。
①データを作成します。
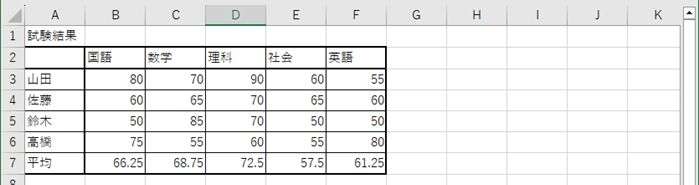
②データ を、見出しも含めて範囲選択します。行見出しが凡例の名前になります。
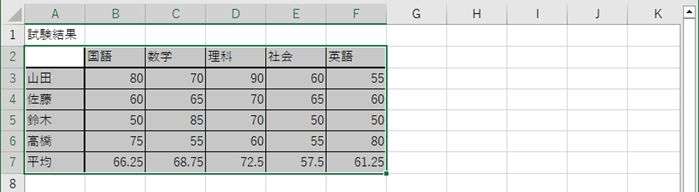
③[挿入] タブをクリックし、グラフグループ右下隅の矢印マーク「おすすめグラフ」をクリックし、「すべてのグラフ」タブの「レーダー」の中から 、「レーダー」「マーカー付きレーダー」「塗りつぶしレーダー」のどれか を選択します。
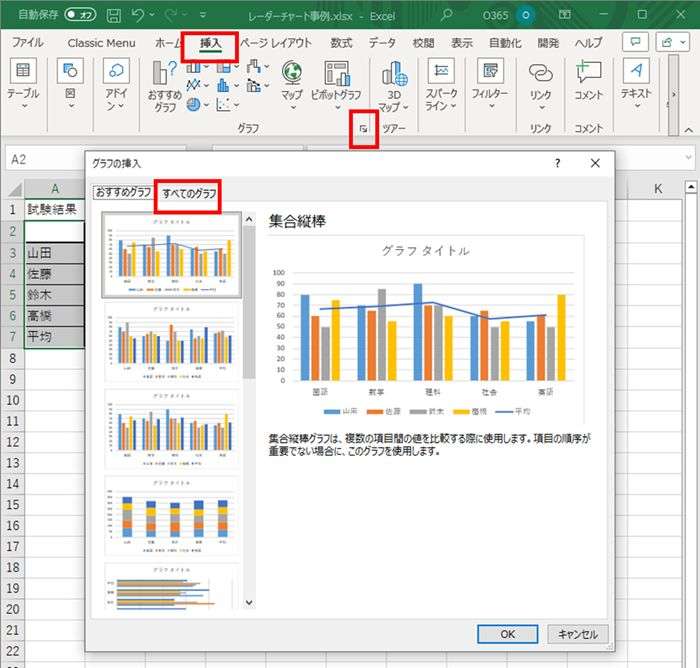
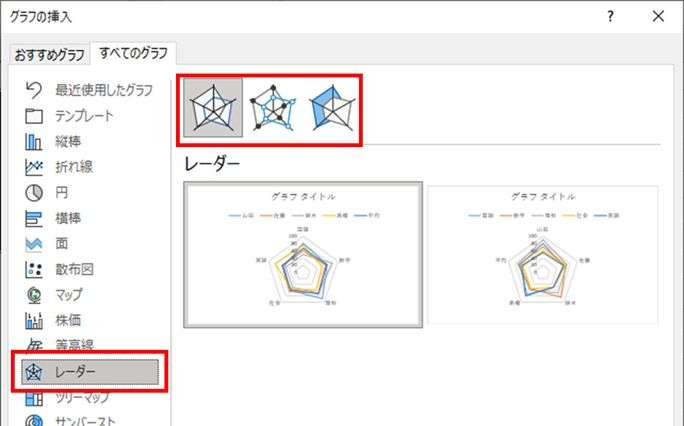
④書式を変更します。
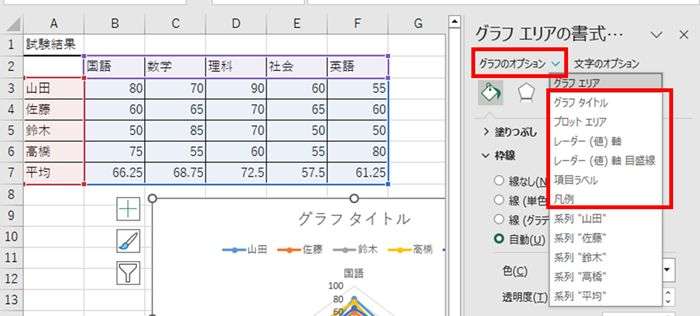
・グラフを右クリックして表示されるメニューから「グラフエリアの書式設定」を選択します。
・「グラフのオプション」をクリックすれば、タイトル、軸、軸目盛、項目ラベル、凡例などを変更することができます。
まとめ
ここではレーダーチャートとは何か、その特徴や利用されるシーン等を説明し、ソフトを利用した作成方法をご説明しました。
レーダーチャートを作成するソフトとしては、Microsoft Excelが広く使われていますが、オールインワン・ドローイングソフトWondershare EdrawMax を使えば、テンプレートもたくさん用意されているので、誰でも簡単にレーダーチャートをビジュアルに作成することができます。無料試用版ではエクスポートしたファイルにロゴの透かしが入るという制限がありますが、15日間試用が可能です。是非一度お試しください。