夏休みの自由研究や家族会議など、ふとしたときに家系図を書くことがあります。家系図は家族の関係を表す重要な図で、書き方にはルールがあります。しかし、普段なじみがないため、いざ家系図を作成しようとしてもわからないことが多いのではないでしょうか?
この記事では、エクセルで家系図の書き方と手順について解説します。合わせて、家系図を作成するのに便利なEdrawMindについてもご紹介します。パソコンで家系図(ファミリーツリー)を作成するときは、ぜひこの記事の内容を参考にしてみてください。
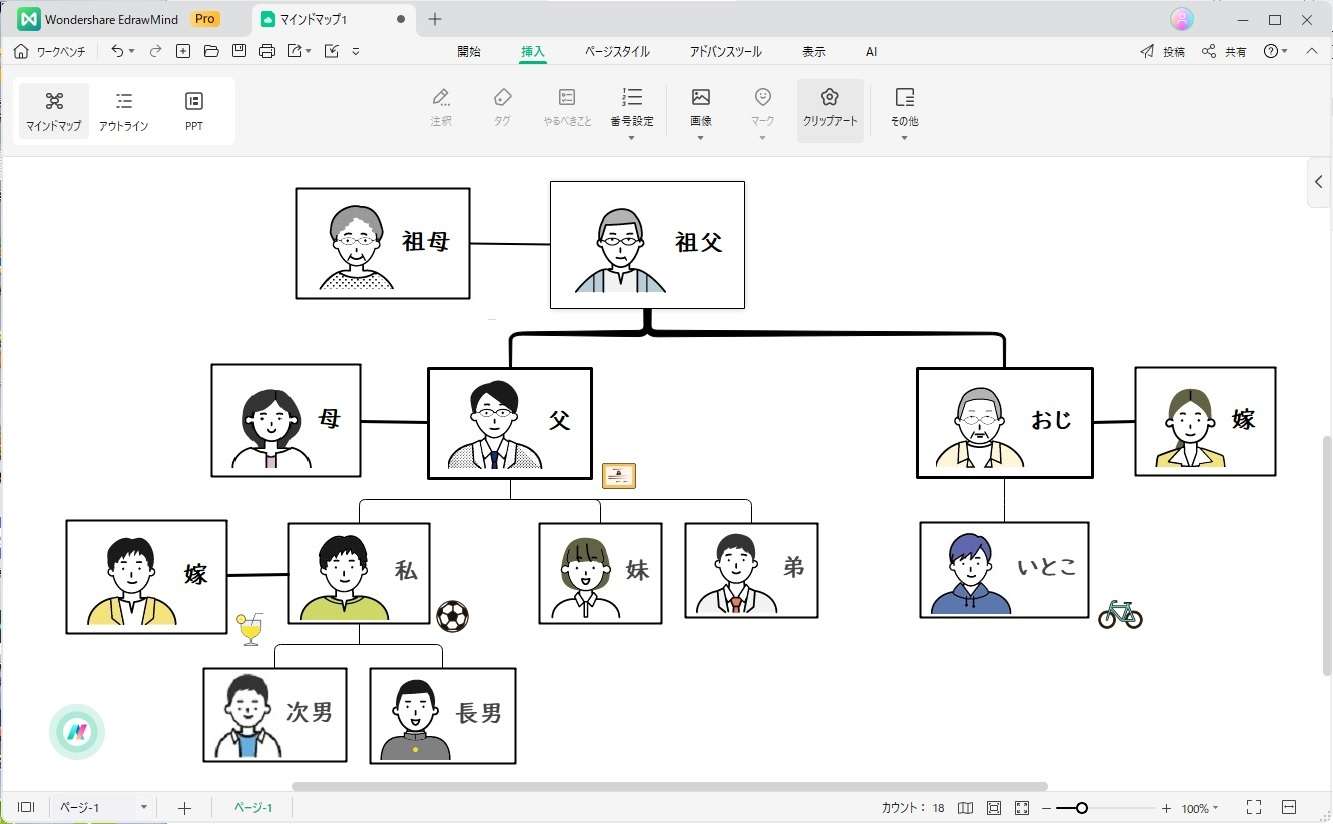
家系図作成に特化したツールEdrawMindを以下のボタンから無料ダウンロードすることができます。
1.家系図を書く時の基本ルール
家系図には縦系図と横系図があります。
縦系図は先祖から子孫を縦に書く系図です。現在よく使用される系図で、上から下に家系の流れをつかめる点が特徴です。家同士の関係や親戚など幅広い家族関係を表現できる点も縦家系図の特徴で、家系の歴史を知るうえでは重要な役割を果たします。
横系図は先祖から子孫まで家系を横に記載したものです。左から右に向かって世代をつづった系図で、名前のほかに生年月日や出身地など細かな情報を記載できます。そのほかにも子どもや孫の誕生など、系図に追記しやすい点も横系図の大きな特徴です。
家系図を書くときの基本ルールは以下のとおりです。
・父を右側、母を左側に書く
・夫婦関係を表すときには二重線を引く
・親子関係は夫婦の間に一本線を引く
・兄弟・姉妹がいる場合は右から長男(長女)の順に並列で書く
・養子は縦二重線を引く
・前妻・後妻は関係性や事情に配慮して書く
・男女・世代は並列に書く
それぞれのルールを図解で簡単にご紹介します。
例1:夫婦関係の書き方
夫婦を表すときは、右側に夫、左側に妻を書くことが一般的です。
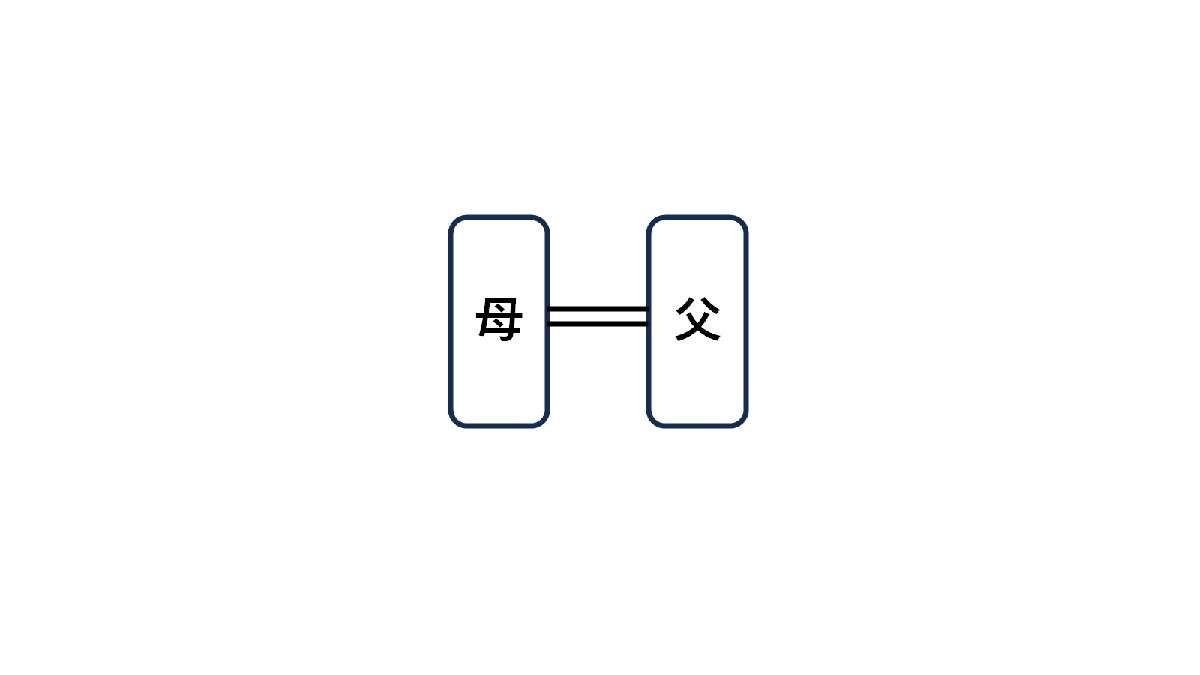
例2:親子関係の書き方
子どもは両親の中心から縦一本線で表します
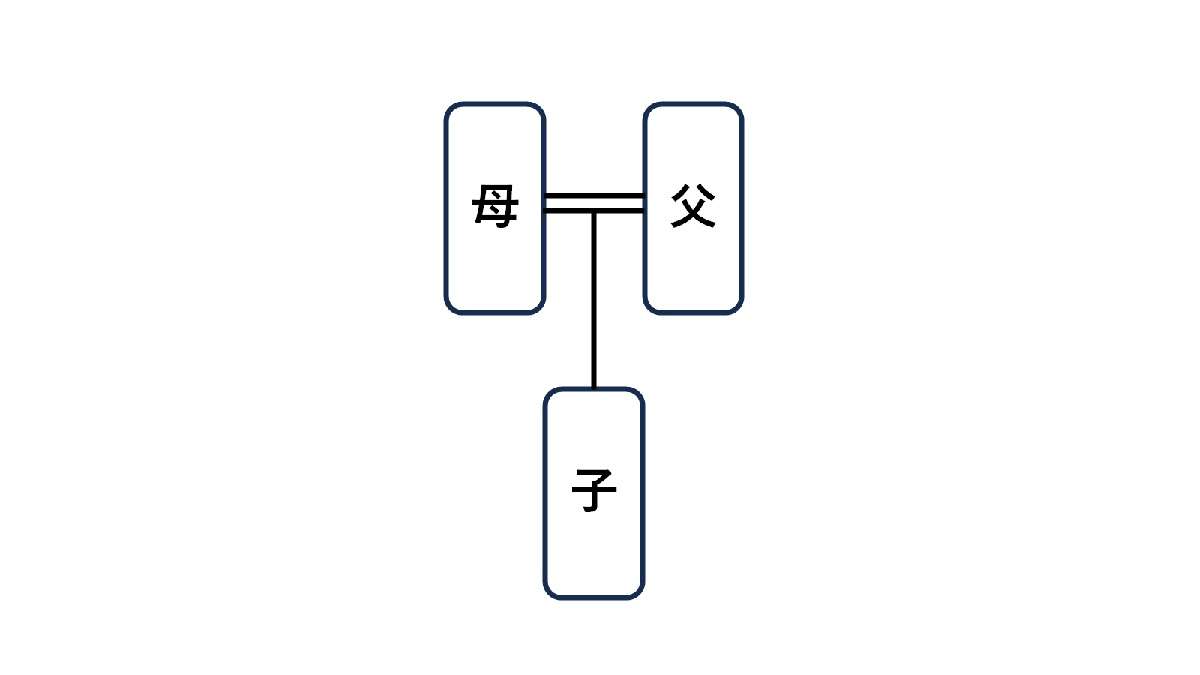
例3:兄弟・姉妹関係の書き方
兄弟がいる場合は両親の下に書きます。長男(長女)から順に右側から書くことが一般的です。
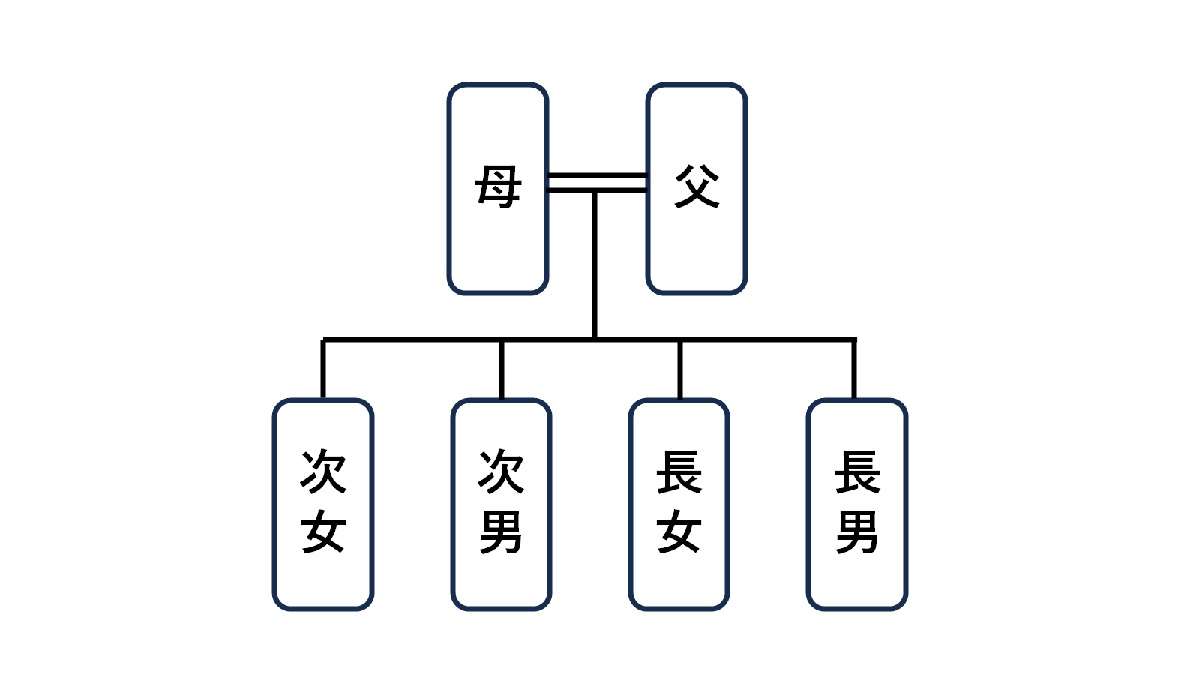
例4:養子の書き方
養子は縦二本線で表します。一般的には血縁関係がある人を右側に書き、養子は左側に書きます。ただし、明確な基準はありません。
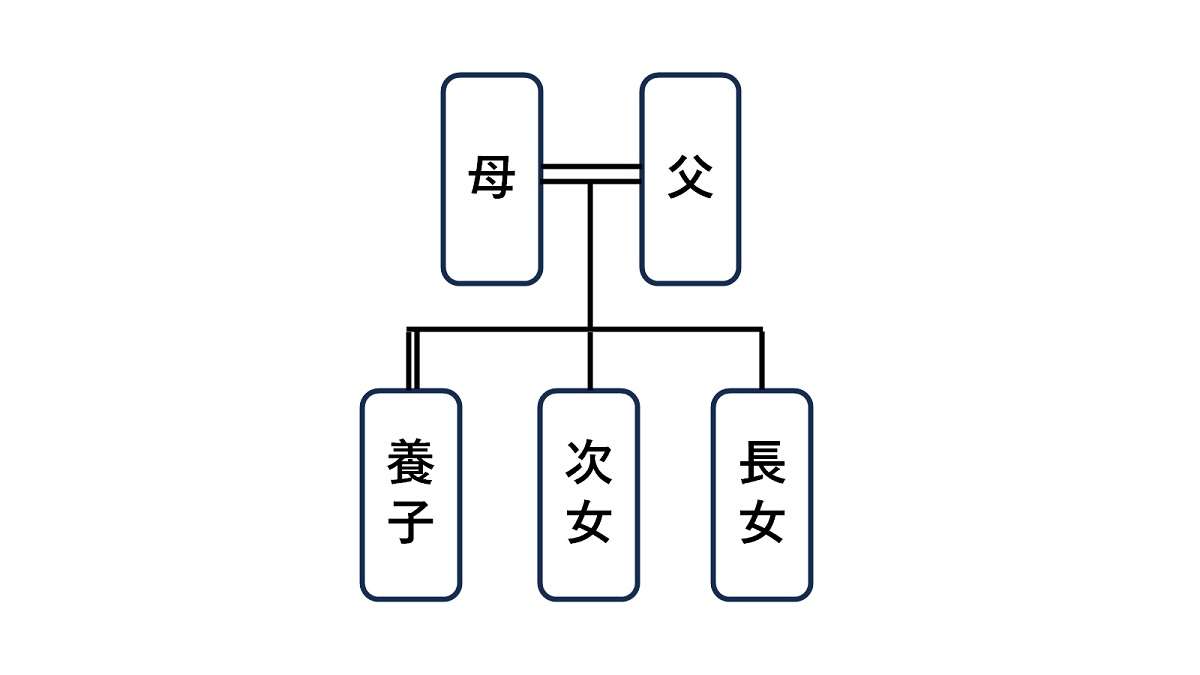
例5:前妻の書き方
前妻を表す場合は一本線で表します。
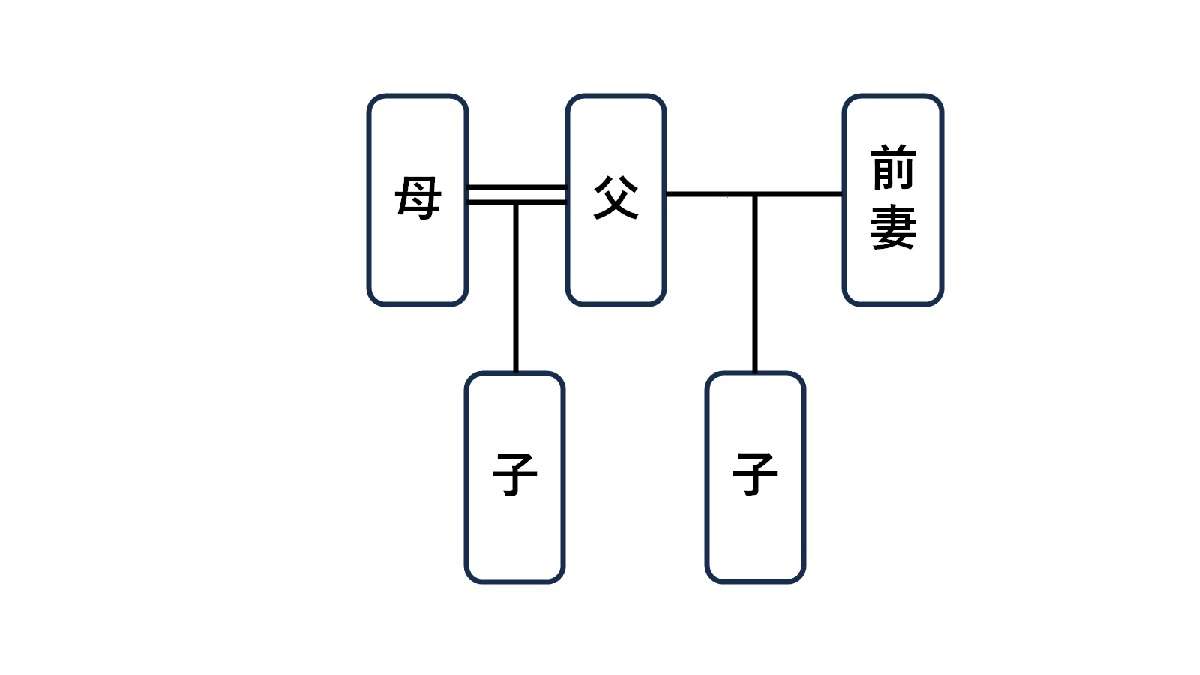
例6:前妻・前々妻がいる場合の書き方
前妻・前々妻を表す場合は、それぞれ一本線で表します。現在の妻より距離を離して書くことが一般的です。
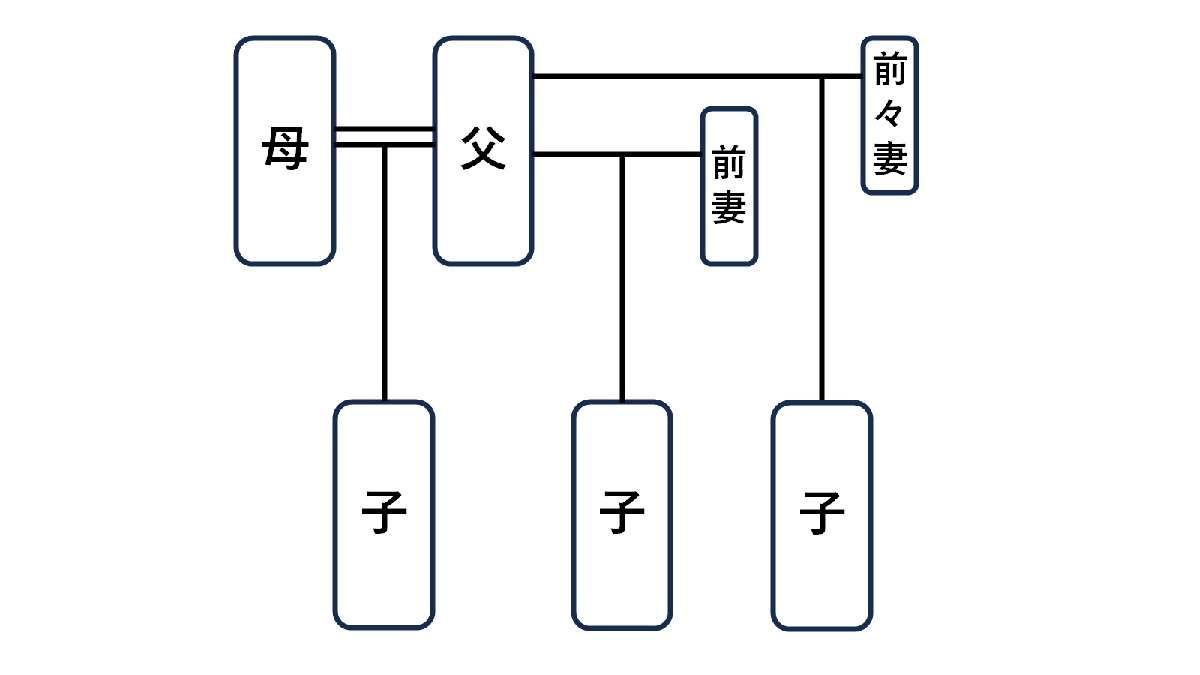
例7:跨ぎ線の書き方
家系図が複雑な場合、関係性を線で引くときに跨ぎ線を使います。跨ぎ線は丸みをつける方法と直線で表す方法があります。
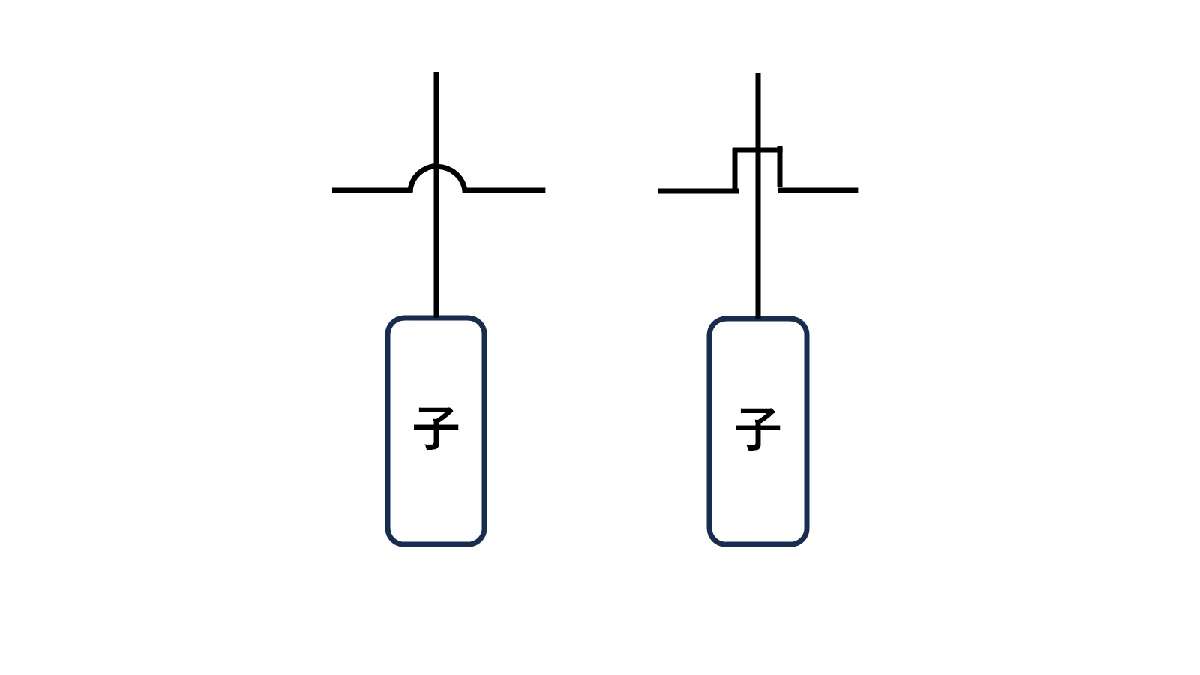
ここで記載しているルールは厳密な決まりごとではないものの一般的によく使われるため、ルールに沿って家系図を作成した方がわかりやすくなります。
2.エクセルで縦系図を書く方法
エクセルで縦家系図を作成する場合、付属の家系図ジェネレーターを使うと便利です。
まずは、ファイルメニューから「家系図」と検索しましょう。今回は自分を含めて4世代の家系図を書いてみました。合わせて、どのくらいの時間がかかるのか所要時間も計測してみました。
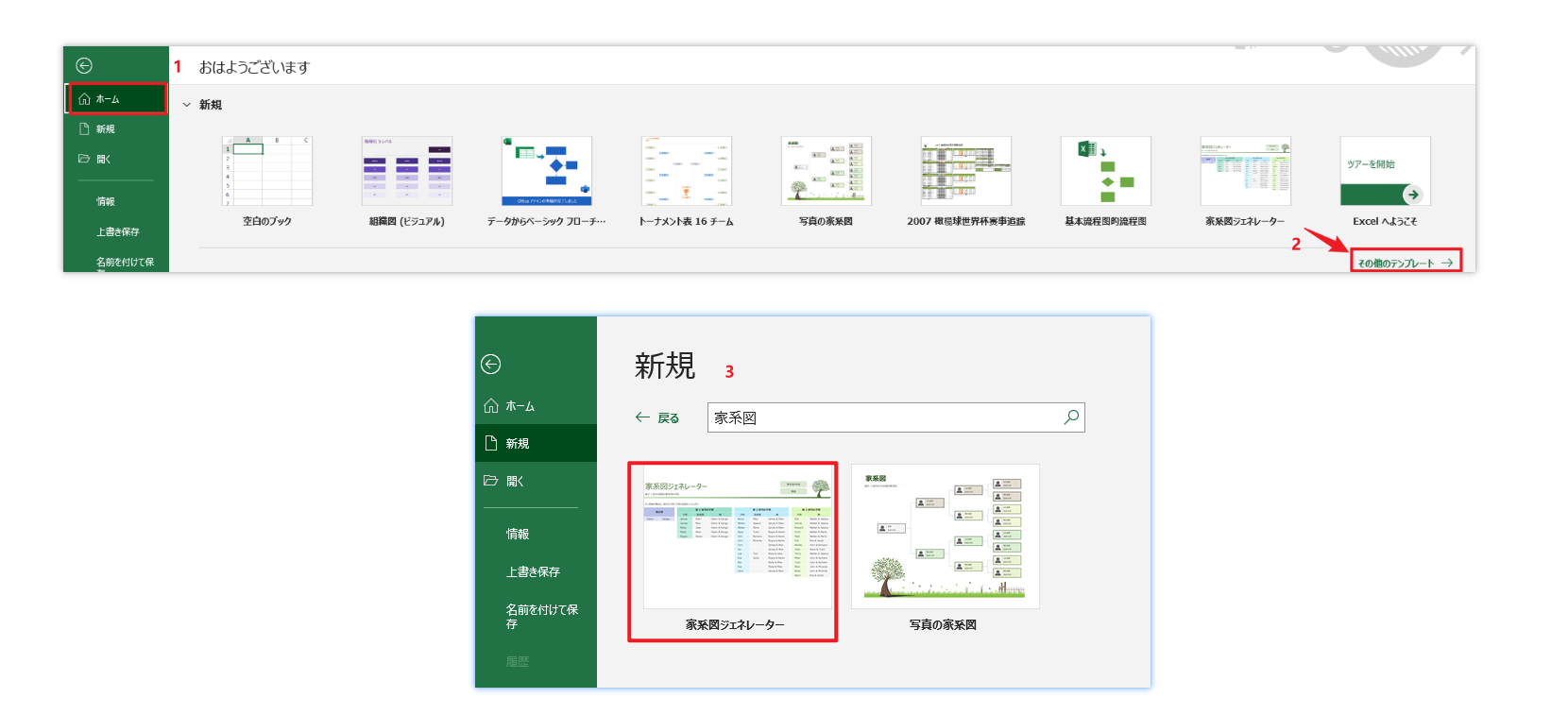
家系図ジェネレーターを開きます。
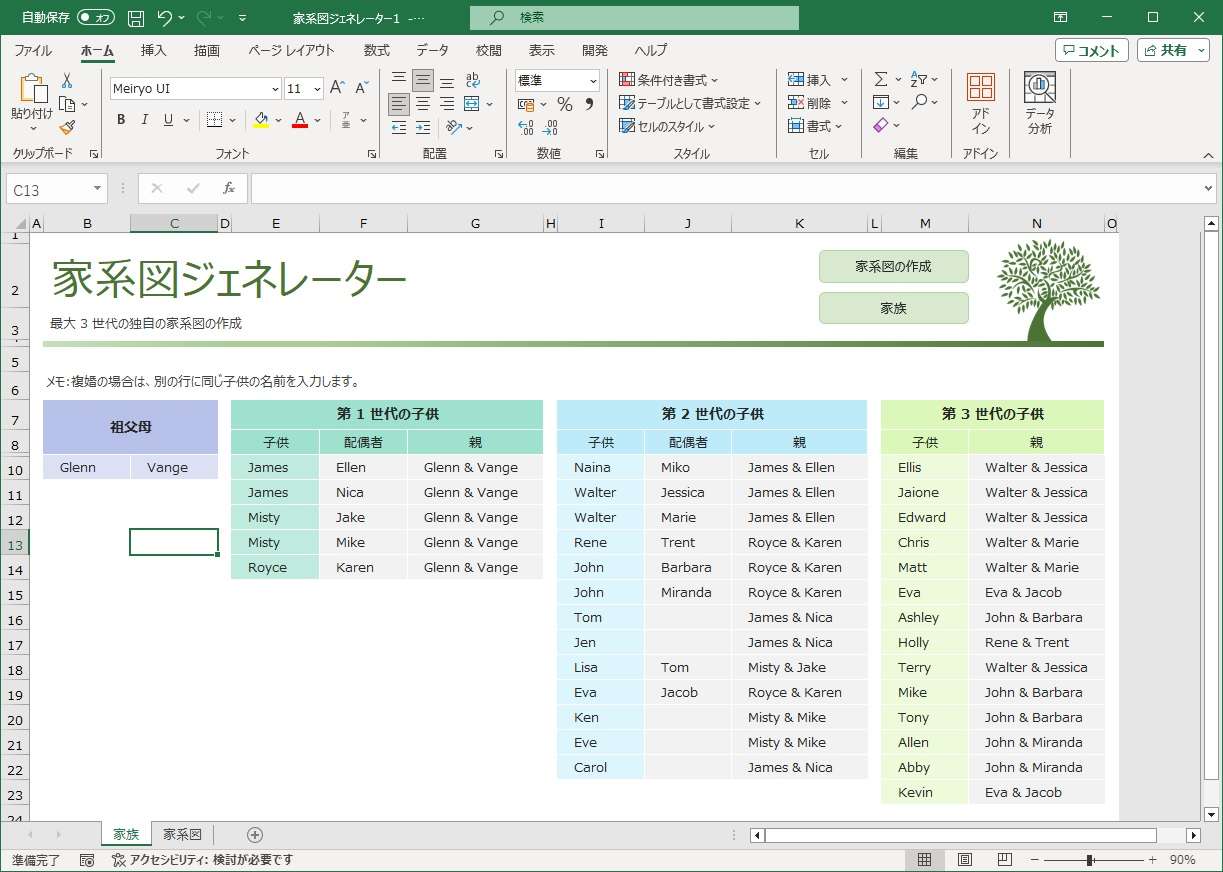
祖父母・第1世代の子ども・第2世代の子ども・第3世代の子どもをそれぞれ入力します。入力したら「家系図の作成」をクリックします。
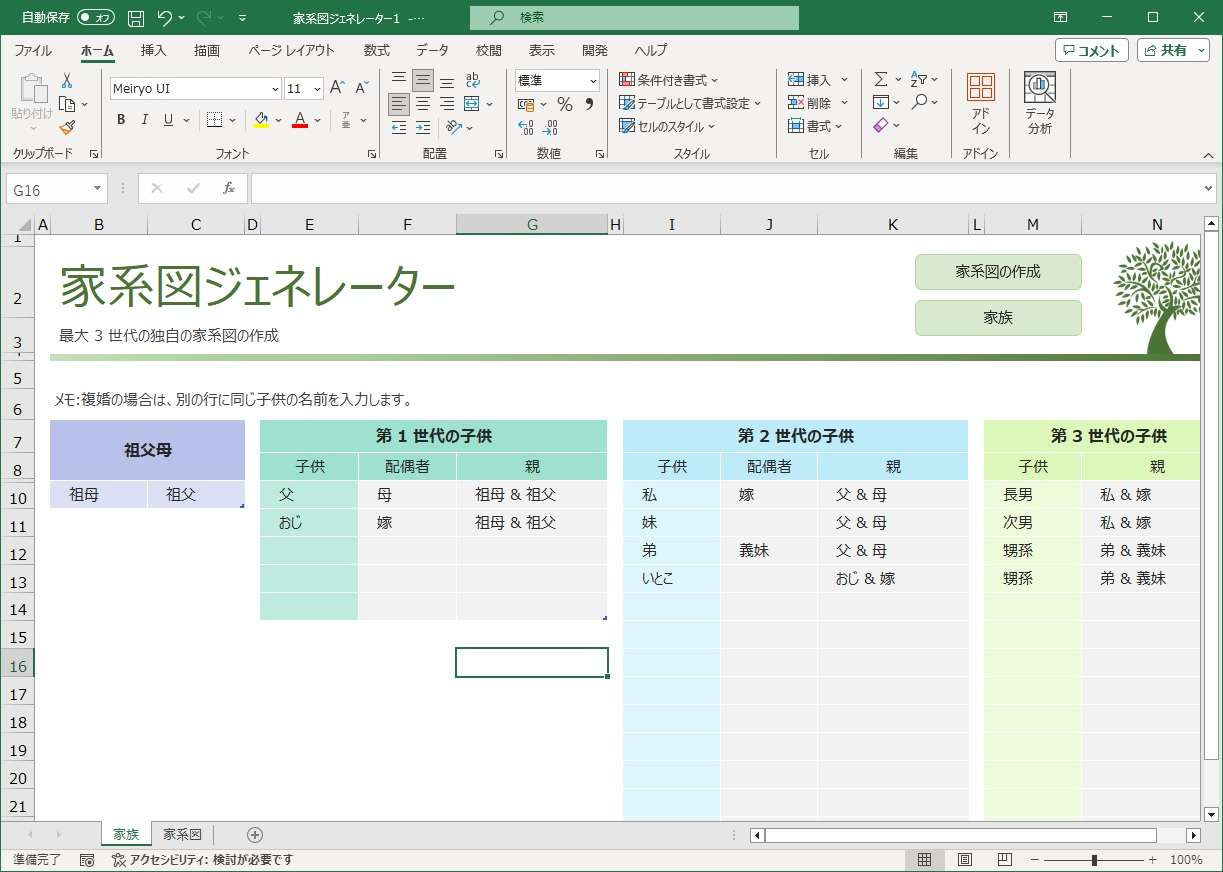
縦家系図が作成されます。
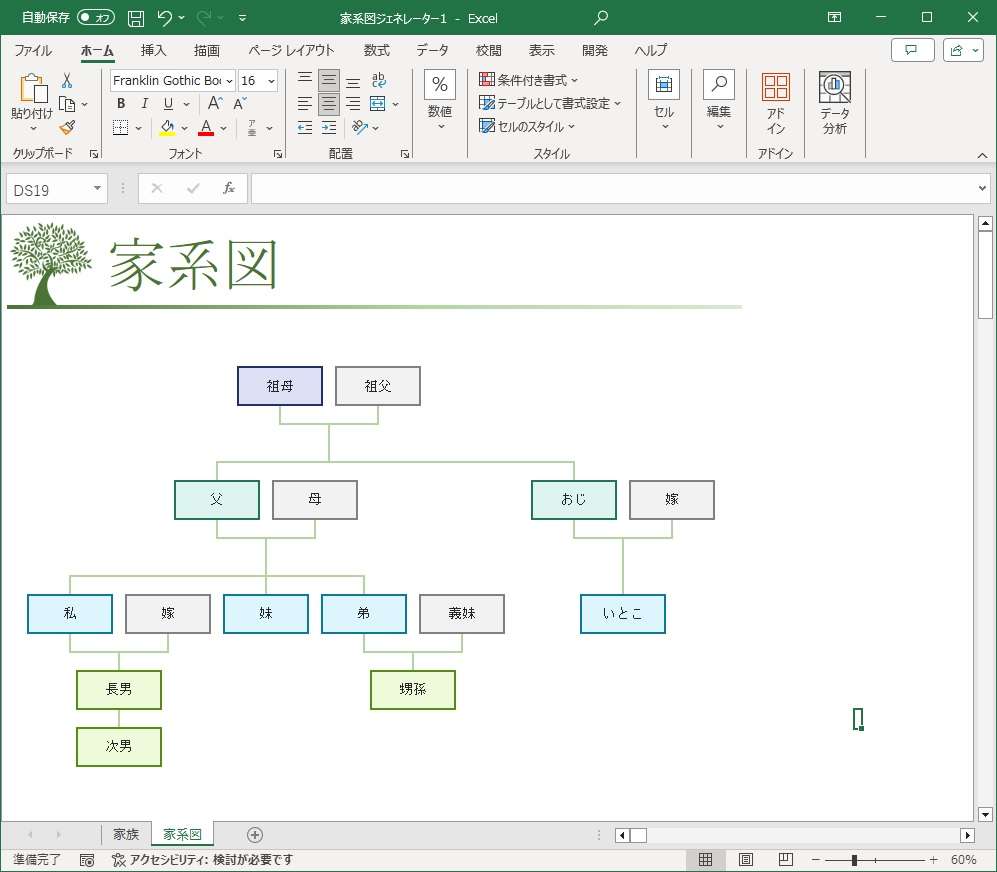
この家系図を作成するのに11分かかりました。特に時間がかかったのは、どこに誰を入力しなければいけないのか考えなければいけない点です。作図自体は自動で行われるため、ほとんど時間がかからないものの、事前に家族構成などをすべて把握しながら入力しなければなりませんでした。さらに、作成後修正が必要な場合は、間違えている部分を確認しながら再入力をしなければならないため、自動化ツールといえども案外手間がかかるといえます。
3.エクセルで横系図を書く方法
エクセルで横家系図を書くときは配置を考えながらオブジェクトを配置し線で結びます。配置場所が変わると移動しなおさなければならず、線の引き直しが発生するため大変です。実際にどのくらいの時間がかかるのか先ほどと同様に計測してみました。
2世代まで記載するのに5分以上かかります。配置も考えなければならないので大変です。
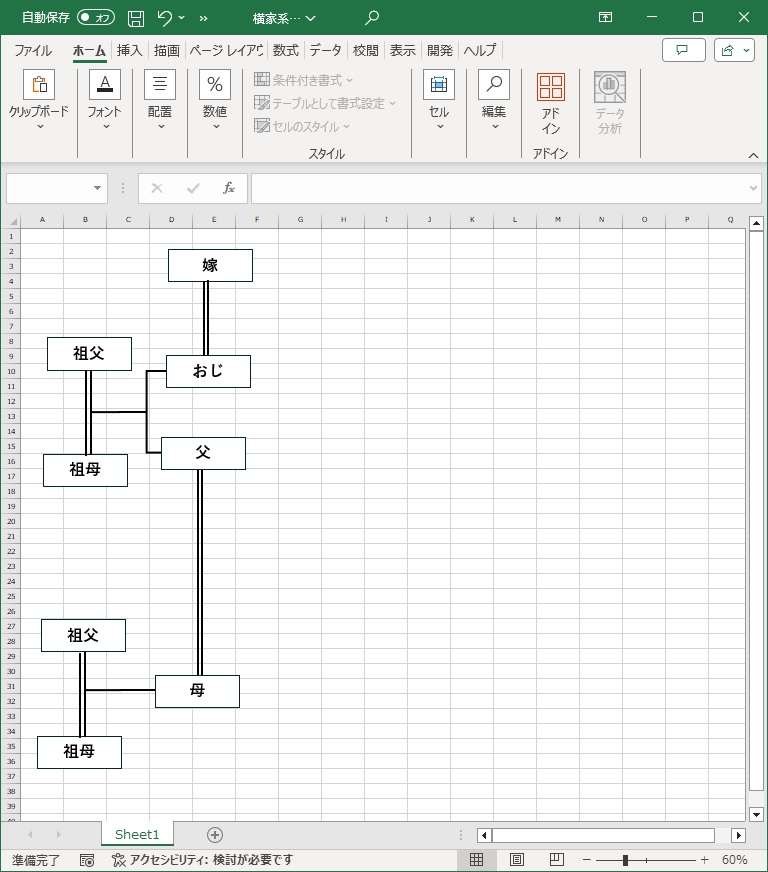
ようやく3世代分まで完了しました。ここまで10分以上かかっています。
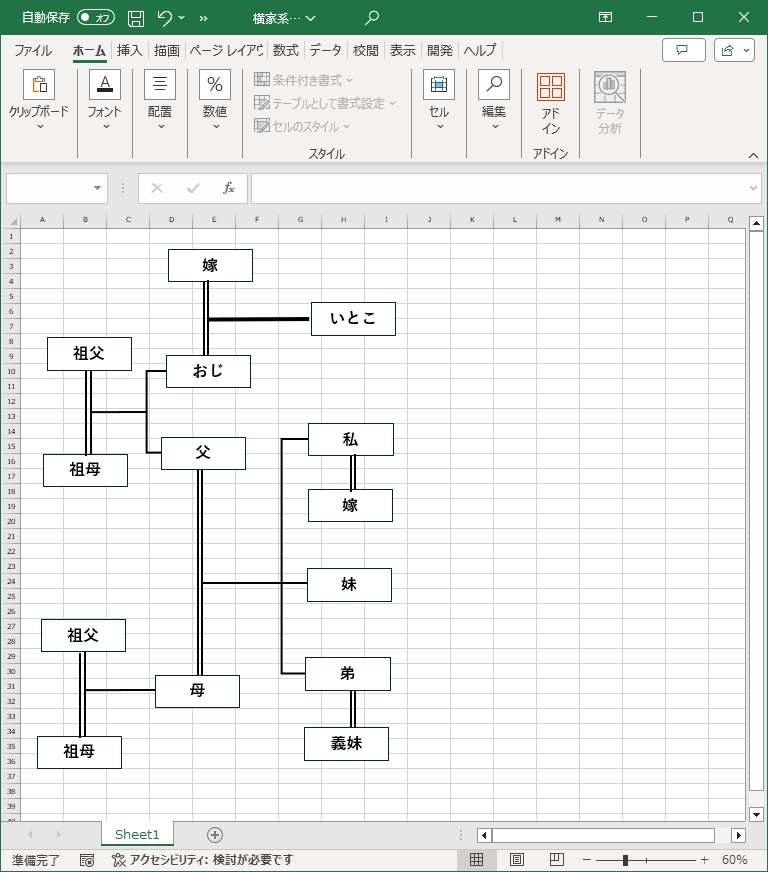
4世代分まで完了させた家系図がこちらです。
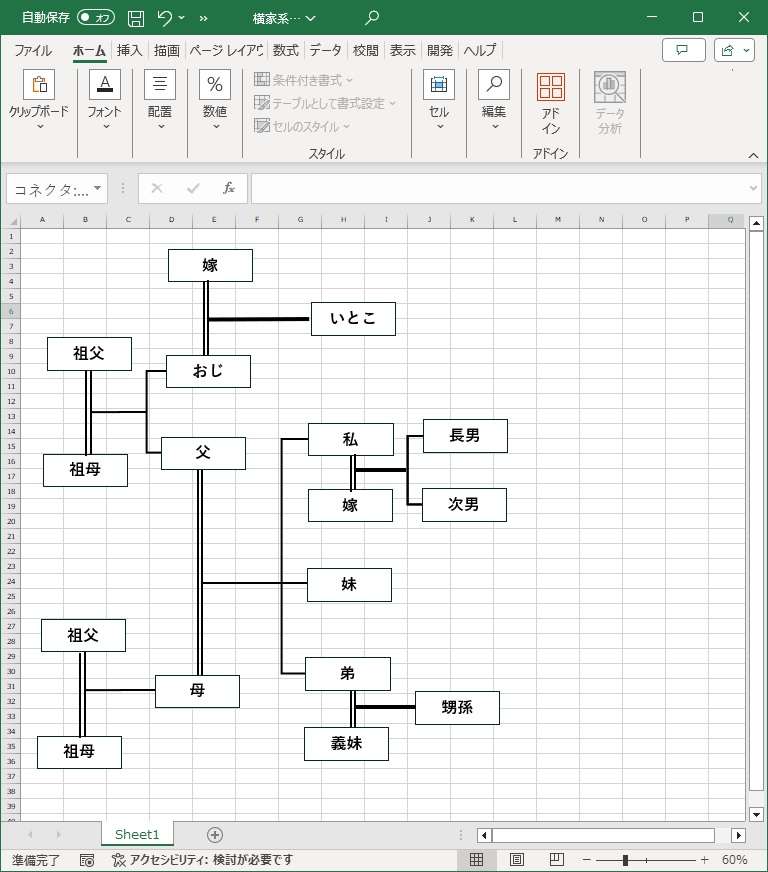
最終的に作成するまで17分かかりました。
エクセルで家系図を作成する場合、オブジェクトの配置と選択を切り替えなければならず、かなり面倒です。そのうえ、オブジェクトを線でつなぐときリンクさせる必要があり、オブジェクトが少しでもずれていると直線が引けないなど神経を使います。
さらに、色を変えたり線に装飾をしたりするときなども、その都度設定を変更する必要があります。ショートカットキーを使えばある程度作業の負荷は軽減できるものの、根本的な解決とまではいきません。
横系図に関しても、縦系図と同様にエクセルで家系図を作るのはあまりおすすめできない方法です。
4.エクセルより便利?EdrawMindで家系図を作成
ご紹介のとおり、エクセルで家系図を書こうとするとかなりの手間と時間がかかります。さらに家系図を作成した後のメンテナンスやコメント挿入、注釈付けなどエクセルではうまくいかないこともあります。
こうした課題を解決するのがEdrawMindです。EdrawMindはマインドマップや家系図など関連性のある要素を結びつけて可視化するのに最適なツールです。実際に手順をご紹介しますので、ぜひEdrawMindをダウンロードしてチャレンジしてみてください。
今回はEdrawMindを使用して家系図を作成する手順とともに、実際にどのくらい時間がかかるのか計測した結果も合わせてご紹介します。
方法1:[組織図]を選択して、直感的に編集する
まずはツリー図作成に特化したEdrawMindを下のボタンから無料ダウンロードしましょう。
EdrawMindを使って家系図を作成するもっともシンプルな方法が、「組織図」を選択してオブジェクトを編集する方法です。直観的に作業できるだけでなく、その場で確認しながら確実に家系図を作成できるため大変効率的です。
組織図を選択してオブジェクトを編集しながら作成する流れを簡単にご紹介します。
ワークベンチの中から「組織図」を選択します。
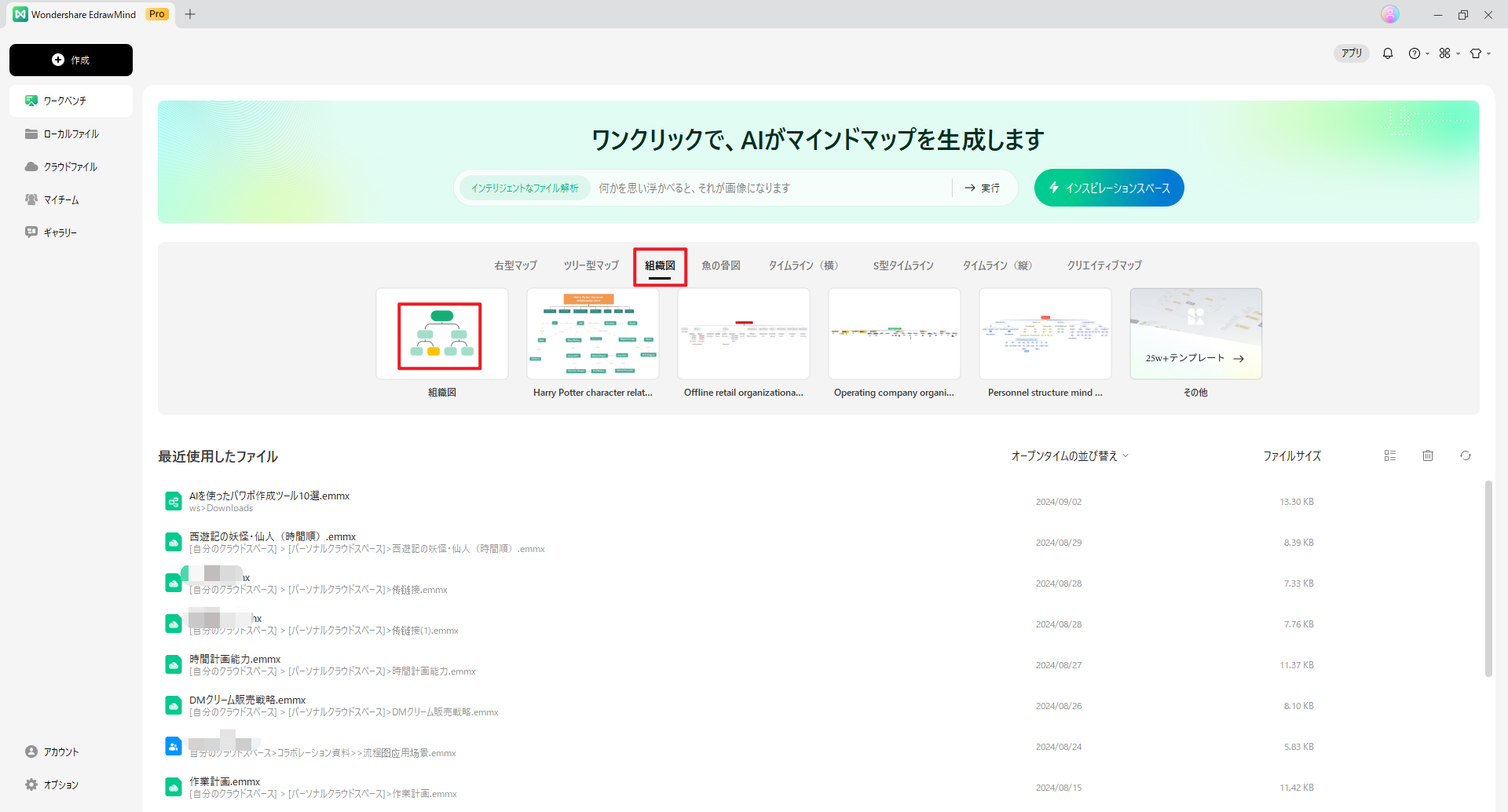
縦家系図を作成する場合、中心トピックをクリックして、メニューの中にある「レイアウト」を選択し、レイアウトの中から「下型マップ」を選択してマップを変更しましょう。
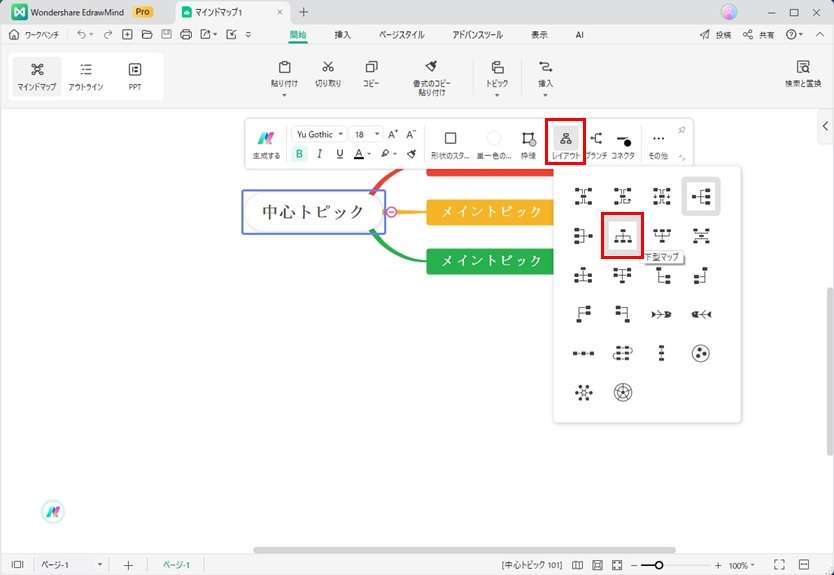
枠線の色とコネクタの色を変更はオブジェクトを選択するだけで表示されます。
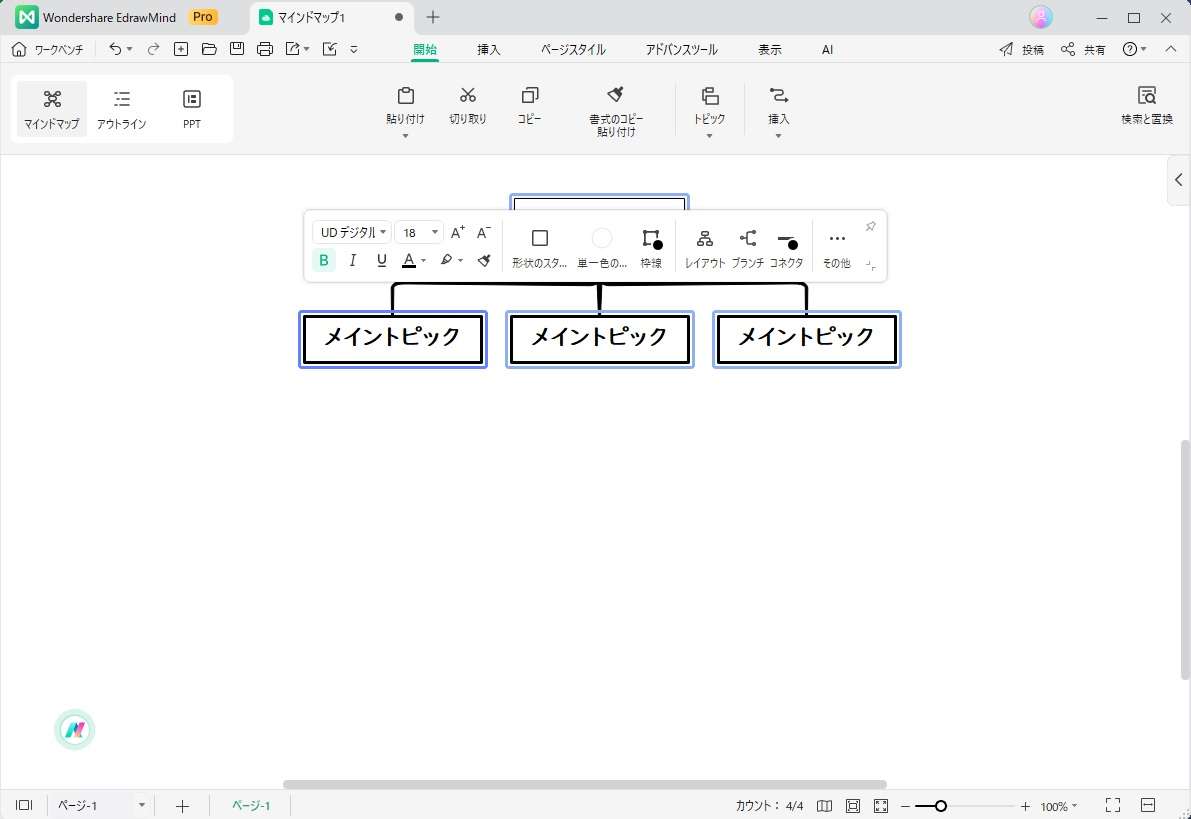
配偶者を書くときはフローティングトピックを使います。
フローティングトピックを関連づけるときは、「挿入」をクリックして「関連線」を選択すると関連づけできます。
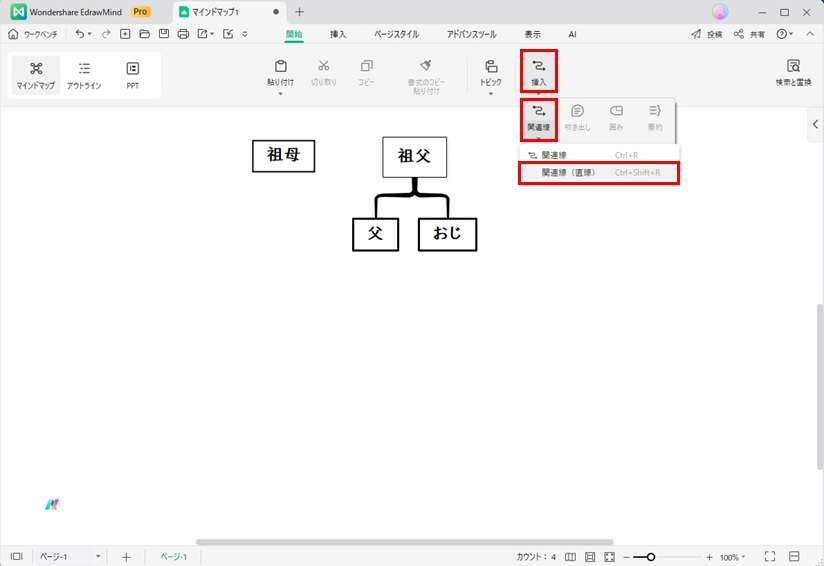
関連線は編集可能です。関連線の矢印をなくしたいときには「開始」「終了」で設定しましょう。
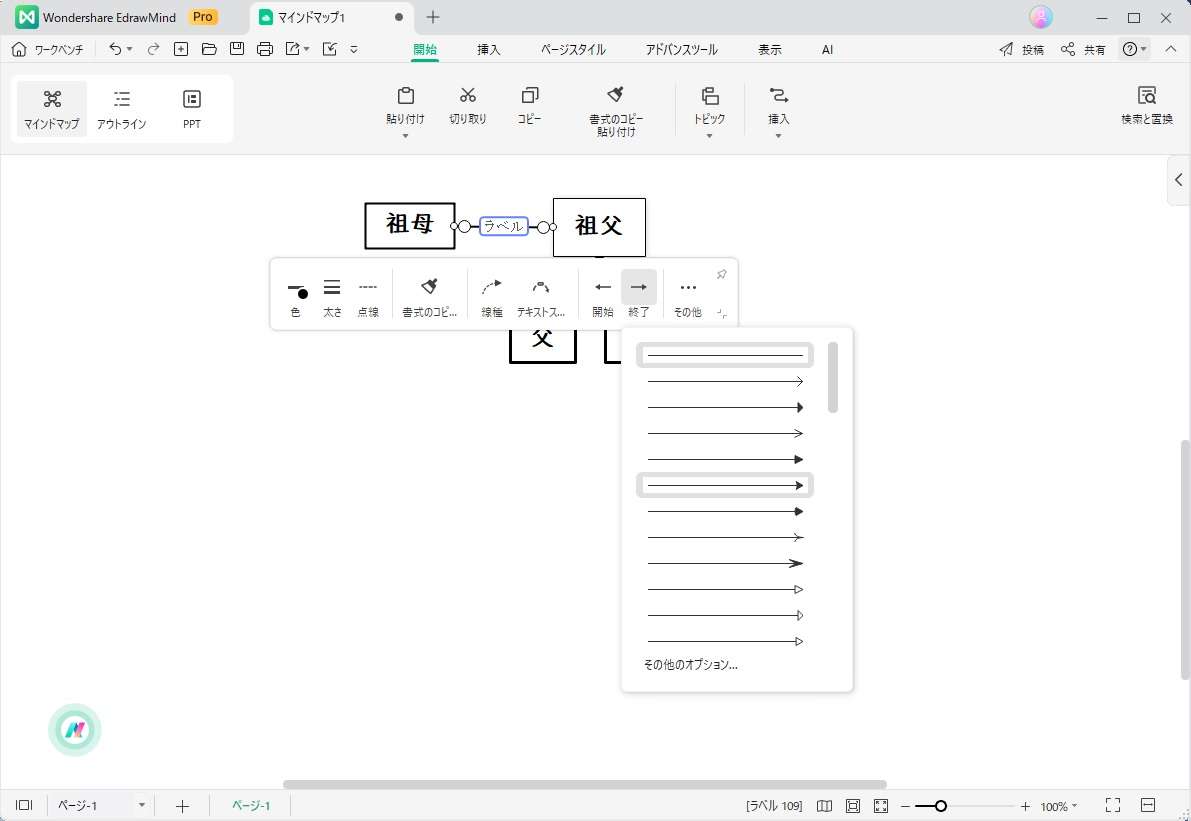
あっという間に4世代分の家系図が完成しました。
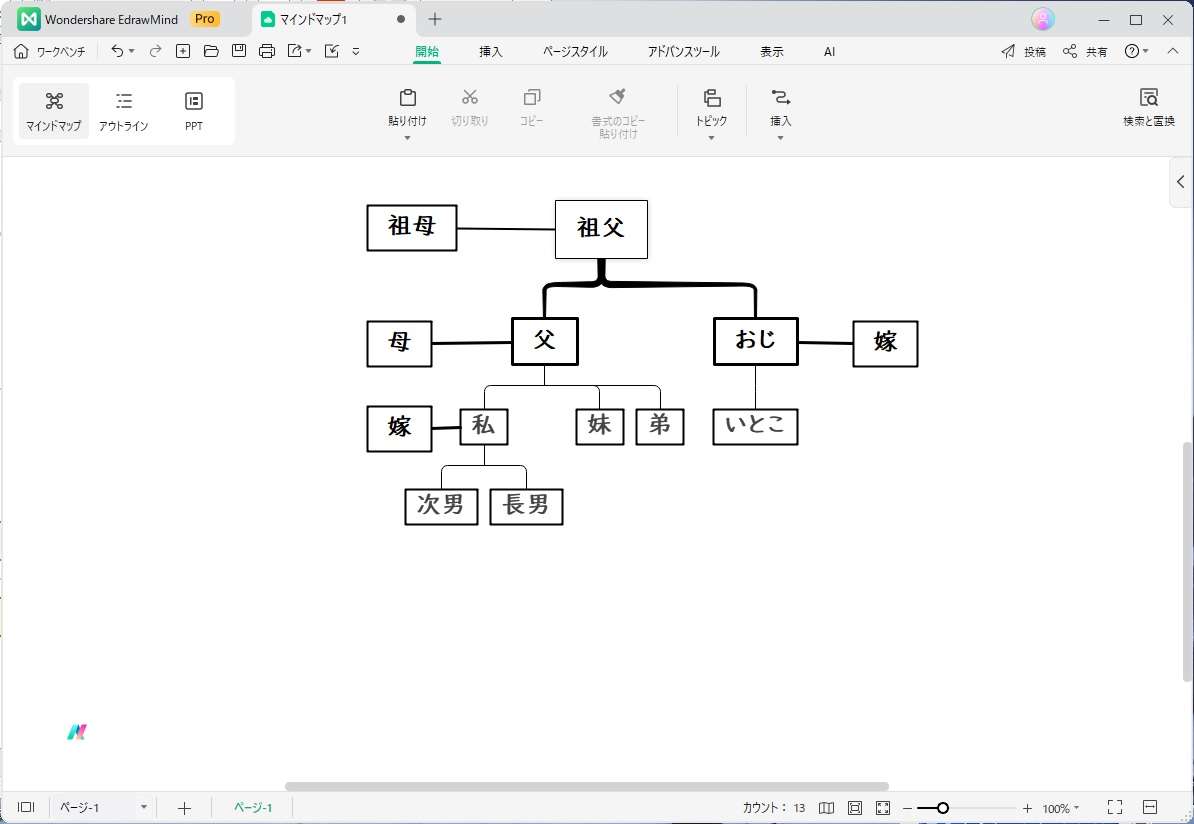
今回、縦系図の作成にかかった時間はなんとわずか7分です。
EdrawMindの場合、家系図のベースとなるメイントピックとサブトピックさえ作ってしまえば、あとはコピーアンドペーストでオブジェクトを作成してつなげるだけです。いとも簡単に、すばやく家系図が作成できてしまいます。
オブジェクトは自動でつながるため線を引くためにわざわざ操作する必要もありません。オブジェクトサイズの細かな調整もいっさい不要です。さらに、フォント、字の大きさ、枠線の色、コネクタの色などオブジェクトを選択したときに表示されるメニューで簡単に調整できます。
方法2:[組織図]を選択して、アウトラインモードでテキストを入力
Edrawmindのすぐれた機能の中で、アウトラインモードと呼ばれるものがあります。これは、トピックを箇条書きで入力するだけで自動的にマインドマップを作成できる大変便利な機能です。この機能を使って家系図を作成してみましょう。
アウトラインを使う場合は、画面の「アウトライン」アイコンを選択します。
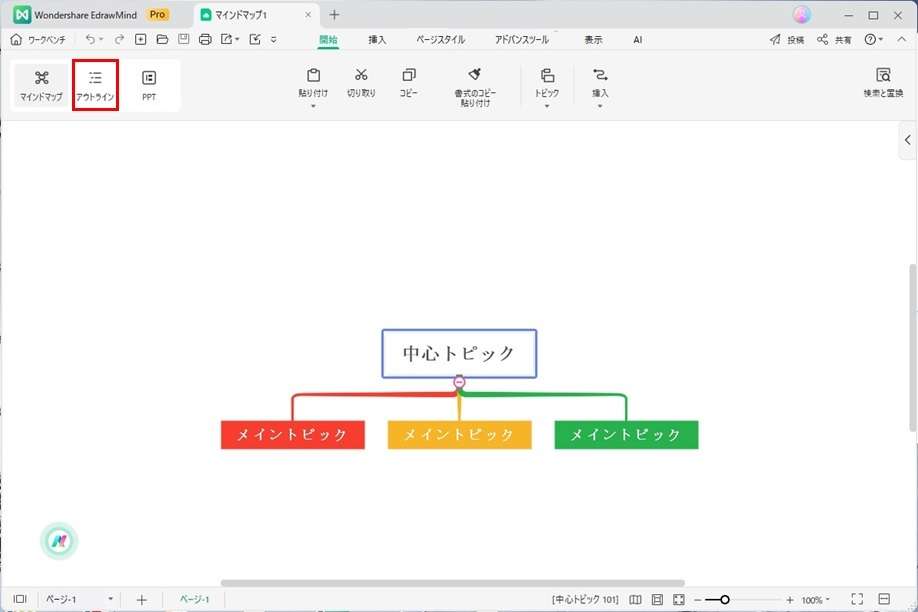
アウトラインの項目にそれぞれ属性を記入します。
「Enter」キーは同じ階層: 下記の図、「長男」を入力してから、「次男」を入力したい場合
「Tab」キーは次の階層:「父」を入力してから、「私」を入力したい場合
(ツリーの階層構造はインシデントの増減で調整できます)
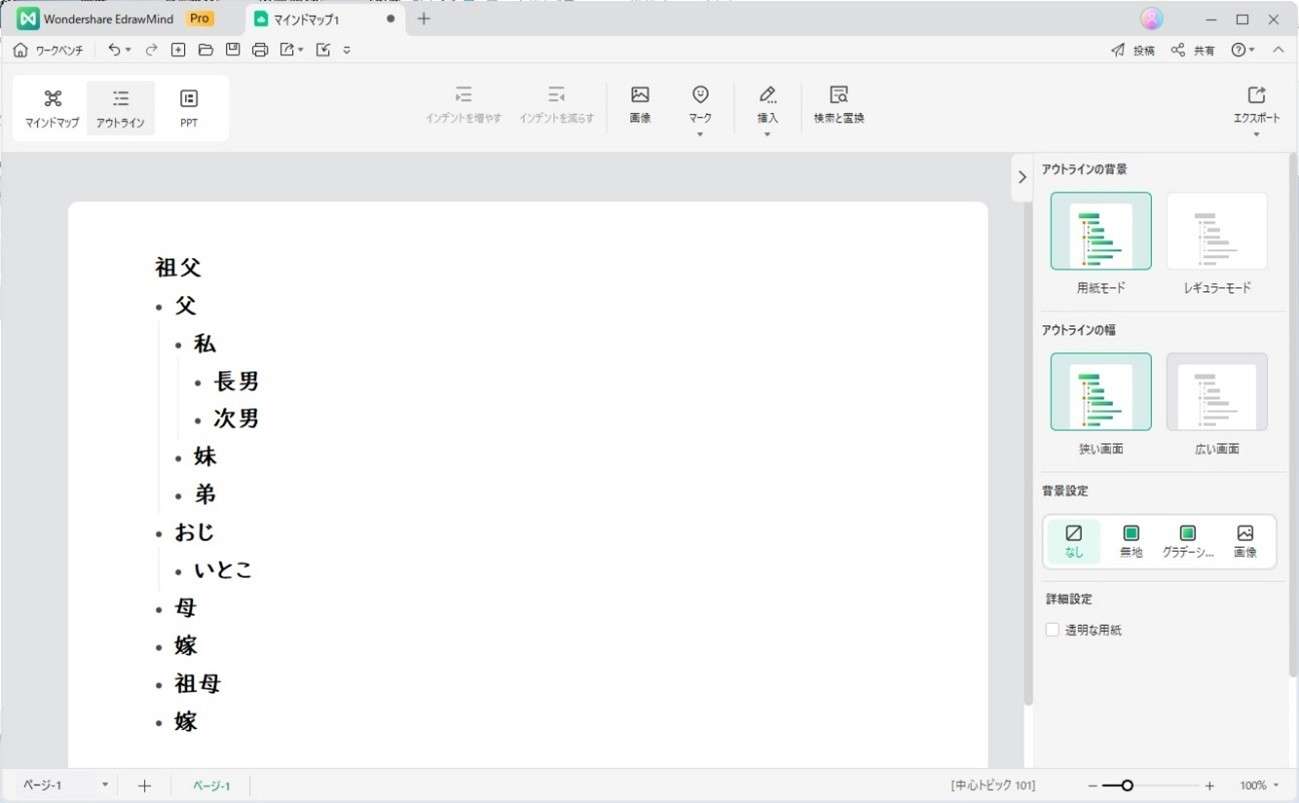
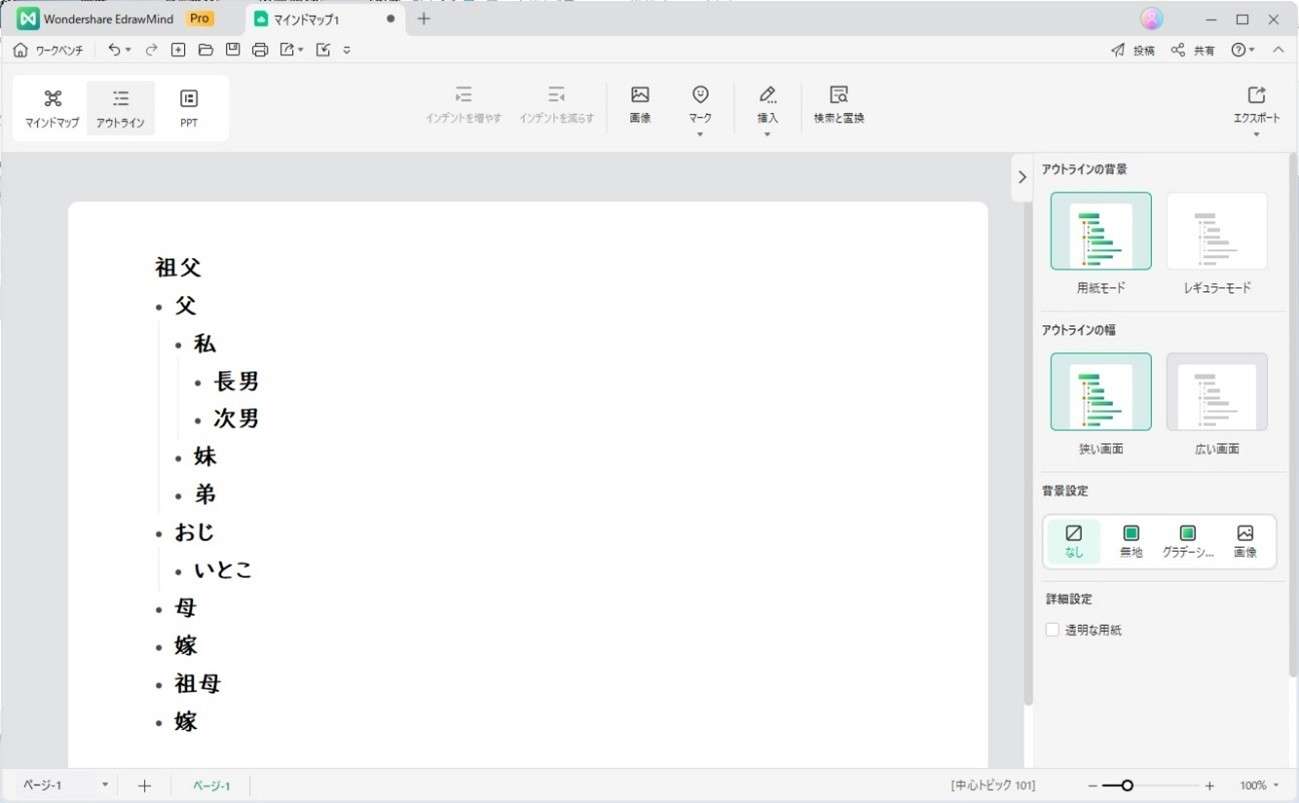
「マインドマップ」に表示を切り替えると、すでにツリーが完成しています。
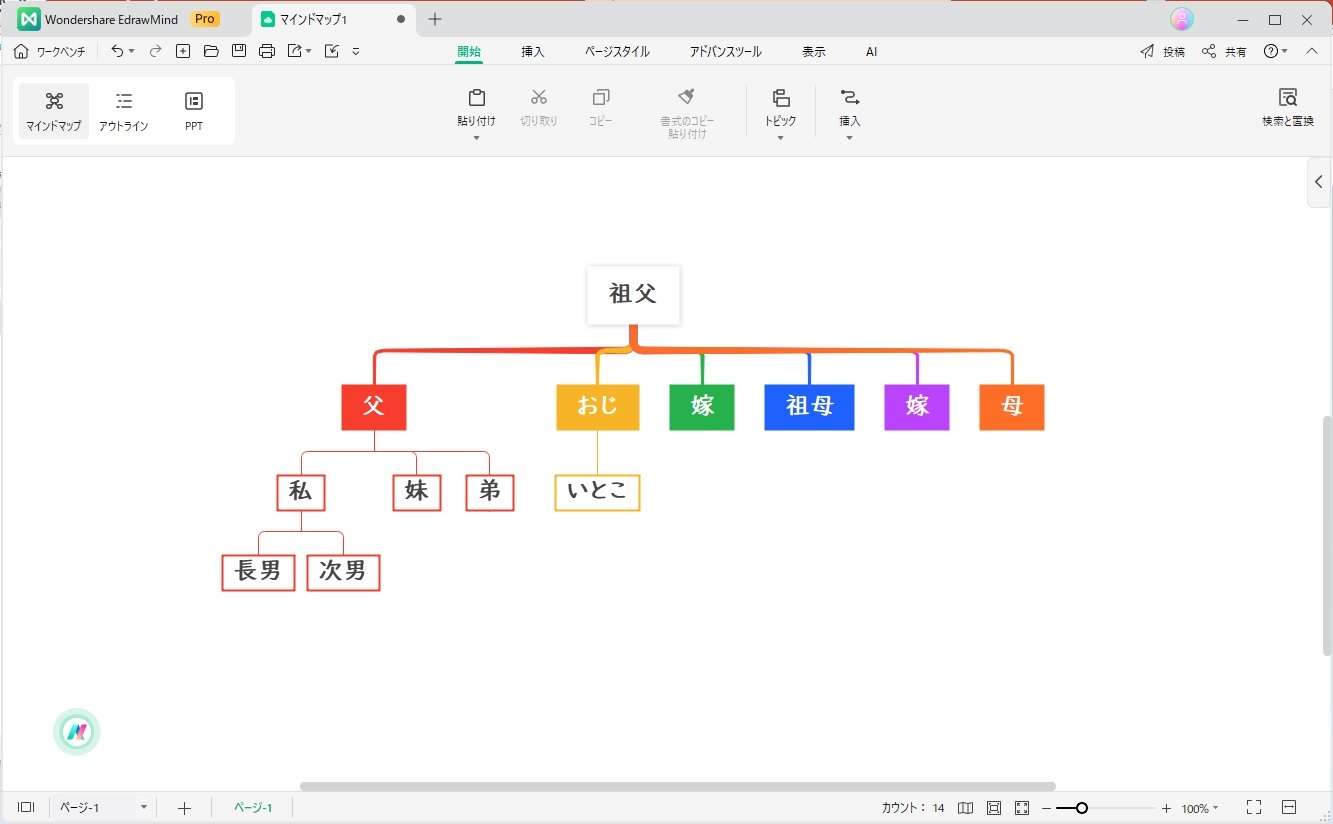
婚姻関係のある人物をフローティングトピックとして切り離しましょう。
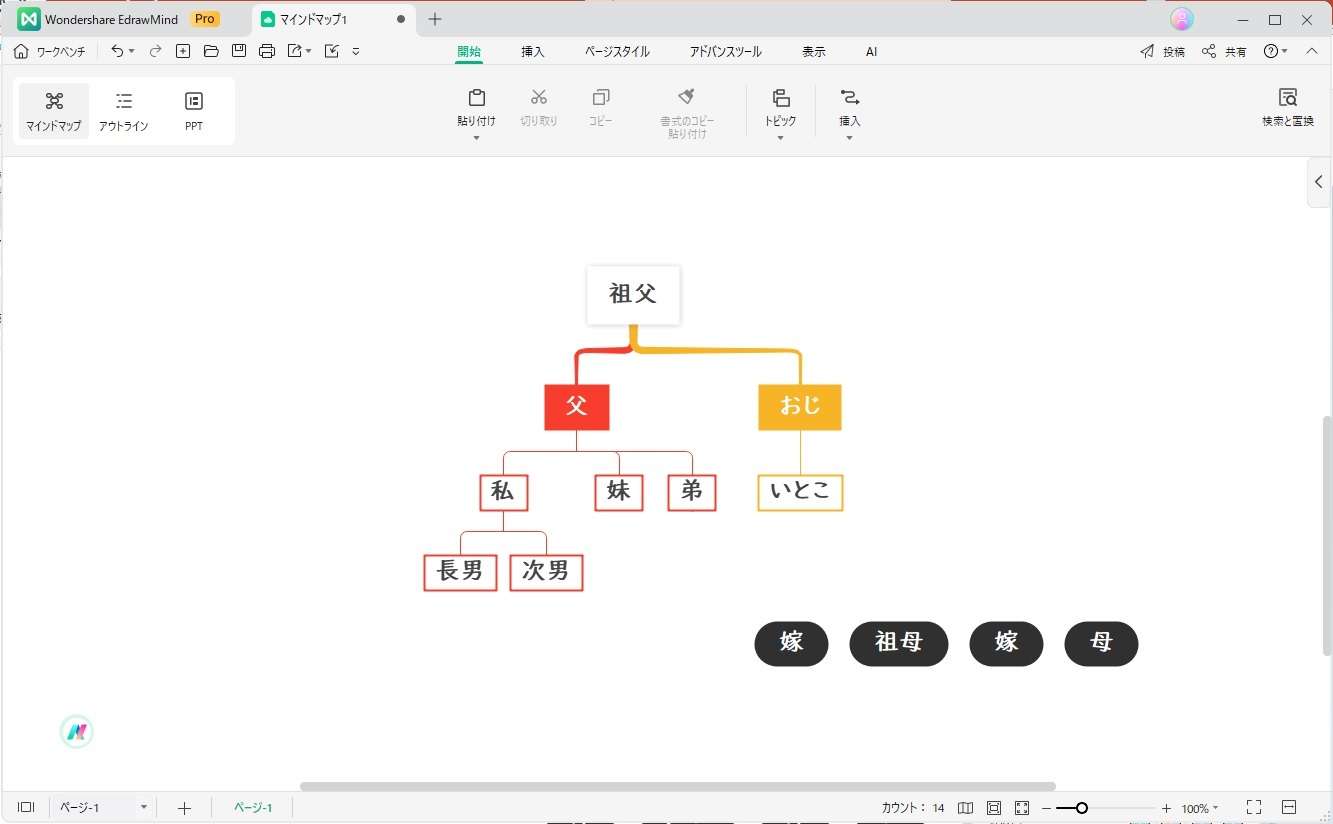
右のメニューバーを表示させて「レイアウト」の「フレキシブルフローティングトピック」にチェックを入れるとフローティングトピックを自由に動かせます。
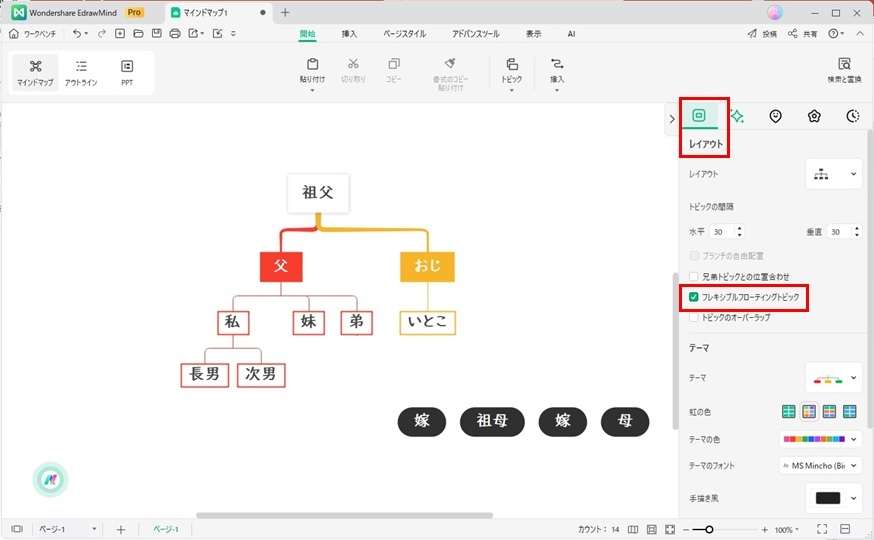
フローティングトピックを婚姻関係のある「祖父」「父」「おじ」「私」に関連づけます。必要に応じて、枠線の色、オブジェクトの色、フォント、文字の大きさなど調整しましょう。
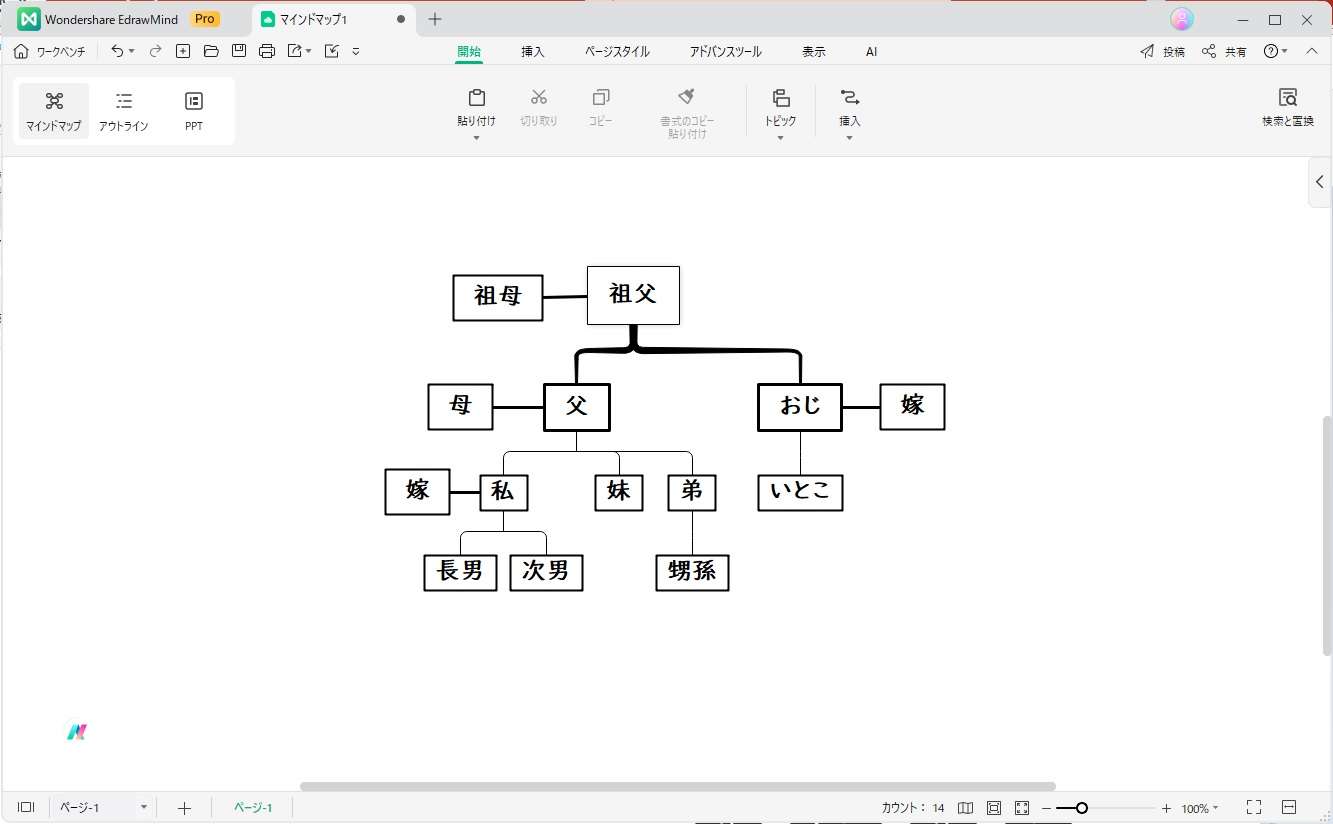
アウトラインモードで家計図を作成するのにかかった時間はたったの2分です。オブジェクトの調整を入れても4分程度で完了しました。
アウトラインに項目を入力するだけで、オブジェクトを移動させたり線を引いたりする必要がいっさいありません。家族関係が明確なときはこの方法が非常に簡単で便利です。もちろん、この機能はマインドマップ作成にも使えます。ぜひ、アウトラインモードも使用してみてください。
方法3:EdrawMind AIで生成する
EdrawMind AIを使うと、さらに簡単に家系図を作成できます。なんとAIが自動で家系図を作成してくれるのです!この場合、AIに指示するための適切なプロンプトが必要です。
EdrawMindを使用する場合、画面の「AI」タブを選択して、「AI遺伝子」の中にある「AIマインドマップ作成」をクリックします。
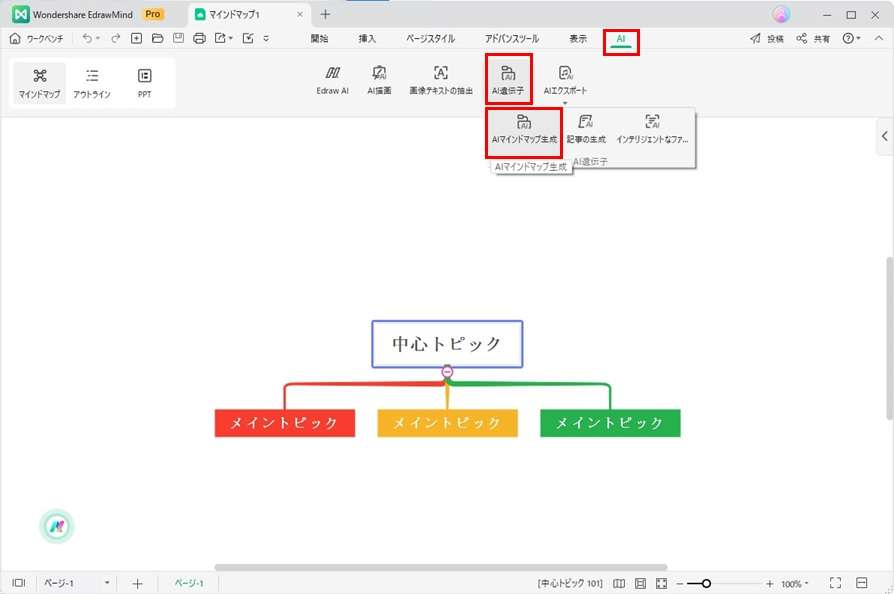
家系図の作成に必要なプロンプトを入力して、「ワンクリックで生成」をクリックするだけです。
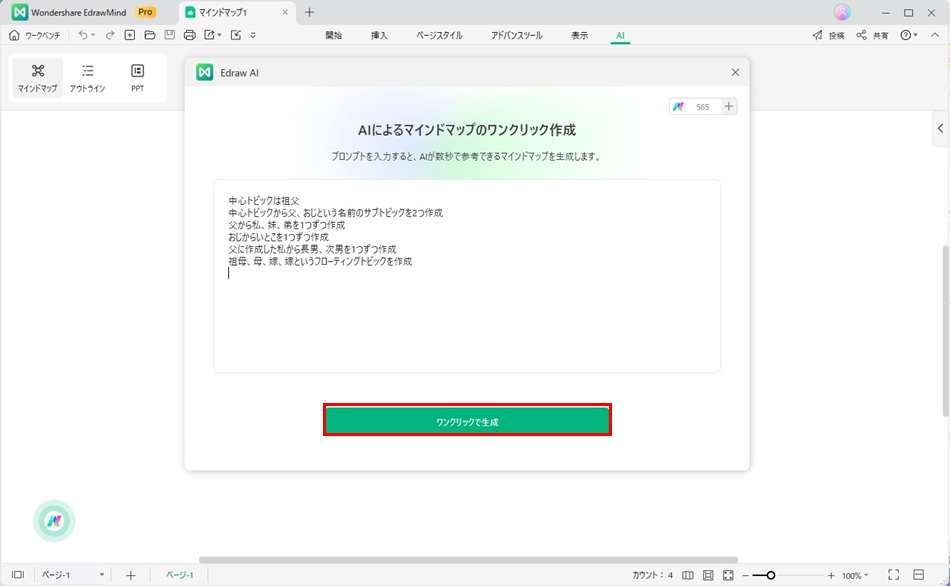
家系図が生成されます。AIと何度も対話を繰り返すことで、より精度の高い家系図を出力できます。
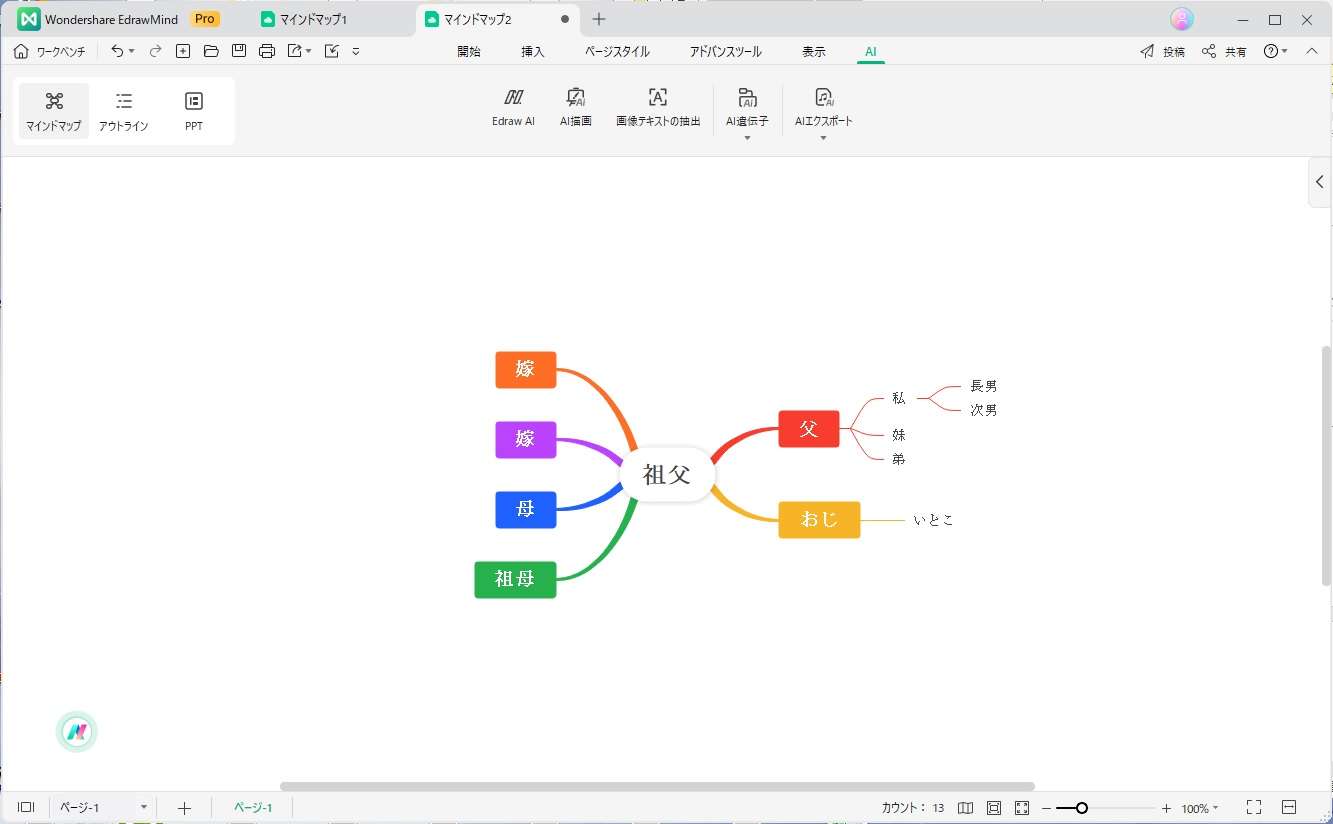
マップの変更、フォント、文字サイズ、色などを変更し、配偶者をフローティングトピックに変更のうえ関連線で結べば家系図のできあがりです。
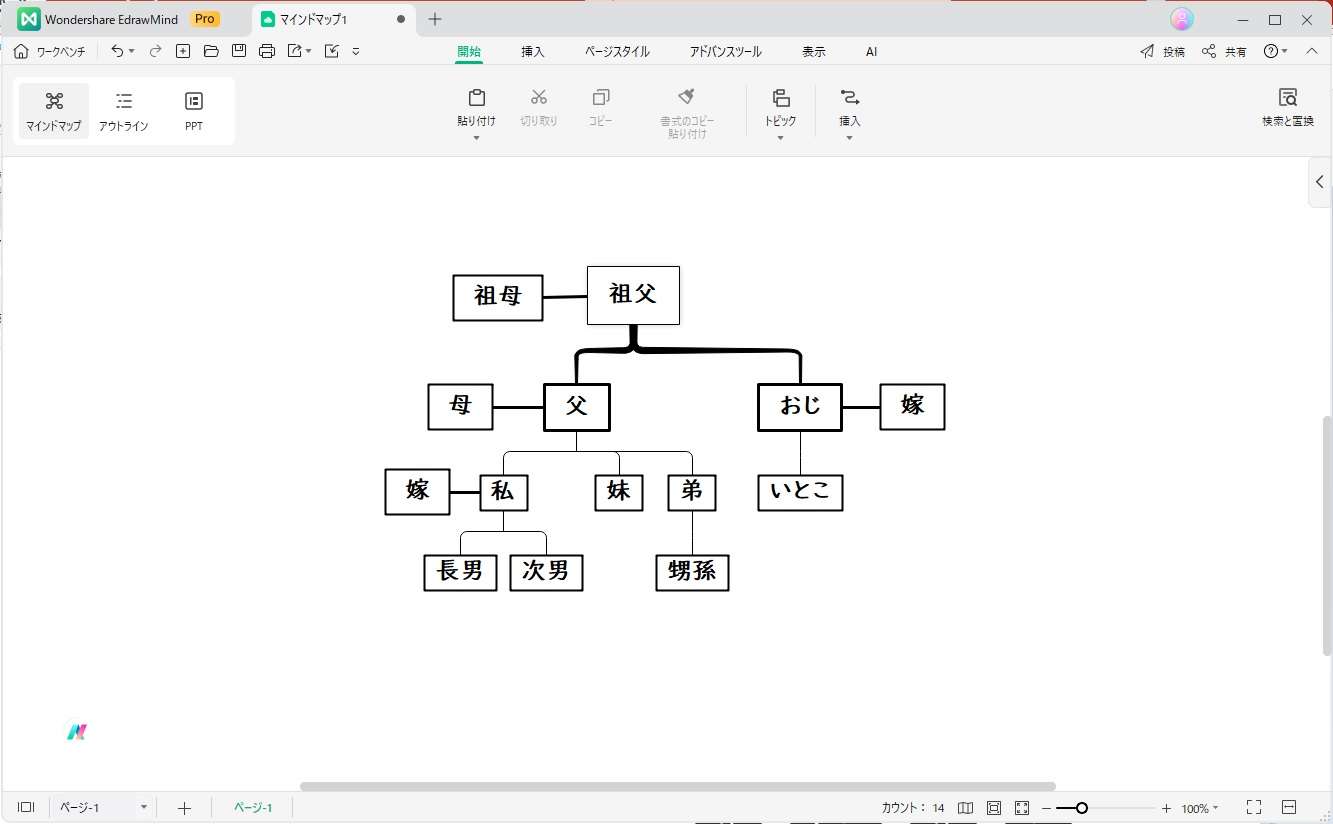
EdrawMind AIを使って家系図を生成するまでの時間はわずか数十秒です。調整や微修正を入れても3分ほどで完了しました。
EdrawMind AIは、私たちが思い描いたアイデアやイメージを伝えるだけで、さまざまな種類のマップを生成します。プロンプトに慣れていない場合でも、何度かチャットでやり取りしているうちに最適な答えを導き出してくれます。
家系図以外にもマインドマップやブレインストーミングなど、あらゆる場面で活躍するEdrawMind AIをぜひ体験してみてください!
EdrawMindを使えば自分好みの家系図も簡単に作成できる!
EdrawMindを使えば、あなただけのオリジナル家系図が、いとも簡単に作成できます。
たとえば枠線の色を変えるだけで見やすい家系図に早変わりします。
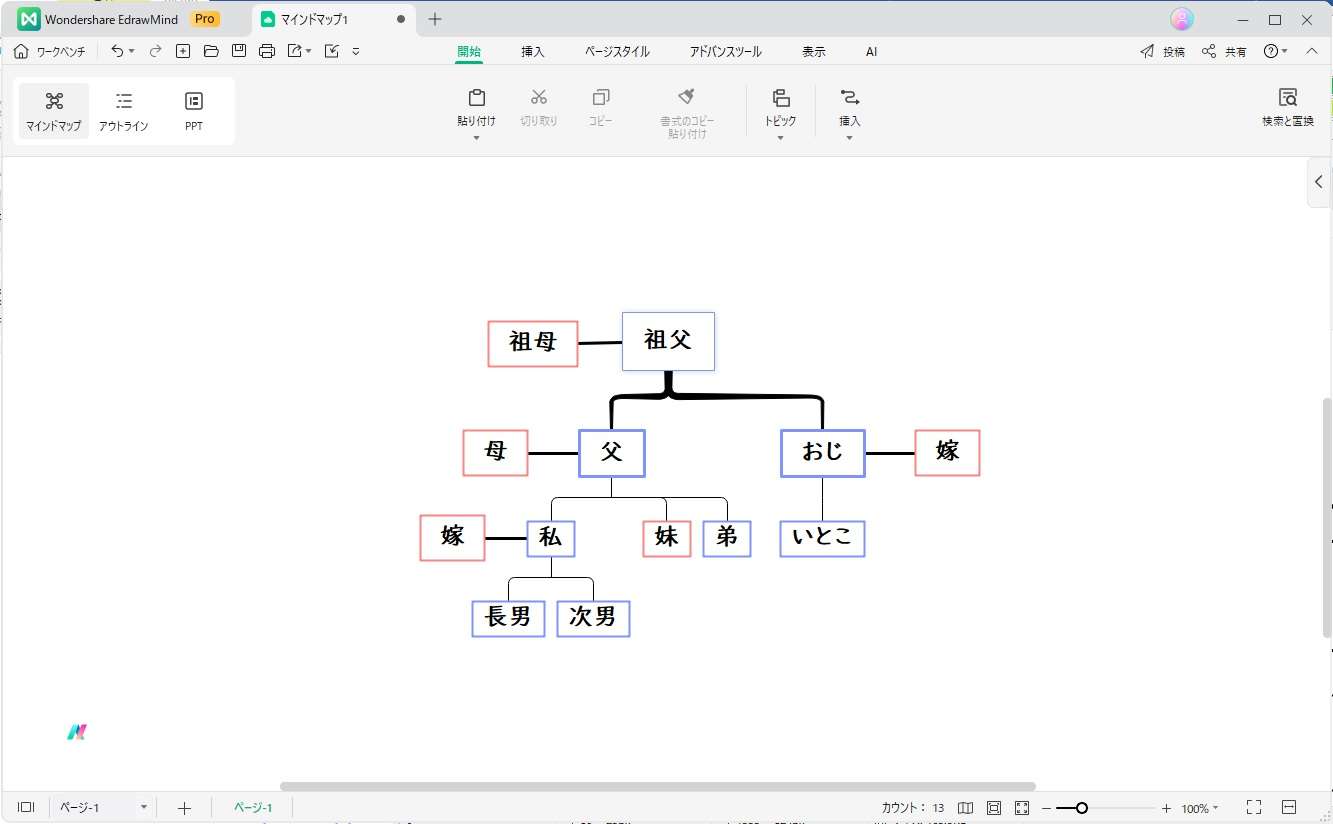
人物の画像を入れたいときには画像を挿入しましょう。
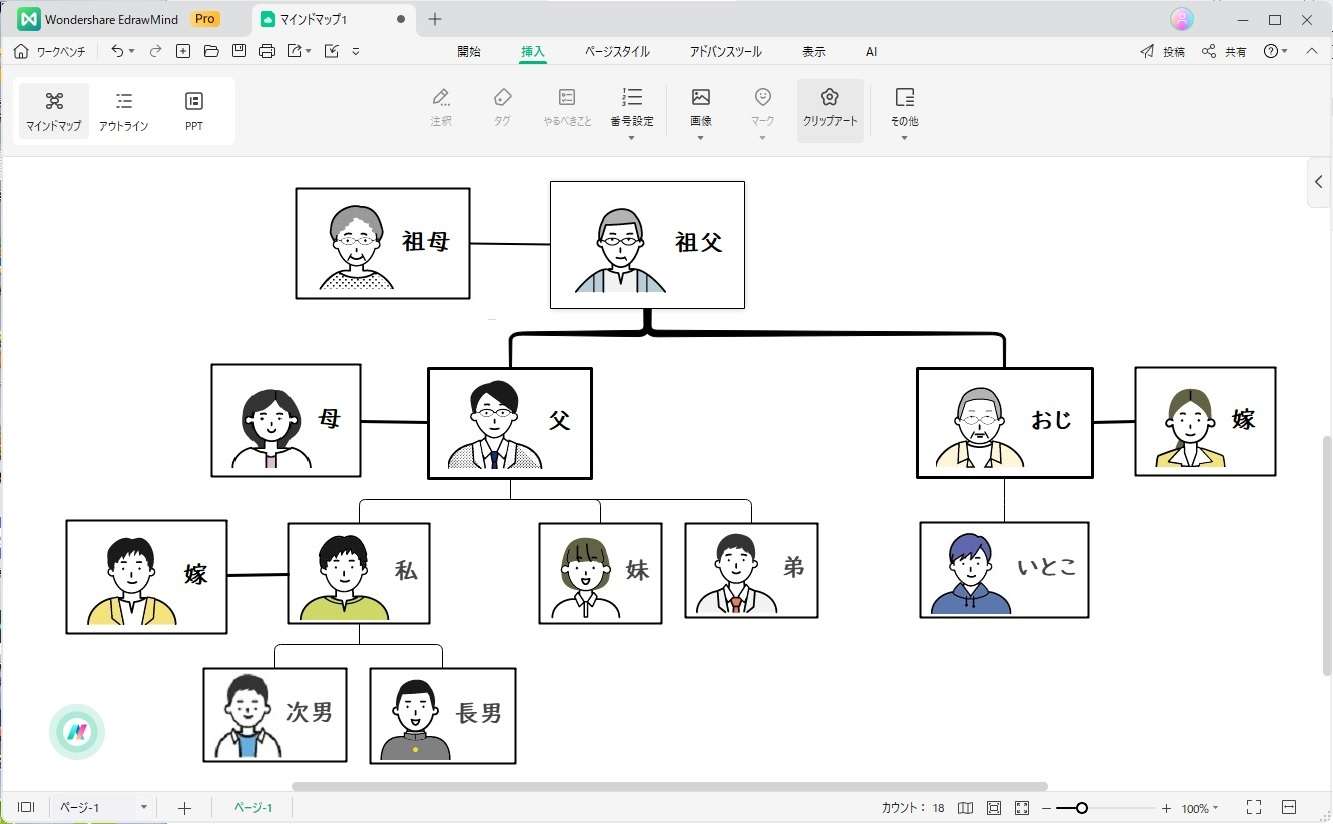
人物の趣味や特徴など、クリップアートで表現できます。
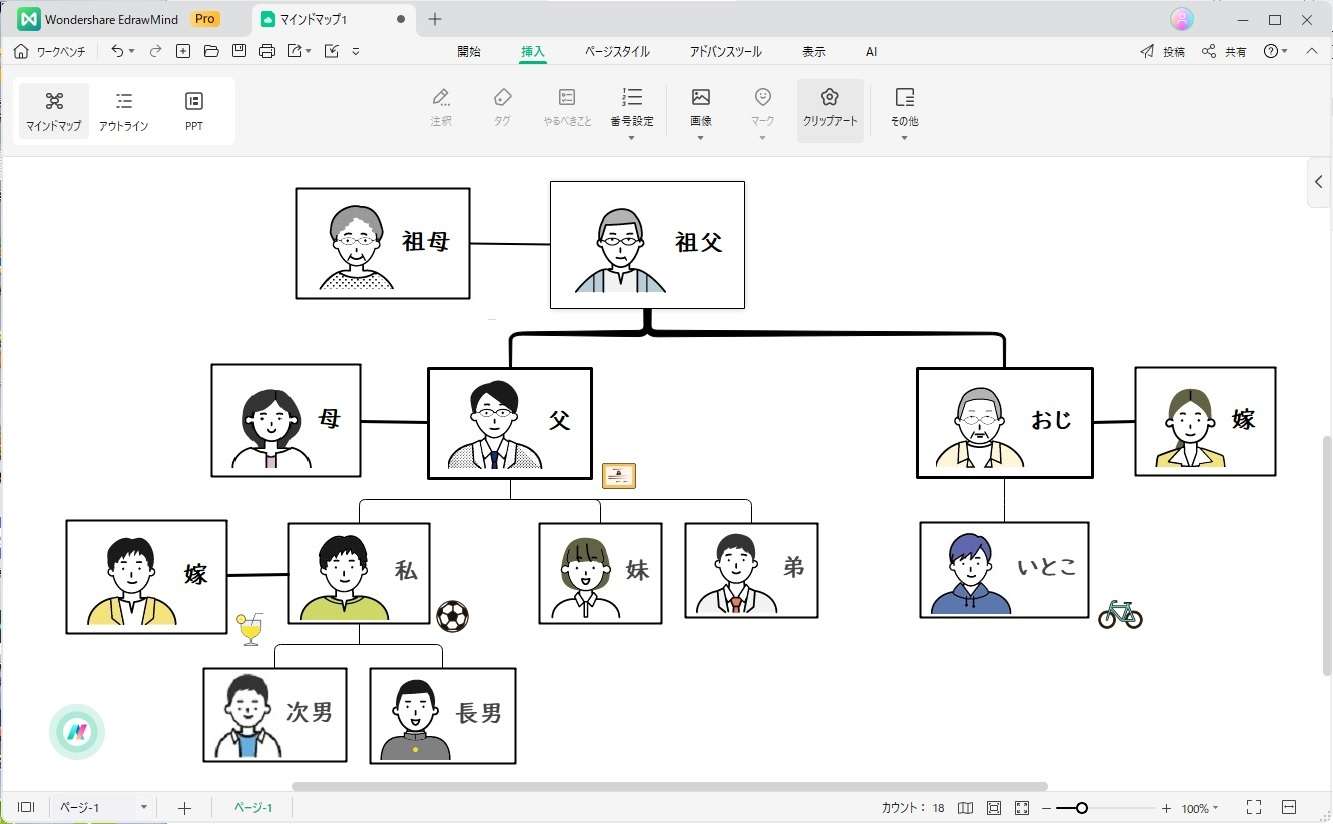
このように、ほかのツールにはない便利な機能を使って自分だけの家系図を自由に作成できるのが、EdrawMindならではの使い方です。ぜひダウンロードしてオリジナル家系図の作成にチャレンジしてみましょう!
まとめ
今回は家系図の書き方と効率的な家系図の作成方法について解説しました。
家系図は横家系図と縦家系図の2種類あり、それぞれ書き方が異なります。書き方に厳密な規則はないものの、人物の配置場所や線の意味など一般的なルールがあります。その点を踏まえて見やすい家系図を作成しましょう。
家系図を作成するときにはさまざまなツールを使用できますが、エクセルで作成しようとすると機能不足により時間がかかるだけでなく、うまく作成できないこともあります。
一方、EdrawMindを使用すれば短時間で効率的に家系図を作成できるほか修正も簡単です。EdrawMindを使用すれば、あとから見直したときでも修正しやすく利用するメリットは大きいといえるでしょう。
家系図を作ろうと思ったときは、ぜひEdrawMindをダウンロードしてチャレンジしてみてください。家系図作りが楽しくなること間違いありません!