マインドマップは、アイデアや情報を整理し、視覚的に表現するための強力なツールです。ビジネスマン、学生、教師など、さまざまな人々が日常的に使用しています。この記事では、Microsoft Officeを使用してマインドマップを作成する方法について詳しくご紹介します。(注:以下で紹介する方法は、Officeソフト全般で利用可能です。説明を分かりやすくするために、Word 2016の画像を使用しています。 )
無料でもデザイン性の高いマインドマップを作成したいなら、Office以外にも選択肢があります!
マインドマップツールのEdrawMindで、よりデザイン性の高いマインドマップをカンタンに作成することができます。以下のボタンから無料体験しましょう!
方法1. [挿入-図形]で作成する
対応ソフト:ワード、エクセル、パワポワード、Onenote
Microsoft Officeでマインドマップを作成する最も基本的な方法は、[挿入]タブから[図形]オプションを選択して図形を手動で描画することです。この方法は手間がかかるかもしれませんが、完全なカスタマイズを可能にします。
具体例:[挿入]-[図形]でマインドマップを作成する手順
以下に、Microsoft Wordでマインドマップを作成する基本的な手順を示します。
1.形状の挿入: メニューバーの[挿入]をクリックし、ドロップダウンメニューから[図形]を選択します。ここで「長方形」を選択しました。
![]()
2.図形のコピペを繰り返す:キーワードで [Ctrl+C] 、[Ctrl+V]を繰り返します。
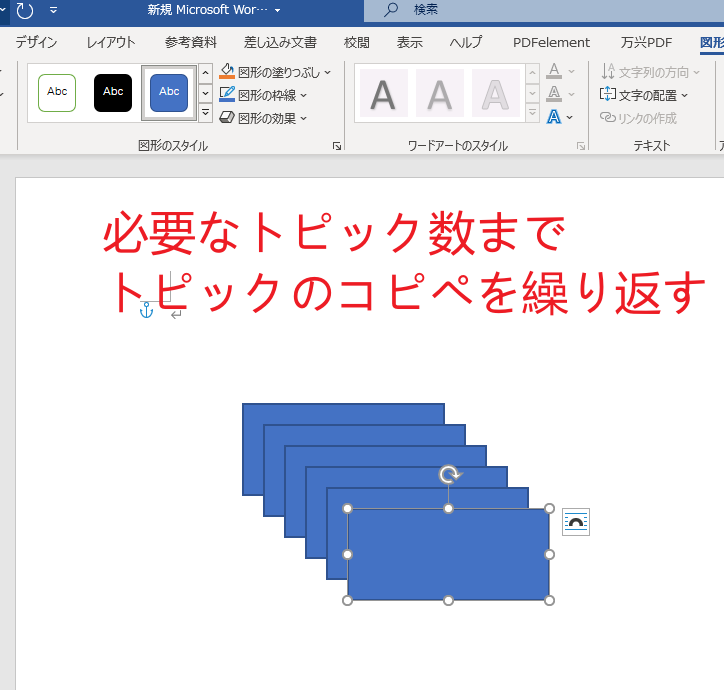
3.図形を配置する: 構造をデザインして、トピックを配置します。ここで横方向にしました。
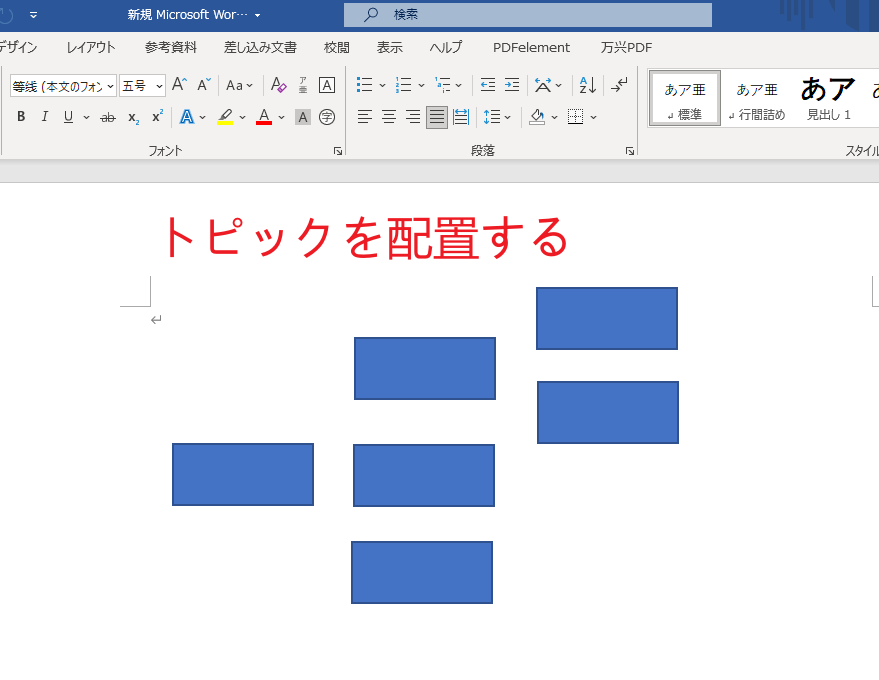
4.図形の接続: [挿入] - [図形] - [線]を選択し、中心的な図形とサブトピックの図形を接続します。
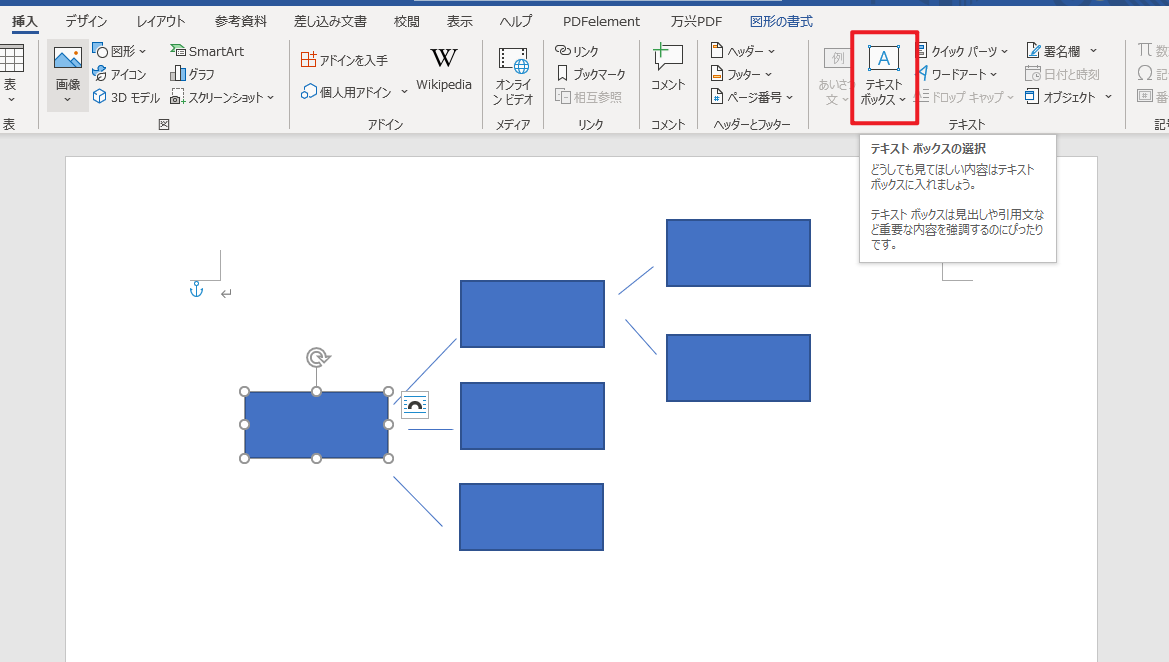
5.テキストの入力とデザインの調整: 必要に応じて、図形の色、サイズ、線のスタイルなどを調整します。
以上の手順で、Wordを使用してマインドマップを作成することができます。これにより情報を視覚的に整理し、アイデアを明確に表現することが可能になります。
デメリットと言えば、新たなアイデアが出てきて成果物を修正した時、「形状の挿入」と「図形の配置」はちょっと手間がかかりますし、「接続線」を綺麗に繋げようとしてもうまくできない場合もあります。この方法はやはり情報量が少ない、トピック数が少ない場合で利用しましょう。より多くの情報をマインドマップでまとめたい場合、次の方法2「SmartArtの利用」をご参照ください。
方法2.SmartArtのプリセット図形を使用する
対応ソフト:ワード、エクセル、パワポ
もう一つの方法として、Microsoft OfficeのSmartArt機能を使用することが挙げられます。SmartArtは、ビジュアルを作成する際に役立つプリセットの図形とレイアウトを提供します。これを使用すれば、手動で図形を描画する手間を省き、プロフェッショナルな見た目のマインドマップを短時間で作成することが可能です。
具体例:SmartArtでマインドマップを作成する手順
以下に、Microsoft wordでSmartArtを使用してマインドマップを作成する基本的な手順を示します。Powerpointもexcelも同じくSmartArtを備えますので、ここは例として、wordでマインドマップを作成する手法を解説します。
1.SmartArtの挿入:
メニューバーの[挿入]をクリックし、ドロップダウンメニューから[SmartArt]を選択します。
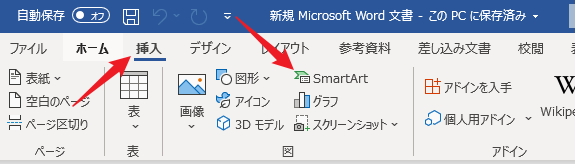
2.レイアウトの選択:
SmartArtのグラフィックとレイアウトのオプションからマインドマップに適した図形を選択します。ここでは、「階層構造」の「横方向階層」を選択します。
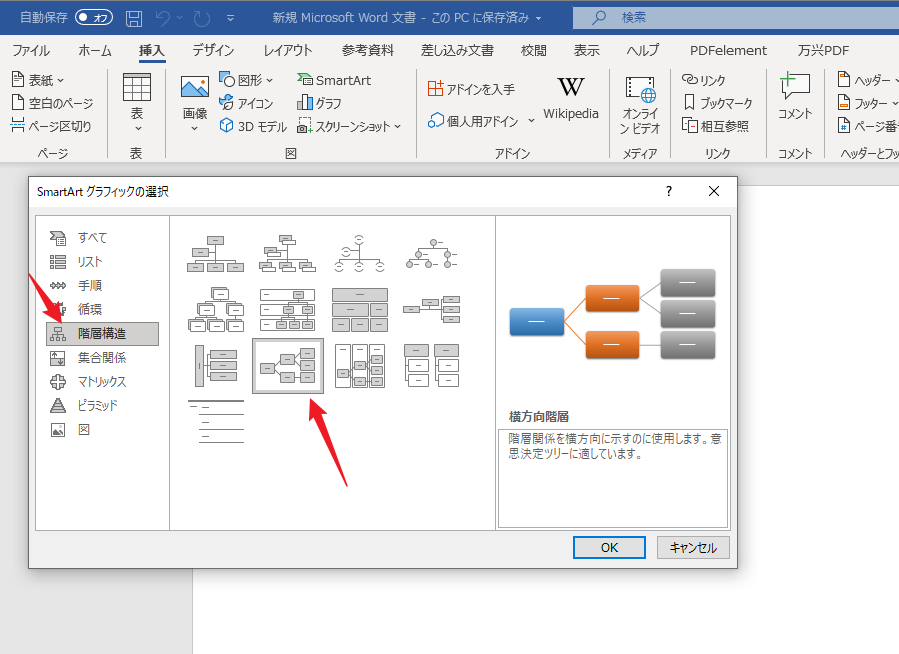
*マインドマップの基本的なレイアウトとして、「階層構造」→「階層」(縦方向)と「集合関係」→「基本放射」(放射状)もおすすめです。自分のニーズに応じて、適切なレイアウトを選択してください。
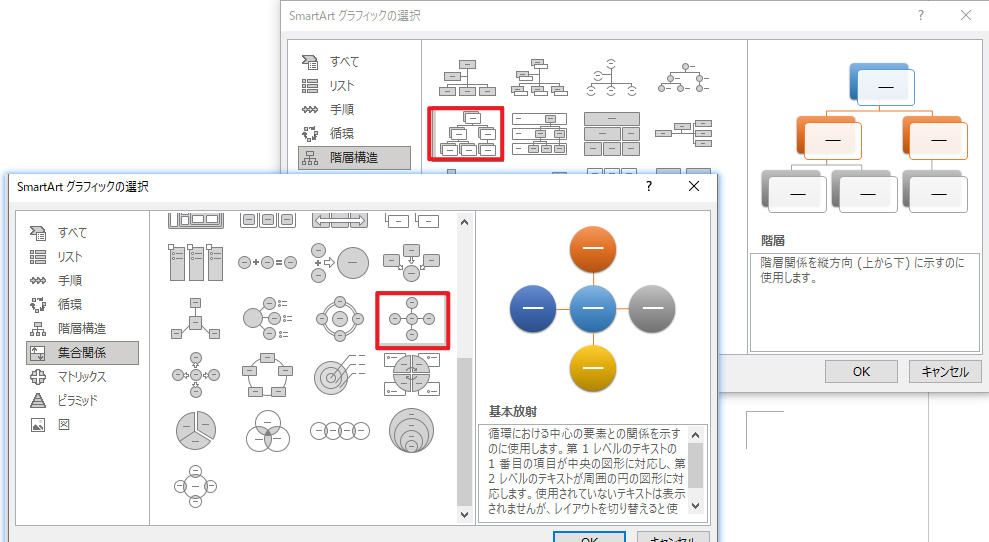
3.トピックの追加:
左上の「テキスト ウインドウ」をクリックし、Enterを押すと、同じ階層でトピックを追加します。Tabを押すと、サブトピックを追加します。(EnterもTabも「テキスト ウインドウ」でのみ有効、キャンバス内は無効)
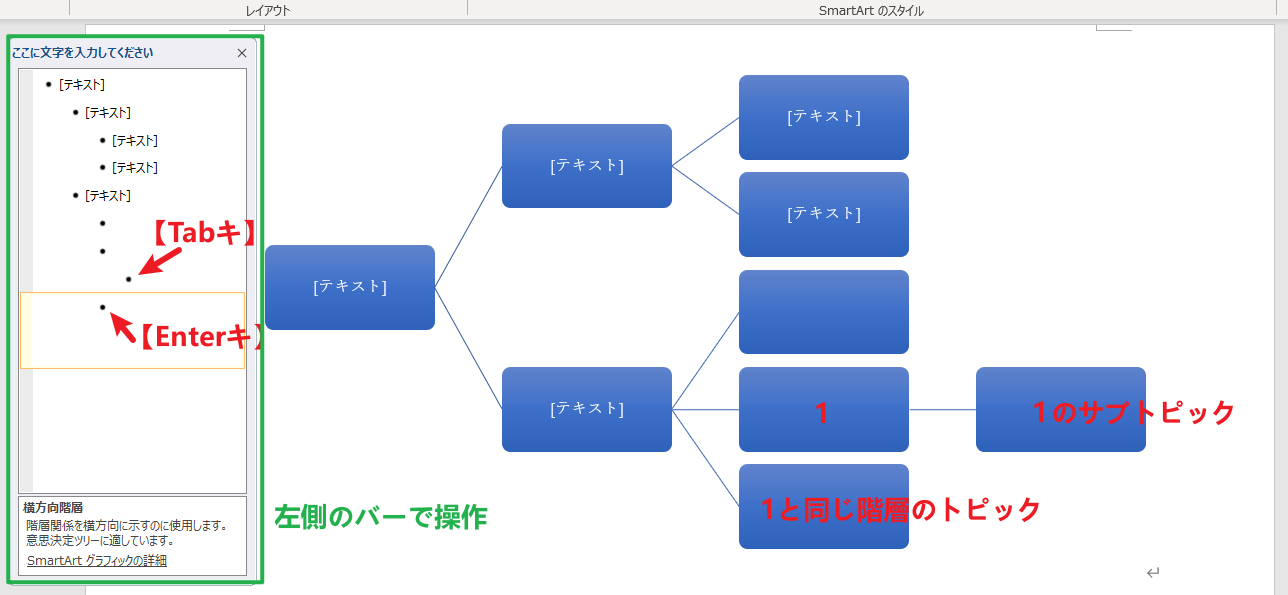
4.デザインの調整とテキストの入力
「色の変更」と「SmartArtのスタイル」でマインドマップの色やスタイルを調整することができます。
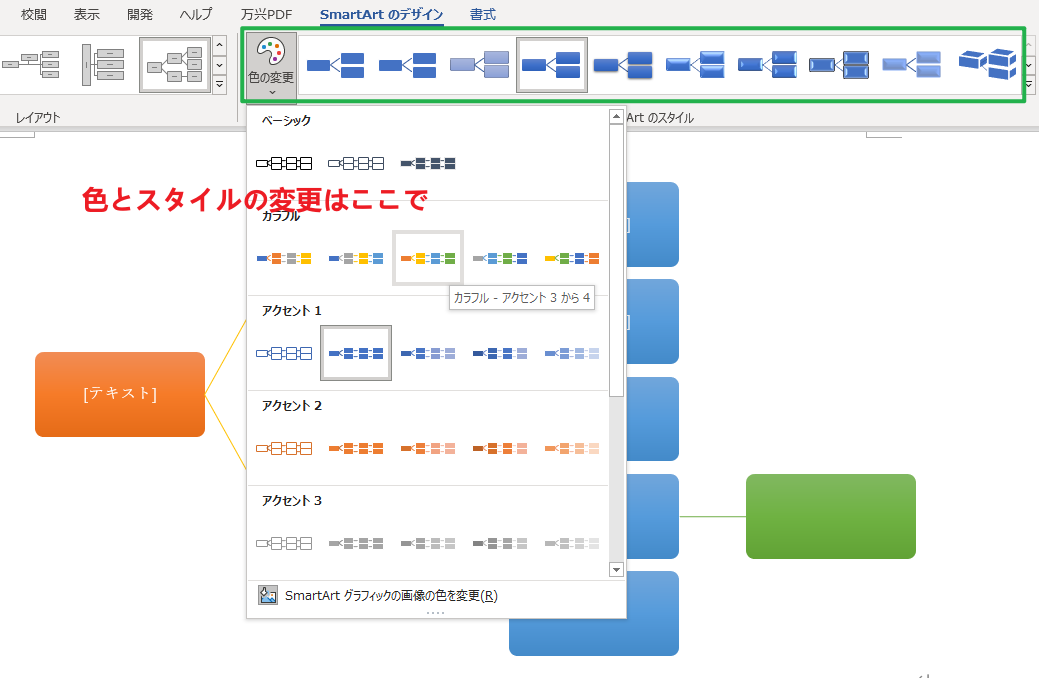
デメリットと言えば、マインドマップに特化したツールではありませんので、上の図のように、トピックが多すぎると小さくなり見にくくなってしまいます。
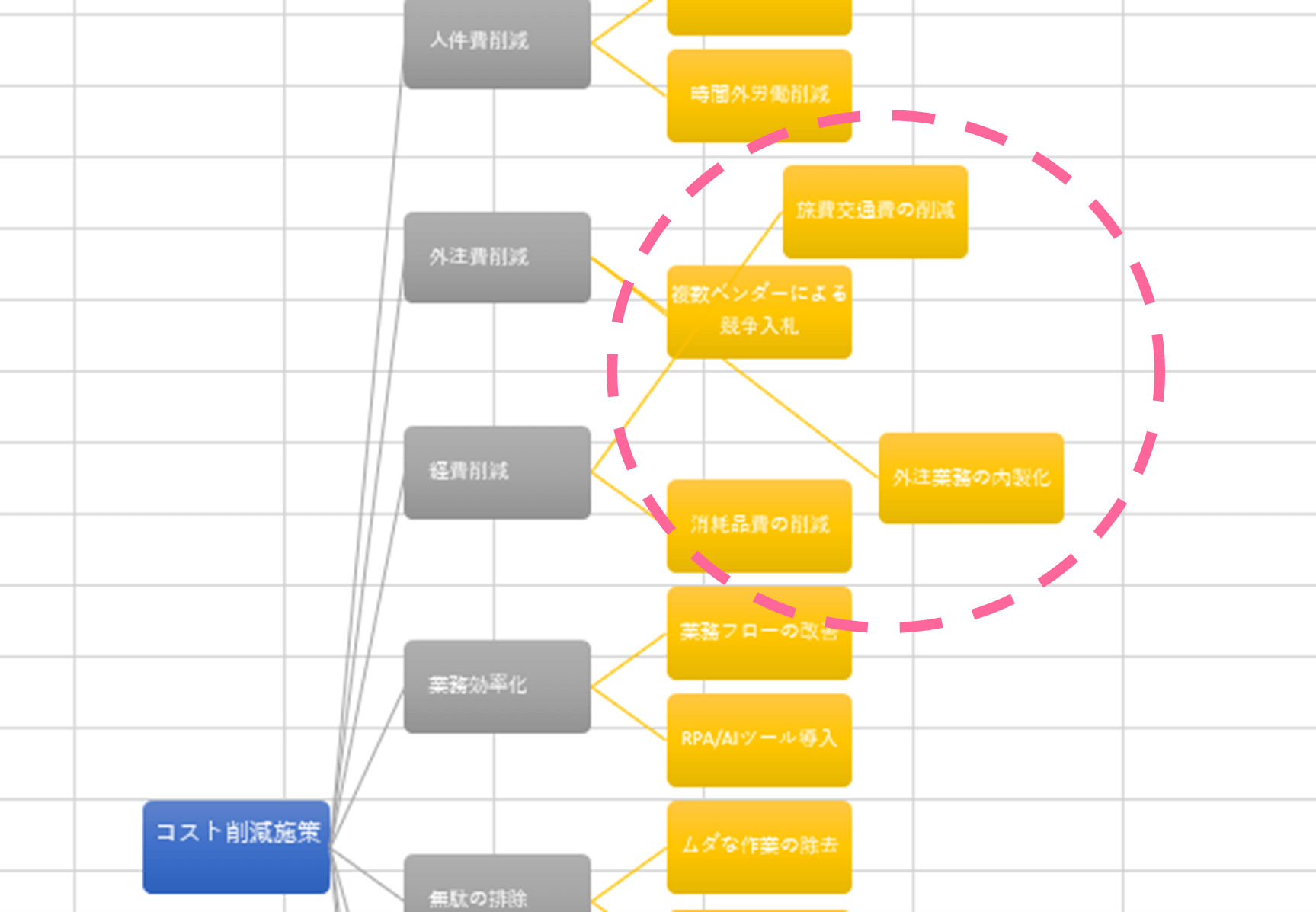
以上、Microsoft Officeを使ったマインドマップを作成する方法を紹介しました。いかがでしょうか。実はより早く、よりきれいなマインドマップを作成する無料ツールがあります。専門ツールに任せば、オンライン共同ブレストや思考整理を実現することができます。それを紹介する方法3を見ていきまし
方法3.簡単かつ効率!EdrawMindで作成したマインドマップをOfficeに導入
EdrawMindは、専門的なマインドマップソフトウェアであり、豊富なテンプレートやプリセットスタイルを備えています。このソフトウェアは操作が簡単で、マインドマップの制作効率を大幅に向上させることができます。
以下の手順に従ってマインドマップを作成した後、PNGやJPGとしてエクスポートして、Microsoft Officeにインポートするか、ワードとして直接的にエクスポートすることもできます!
早速ですが、下の青いボタンから無料マインドマップツールをダウンロードしてマインドマップをパパッと作りましょう。
1. EdrawMindを開き、新規プロジェクトを作成します。
2. マインドマップの中心となるテーマを選び、そのキーワードやアイデアを入力します。マップのレイアウトも自由に選べます。
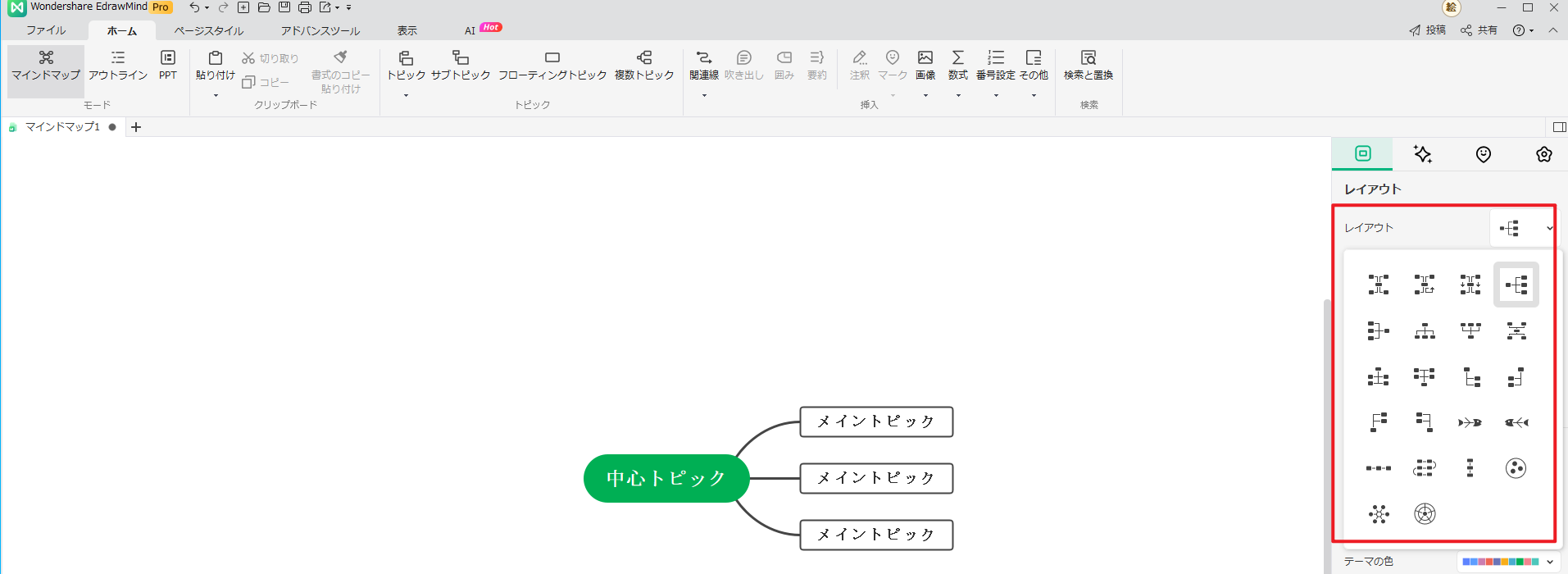
3. 主要なアイデアからEnterを押すとサブトピックを追加します。関連線は自動的に接続されます。
4. 各ノードに具体的な詳細やアイデアを追加します。加えて、色や形、記号を使って情報を分類したり、強調したりすることもできます。
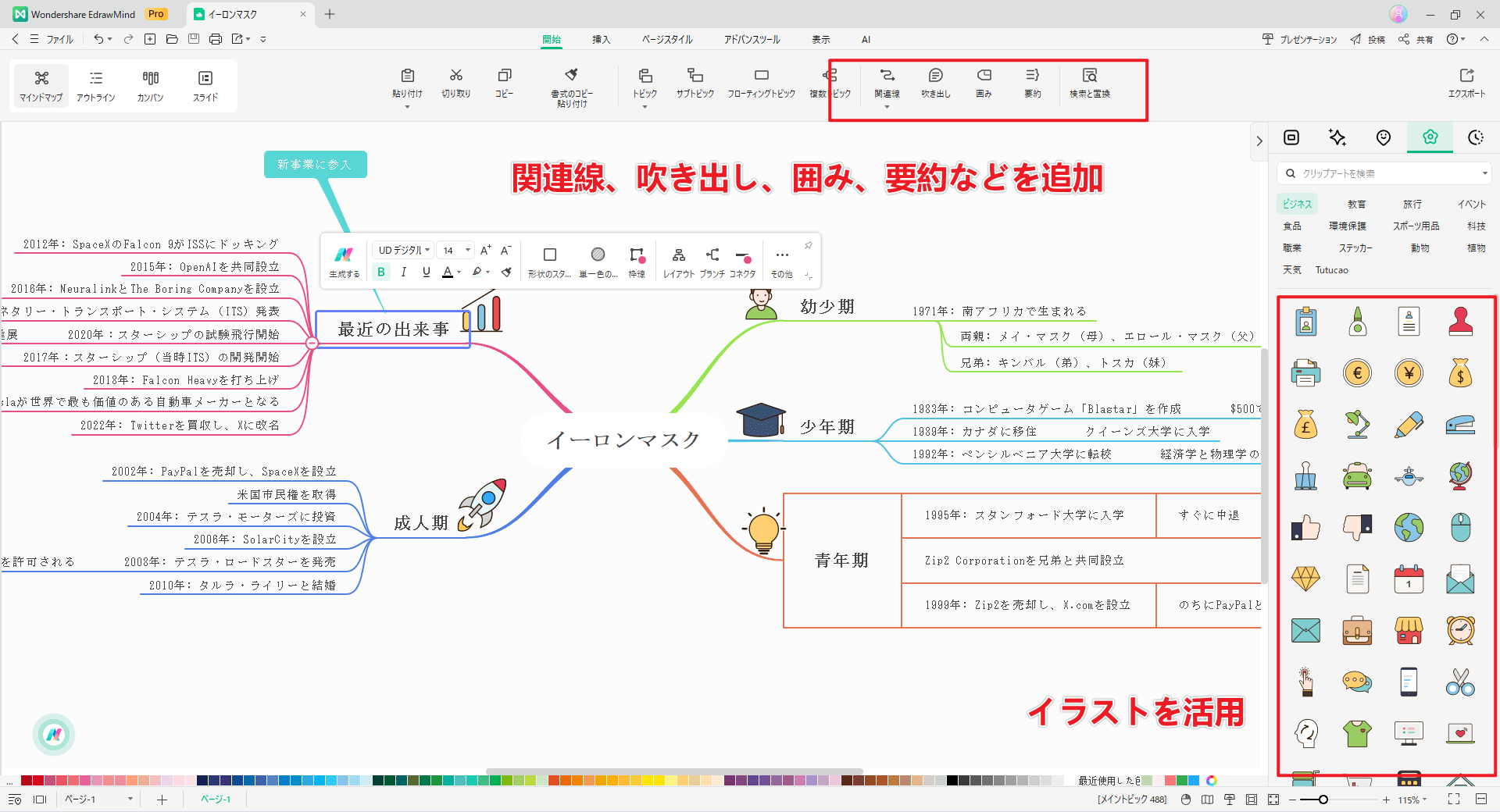
5. 作成したマインドマップは、OFFICE系(ワード、パワポ、エクセル)、画像(JPEG、PNG)、PDF、HTMLなどの形式でエクスポートすることも可能です。
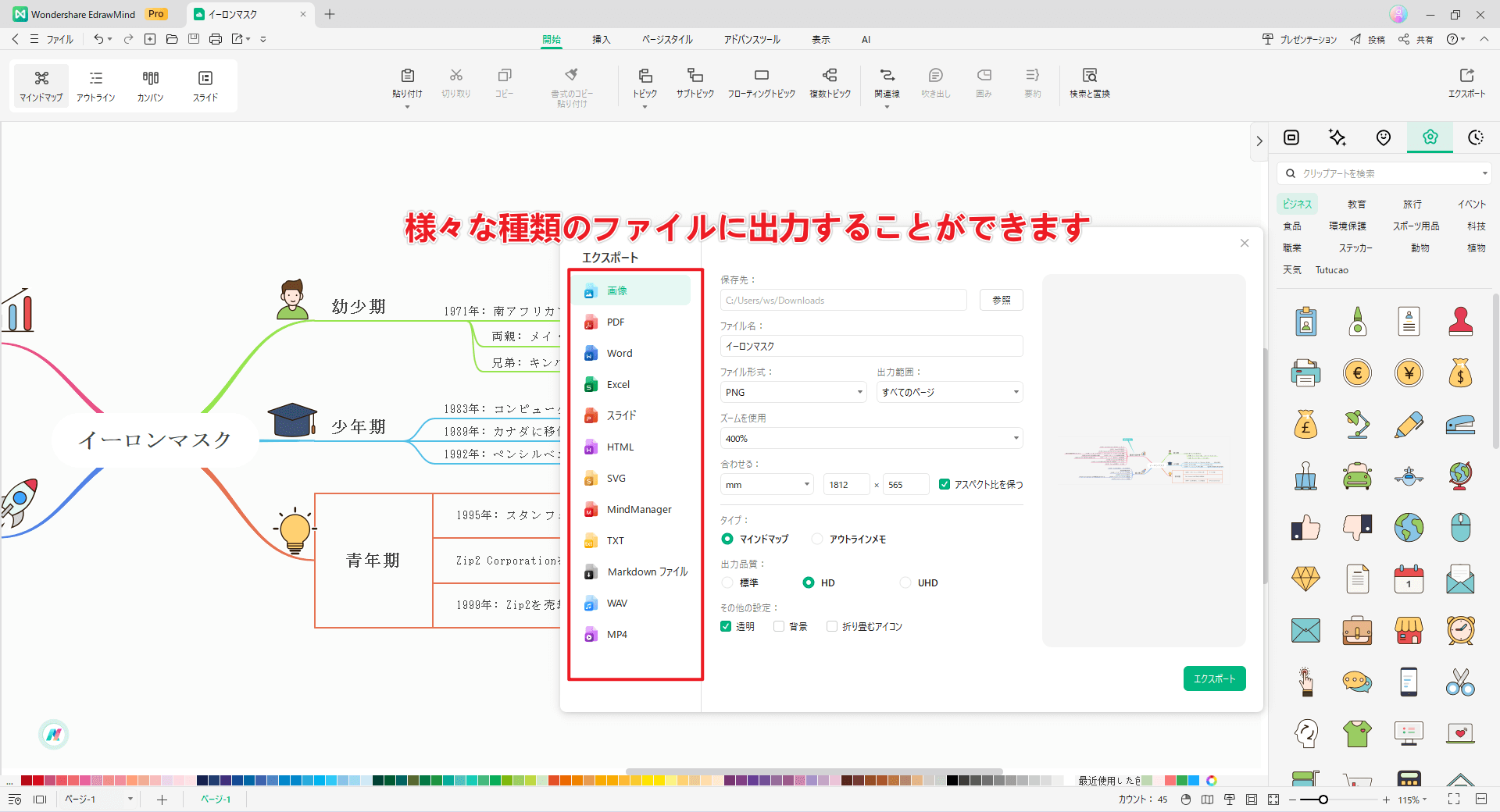
以上はただ、EdrawMind機能について、基本のキを紹介しました。専用のマインドマップ作成ソフトとして、それだけでなく、更なる高級機能が備えます。例えば、 AI機能を用いて、ワンクリックでマインドマップを生成したり、マインドマップをPPTや動画に変換することが可能です。また、オンラインで複数のメンバーが同時に作図を行うこともサポートしています(>>> オンライン版の入り口)。このような機能を備えたEdrawMindは、アイデアの整理や情報の分析に役立ちます。
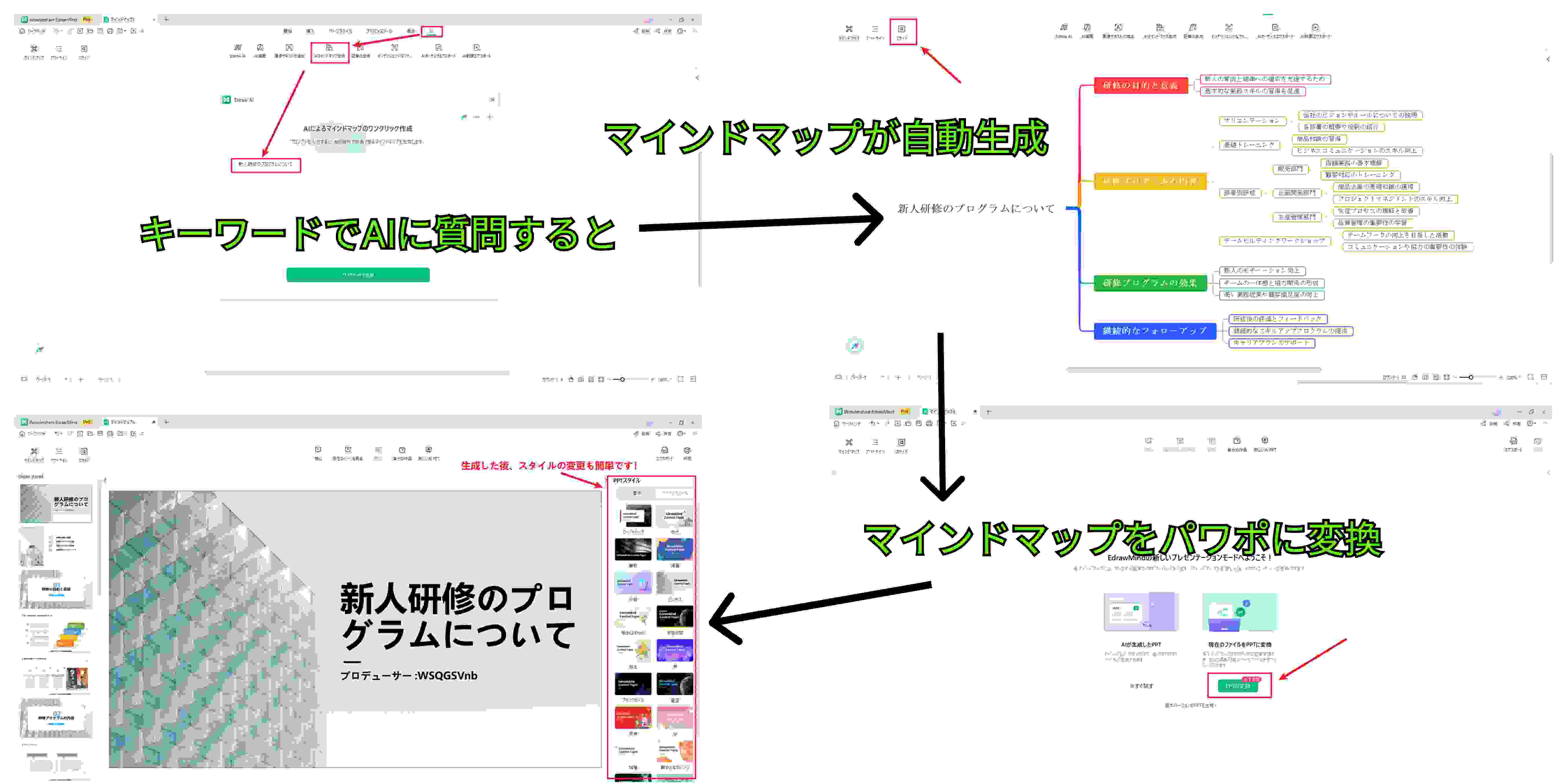
無料版もありますので、課金したくない方も体験できますので、ぜひ以下のボタンから無料版をインストールして活用してください。
Microsoft Officeでマインドマップを作成するのが十分なのに、なぜ専用のソフトがおススメ?
①簡単かつ効率:上記の方法で、MSソフトでマインドマップを作成する時、トピックの配置、接続線などの操作は若干、手間がかかるでしょう。専用ソフトの場合、そういう心配は要りません。ショートカットキーでパパッと作れます。
②カスタマイズ:搭載した様々なテンプレートを利用することで、よりきれいなマインドマップを作成できます。
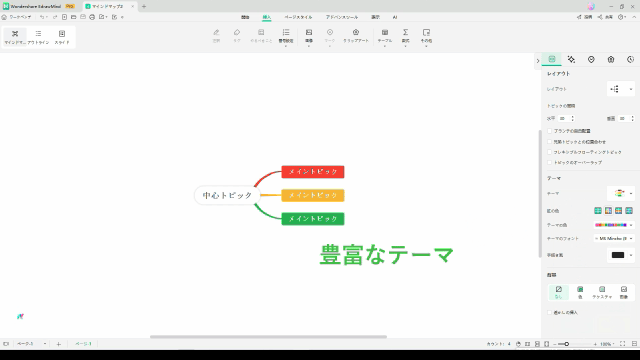
③さらなる高級機能:みんなで共同編集、ガントチャート、AI機能など
他にも多くの機能を実体験してみませんか?4.効果的なマインドマップを作成するためのヒント
1. 中心テーマを明確にする:マインドマップを作成する際には、まず中心となるテーマを明確にしてください。すべてのアイデアや情報はこのテーマから発展していきます。
2. シンプルに保つ:情報を効果的に視覚化するためには、マインドマップはシンプルであることが重要です。情報を整理し、主要なポイントだけをハイライトしてください。
3. 色とイメージを利用する:色を使って情報をグループ化すると、マインドマップの見た目が良くなり、情報の理解が深まります。また、イメージやアイコンを使って情報を象徴することで視覚的な印象を強めます。
4. 階層構造を作る:主要なアイデアから派生するアイデアを階層化して表現します。これにより、情報の関連性と優先度が視覚的に理解しやすくなります。
5. 定期的にレビューする:マインドマップは一度作成したら終わりではありません。新しい情報が得られたときや視点が変わったときに更新することで、常に最新の状態を維持します。
これらのヒントを利用して、マイクロソフトOfficeを使って効果的なマインドマップを作成しましょう。
まとめ
この記事では、Microsoft Officeを使用してマインドマップを作成する方法について紹介しました。マインドマップはアイデアの整理や情報の視覚化に役立つ強力なツールであり、Microsoft Officeのさまざまな機能を活用することで効果的なマインドマップを作成することができます。是非、これらの手法を試してみてください。より効率的なマインドマップ作成を求める方にはEdrawMindがおススメです。
