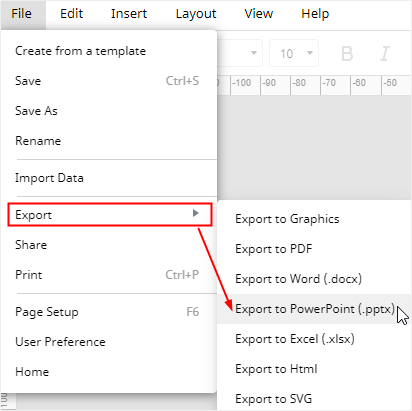Come Creare un Diagramma di Venn con PowerPoint
Volete aggiungere un diagramma di Venn tra le diapositive di una presentazione? Nulla di più semplice. In questo articolo vi spiegheremo come creare diagrammi di Venn semplici usando PowerPoint. La procedura è resa possibile dall'utilizzo degli elementi SmartArt. Come vedremo, però, creare diagrammi di Venn con PowerPoint è comunque piuttosto macchinoso.
Come Creare un Diagramma di Venn con PowerPoint
Primo Passaggio: Apertura della Finestra degli Elementi Grafici SmartArt
Per prima cosa, consigliamo di selezionare un layout vuoto per la diapositiva in cui desiderate inserire un diagramma di Venn. È ideale per ottimizzare la visualizzazione del diagramma. Per procedere, cliccate su Layout dal menu Home e selezionate Vuota.
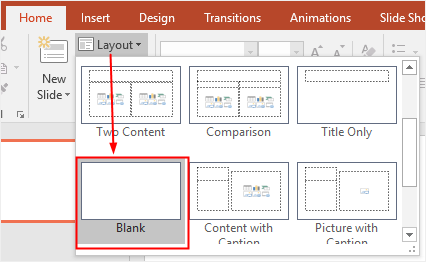
Cliccate su Inserisci e poi su SmartArt per accedere alla finestra Elemento Grafico SmartArt.
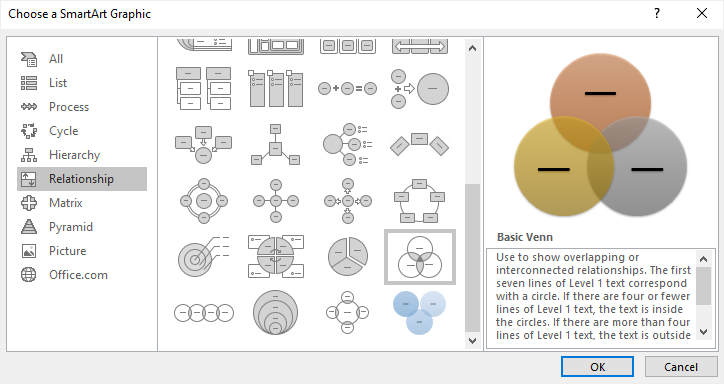
Secondo Passaggio: Inserimento del Diagramma di Venn
Dalla categoria Relazioni, selezionate Venn e cliccate su OK. Il diagramma di Venn verrà aggiunto all'area di lavoro.
Cliccate sull'icona della freccia accanto al diagramma appena aggiunto per aprire il pannello Testo. Potrete copiare o digitare contenuti testuali e numerici direttamente nel pannello Testo, e questi compariranno automaticamente nei cerchi del diagramma di Venn appena creato.
Per aggiungere testo o numeri sulle sezioni di intersecazione, disegnate caselle di testo su quelle sezioni e digitate i contenuti desiderati.
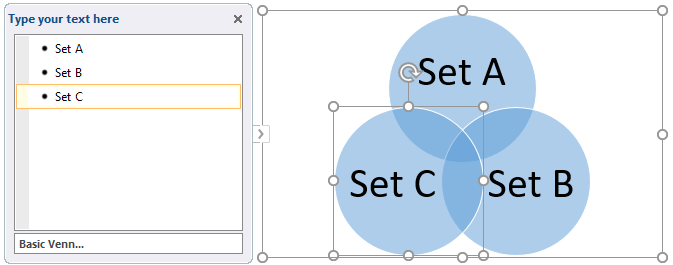
Terzo Passaggio: Aggiunta di Cerchi al Diagramma di Venn
Per aggiungere più cerchi al vostro diagramma di Venn, cliccate sul diagramma per selezionarlo, quindi:
- Dalla scheda Progettazione del pannello Strumenti SmartArt, cliccate su Aggiungi Forma.
- Selezionate uno degli elementi presenti nel pannello Testo e cliccate su Invio per aggiungerne uno nuovo. Così facendo, comparirà un nuovo cerchio nel diagramma.
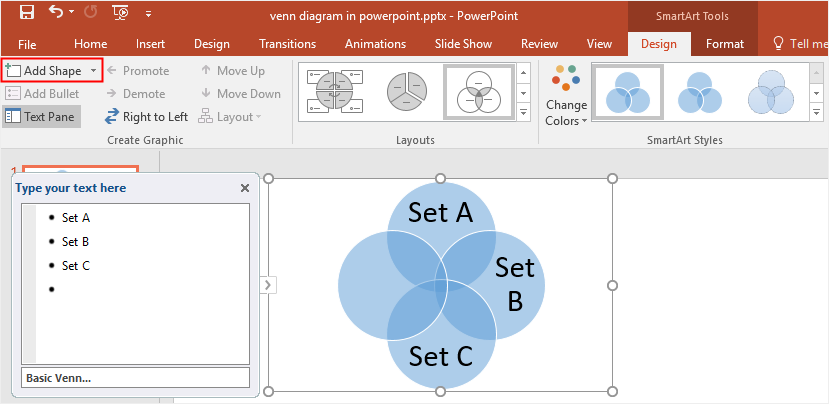
Per eliminare eventuali cerchi superflui, selezionateli e premete i tasti Canc o Indietro della tastiera.
Quarto Passaggio: Personalizzazione del Diagramma di Venn
PowerPoint mette a disposizione diversi strumenti per modificare lo stile e i colori dei diagrammi di Venn:
- Dal pannello Strumenti SmartArt potrete modificare layout, colori e stile del diagramma.
- Cliccate con il tasto destro su uno dei cerchi, selezionate Formato Forma dal menu contestuale e modificate lo stile e il colore del riempimento, lo stile delle linee e altro ancora, secondo le vostre preferenze.
- Il menu accessibile con il tasto destro permette di utilizzare altre opzioni rapide, tra cui Modifica Forma, Aggiungi Forma e Ripristina Forma.
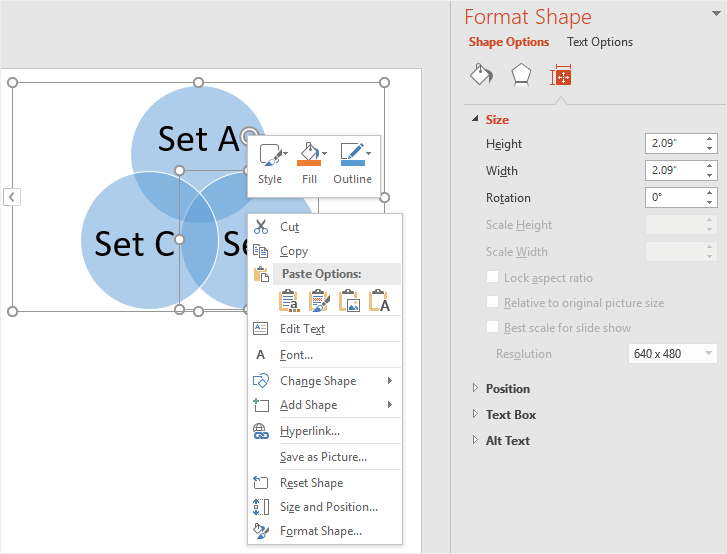
Per aggiungere cerchi sulla pagina in modo manuale, seguite le istruzioni in basso:
- Cliccate sul pulsante Forma dalla scheda Inserisci;
- Selezionate la forma Ovale galleria delle forme;
- Disegnate i cerchi sull'area di lavoro.
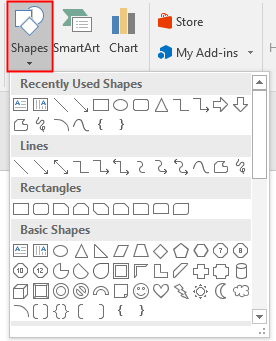
Ricordate di incrementare la trasparenza del riempimento per tutti i cerchi aggiunti. Potrete farlo dal pannello Formato Forma. Farlo serve a rendere visibili e chiare le sezioni di intersezione dei cerchi.
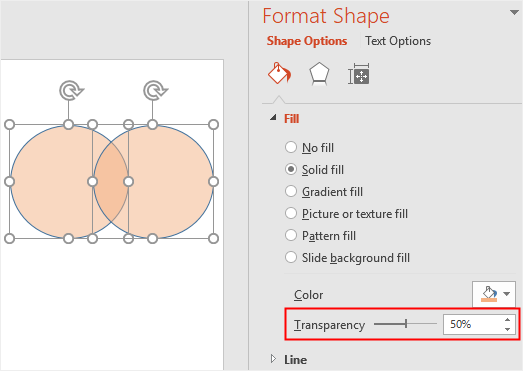
Come Creare un Diagramma di Venn con EdrawMax
Sebbene PowerPoint sia certamente uno strumento potentissimo per creare presentazioni, non manca di limitazioni. EdrawMax è una soluzione decisamente più flessibile, che consente di realizzare diagrammi e grafici (anche di Venn) dall'aspetto professionale senza alcuna fatica.
Primo Passaggio: Selezione di un Modello di Diagramma di Venn
Creare un diagramma di Venn a partire da un modello già pronto permette di integrare le proprie presentazioni in modo più rapido e intuitivo. Aprite (EdrawMax Online) con il vostro browser e cliccate su Diagramma di Venn dal menu Diagramma Base. Otterrete accesso a tantissimi modelli di diagramma di Venn completamente gratuiti.

Cliccate qui per trovare altri modelli di Diagramma di Venn > >
Secondo Passaggio: Apertura del Modello di Diagramma di Venn
Scegliete il modello di diagramma di Venn che preferite e cliccate sulla sua miniatura. Il modello selezionato si aprirà in una nuova pagina web. Potrete poi aggiungere contenuti testuali o numerici direttamente sul diagramma e sostituire i simboli e le forme che non vi piacciono o non vi servono.
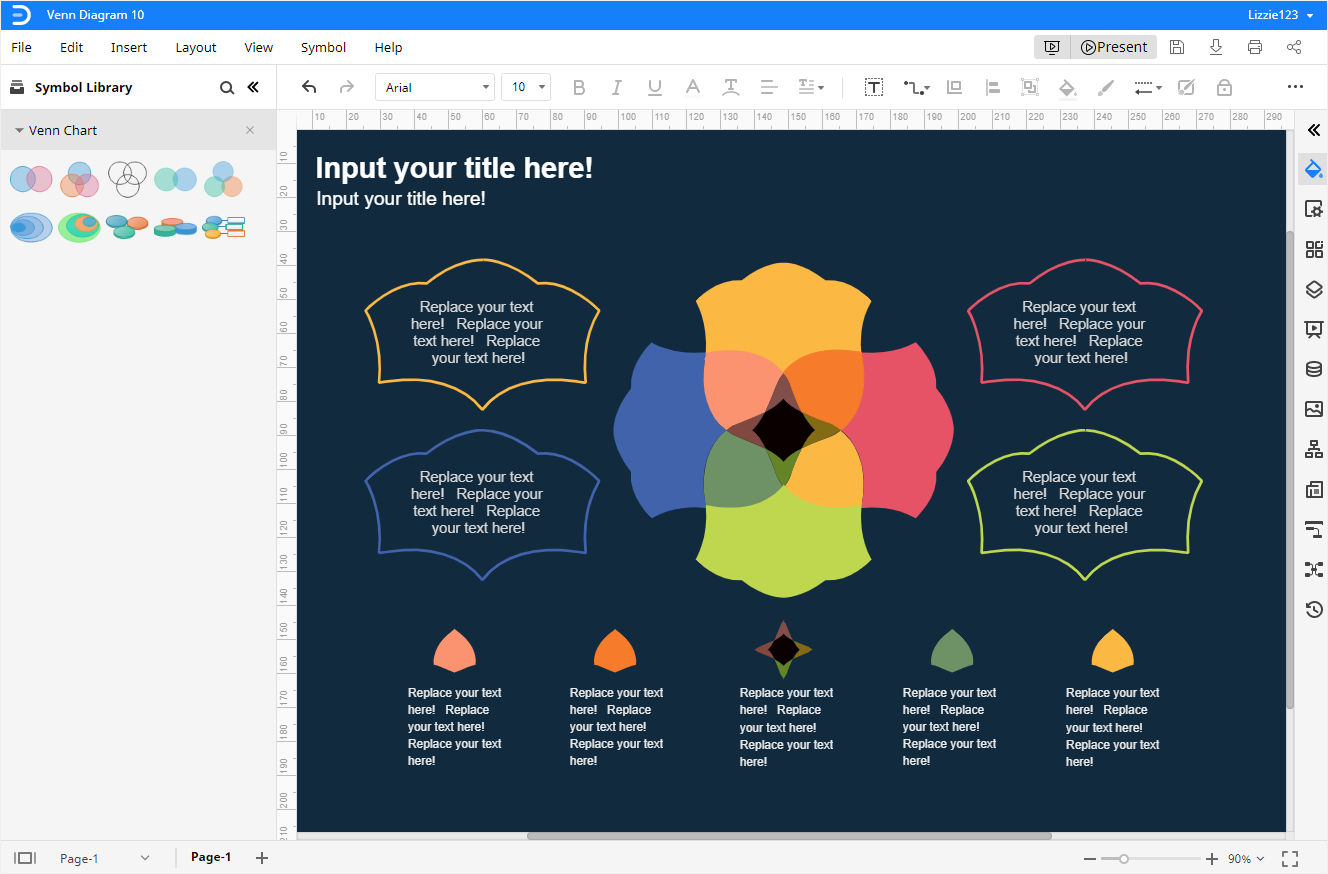
Terzo Passaggio: Aggiunta Manuale delle Forme
Se preferite iniziare a creare il diagramma da zero, aprite una pagina vuota, quindi cliccate sull'icona della Libreria dei Simboli ![]() per aprire la finestra Libreria, quindi scegliete Diagramma di Venn dalla categoria Diagrammi e cliccate su OK. Le forme e i simboli per diagrammi di Venn verranno aggiunti al pannello Libreria. Tutte le forme e tutti i simboli contenuti nel panello Libreria possono essere trascinati direttamente sull'area di disegno.
per aprire la finestra Libreria, quindi scegliete Diagramma di Venn dalla categoria Diagrammi e cliccate su OK. Le forme e i simboli per diagrammi di Venn verranno aggiunti al pannello Libreria. Tutte le forme e tutti i simboli contenuti nel panello Libreria possono essere trascinati direttamente sull'area di disegno.
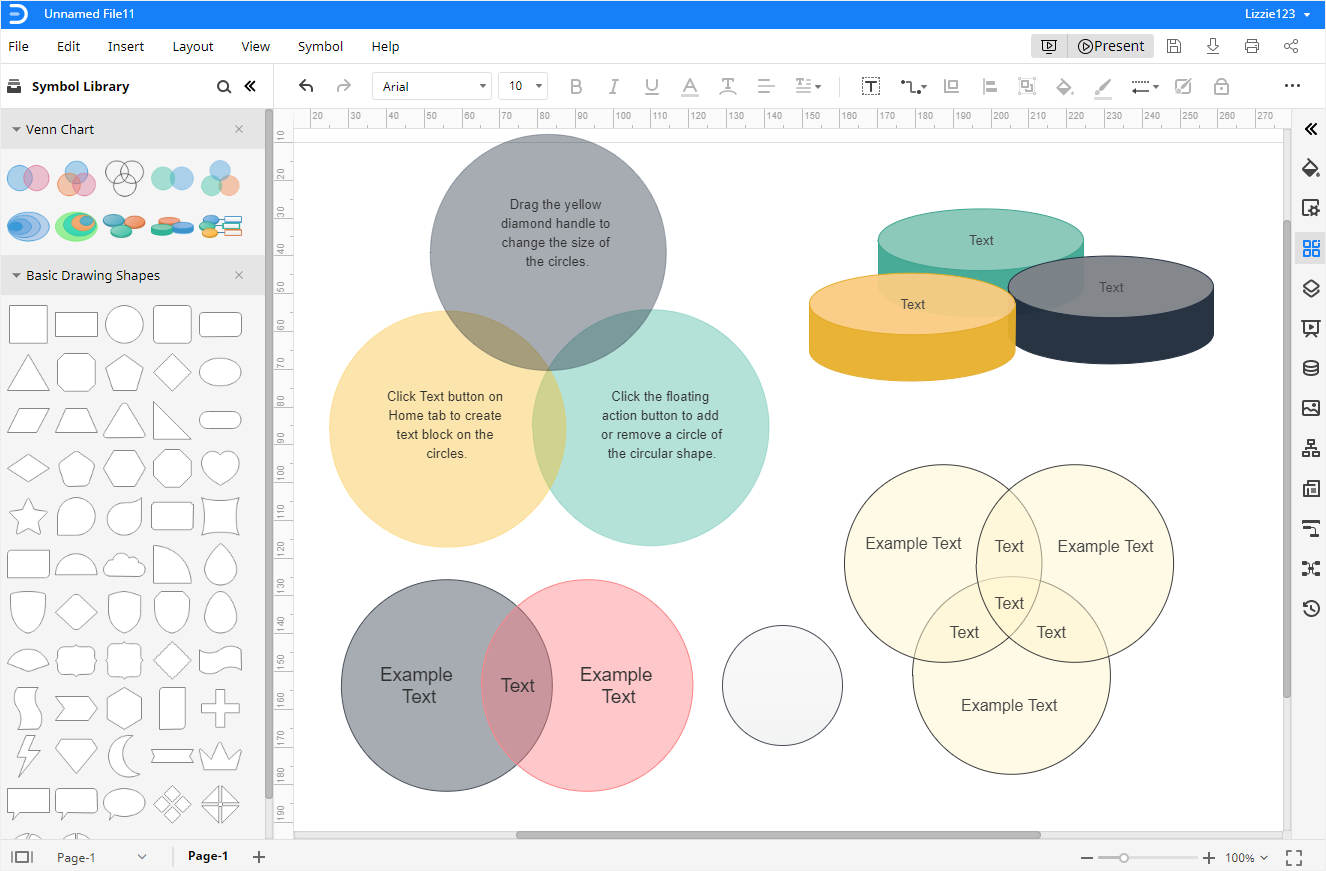
Quarto Passaggio: Personalizzazione del Diagramma di Venn
Esistono diversi modi per personalizzare i diagrammi di Venn con EdrawMax, indipendentemente dal fatto che abbiate usato un modello o abbiate aggiunto le forme manualmente:
- Potete scegliere colori e stile delle forme dal pannello Riempimento/Linea/Ombra e usando i pulsanti rapidi sulla barra degli strumenti.
- Potete selezionare i colori di sfondo dal pannello Impostazioni Pagina.
- Potete modificare schema e colori del tema, stile del font e altro ancora nel pannello Temi.
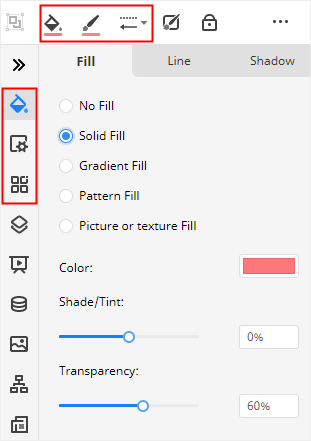
Quinto Passaggio: Presentazione del Diagramma di Venn
Cliccate sul pulsante rapido Play, posto in alto a destra. EdrawMax vi permetterà di visualizzare il vostro diagramma di Venn a schermo intero, così che possiate farvi un'idea del suo aspetto all'interno di una presentazione.

Come Salvare i Diagrammi di Venn Edraw come Presentazioni PowerPoint
Per salvare il diagramma di Venn creato con EdrawMax, cliccate sul pulsante Salva con nome dalla scheda File e scegliete se eseguire il salvataggio sul vostro cloud Edraw personale, su Google Drive o su Dropbox, così da rendere il vostro lavoro accessibile in qualsiasi luogo e momento.
Cliccate invece su Esporta e selezionate il formato corretto per salvare il vostro diagramma di Venn come presentazione PowerPoint. Tutti i grafici esportati nei formati Office con EdrawMax possono essere modificati con i programmi di riferimento. Una bella comodità soprattutto nell'ambito della condivisione con altre persone, molte delle quali potrebbero non aver ancora mai usato EdrawMax.