Come creare un brochure in PowerPoint
Un brochure è una pubblicità cartacea utilizzata per diffondere informazioni nell'ambito del marketing. Gli opuscoli possono essere sotto forma di volantino o libretto. In questo tutorial di base vediamo come creare facilmente e rapidamente un brochure accattivante in PowerPoint.
Come creare un brochure in PowerPoint
Segui questa guida passo dopo passo per imparare a creare un brochure in PowerPoint.
Passo 1: Apri una presentazione vuota in PowerPoint
Apri PowerPoint e inizia a creare un brochure da zero, perché in MS PowerPoint non vi è alcun modello predisegnato. Aperta la presentazione rimuovi tutte le caselle di testo segnaposto dalla diapositiva per ottenere un layout vuoto.
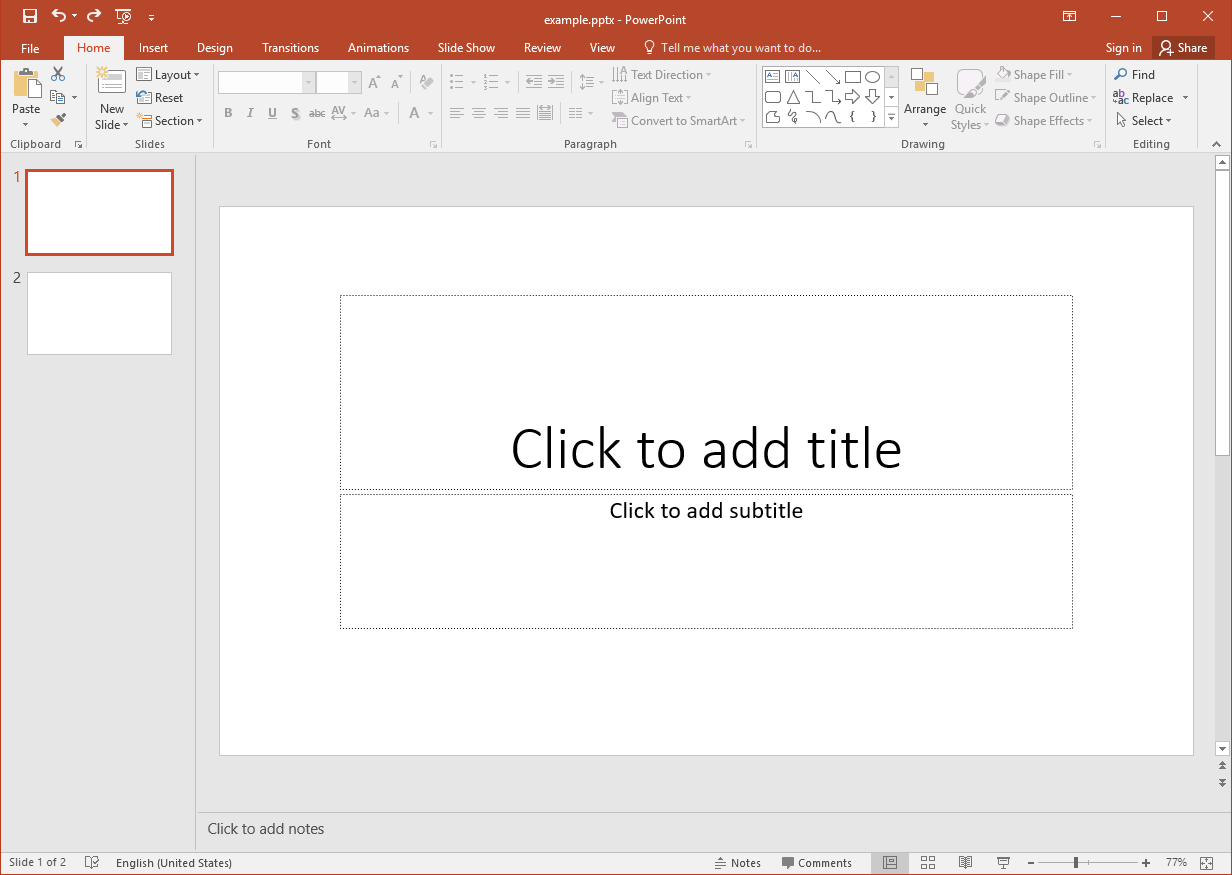
Passo 2: Inserisci una tabella
Vai su Inserisci e seleziona una tabella di “3x1,”, cioè di tre righe per una colonna. Ridimensiona la tabella per adattarla alla diapositiva trascinando gli angoli. Assicurati di lasciare circa 1,5 cm di spazio per i margini. È possibile definire misure specifiche della tabella utilizzando l'opzione Dimensione tabella nella scheda Layout in Strumenti tabella.
Cambia il colore della tabella sotto la scheda Strumenti Design Tabella.
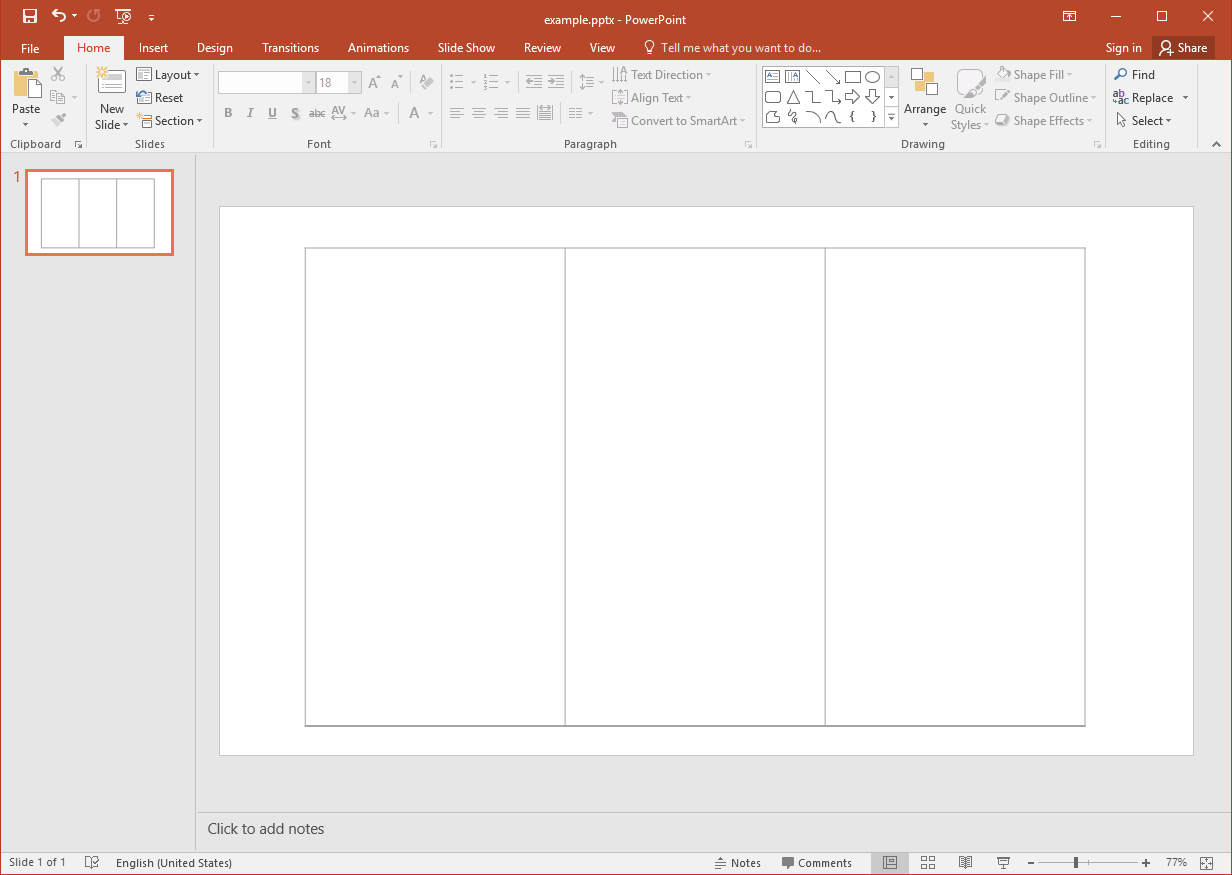
Passo 3: Crea una copia della diapositiva
Crea una copia della diapositiva, quindi la prima diapositiva sarà la parte anteriore del brochure mentre la seconda diapositiva sarà il retro. Il tipico brochure è di solito ripiegato in tre parti, come puoi vedere qui sotto, quindi conviene organizzarti in tal modo, oppure, se vuoi fare un altro tipo di brochure, puoi saltare questo passaggio.
Passo 4: Modifica il tuo brochure
Se selezioni un modello di brochure in PowerPoint puoi personalizzarlo aggiungendo immagini ed elementi grafici dalla tua galleria cliccando su Immagini nella scheda Inserisci. Ridimensiona le immagini trascinando l'angolo e modificale selezionando diverse opzioni sotto la scheda Formato.
Passo 5: Aggiungi caselle di testo
Aggiungi caselle di testo alle diapositive e inizia a inserire le informazioni che vuoi condividere. Puoi mettere in grassetto le intestazioni e mettere le note essenziali in corsivo, evidenziare il testo e cambiare lo stile e la dimensione del carattere.
Passo 6: Personalizza il tuo brochure
Disponi le immagini e il testo in base alla tua estetica e le tue preferenze personali. Continua a modificare il brochure finché non sei soddisfatto dell'aspetto. Ecco un brochure fatto con PowerPoint.
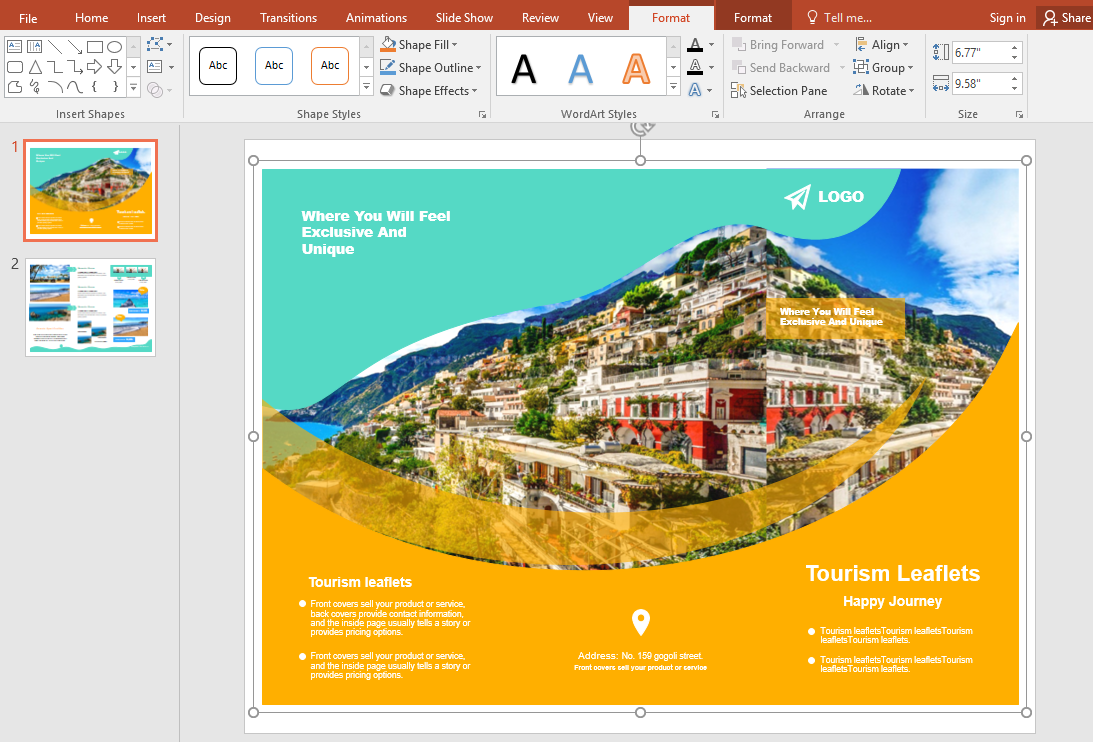
Come creare un brochure in EdrawMax
EdrawMax Online è un'opzione più conveniente e versatile rispetto a PowerPoint. EdrawMax Online comprende una vasta gamma di modelli gratuiti, modificabili e stampabili.
Inoltre, con EdrawMax Online puoi esportare i documenti Edraw come file MS PowerPoint e salvarli in Google Drive e Dropbox. Segui questa guida passo dopo passo per creare uno splendido brochure usando EdrawMax Online.
Passo 1: Apri EdrawMax Online
Se non hai mai usato EdrawMax, registra un account in pochi semplici passi. Una volta che potrai accedere, puoi usarlo gratuitamente.
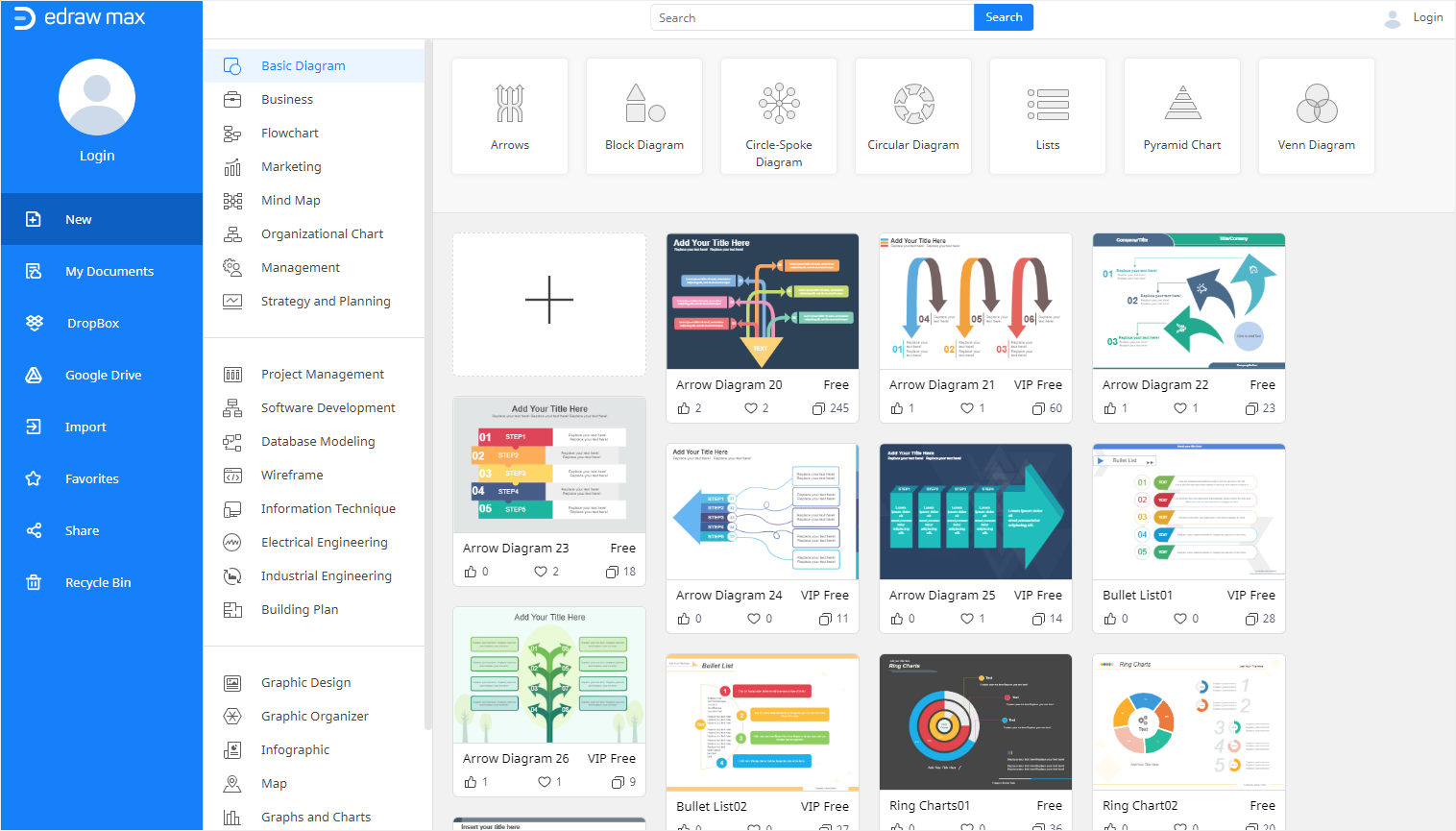
Passo 2: Seleziona il modello
Come per PowerPoint, è possibile progettare un brochure selezionando modelli già pronti o creandolo da zero. Seleziona un modello dai modelli gratuiti o clicca sull'opzione pagina bianca. Per ora, sceglieremo un modello già pronto.
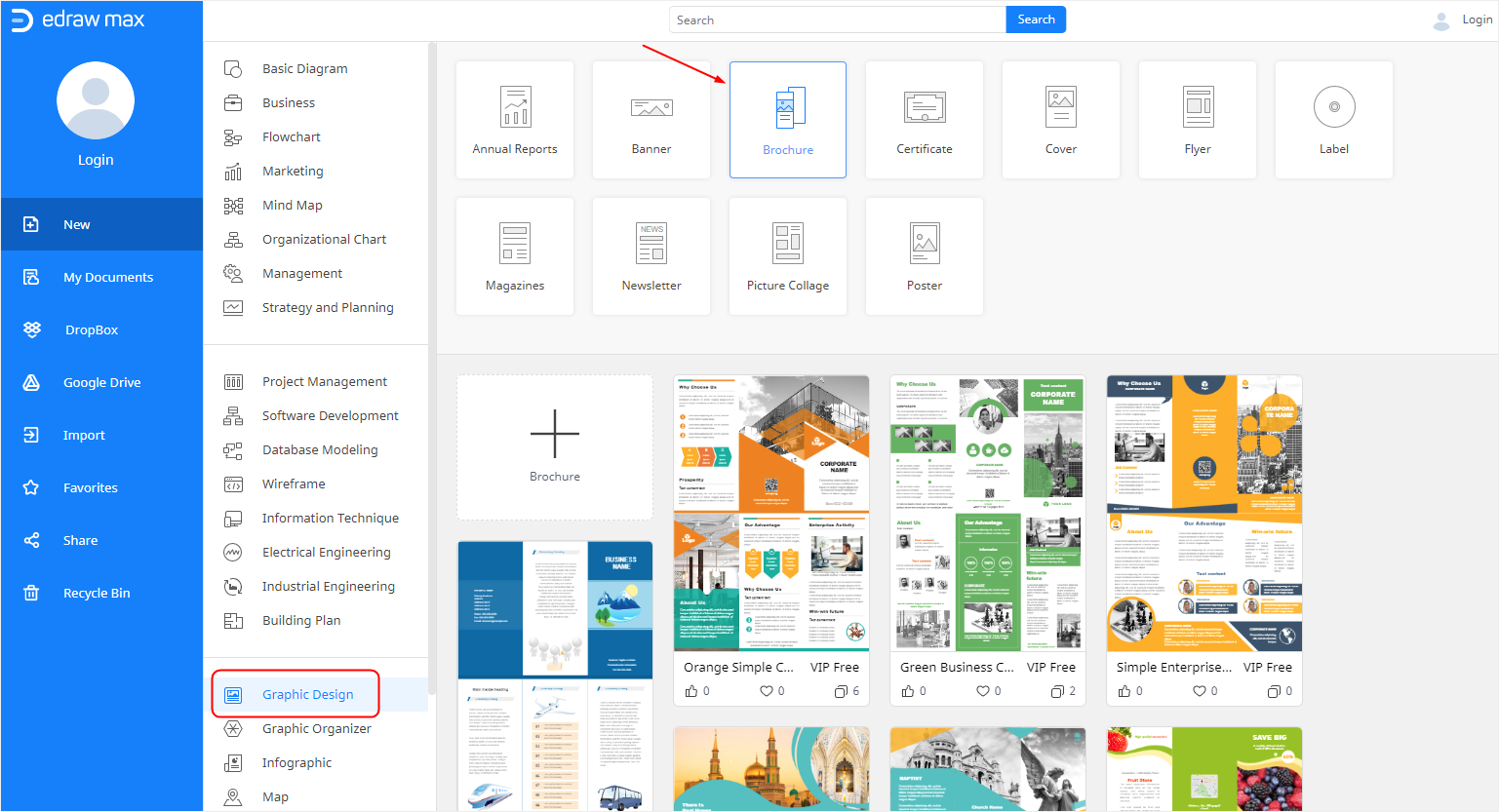
Passo 3: Modifica il tuo modello
EdrawMax offre molti strumenti di editing e formattazione per creare contenuti personalizzati. Puoi scegliere infografiche, grafici, etichette, diagrammi, illustrazioni e altre opzioni di formattazione per migliorare l'aspetto del tuo brochure.
Inoltre, è anche possibile modificare lo sfondo e aggiungere filigrane. Con EdrawMax Online, puoi modificare e personalizzare il tuo brochure praticamente in qualsiasi modo tu voglia!
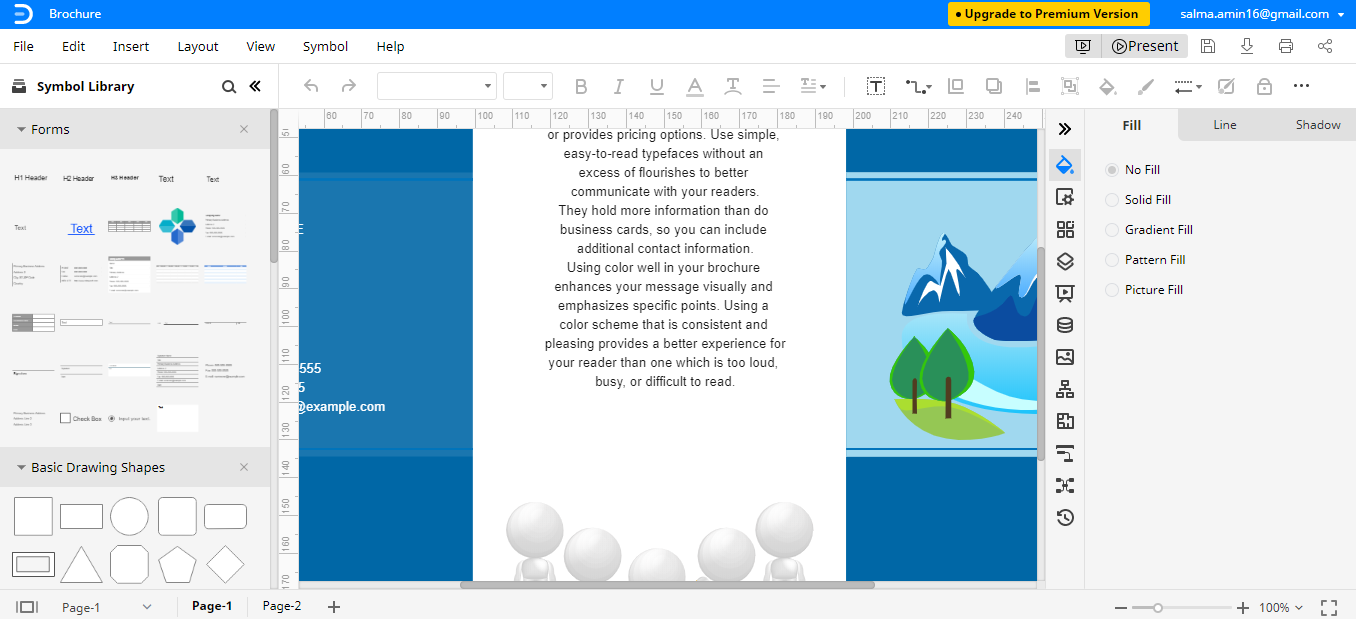
Come salvare un brochure Edraw come file comune
Una volta creato il brochure puoi salvarlo come file PowerPoint. Vai alla scheda File e clicca sull'opzione Esporta. Poi scegli Esporta in PowerPoint e salva il file. Ora è possibile visualizzare il file salvato come brochure PowerPoint e condividerlo con gli altri.
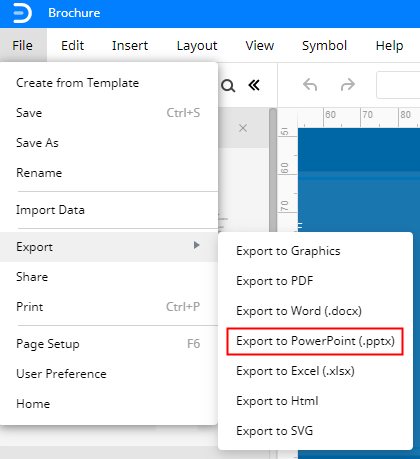
La nostra guida su come creare un brochure con PowerPoint si conclude qui!

