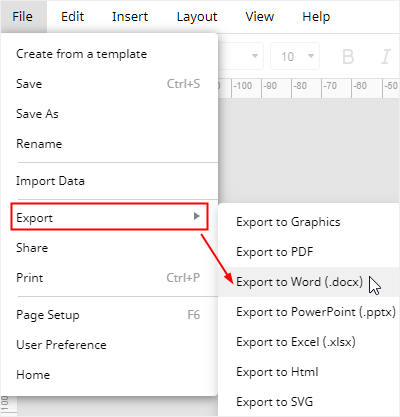Come Creare un Diagramma di Venn con Word
In qualità di potentissimo elaboratore testuale parte della suite Office, Microsoft Word consente anche di realizzare dei semplici diagrammi di Venn. In questo articolo vedremo insieme come farlo, tramite una guida dettagliata.
Primo Passaggio: Apertura della Finestra degli Elementi Grafici SmartArt
Aprite un nuovo documento, cliccate sulla scheda Inserisci e selezionate l'opzione SmartArt. Si aprirà la finestra Elemento Grafico SmartArt.
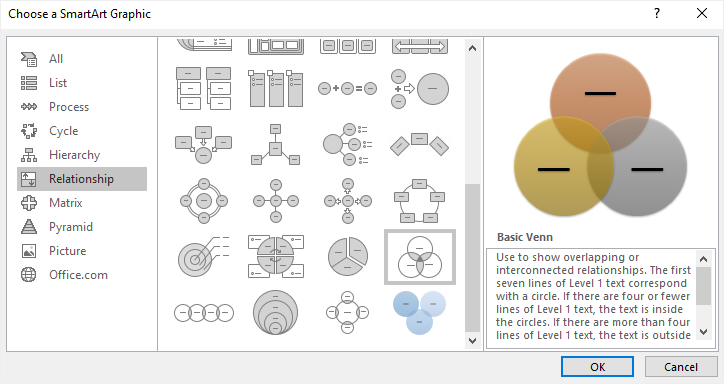
Secondo Passaggio: Inserimento del Diagramma di Venn
Dalla categoria Relazioni, selezionate Venn e cliccate su OK. Il diagramma di Venn verrà aggiunto al vostro documento.
Cliccate sull'icona della freccia accanto al diagramma appena aggiunto per aprire il pannello Testo. Potrete copiare o digitare contenuti testuali e numerici direttamente nel pannello Testo, e questi compariranno automaticamente nei cerchi del diagramma.
Per aggiungere testo o numeri sulle sezioni di intersecazione, disegnate caselle di testo su quelle sezioni e digitate i contenuti desiderati.
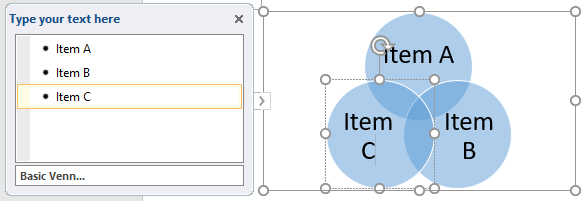
Terzo Passaggio: Aggiunta di Cerchi al Diagramma di Venn
Per aggiungere più cerchi al vostro diagramma di Venn, per prima cosa cliccate sul diagramma per selezionarlo, quindi seguite uno dei due metodi esposti a seguire:
- Dalla scheda Progettazione del menu Strumenti SmartArt, cliccate su Aggiungi Forma.
- Dal pannello Testo selezionate uno degli elementi e premete Invio per inserirne uno nuovo. Un cerchio vuoto verrà aggiunto al diagramma.
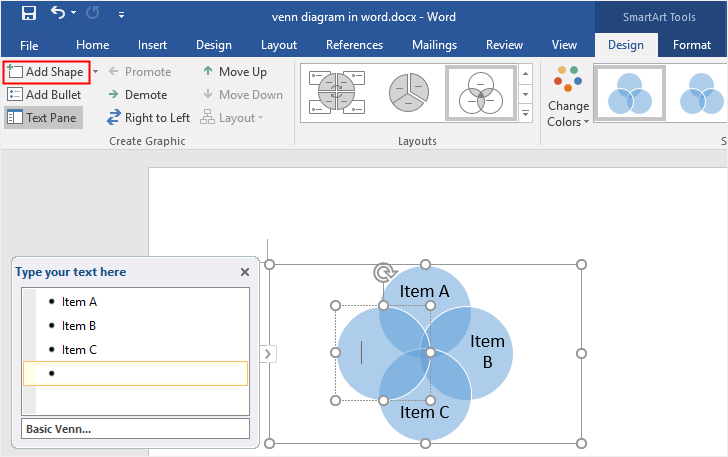
Per eliminare un cerchio, selezionatelo e premete i tasti Canc o Indietro sulla tastiera.
Quarto Passaggio: Personalizzazione Stile del Diagramma di Venn
Sono presenti diversi strumenti di formattazione, suddivisi in 3 aree diverse, per personalizzare il vostro diagramma di Venn con Word.
- Dalle schede Progettazione e Formato del menu Strumenti SmartArt potrete modificare il layout, il colore, lo stile e altri attributi del diagramma.
- Cliccate con il tasto destro su uno dei cerchi, selezionate Formato Forma dal menu contestuale e modificate lo stile e il colore del riempimento, lo stile delle linee e altro.
- Il menu accessibile con il tasto destro permette di visualizzare altre opzioni rapide, tra cui Modifica Forma, Aggiungi Forma e Ripristina Forma.
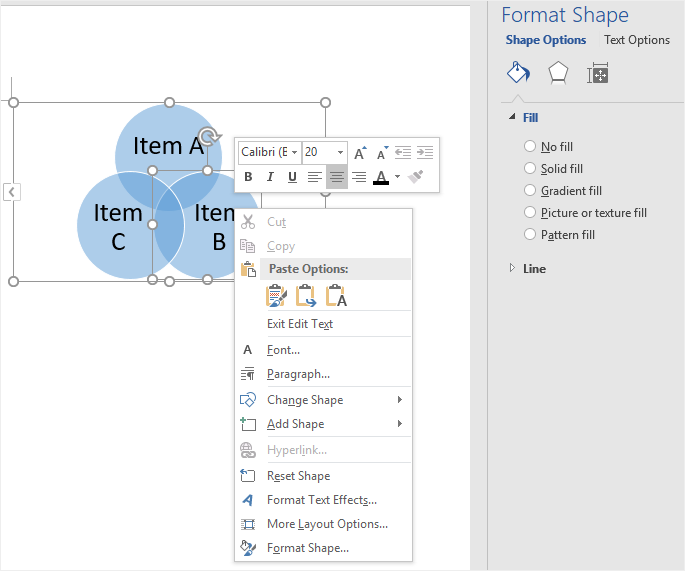
Per aggiungere cerchi sulla pagina in modo manuale, seguite le istruzioni in basso:
- Cliccate sul pulsante Forma dalla scheda Inserisci;
- Selezionate Nuova Area di Disegno per aggiungere un'area di disegno;
- Selezionate la forma Ovale dalla galleria delle forme;
- Disegnate i cerchi sull'area di disegno.
Non dimenticate di incrementare la trasparenza del riempimento per tutti i cerchi aggiunti. Potrete farlo dal pannello Formato Forma. Saltare questo passaggio renderà invisibili le sezioni di intersezione dei cerchi.
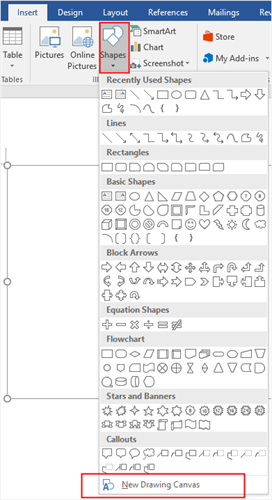
Come Creare un Diagramma di Venn con EdrawMax
Word è indubbiamente uno strumento potentissimo per l'elaborazione del testo. Tuttavia, non manca di limitazioni per quanto concerne la progettazione di diagrammi. Al contrario, EdrawMax è un prodotto pensato per il disegno e la realizzazione di diagrammi e grafici (anche di Venn) dall'aspetto straordinariamente professionale.
Primo Passaggio: Selezione di un Modello di Diagramma di Venn
Utilizzare un modello già pronto permette di integrare diagrammi di Venn nelle proprie presentazioni in modo rapido e intuitivo.
Aprite (EdrawMax Online) con il vostro browser, individuate la voce Diagramma di Venn nel menu Diagramma Base per accedere alla galleria di modelli, comprendente tantissime risorse gratuite.

Cliccate qui per trovare altri modelli di Diagramma di Venn > >
Secondo Passaggio: Apertura del Modello di Diagramma di Venn
Scegliete il modello di diagramma di Venn che preferite e cliccate sulla sua miniatura. Il modello selezionato si aprirà in una nuova pagina web. Potrete poi aggiungere contenuti testuali o numerici direttamente sul diagramma.
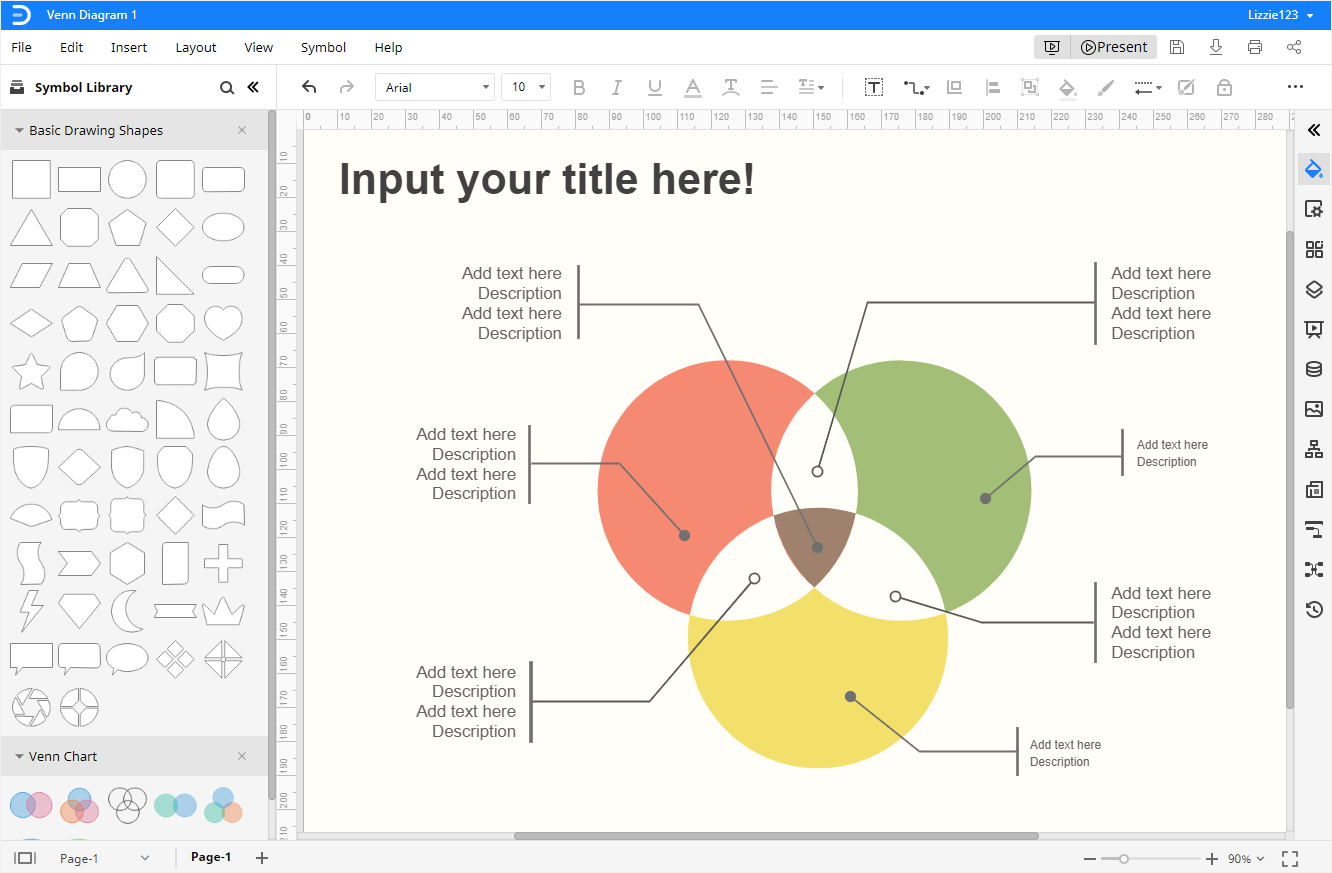
Terzo Passaggio: Aggiunta Manuale delle Forme
Cliccate sull'icona Libreria Simboli![]() per aprire la finestra di dialogo Libreria, quindi selezionate l'opzione Diagramma di Venn nella categoria Diagrammi e cliccate su OK.
per aprire la finestra di dialogo Libreria, quindi selezionate l'opzione Diagramma di Venn nella categoria Diagrammi e cliccate su OK.
Le forme e i simboli per diagrammi di Venn verranno visualizzati nel pannello Libreria sulla sinistra. Tutte le forme e i simboli presenti nel pannello Libreria possono essere trascinati direttamente sull'area di progettazione.
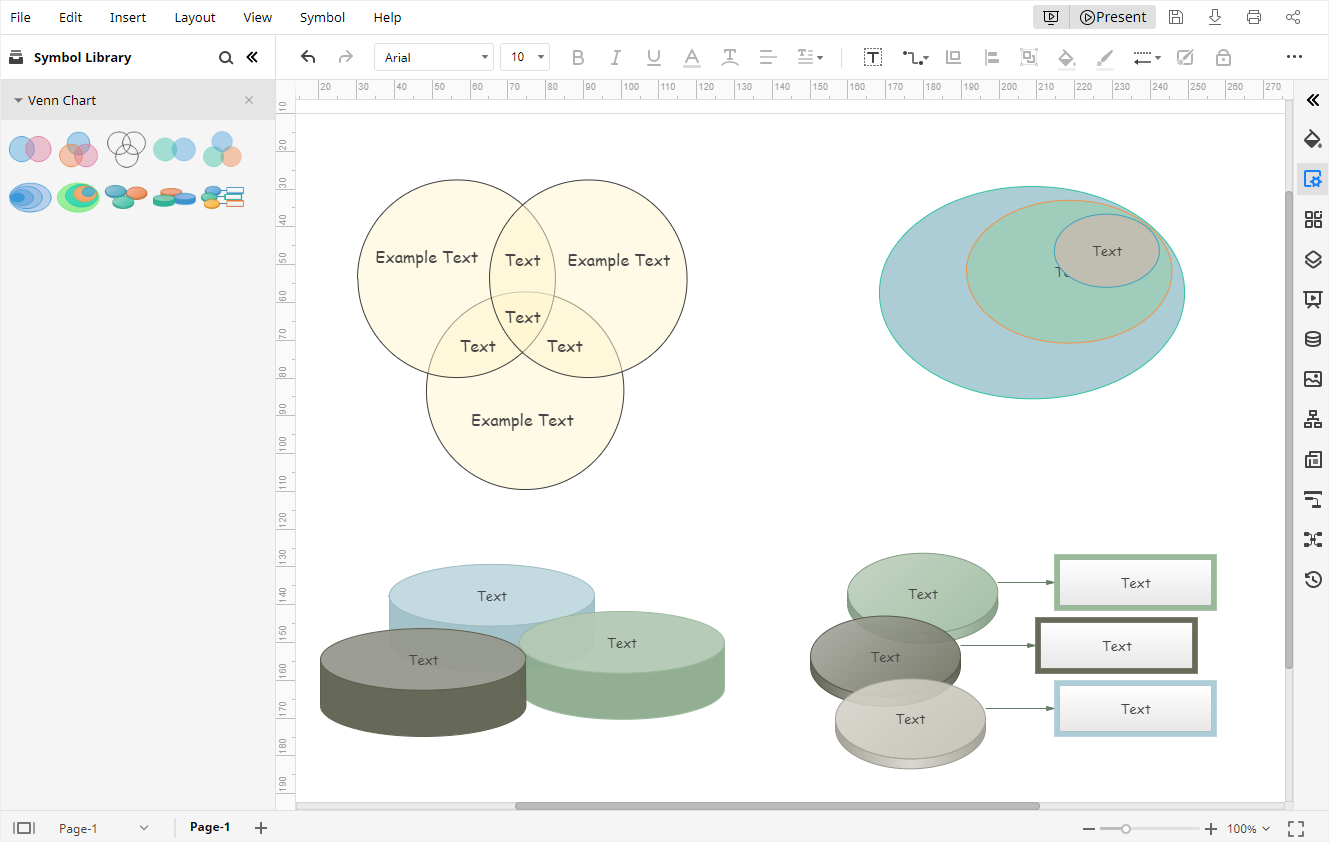
Quarto Passaggio: Personalizzazione del Diagramma di Venn
Esistono diversi modi per personalizzare i diagrammi usando EdrawMax:
- Modificando stile e colori delle forme dal pannello Riempimento/Linea/Ombra e tramite i pulsanti rapidi sulla barra degli strumenti.
- Modificando i colori di sfondo del diagramma dal pannello Impostazioni Pagina.
- Modificando il tema o lo stile del font nel pannello Temi.
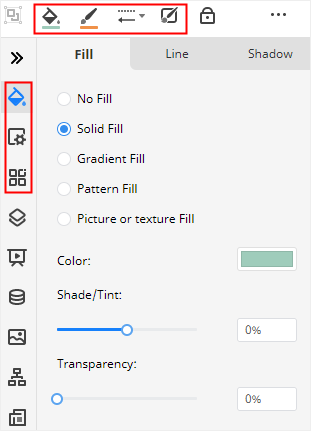
Quinto Passaggio: Presentazione del Diagramma di Venn
Cliccate sul pulsante Play in alto a destra nell'interfaccia. EdrawMax vi permetterà di visualizzare il vostro diagramma di Venn a schermo intero, così che possiate farvi un'idea dell'aspetto finale.

Come Salvare i Diagrammi Edraw come Documenti Word
Una volta completata la creazione del diagramma di Venn con EdrawMax, potrete passare alle fasi di salvataggio ed esportazione. Dalla scheda File, cliccate su Salva con nome e scegliete se salvare il diagramma sul vostro cloud personale di Edraw, su Google Drive o su Dropbox.
Cliccate su Esporta e selezionate il formato Word per esportare il diagramma come documento Word. Tutti i grafici esportati nei formati Office con EdrawMax possono essere modificati con i programmi di riferimento. Una bella comodità quando tocca condividere le proprie creazioni e i propri progetti con altre persone, specie considerando che non tutti fanno uso di Edraw.