Come creare uno storyboard in PowerPoint
Lo storyboard serve a visualizzare un'immagine in movimento sotto forma di illustrazioni. Nello storyboard vengono illustrate le scene e le sceneggiature. Praticamente, una sequenza di storyboard è una rappresentazione grafica di come sarà un video.
È facile imparare a creare uno storyboard in PowerPoint. Segui i passi descritti in questo articolo, e scopri come creare uno storyboard in PowerPoint e in EdrawMax.
Come creare uno storyboard in PowerPoint
Passo 1:
Apri PowerPoint sul computer.
Passo 2:
Per creare uno storyboard in PowerPoint possiamo utilizzare un modello. Dopo aver aperto PowerPoint sul computer, clicca sulla scheda Nuovo dal menu a sinistra. Sotto la barra di ricerca vedrai molte categorie di modelli, utili per creare uno storyboard in PowerPoint.
Passo 3:
Per trovare un modello di uno storyboard, digita storyboard nella barra di ricerca. Dopo una breve ricerca, appariranno alcuni modelli nei Risultati della ricerca.. Scegli un modello qualsiasi per creare uno storyboard in PowerPoint.
Puoi vedere alcuni modelli di storyboard in PowerPoint nella foto qui sotto.
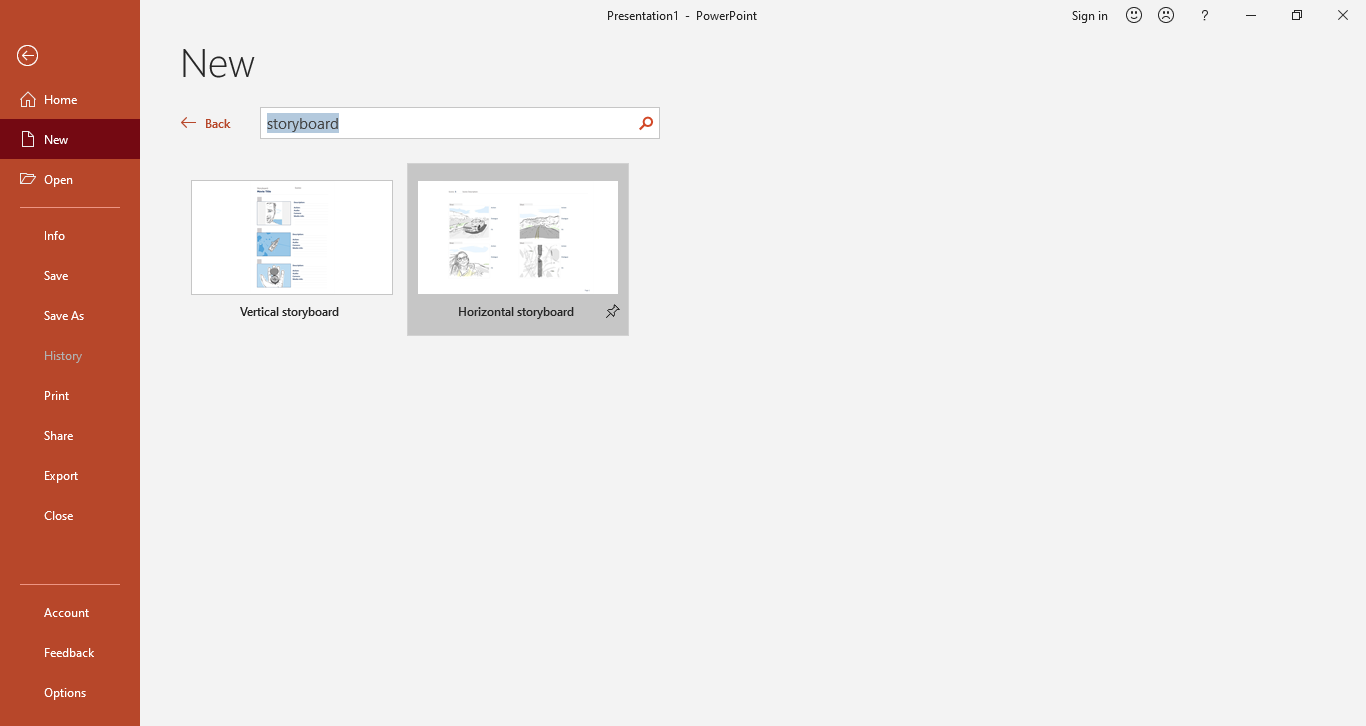
Passo 4:
Clicca su un qualsiasi modello. Quindi, vai su Crea per scaricare il modello.
Dopo un rapido download, il modello sarà presentato nella finestra dell'editor di PowerPoint. Nell'immagine qui sotto è mostrata la finestra di dialogo con il modello .
Passo 5:
Completato il download, si aprirà il modello nell'editor. È possibile modificare il modello in base alle proprie esigenze.
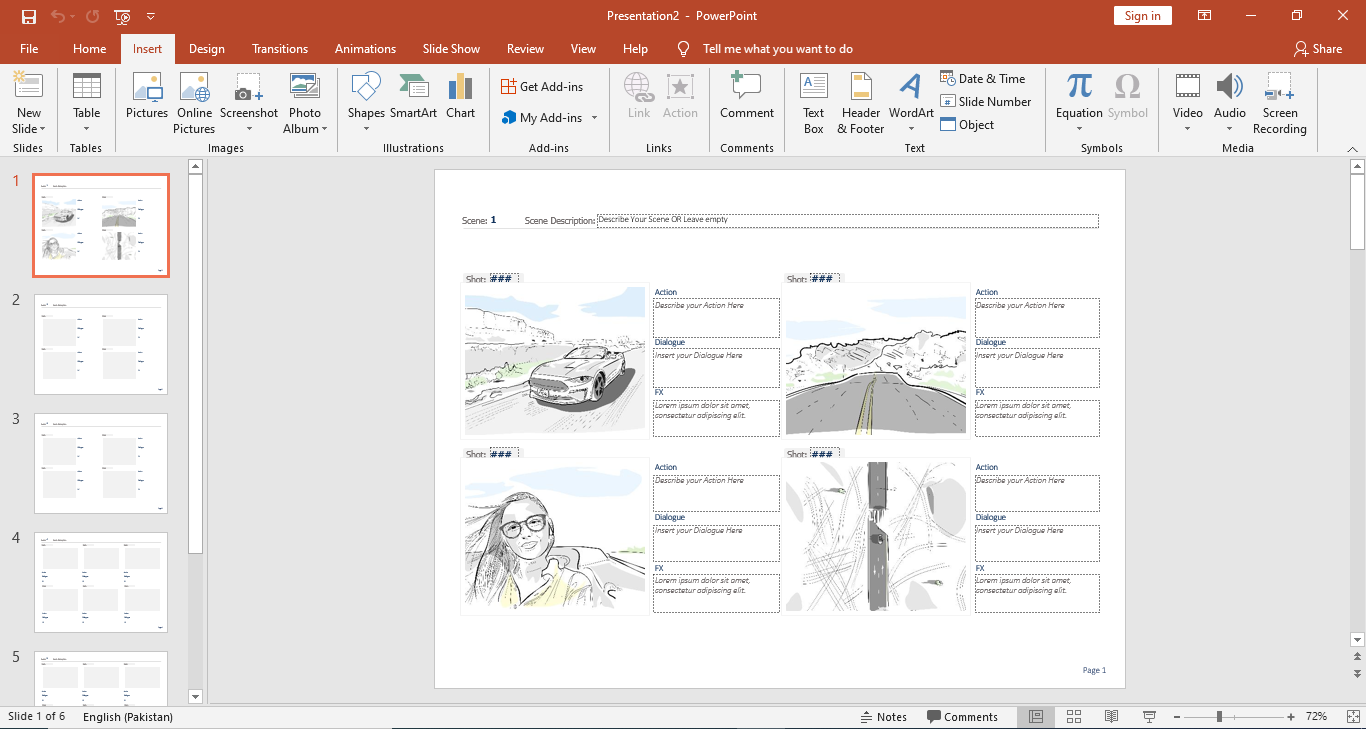
Il modello ha alcuni elementi pre-impostati tra cui contenuti visivi e di testo. Puoi sostituire il contenuto del modello con il tuo contenuto.
Nella parte superiore della diapositiva, aggiungi il titolo della scena o il nome della ripresa. Poi, clicca sul testo segnaposto nella casella Azione e inserisci i dettagli dell'azione. Nella casella Dialogo puoi anche descrivere i dialoghi.
In questa sezione abbiamo visto come creare uno storyboard in PowerPoint. Ma andiamo avanti e vediamo come creare uno storyboard in EdrawMax Onlne, un editor online gratuito che può generare grafici in base alle tue esigenze!
Come creare uno storyboard in EdrawMax
Passo 1:
Accedi al tuo account EdrawMax. Se non hai un account, registrati per crearne uno nuovo. Puoi anche collegare il tuo account a Facebook o Twitter.
Passo 2:
Dopo aver effettuato l'accesso, clicca sulla scheda Nuovo. Puoi creare uno storyboard con un modello andando alla sezione Organizzatore grafico.
Dal menu dell'Organizzatore grafico, seleziona la scheda Storyboard. Ora appariranno alcuni modelli di storyboard. Puoi scegliere uno qualsiasi dei modelli.
Puoi vedere l'opzione di Storyboard nell'immagine qui sotto.
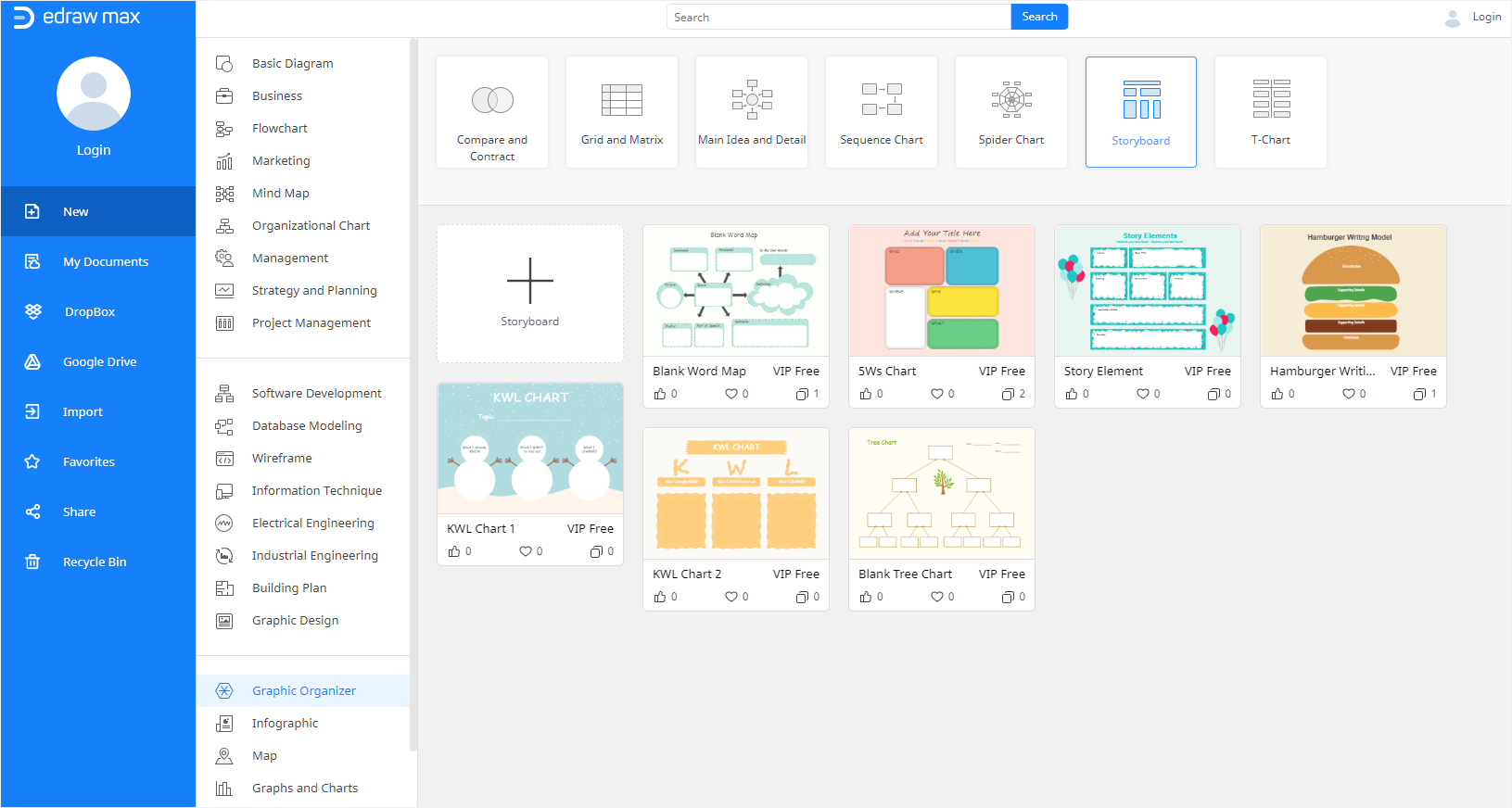
Passo 3:
Per creare uno storyboard da zero, clicca sul grande simbolo +. Sarai quindi indirizzato ad una nuova finestra dove potrai creare uno storyboard usando dei simboli.
Nella nuova finestra, vedrai molte categorie di simboli sul lato sinistro nel menu Organizzatore Grafico. Per creare il tuo storyboard puoi scegliere i simboli rilevanti dai diversi gruppi di simboli.
Per utilizzare un simbolo, trascinalo dalla libreria e rilascialo nella finestra dell'editor. Potrai modificare il simbolo e inserire il tuo contenuto. Nell'immagine qui sotto puoi vedere alcuni dei simboli.
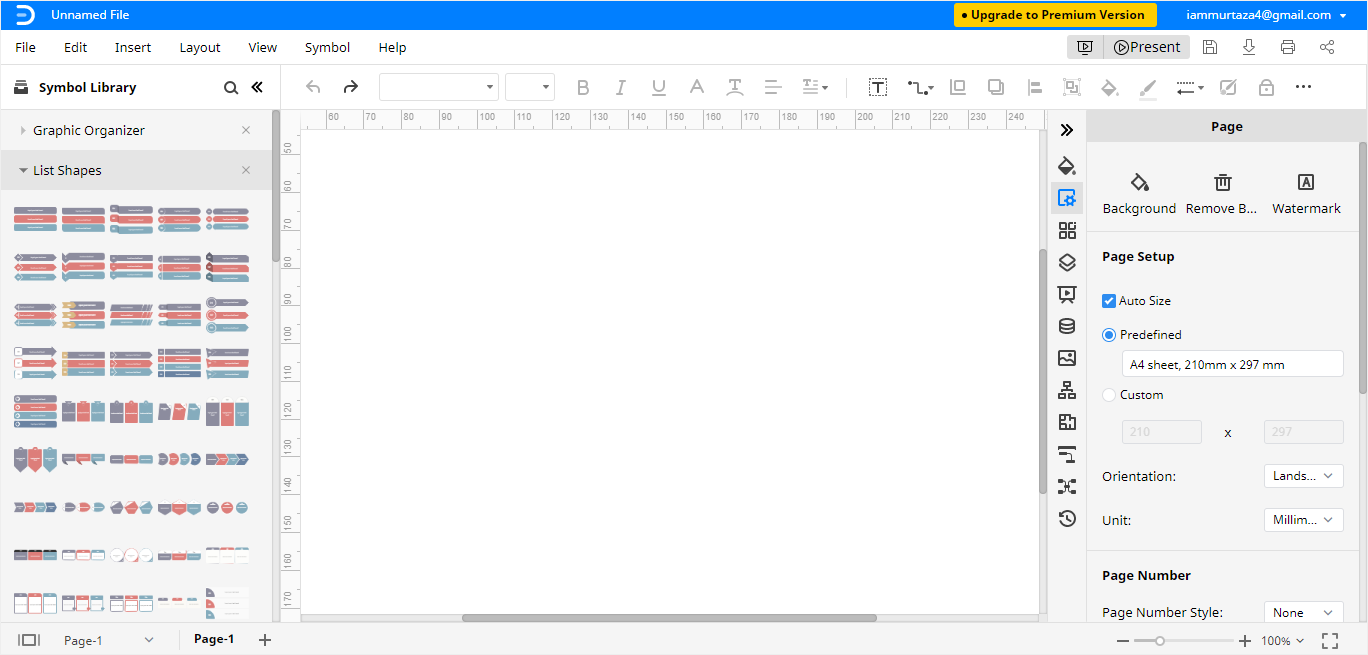
Nello storyboard puoi inoltre cambiare lo sfondo, aggiungere filigrane, e modificare i simboli per essere sicuro di ottenere lo storyboard che avevi in mente!
In EdrawMax Online sono disponibili numerosi strumenti di editing per creare il tuo storyboard perfetto.
Come salvare un diagramma Edraw come file PowerPoint
Dopo aver creato il tuo storyboard in EdrawMax, puoi salvarlo in diversi formati. Se vuoi salvare il tuo storyboard in formato PowerPoint, segui i seguenti passi.
Passo 1:
Dopo aver creato lo storyboard, clicca su File e poi seleziona Esporta.
Passo 2:
Dal menu Esporta, seleziona Esporta in PowerPoint (.pptx) per salvare il tuo diagramma Edraw come file PowerPoint. Puoi anche esportare il tuo documento sui servizi cloud come Dropbox e Google drive.
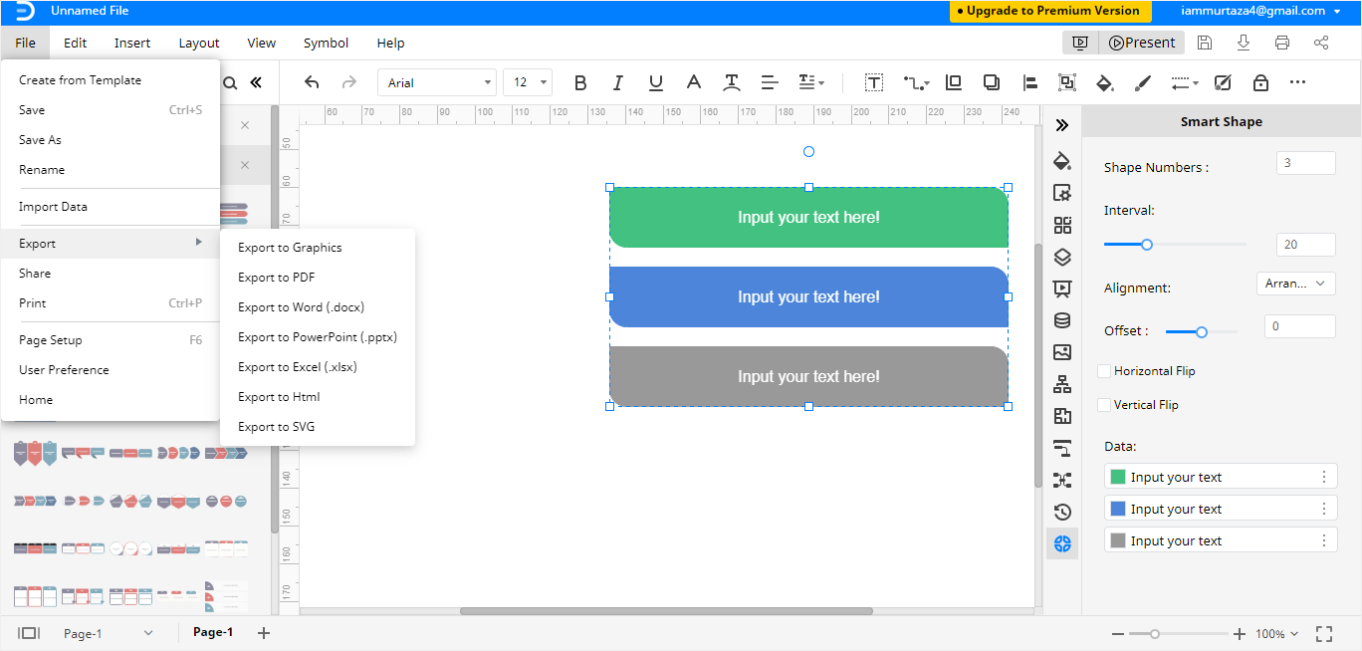
Quindi, cosa stai aspettando? Registrati su EdrawMax Online e semplifica la tua vita!

