Come Creare un Diagramma di Venn con Excel
EI diagrammi di Venn sono strumenti grafici essenziali per rappresentare visivamente le relazioni tra insiemi. Utilizzati in molteplici campi, come la statistica, la logica e l'analisi dei dati, questi diagrammi aiutano a identificare sovrapposizioni e differenze tra gruppi. Sebbene Excel sia un'opzione accessibile e flessibile per creare i diagrammi di Venn, le sue limitazioni possono rendere complesso ottenere risultati davvero professionali. Per chi cerca una soluzione più avanzata, EdrawMax si presenta come una scelta ideale. Questo software specializzato offre funzionalità progettate appositamente per diagrammi di ogni tipo, inclusi quelli di Venn, garantendo una creazione semplice, precisa e altamente personalizzabile. Continua con la lettura per scoprire come creare un diagramma di Venn con Excel e perché EdrawMax potrebbe essere l’alternativa migliore per te.
| EdrawMax | Excel |
| Libreria integrata con modelli di diagrammi di Venn predefiniti già pronti all'uso. | Creazione manuale e poco intuitiva dei cerchi tramite forme. |
| Opzioni avanzate per controllare le intersezioni e i dati correlati con precisione. | Mancanza di strumenti specifici per regolare sovrapposizioni. |
| Ampia gamma di opzioni personalizzabili per ogni elemento grafico. | Personalizzazione grafica limitata (colori, trasparenza, testo). |
Come Creare un Diagramma di Venn con Excel
Primo Passaggio: Apertura della Finestra delle Forme SmartArt
Aprite un nuovo foglio di lavoro, cliccate sulla scheda Inserisci e selezionate l'opzione SmartArt dal gruppo di strumenti Illustrazioni per aprire la finestra Elemento Grafico SmartArt.
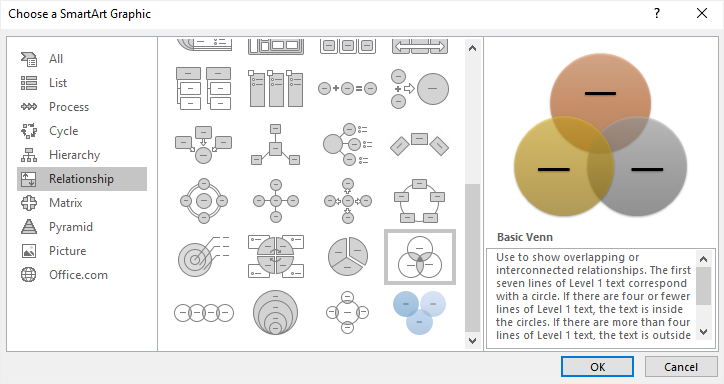
Secondo Passaggio: Inserimento di un Diagramma di Venn
Dalla categoria Relazioni selezionate Venn e cliccate su OK. Un diagramma di Venn verrà aggiunto al vostro foglio di lavoro.
Cliccate sull'icona della freccia accanto al diagramma appena aggiunto per aprire il pannello Testo. Potrete copiare o digitare contenuti testuali e numerici direttamente nel pannello Testo.
Per aggiungere testo o numeri sulle sezioni di intersecazione, disegnatevi sopra delle caselle di testo.
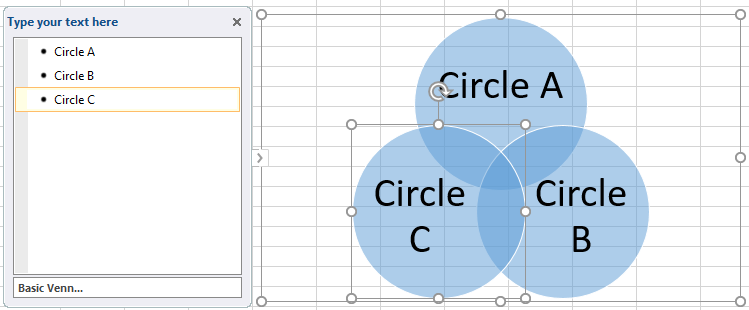
Terzo Passaggio: Aggiunta di Cerchi al Diagramma di Venn
Per aggiungere più cerchi al vostro diagramma di Venn, per prima cosa cliccate sul diagramma per selezionarlo, quindi seguite uno dei due metodi esposti in basso:
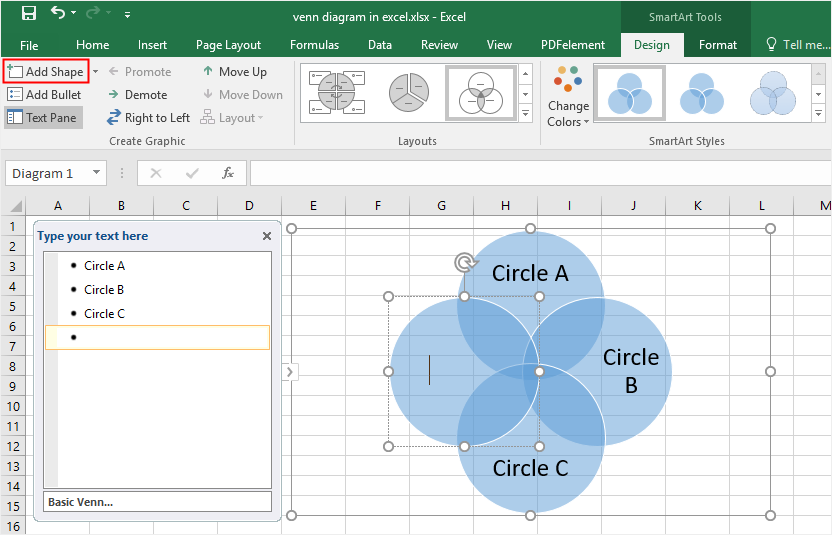
- Dalla scheda Progettazione del menu Strumenti SmartArt cliccate sul pulsante Aggiungi Forma nella sezione Crea Elemento Grafico.
- Dal pannello Testo, selezionate uno degli elementi e premete Invio per aggiungerne uno nuovo. Un altro cerchio vuoto verrà inserito nel diagramma.
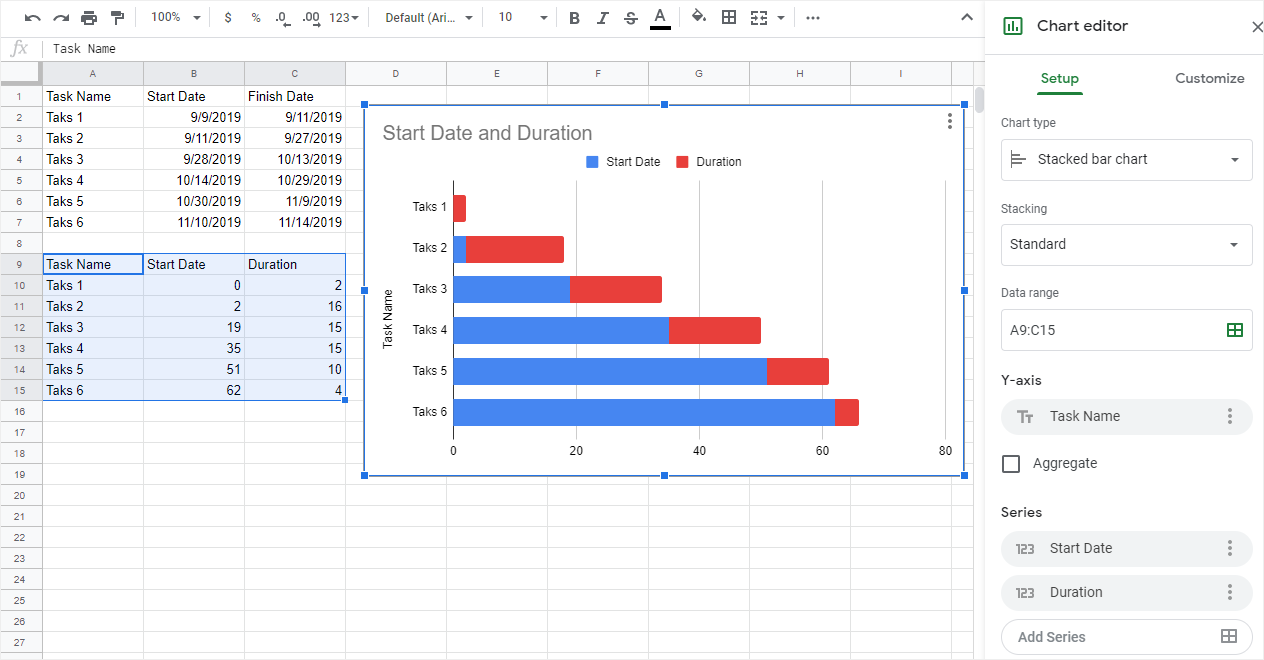
I cerchi possono essere eliminati selezionandoli e cliccando sul tasto Canc della tastiera.
Quarto Passaggio: Personalizzazione Stile del Diagramma di Venn
Sono presenti diversi strumenti di formattazione per personalizzare il diagramma di Venn con Excel:
- Dalle schede Progettazione e Formato del menu Strumenti SmartArt potrete modificare il layout, il colore, lo stile e altri attributi del diagramma.
- Cliccate con il tasto destro su uno dei cerchi, selezionate Formato Forma dal menu contestuale e modificate lo stile e il colore del riempimento, oppure altri valori.
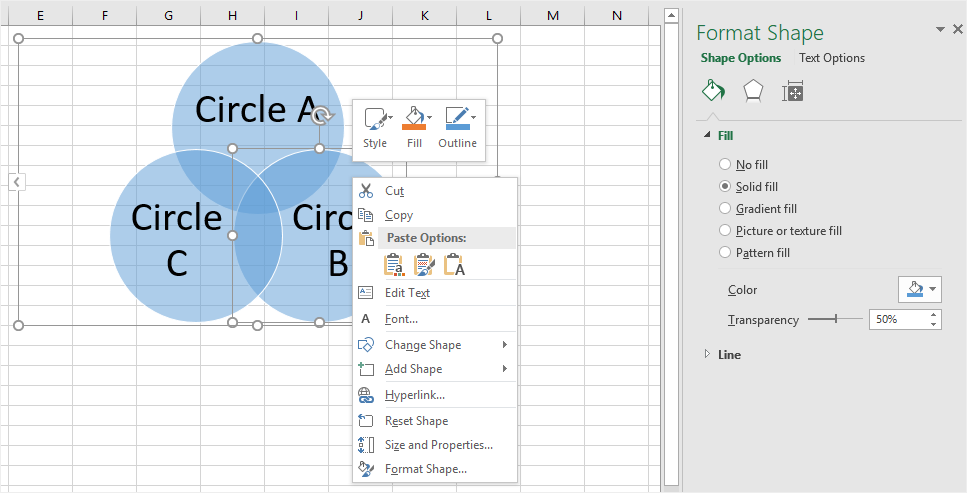
- Il menu accessibile con il tasto destro permette di visualizzare altre opzioni rapide, tra cui Modifica Forma, Aggiungi Forma e Ripristina Forma.
Se non avete accesso agli Elementi Grafici SmartArt, potete creare il diagramma di Venn disegnando i cerchi manualmente.
Similmente a quanto visto per l'aggiunta di Elementi Grafici SmartArt, cliccate sul pulsante Forma dalla scheda Inserisci, quindi selezionate la forma Ovale dalla galleria. Potrete disegnare tutti i cerchi che vi servono.
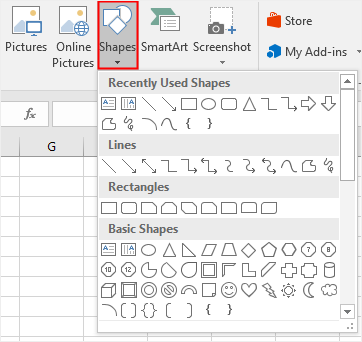
Non dimenticate di incrementare la trasparenza del riempimento per tutti i cerchi aggiunti. Potrete farlo dal pannello Formato Forma. Saltare questo passaggio renderà invisibili le sezioni di intersezione dei cerchi.
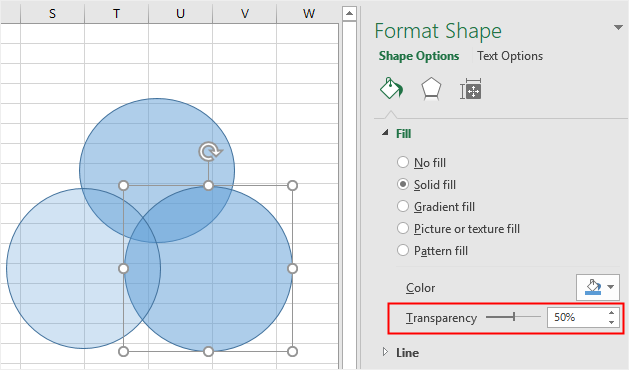
Come Creare un Diagramma di Venn con EdrawMax
Excel è senza dubbio uno strumento potentissimo per l'elaborazione dei dati. Tuttavia, non manca di limitazioni per quanto concerne la progettazione di diagrammi. Al contrario, EdrawMax è un prodotto pensato per il disegno e la realizzazione di diagrammi e grafici (anche di Venn) dall'aspetto straordinariamente professionale.
Primo Passaggio: Selezione di un Modello di Diagramma di Venn
Utilizzare un modello già pronto permette di integrare diagrammi di Venn nelle proprie presentazioni in modo rapido e intuitivo.
Aprite EdrawMax, digitate Diagramma di Venn nella barra di ricerca per accedere ai numerosi modelli per la creazione di diagrammi di Venn.

Secondo Passaggio: Apertura del Modello di Diagramma di Venn
Scegliete il modello di diagramma di Venn che vi piace di più e cliccate sulla sua miniatura. Il modello selezionato si aprirà in una nuova pagina web. Potrete poi aggiungere contenuti testuali o numerici direttamente sul diagramma.
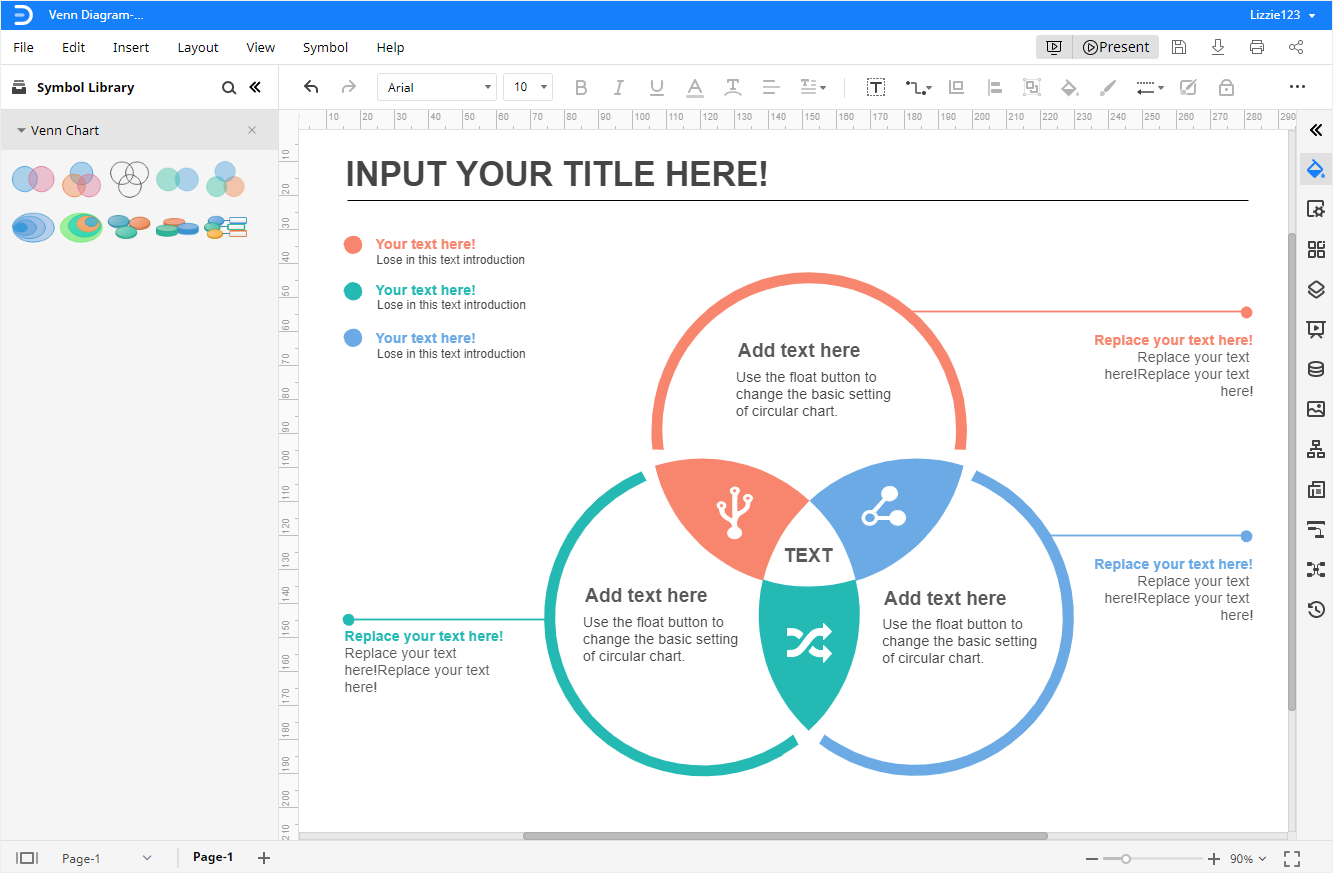
Terzo Passaggio: Aggiunta Manuale delle Forme
Per aggiungere manualmente delle forme usando EdrawMax, cliccate sull'icona della Libreria dei Simboli ![]() . Si aprirà la finestra Libreria. Selezionate Diagramma di Venn dalla categoria Diagrammi e cliccate su OK.
. Si aprirà la finestra Libreria. Selezionate Diagramma di Venn dalla categoria Diagrammi e cliccate su OK.
Le forme e i simboli per diagrammi di Venn verranno visualizzati nel pannello Libreria. Tutte le forme e i simboli presenti nel pannello Libreria possono essere trascinati direttamente sulla pagina di progettazione.
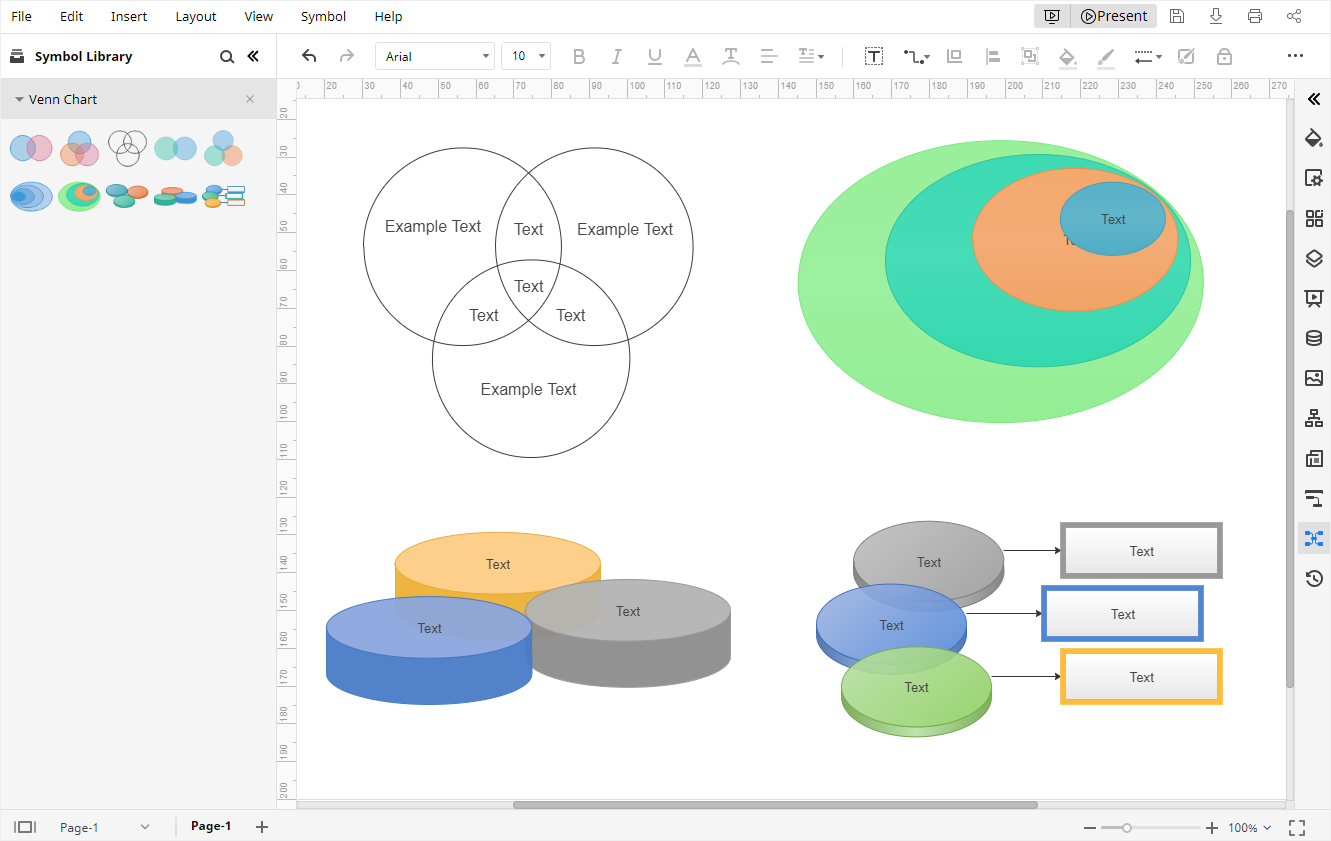
Quarto Passaggio: Personalizzazione del Diagramma di Venn
Esistono diversi modi per personalizzare i diagrammi usando EdrawMax:
- Modificando stile e colori delle forme dal pannello Riempimento/Linea/Ombra.
- Modificando i colori di sfondo dal pannello Impostazioni Pagina.
- Modificando il tema del diagramma dal pannello Temi.
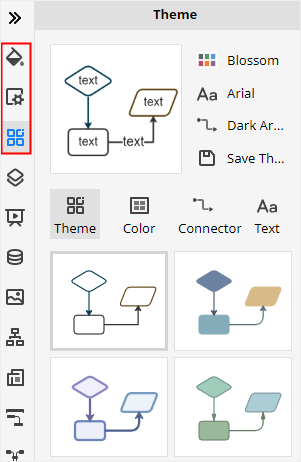
Quinto Passaggio: Presentazione del Diagramma di Venn
Cliccate sul pulsante Play. Visualizzerete una presentazione a schermo intero del vostro diagramma di Venn e potrete farvi un'idea dell'aspetto della vostra creazione.

Se non desideri scaricare software offline, puoi anche usare EdrawMax Online per creare un diagramma di Venn online.
Come Salvare i Diagrammi Edraw come File Excel
Una volta completata la creazione del diagramma di Venn con EdrawMax, si può passare al salvataggio. Eccezionalmente, EdrawMax supporta il salvataggio e l'esportazione dei diagrammi in tantissimi formati diversi.
Dalla scheda File cliccate su Salva con nome e scegliete se salvare il diagramma sul cloud personale di Edraw, su Google Drive o su Dropbox, per renderlo accessibile in qualsiasi momento e da qualsiasi luogo.
Cliccate invece su Esporta per scegliere di salvare il diagramma in formato Microsoft Excel. Tutti i file Office esportati con EdrawMax possono essere aperti e modificati con il programma corrispondente al formato di esportazione, consentendo anche a chi non è utente Edraw di fare uso delle vostre opere di progettazione.
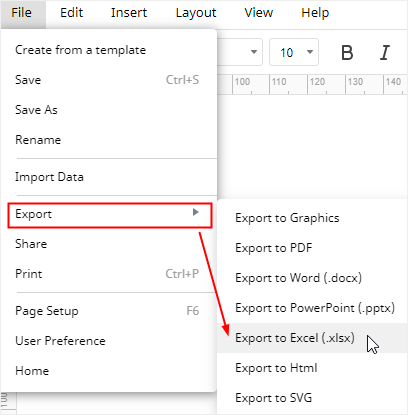
Suggerimenti per creare un diagramma di Venn
Capire meglio il diagramma di Venn
Un diagramma di Venn è diverso dai grafici a barre o a torta, che servono per mostrare numeri o proporzioni. Immagina invece una serie di cerchi che si intersecano per rappresentare insiemi di oggetti o idee. Ogni cerchio contiene elementi che appartengono a un particolare gruppo e le aree in cui i cerchi si sovrappongono mostrano ciò che hanno in comune. Per esempio, se un cerchio rappresenta chi ama i cani e un altro chi ama i gatti, la loro sovrapposizione indicherà le persone che amano entrambi.
Quello che rende i diagrammi di Venn unici è la loro capacità di visualizzare le somiglianze e le differenze tra gruppi in modo intuitivo. A differenza di un grafico a torta che offre una visione delle proporzioni, i diagrammi di Venn illustrano le relazioni logiche tra categorie. Sono usati non solo per analizzare dati, ma anche per spiegare idee complesse in modo visivo e facile da seguire. Fanno ordine quando hai bisogno di capire come si relazionano punti di vista, competenze o dati diversi, rendendoli particolarmente utili per il problem-solving e l’analisi!
Esempi di Utilizzo dei Diagrammi di Venn
Analisi dei Dati:
- Supponiamo di essere un'azienda che vende prodotti elettronici online. Potresti creare un diagramma con tre cerchi rappresentanti clienti che hanno acquistato smartphone, tablet e laptop. Le aree di sovrapposizione mostrano i clienti che acquistano più categorie di prodotti.
- Questo tipo di analisi può aiutarti a identificare opportunità di marketing e personalizzare le offerte.
Problemi di Logica:
- Durante un esame o una discussione, un diagramma di Venn può essere usato per risolvere problemi di categorizzazione o per spiegare linee di ragionamento. Ad esempio, puoi visualizzare l’ambito di due concetti complementari, come "frutta tropicale" e "frutta economica", per determinare quali frutti appartengono a entrambi o a nessuna delle due categorie.
Pianificazione e Strategia:
- Supponiamo di lavorare in un team multidisciplinare. Usare un diagramma di Venn per rappresentare le competenze tecniche, quelle organizzative e quelle creative permette di identificare le aree di forza e le lacune nelle competenze collettive.
Tips per Migliorare i Diagrammi di Venn
- Semplifica i Dati
Mantieni il diagramma facile da leggere limitando gli elementi a 2-4 insiemi. Troppi cerchi rendono il diagramma caotico e poco chiaro.
- Usa Contrasti Visivi
Opta per colori diversi e assicurati che le sovrapposizioni siano ben distinguibili. L'uso di trasparenze è un buon modo per migliorare la leggibilità.
- Etichetta con Chiarezza
Aggiungi etichette sia ai cerchi che alle aree di sovrapposizione per descrivere meglio i dati. Usa testi sintetici, ma chiari e significativi.
- Sii Specifico con i Contenuti
Usa numeri, percentuali o parole chiave per rappresentare meglio i dati nei cerchi o nelle intersezioni. Per esempio, “40% di clienti” invece che solo “Clienti”.

