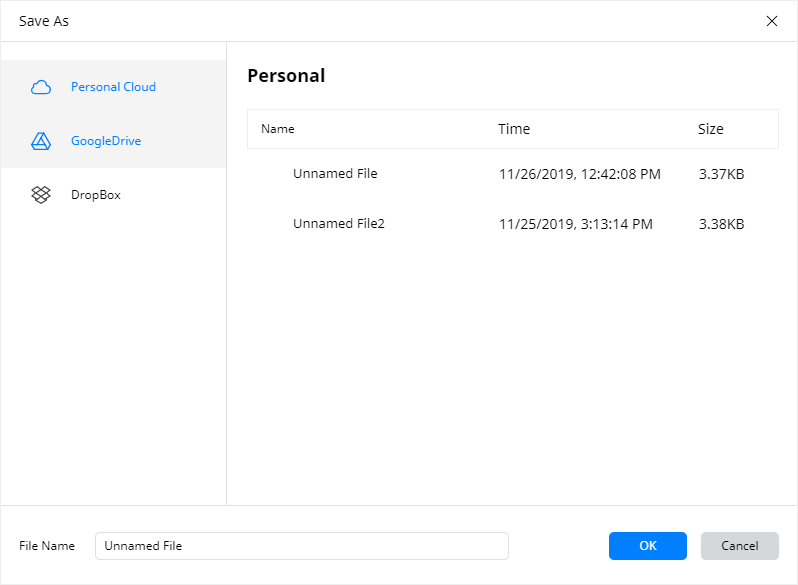Come creare un grafico di dispersione in Google Sheets
La rappresentazione dei dati in un grafico è molto utile per la loro comprensione. Un grafico ci aiuta a visualizzare le diverse relazioni che esistono all'interno delle serie di dati e consente di confrontarle e vedere come queste si influenzano a vicenda. Vediamo come funziona un grafico di dispersione.
Un grafico di dispersione è unico rispetto agli altri grafici poiché è il modo migliore per comprendere dati non lineari e trovare facilmente dei risultati. Per creare un grafico di dispersione possiamo usare diversi software. In questa guida, vedremo come creare un grafico di dispersione in Google Sheets e in EdrawMax.
Come creare un grafico di dispersione in Google Sheets
Passo 1: Inserisci i dati in Google Sheets
Per prima cosa, crea un nuovo documento per iniziare a creare un grafico di dispersione in Google Sheets e importa o inserisci i tuoi dati manualmente. Ecco come apparirà una serie di dati su un foglio di calcolo.
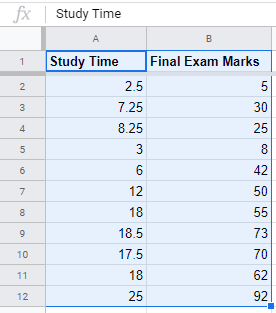
Seleziona i tuoi dati e poi clicca su Inserisci e su Grafico. All'interno del tuo documento verrà inserito automaticamente un grafico di esempio. Sul lato destro del documento apparirà Editor Grafico dove potremo personalizzare il grafico di dispersione.
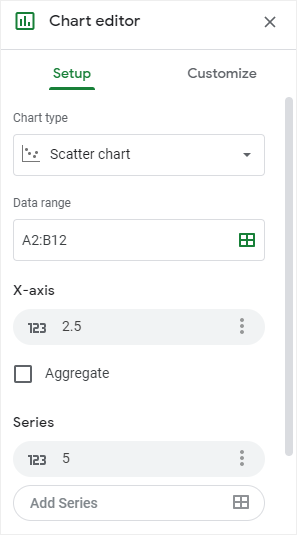
L'editor di grafici ha due schede: la scheda Impostazione e la scheda Personalizza. Apri la scheda Impostazione e seleziona Grafico di dispersione sotto Tipo di grafico. Assicurati che l'intervallo di dati sia corretto.
Passo 2: Personalizza il grafico di dispersione
Vai su Personalizza nell' Editor grafico, qui vedrai diverse sotto-schede tra cui Stile grafico, Serie, Legende, Asse verticale. Cliccando su uno di questi, si aprirà il pannello di controllo corrispondente.
Clicca su Stile grafico per vedere più opzioni. Per esempio, clicca su colore di sfondo per cambiarlo, oppure seleziona un nuovo stile di carattere nel menu Font.
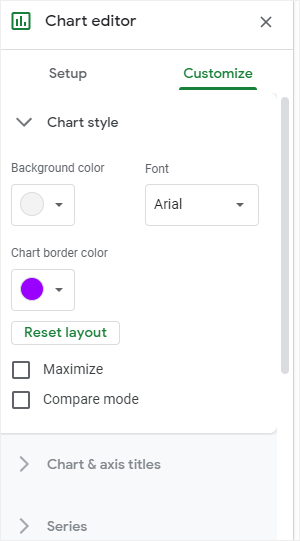
Allo stesso modo, puoi anche cambiare i titoli degli assi andando su Grafico e titolo asse. Seleziona l'asse che vuoi modificare e dagli un nuovo titolo nella casella di testo Titolo, cambia il suo carattere e la dimensione del carattere.
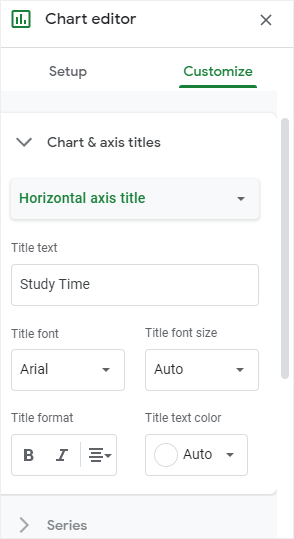
Passo 3: aggiungi una linea di andamento nel grafico di dispersione
Vai su Personalizza, trova Serie, clicca su di essa e poi scorri verso il basso per trovare il pulsante Andamento. Cliccaci sopra per visualizzare l'andamento sul tuo grafico di dispersione. Puoi anche cambiare il Tipo, il Colore, e il Nome della linea.
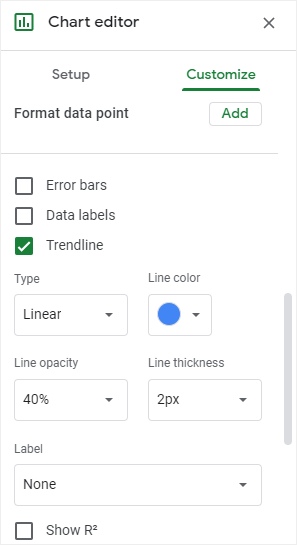
Dall'immagine sottostante, puoi vedere come apparirà una linea di andamento lineare su un grafico di dispersione in Google Sheet. Ridimensiona questo grafico o sposta i suoi elementi. Abbiamo visto quindi come fare un grafico di dispersione in Google Sheet, ora vediamo come farlo con EdrawMax Online.
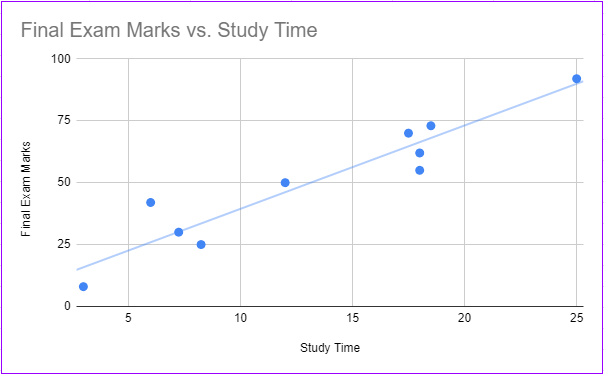
Come fare un grafico di dispersione in EdrawMax
Passo 1: Inserisci un grafico di dispersione in EdrawMax
Fare grafici di dispersione in EdrawMax Online è molto più comodo e facile che creare grafici di dispersione in Google Sheets. Tutto quello che devi fare è andare su https://www.edrawmax.com/online/it/ e selezionare Grafici e diagrammi nel menu sulla sinistra. Clicca sull'icona Dispersione per visualizzare i modelli qui presenti a differenza di Google Sheet. Clicca sul simbolo più per aprire un modello vuoto.
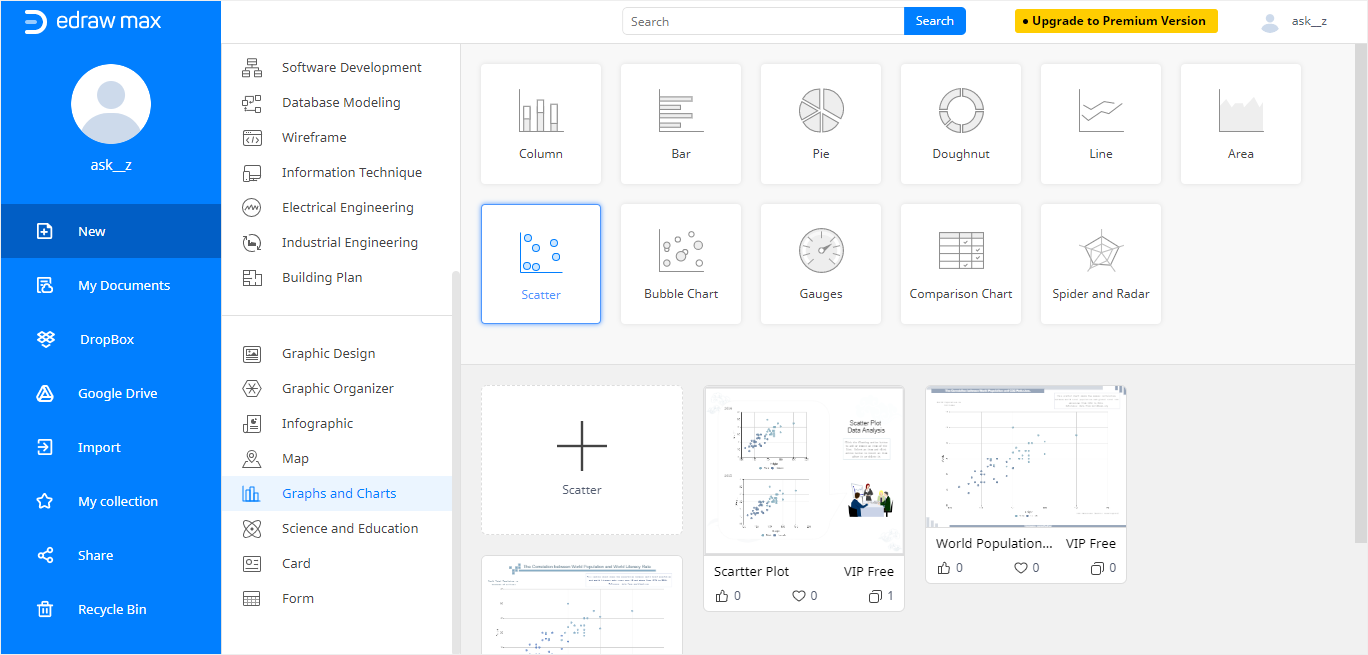
Aperta l'applicazione EdrawMax Online, seleziona Inserisci > Grafico sulla barra degli strumenti, scegli Grafico di dispersione e clicca su OK. Ti verrà presentato ora un diagramma di dispersione.
Clicca sul simbolo >> sulla barra laterale destra, e se i controlli del grafico di dispersione non sono visibili fai doppio click sul grafico. Qui sono presenti anche le due schede Attributi e Dati.
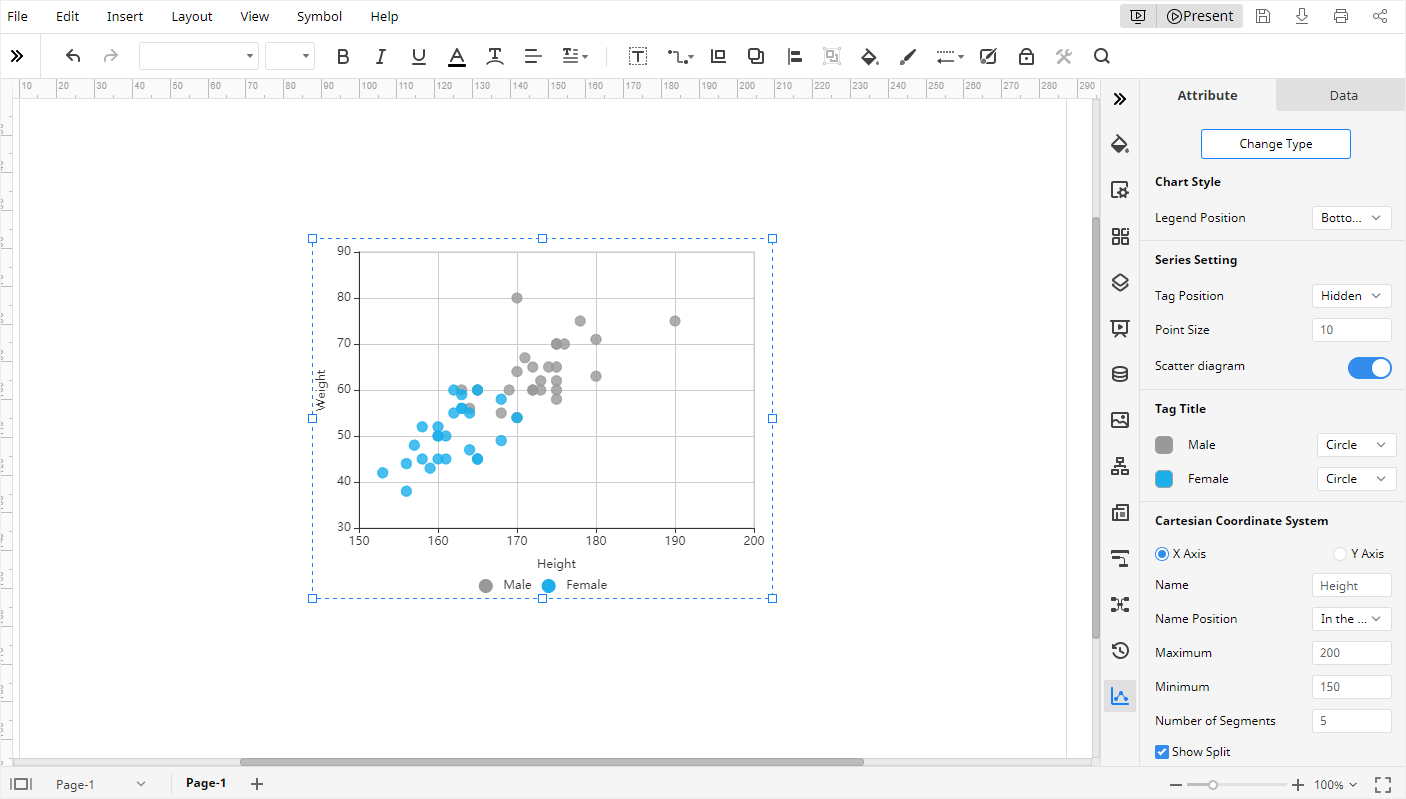
Passo 2: personalizza il grafico di dispersione
Ora puoi modificare il grafico di dispersione secondo le tue esigenze andando alla scheda Attributi. Qui vi sono diversi pulsanti e controlli per modificare la posizione della legenda, la forma del titolo del tag, e cambiare i nomi degli assi X e Y nel sistema di coordinate cartesiane. Puoi anche modificare la dimensione del punto nell'impostazione della serie.
Per modificare i dati, clicca sulla scheda Dati e vai su Importa per importare i dati da un file CSV o XLSX regolando le singole righe e colonne. Hai visto quindi che EdrawMax è molto più facile e veloce da usare rispetto a Google Sheet.
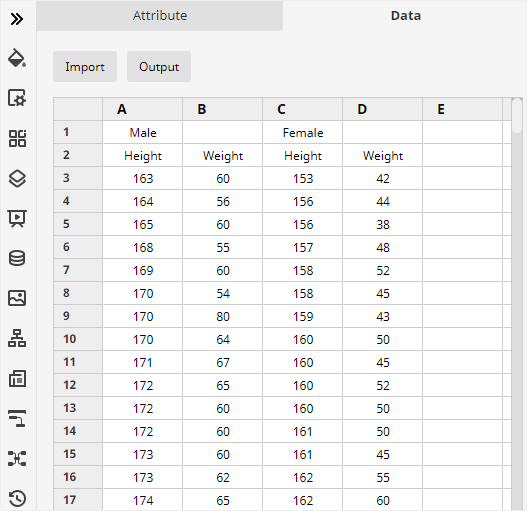
Come esportare un grafico Edraw come file comune
Dopo aver finito di modificare il grafico di dispersione su EdrawMax, vai su File > Esporta e seleziona un qualsiasi formato comune come Excel (.xlsx). Ora puoi modificare questo grafico di dispersione in Microsoft Excel e condividerlo con altri colleghi che usano questo software.
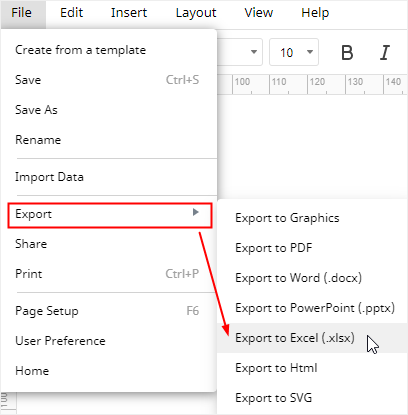
EdrawMax consente una maggiore collaborazione e utilizza l'infrastruttura cloud. Pertanto puoi salvare questo grafico di dispersione direttamente in Google Drive o DropBox, , il che rende facilita la collaborazione e la condivisione di file con i colleghi. Con questo concludiamo la nostra guida su come creare un grafico di dispersione con diversi strumenti.