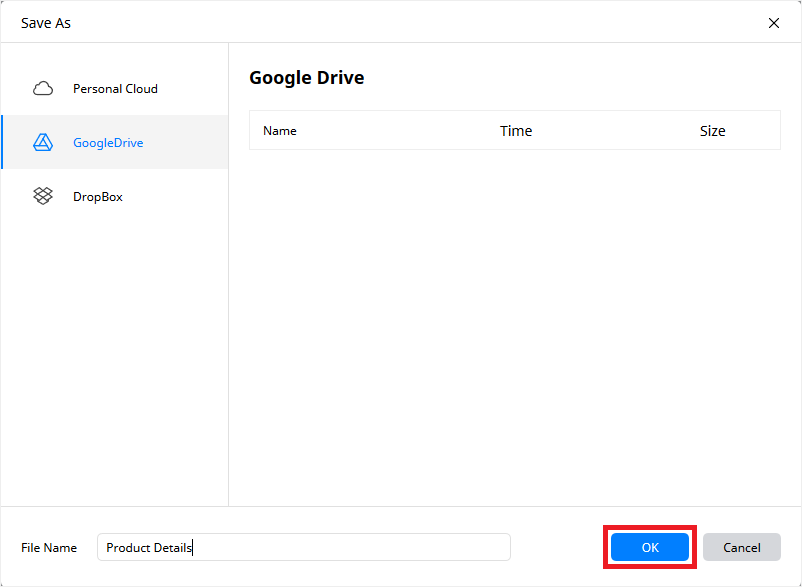Come creare un'infografica in Word
Le infografiche sono utili per visualizzare graficamente informazioni e dati per ulteriori analisi e decisioni.
In questo articolo vediamo innanzitutto come creare un'infografica in Word, dopodiché vedremo un metodo alternativo con EdrawMax Online, progettato e sviluppato esclusivamente a tal scopo.
Come creare un'infografica in Word
Fare infografiche in Word è un processo estremamente facile e diretto, specialmente con l'aiuto di SmartArt, uno strumento di Microsoft Word stesso che comprende diversi diagrammi. Per creare un'infografica in Microsoft Word segui le semplici istruzioni riportate di seguito:
Passo 1: Vai alla casella grafica SmartArt
Apri MS Word, clicca su Documento vuoto (o aprine uno esistente se vuoi creare un'infografica in un file docx creato in precedenza), vai alla barra multifunzione Inserisci e clicca sull'icona SmartArt dalla sezione Illustrazioni.
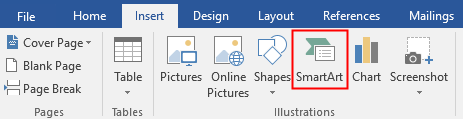
Sebbene con le diverse forme disponibili nelle diverse sezioni della barra multifunzione è possibile creare un'infografica personalizzata, SmartArt ha una vasta gamma di diagrammi pronti all'uso per quasi tutti gli scenari di rappresentazione grafica.
Passo 2: Seleziona il tuo elemento grafico SmartArt preferito
Seleziona la categoria dell'informazione che vuoi mostrare tramite un'infografica dal pannello a sinistra, scegli un elemento grafico SmartArt (qui selezioniamo Relazione come esempio) e scegli un tipo di grafico dalla finestra centrale (selezioniamo Torta base come esempio). Clicca su OK per inserire il diagramma selezionato nel documento Word.
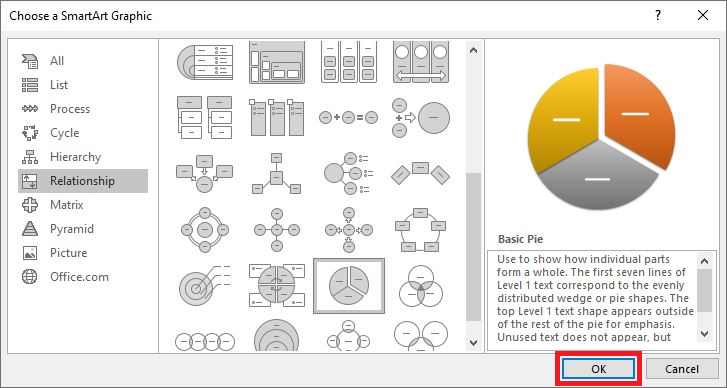
Nota: personalizza ulteriormente il colore e lo stile del diagramma dalla scheda Design in Strumenti SmartArt.
Passo 3: Modifica il testo dell'infografica
Clicca sul Riquadro Testo a sinistra e modifica il testo. Ripeti il processo per aggiungere altri testi al diagramma.
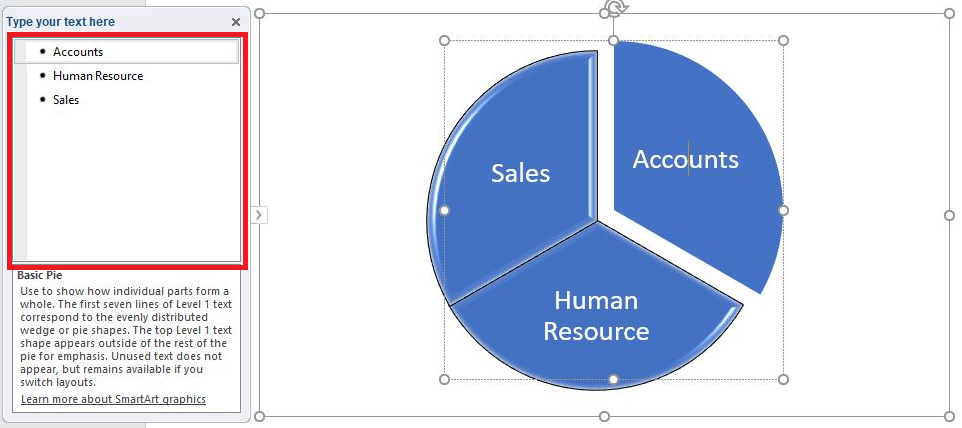
Per nascondere automaticamente le maniglie di ridimensionamento, i bordi e il riquadro di testo puoi cliccare ovunque fuori dal diagramma. Queste opzioni riappaiono quando selezioni nuovamente l'infografica.
Nota: se il riquadro di testo non è visibile, clicca con il tasto destro del mouse sul diagramma e poi vai su mostra riquadro di testo dal menu contestuale.
Una volta che hai finito di creare un'infografica in Word, vai avanti e segui la normale procedura per salvare il documento o esportare il file in qualsiasi altro formato come PDF, XPS Document, pagina web, ecc.
Come creare un'infografica in EdrawMax
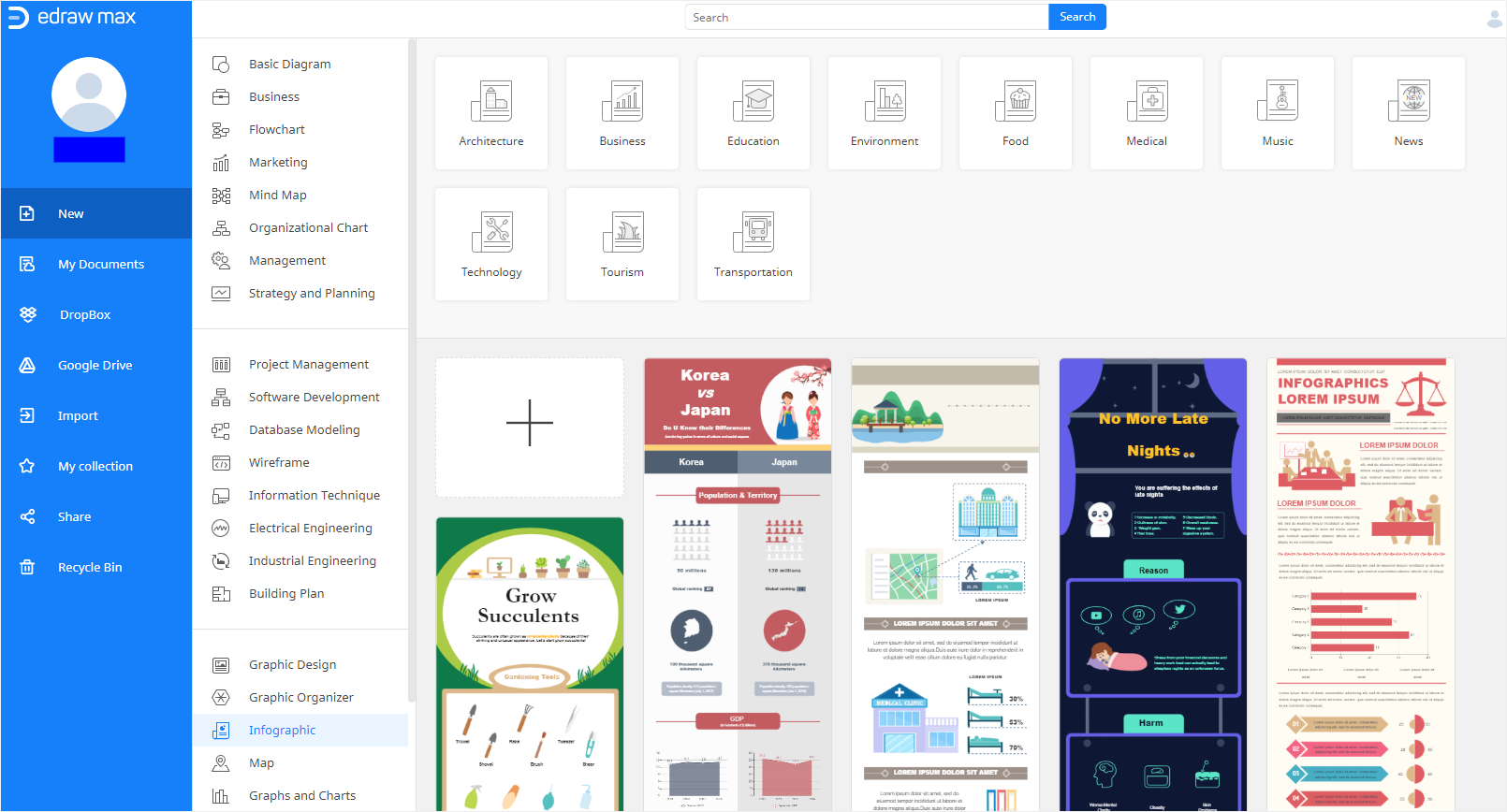
Sebbene lo strumento integrato per creare infografiche in Microsoft Word sia utile, le opzioni che possono essere utilizzate sono limitate. Se l'informazione che vuoi condividere è complessa e il diagramma deve essere quindi più dettagliato, avrai bisogno di uno strumento dedicato con caratteristiche robuste.
Per fortuna c'è EdrawMax, e con la sua versione online puoi creare facilmente e in poco tempo un'infografica.
Per aggiungere la ciliegina sulla torta, EdrawMax Online è gratuito da usare. Tuttavia, se vuoi accedere ad opzioni più avanzate e preparare infografiche più complesse e dall'aspetto professionale con pochi click devi passare alla versione premium.
Segui i passi seguenti per creare un'infografica con EdrawMax Online:
Passo 1: Visita la pagina e registrati (gratis)
Vai su (EdrawMax Online) e segui le istruzioni per registrare un account gratuito.
Passo 2: Inizia il processo di creazione delle infografiche
Accedi al tuo account gratuito (o premium) di EdrawMax Online e clicca su Infografica dalla lista dei diagrammi nel secondo pannello a sinistra.
Passo 3: Inizia con un modello (o crea un nuovo file vuoto)
Clicca su uno dei modelli disponibili nella sezione Infografica per creare un'infografica da un modello con forme e diagrammi esistenti. Questo ti farà risparmiare una discreta quantità di tempo.
In alternativa, puoi cliccare sul pulsante più per aprire un file vuoto e iniziare a creare la tua infografica personalizzata da zero.
Passo 4: Aggiungi dati infografici
Fai doppio click sulle caselle di testo e sostituisci il testo di esempio con le tue informazioni. Ripeti il processo per aggiungere informazioni in tutte le caselle.
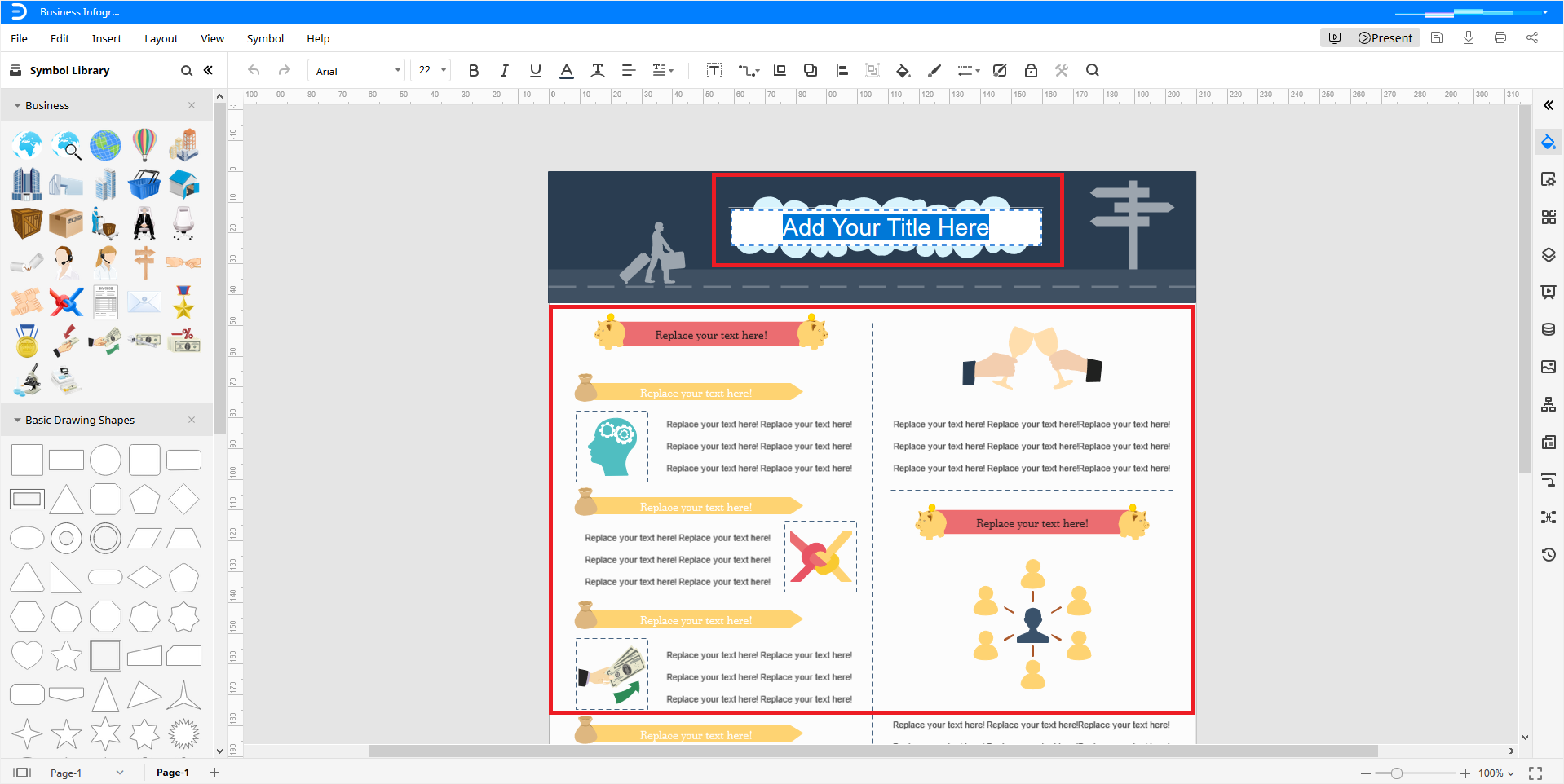
Nota: Sentiti libero di rimuovere qualsiasi diagramma, simbolo o casella di testo che non ti serve, o aggiungine altri dalla Libreria dei simboli a sinistra.
Come salvare un'infografica Edraw come file Word
Con EdrawMax Online puoi esportare i tuoi diagrammi infografici in diversi formati oltre a salvare i tuoi documenti su Google Drive o Dropbox. Il processo è semplice:
Passo 1: Esporta l'infografica come file Word
Vai su File > Esporta, clicca su Esporta in Word (.docx) e segui il metodo regolare per salvare la tua infografica come documento MS Word.
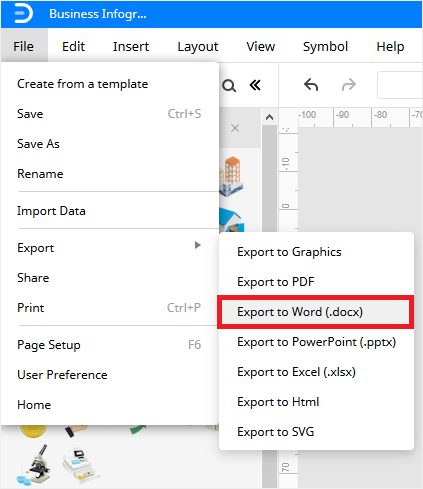
Passo 2: Salva l'infografica su Google Drive o Dropbox
Vai su File e clicca su Salva come.
Infine, scegli Google Drive o DropBox dal pannello a sinistra vicino della casella Salva come, rinomina il file nel campo Nome file in basso e clicca su OK per salvare la tua infografica EdrawMax sul server Cloud selezionato.