Edraw Centre de Soutien
Obtenez des réponses rapides et des instructions étape par étape.
Remplir une forme
Les utilisateurs peuvent modifier le remplissage d'une forme par ces moyens dans Edraw Max.
- Dans l'onglet Accueil, cliquez sur le bouton Remplir et choisissez l'option de remplissage que vous souhaitez.
- Dans la barre latérale droite, cliquez sur l'icône Fill
 pour ouvrir le panneau Fill. (Le panneau Fill peut être ouvert via le bouton Fill de l'onglet Home.)
pour ouvrir le panneau Fill. (Le panneau Fill peut être ouvert via le bouton Fill de l'onglet Home.) - Cliquez à droite sur la forme et cliquez sur l'option Format de Forme puis choisissez le format de remplissage que vous souhaitez.
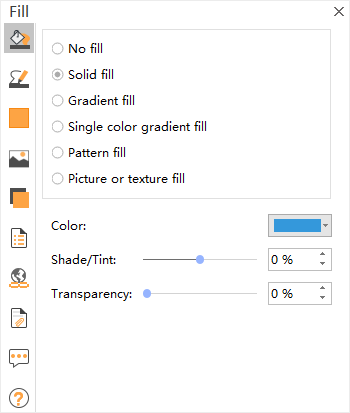
Ne pas Remplir
Pour rendre une forme transparente ou incolore, ou pour retirer le remplissage d'une forme, cliquez sur cette option.
Remplissage solide
Pour ajouter des couleurs et de la transparence à une forme, cliquez sur cette option.
Couleur: Pour choisir une couleur pour la forme, cliquez sur Couleur, puis cliquez sur la couleur que vous voulez. Pour passer à une couleur qui n'est pas dans les couleurs du thème (couleurs du thème : un ensemble de couleurs qui est utilisé dans un fichier), cliquez sur Plus de Couleurs, puis cliquez sur la couleur que vous voulez dans l'onglet Standard, soit mélangez votre propre couleur dans l'onglet Personnaliser. Les couleurs personnalisées et les couleurs de l'onglet Standard ne sont pas mises à jour si vous modifiez ultérieurement le thème du document (thème : Une combinaison de couleurs, de polices et d'effets de thème. Un thème peut être appliqué à un fichier en tant que sélection unique).
Transparence: Pour spécifier la mesure dans laquelle vous pouvez voir une forme, déplacez le curseur Transparence ou entrez un nombre dans la case située à côté du curseur. Vous pouvez faire varier le pourcentage de transparence de 0 (entièrement opaque, le paramètre par défaut) à 100 % (entièrement transparent).
Remplissage Dégradé
Pour ajouter un dégradé (dégradé : une progression graduelle des couleurs et des nuances, généralement d'une couleur à une autre, ou d'une nuance à une autre de la même couleur) à une forme, cliquez sur cette option.
Couleurs prédéfinies: Pour choisir un remplissage dégradé intégré, cliquez sur Couleurs, puis cliquez sur l'option souhaitée.
Type: Pour spécifier la direction à utiliser lors du remplissage dégradé, sélectionnez une option dans la liste. Le Type que vous sélectionnez détermine la Direction disponible.
Direction: Pour choisir une progression différente de la couleur et des nuances, cliquez sur Direction, puis sur l'option souhaitée. Les directions disponibles dépendent du type de dégradé que vous choisissez.
Angle: Pour spécifier l'angle de rotation du remplissage du dégradé dans la forme, entrez la valeur en degrés que vous souhaitez. Cette option n'est disponible que lorsque vous sélectionnez Type Linéaire.
Arrêts de Degradés
Les arrêts de dégradé se composent de la position de l'arrêt, des couleurs et de la valeur de transparence. La valeur de transparence s'applique à l'arrêt de degradé, et non au remplissage global. Les arrêts de dégradé sont utilisés pour créer des dégradés non linéaires.
Par exemple, si vous voulez créer un dégradé qui va du rouge au vert et enfin au bleu, vous devez ajouter trois arrêts de dégradé - un pour chaque couleur. Ou, si vous voulez créer un dégradé qui n'apparaît que dans le coin d'une forme, vous devez utiliser des arrêts de dégradé pour rendre le dégradé non linéaire.
Liste d'Arrêt: Le remplissage du gradient est constitué de plusieurs arrêts de degradé, mais vous ne pouvez modifier qu'un seul arrêt de degradé à la fois. Lorsque vous cliquez sur l'arrêt de degradé que vous souhaitez modifier dans la liste, les options de position, de couleur et de transparence reflètent les paramètres actuels de cet arrêt de degradé.
Ajouter: Cliquez sur l'icône noire Ajouter pour ajouter un arrêt.
Enlever:Cliquez sur l'icône de la Croix-Rouge pour supprimer un arrêt.
Position de l'Arrêt: Pour définir l'emplacement du changement de couleur et de transparence dans le remplissage du dégradé, déplacez le curseur Position d'Arrêt ou entrez un nombre dans la case située sous le curseur.

Remplissage avec un Motif
Pour remplir la forme avec un motif spécial, cliquez sur cette option. Vous pouvez sélectionner le motif dans l'option Eclore, puis choisir les couleurs de Premier Plan et d'Arrière Plan dans les cases d'option correspondantes pour créer un motif spécial.
Remplissage avec une Image ou une Texture
Pour utiliser une image comme remplissage d'une forme ou pour ajouter de la texture à une forme, cliquez sur cette option.


