Edraw Centre de Soutien
Obtenez des réponses rapides et des instructions étape par étape.
Tableau
Insérer un Tableau
- Cliquez sur l'onglet Tableau dans Insérer. Déplacez le pointeur pour sélectionner le nombre de lignes et de colonnes que vous souhaitez, puis cliquez.
- Cliquez sur Insérer tableau..., puis entrez un nombre dans les cases Nombre de colonnes et Nombre de lignes.
- Pour ajouter du texte dans les cellules du tableau, cliquez sur la cellule, puis entrez votre texte. Après avoir entré votre texte, cliquez à l'extérieur du tableau.
Déplacer un tableau
Cliquez sur le tableau que vous souhaitez déplacer de sorte que  apparaisse dans le coin supérieur gauche du tableau. Placez le pointeur sur la
apparaisse dans le coin supérieur gauche du tableau. Placez le pointeur sur la  jusqu'à ce que
jusqu'à ce que  apparaisse, puis faites glisser le tableau vers le nouvel emplacement.
apparaisse, puis faites glisser le tableau vers le nouvel emplacement.
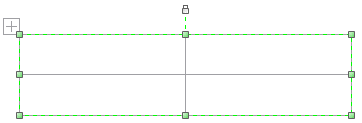
Redimensionner une ligne ou une colonne
Cliquez sur la colonne ou la ligne que vous souhaitez redimensionner.
Pour modifier la largeur d'une colonne, placez le curseur sur la bordure de la colonne que vous souhaitez redimensionner, puis lorsque le pointeur devient  , faites glisser la colonne vers la droite ou la gauche.
, faites glisser la colonne vers la droite ou la gauche.
Pour modifier la hauteur d'une ligne, placez le curseur sur la bordure de la ligne que vous souhaitez redimensionner, puis lorsque le pointeur devient  , faites glisser la ligne vers le haut ou vers le bas.
, faites glisser la ligne vers le haut ou vers le bas.
Ajouter une ligne ou une colonne
Cliquez sur la bordure pour sélectionner une ligne dans un tableau. Cliquez ensuite sur le bouton Insérer au-dessus de ou Insérer en dessous de dans l'onglet Tableau. Pour la colonne, sélectionnez une colonne et cliquez ensuite sur Insérer à gauche ou Insérer à droite dans l'onglet Tableau.
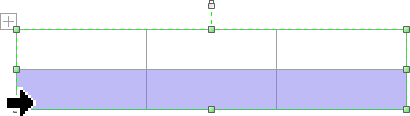
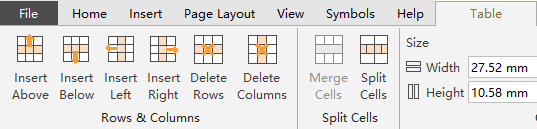
Supprimer une ligne ou une colonne
Sélectionnez une ligne ou une colonne, puis cliquez sur Supprimer les lignes ou Supprimer les colonnes.
Fusionner des Cellules
Sélectionnez les cellules du tableau que vous voulez fusionner. Cliquez sur Fusionner les cellules dans l'onglet Tableau.
Séparer des Cellules
Sélectionnez la cellule du tableau que vous voulez diviser et cliquez sur Séparer les Cellules dans l'onglet Tableau.
Pour diviser une cellule verticalement, entrez le nombre de nouvelles cellules que vous voulez dans la case Nombre de lignes.
Pour diviser une cellule horizontalement, entrez le nombre de nouvelles cellules que vous voulez dans la case Nombre de colonnes.
Pour diviser une cellule à la fois horizontalement et verticalement, entrez les chiffres que vous voulez dans la case Nombre de colonnes et la case Nombre de lignes.
Changer la Bordure du Tableau
- Sélectionnez les cellules du tableau dont vous souhaitez ajouter ou modifier la bordure.
- Dans l'onglet Tableau, dans le groupe Style de Tableau, cliquez sur Bordures, puis choisissez un style de bordure dans le menu contextuel.
- Pour changer la couleur de la bordure, dans l'onglet Accueil et le groupe Styles, cliquez sur la flèche à côté du bouton Ligne, puis cliquez sur la couleur que vous voulez.
- Pour changer le poids de la bordure, dans l'onglet Accueil et le groupe Styles, cliquez sur le bouton Ligne, cliquez sur la flèche à côté de Poids, puis choisissez le poids de la ligne que vous voulez.
- Pour changer le style de ligne de la bordure, dans le menu Ligne, cliquez sur la flèche à côté de Type de tiret, puis cliquez sur le type de tiret que vous voulez.
- Pour modifier la transparence des cellules, dans le menu Ligne, déplacez le curseur du menu Transparence, ou entrez le numéro dans la case à côté du curseur.
Changer les Marges de Cellule
Sélectionnez les cellules du tableau que vous voulez, puis définissez la marge de texte dans la cellule. Sur l'onglet Tableau, dans le groupe Style de Tableau, cliquez sur Marge, puis choisissez un style dans le menu contextuel.


