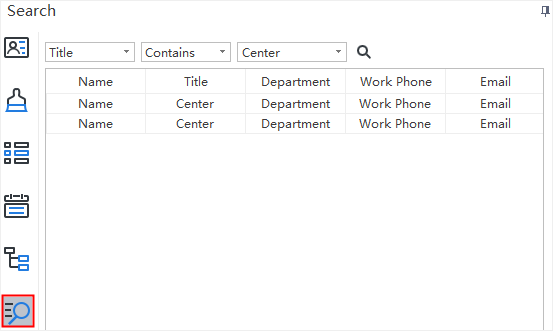Centro de soporte de Edraw
Obtenga respuestas rápidas e instrucciones paso a paso en nuestro centro de soporte.
Descripción de la Interfaz de Usuario
La interfaz muestra la ventana inicial y general donde puedes crear organigramas. Aquí puedes ver la Pestaña Archivo, la Barra de Acceso Rápido, Cintas, Barra Lateral Derecha y Barra de Estado en la parte inferior.
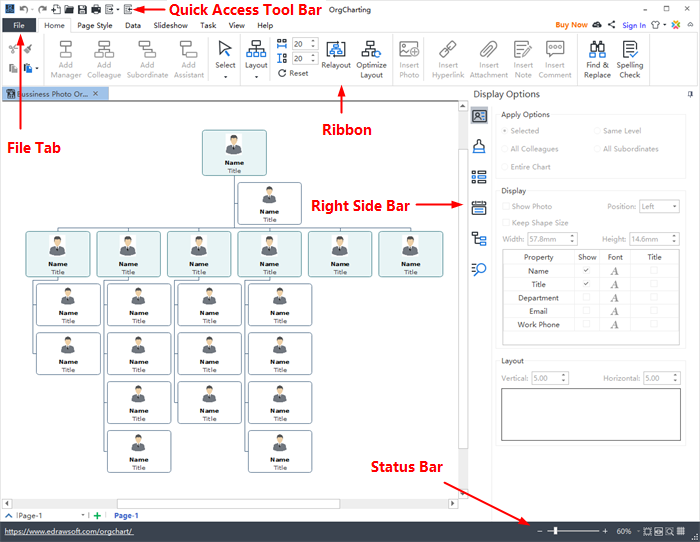
Barra de Acceso Rápido
En la barra de herramientas de acceso rápido, puedes encontrar herramientas rápidas como Deshacer/Rehacer, Crear un Nuevo Organigrama, Abrir Archivos, Guardar, Imprimir, Exportar e Importar. Puedes ocultar o añadir cualquiera de estos botones haciendo clic en la mini flecha hacia abajo a la derecha. También puedes elegir colocar la barra de herramientas de acceso rápido en la parte superior o inferior de la cinta.

Cintas
- Pestaña Principal
- Estilo de Página
- Datos
- Presentación de Diapositivas
- Tarea
- Vista
- Ayuda
En la pestaña Home/Principal, hay muchas funciones útiles para crear organigramas. Puedes añadir gerentes, colegas, subordinados y asistentes; cambiar tipos de diseño; optimizar diseños; insertar fotos, hipervínculos, adjuntos, notas y comentarios; ajustar distancias horizontales o verticales.

La pestaña Estilo de Página es donde puedes dar formato a tus organigramas. Puedes seleccionar los estilos de tema, las fuentes de tema y los colores de tema. También puedes editar o eliminar el fondo de tus organigramas, o personalizar tus propias marcas de agua.
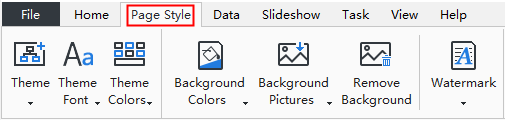
La pestaña Datos es donde puedes configurar las opciones de visualización e importar/exportar rápidamente los datos de tu organigrama desde tus archivos locales. Más específicamente, en la sección Datos, puedes definir campos, sincronizar datos, importar/exportar datos y establecer fuentes de texto, títulos y más información para un empleado individual.
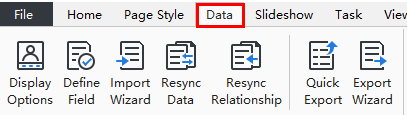
En la pestaña Diapositivas, puedes añadir diapositivas una por una, o crea automáticamente tus diapositivas. No dudes en editar o eliminar cualquier contenido de tus páginas de diapositivas. Una vez terminado, puedes previsualizar tu trabajo en pantalla completa, y luego exportar o imprimir el PPT.

La pestaña Tarea te permite añadir, configurar y exportar diagramas de Gantt. Puedes crear una nueva tarea haciendo clic derecho en el cuadro de empleados y eligiendo Agregar Tarea en el menú contextual. Alternativamente, puedes insertar nuevas tareas haciendo clic directamente en el botón Agregar Tarea en la pestaña Tarea. Además, puedes establecer hitos, definir períodos de tareas, editar nombres de las tareas, actualizar progreso y prioridad de las tareas y asignar tareas a los miembros.
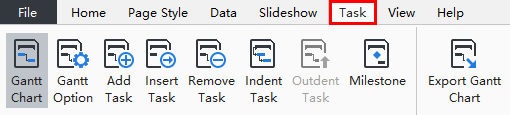
La pestaña Vista muestra diferentes opciones de vista. Puedes elegir entre acercar o alejar tus organigramas o revisarlos en toda la página. El Panel de Árbol te permite editar el contenido del campo de datos y se sincronizará con el organigrama del lienzo.
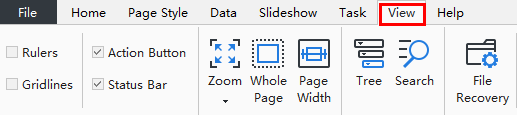
En la pestaña Ayuda, puedes encontrar fácilmente tutoriales, preguntas frecuentes, información de contacto, atajos de teclado y botones para activar o desactivar el software.
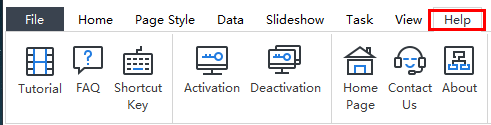
Barra Lateral Derecha
La barra lateral derecha tiene 6 pestañas en total: Opciones de Visualización, Estilo, Opciones de Vista, Datos, Árbol y Buscar.
- Opciones de Visualización
- Estilo
- Opciones de Vista
- Datos
- Árbol
- Buscar
En la sección Opciones de Visualización, puedes elegir mostrar u ocultar las fotos de tus empleados, establecer el orden, la fuente y la posición, etc. para mostrar los detalles de tus empleados.
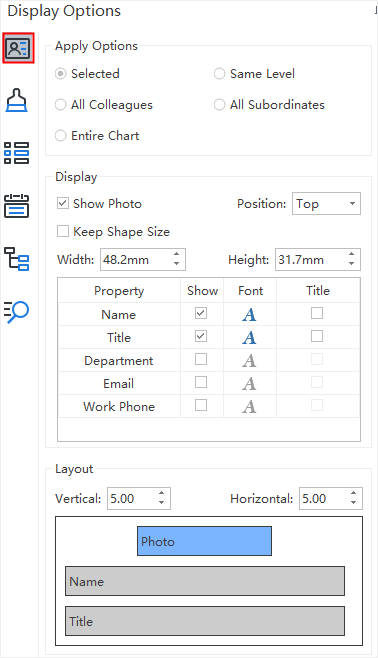
En la sección Estilo, puedes cambiar colores de fondo, imágenes de fondo, marcas de agua, estilos temáticos, colores temáticos y fuentes del texto en general.
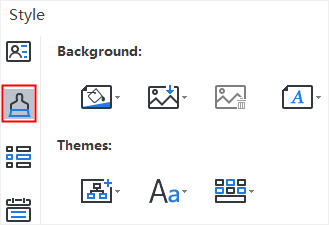
Las sección de Opciones de Vista proporciona diferentes opciones para ver los organigramas. Algunos elementos de los diagramas y datos que están excluidos de tu elección están ocultos en este modo. Por lo general, los organigramas de las empresas contienen información masiva sobre diferentes categorías. Sin embargo, es posible que una persona en un puesto específico no siempre quiera ver todos los datos. Por ejemplo, si eres RH, puedes hacer clic en Detalles de RH para ver sólo la información sobre recursos humanos.
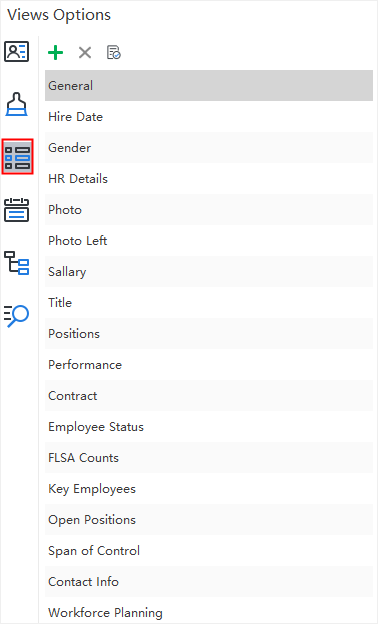
En la sección Datos, puedes ver los detalles completos de un empleado en tu organigrama actual, incluyendo nombre, título, foto, departamento, información de contacto.
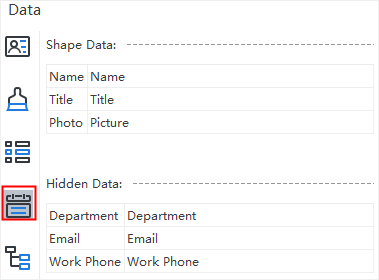
En la sección Árbol, puedes revisar rápidamente toda la información de tu organigrama actual. Si deseas modificar la información de un empleado determinado, puedes hacer doble clic en el nombre, título o foto para introducir los datos correctos.
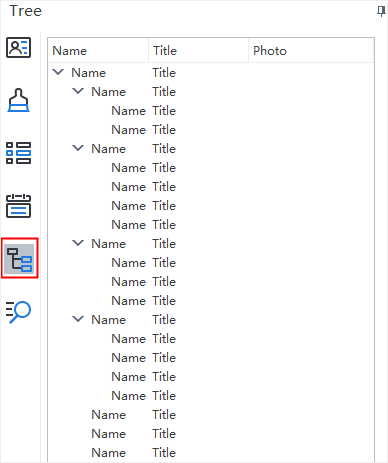
En la sección Buscar, puedes buscar cualquier información específica de los empleados en tus organigramas, como nombre, título, ubicación, sexo, departamento, etc. Además, también puedes buscar números como salarios, porcentajes de rendimiento laboral, etc.