Centro de soporte de Edraw
Obtenga respuestas rápidas e instrucciones paso a paso en nuestro centro de soporte.
Opciones de Visualización
El panel Opciones de Visualización te permite elegir qué tipo de datos se mostrarán en la vista actual. También te permite establecer el ancho, la altura, la posición de la foto, el diseño del contenido, el intervalo, etc.
Selecciona una casilla y ve a las Opciones de Visualización en el panel derecho para abrir el menú Opciones de Visualización.
en el panel derecho para abrir el menú Opciones de Visualización.
Aplicar Opciones
El panel Aplicar Opciones te permite establecer rápidamente los rangos y las ubicaciones de los cambios en tu gráfica. Con un solo clic, puedes afectar todo, desde los datos de la casilla individual hasta el aspecto de las casillas seleccionadas, las casillas del mismo nivel, todas las casillas de colegas, todas las casillas subordinadas e incluso toda la gráfica.
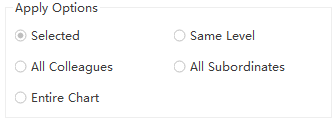
Visualización
El menú Visualización determina el aspecto visual de los datos en una casilla. Puedes marcar o desmarcar la casilla Mostrar a la derecha de cada propiedad para hacer visibles o no los datos.
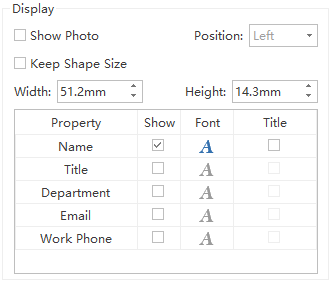
Diseño
La opción Diseño determina la distribución y la alineación de los datos dentro de una casilla.

Distancia
“Vertical” y “Horizontal” se refiere al intervalo de los bloques de contenido. La unidad de la distancia es el milímetro y el valor predeterminado es 5, tanto en dirección horizontal como vertical.

Para ajustar el valor de distancia predeterminado:
- Haz clic en las flechas arriba y abajo para aumentar o disminuir el número.
- Presiona Enter para ajustar tu ajuste a tu gráfica.
- O introduce el número que necesitas en los espacios en blanco directamente y presiona Intro.
Consejos:
Para cambiar la distancia entre las casillas de una determinada parte de la gráfica, selecciona primero las casillas determinadas y luego sigue los pasos anteriores.
Cambia Diseño de Datos Dentro de una Casilla
- Selecciona la casilla de destino, y la distribución actual de los datos dentro de la casilla aparecerá en la ventana de distribución.
- Arrastra la barra en la ventana Diseño para realinear los elementos de datos en la casilla. La línea roja te recuerda dónde puedes dejar caer la barra.
- Después de que hayas terminado la realineación, puedes ver la casilla actualizada tanto en el lienzo como en la ventana Diseño.
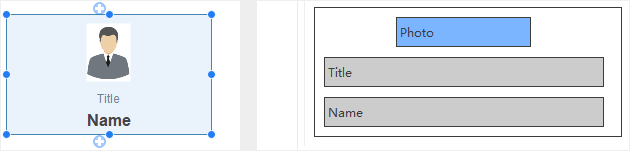
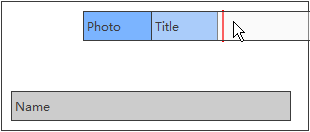

Consejos:
En OrgCharting, puedes añadir una línea de separación entre dos secciones de contenido adyacentes.
- Pasa el puntero sobre los espacios en blanco entre las dos secciones de contenido y aparecerá una línea negra.
- Haz clic en la línea negra y aparecerá una línea de borde en la casilla correspondiente.
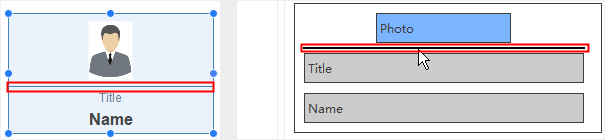
Mostrar Fotos en una Casilla
- Selecciona una casilla.
- Haz clic en Opción de Visualización
 en el panel derecho.
en el panel derecho. - Marca la casilla Mostrar Foto.
- Cambia la posición de la foto seleccionando el menú desplegable de Posición. Determina si la foto se alineará.
Cambia el Tamaño de una Casilla
Tienes dos maneras de cambiar el tamaño de una casilla.
- Selecciona una casilla, luego arrastra y suelta el puntero azul en las esquinas de la casilla para cambiar su tamaño.
- Seleccione una casilla y ve a la barra lateral derecha, luego haz clic en el botón Datos
 . El menú muestra los datos de la forma y los datos ocultos como en el ejemplo a continuación.
. El menú muestra los datos de la forma y los datos ocultos como en el ejemplo a continuación.
Cambia la Fuente de Cada Campo de Datos
Cada campo de datos de la casilla podría ser ajustado basándose en estos sencillos pasos:
- Selecciona una casilla.
- Haz clic en Opción de Visualización en el panel derecho.
- Haz clic en el botón Fuente para cambiar un solo campo de datos.
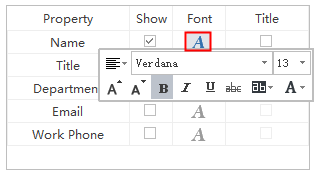
Mostrar y Editar Datos de una casilla
- Selecciona una casilla y ve a la barra lateral derecha, luego haz clic en el botón Datos
 . El menú muestra los datos de las casillas visibles y las casillas ocultas, como en el siguiente ejemplo.
. El menú muestra los datos de las casillas visibles y las casillas ocultas, como en el siguiente ejemplo. - Haz doble clic en los datos que deseas editar y escribe la información correcta.
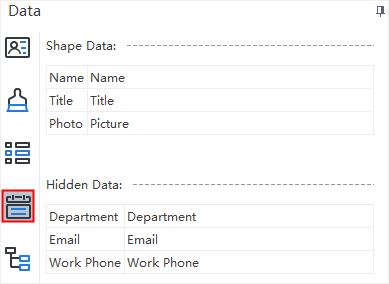
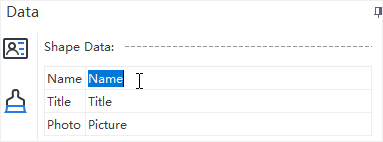
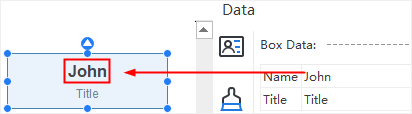
Buscar Datos
Para buscar una casilla que contenga datos específicos, puedes utilizar la opción Buscar.