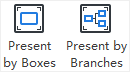Centro de soporte de Edraw
Obtenga respuestas rápidas e instrucciones paso a paso en nuestro centro de soporte.
Mostrar una presentación de diapositivas
Haz clic en el botón Reproducir diapositivas  en la pestaña Presentación de diapositivas o en el panel Vista previa de diapositiva para iniciar una presentación desde la primera diapositiva.
en la pestaña Presentación de diapositivas o en el panel Vista previa de diapositiva para iniciar una presentación desde la primera diapositiva.
Navegar por las diapositivas
Hay 3 formas de navegar por las diapositivas en la vista de presentación:
- Presiona la flecha Abajo o Derecha de tu teclado para saltar a la siguiente diapositiva. Presiona la flecha Arriba o Izquierda para volver a la diapositiva anterior.
- Haz clic con el mouse una vez en cualquier lugar de la pantalla para saltar a la siguiente diapositiva.
- Mueve el cursor a la parte inferior de la pantalla, aparecerá una barra de herramientas con siete botones. Haz clic en los botones de flecha arriba y abajo para navegar por las diapositivas.
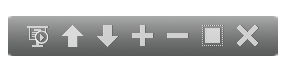
Haz clic en los siguientes botones para lograr el efecto correspondiente:
 Presentar automáticamente.
Presentar automáticamente. Página anterior.
Página anterior. Siguiente página.
Siguiente página. Aumentar el zoom.
Aumentar el zoom. Disminuir el zoom.
Disminuir el zoom. Ajustar a la vista.
Ajustar a la vista. Cerrar la presentación de diapositivas.
Cerrar la presentación de diapositivas.
Salir
Puedes finalizar la presentación de diapositivas presionando la tecla Esc en tu teclado o haciendo clic en el botón Cerrar  en la barra de herramientas de la presentación de diapositivas.
en la barra de herramientas de la presentación de diapositivas.
Navegar por cuadros o ramas
(F5, Shift + F5)En el modo de pantalla completa, puedes navegar y resaltar cuadros o ramas específicos con las teclas de dirección.
- Puedes hacer clic en la opción Presentar por cuadros o Presentar por ramas .
- También puedes hacer clic en el icono de Pantalla completa en la pestaña Presentación para ver tu documento en modo de pantalla completa.