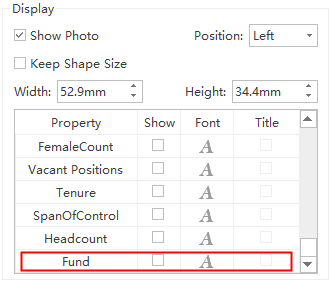Centro de soporte de Edraw
Obtenga respuestas rápidas e instrucciones paso a paso en nuestro centro de soporte.
Opciones de Vista
Las Opciones de Vista proporcionan un montón de opciones para mostrar tus datos. Los elementos individuales de la gráfica y los datos excluidos de tu elección están ocultos en este modo.
Esta área está ubicada en el panel lateral derecho. Por lo general, los organigramas de la empresa contienen información masiva sobre diferentes categorías. Sin embargo, es posible que una persona en un puesto específico no siempre quiera ver todos los datos. Por ejemplo, si eres RH, puedes hacer clic en Detalles de RH para ver sólo la información sobre recursos humanos.
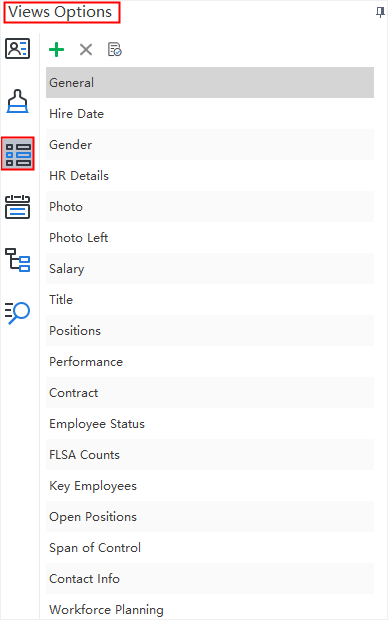
Agregar Nueva Vista
Ten en cuenta que las opciones de vista que se muestran en la imagen anterior están predefinidas y no se pueden eliminar. Puedes añadir nuevas vistas a tus organigramas y las vistas personalizadas se pueden eliminar.
Sigue estos pasos para añadir una nueva vista:
- Ve a Opciones de Vista en la barra lateral derecha, haz clic en el botón Agregar Nueva Vista
 .
. - Edita el nombre de la nueva vista y haz clic en ACEPTAR. Aquí lo llamo "Pasatiempos e Intereses".
- La nueva vista aparece en la parte inferior de las vistas predefinidas.
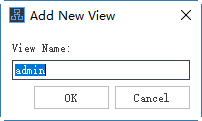
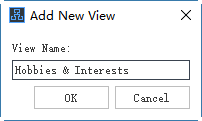
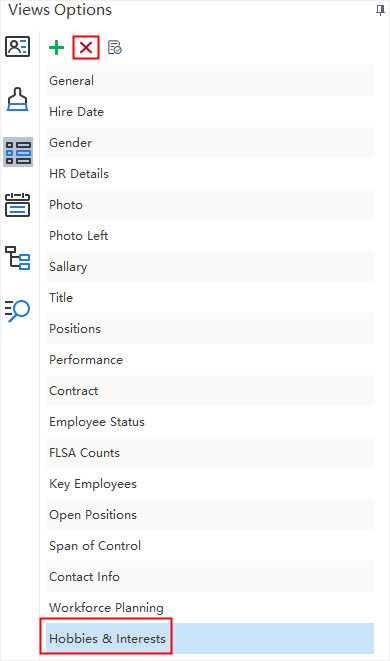
Si necesitas eliminar la vista personalizada, selecciona la vista y haz clic en el botón Eliminar Vista Seleccionada  .
.
Nota: Cuando no hay una vista personalizada, el botón Eliminar Vista Seleccionada es gris, y se pone rojo si se selecciona una vista personalizada.
Definir Campo
La función Definir Campo apoya a definir un nuevo campo de datos que no está cubierto en los campos de datos predefinidos. El nuevo campo de datos definido se guardará en el panel Campo de Datos con los predefinidos, y se puede añadir a tu gráfica o a la vista personalizada en cualquier momento.
Los siguientes pasos te indicarán cómo añadir un campo personalizado al organigrama:
- Ve a Opciones de Vista en la barra lateral derecha, haz clic en el botón Definir Campo
 . Aparecerá la ventana Definir Campo.
. Aparecerá la ventana Definir Campo. - Haz clic en Agregar Campo. Un nuevo campo, “Propiedad 1” aparece en la parte inferior de los campos de datos predefinidos. Haz doble clic y cambia el nombre del campo recién agregado. Aquí lo nombro "Fondo".
- Haz clic en el triángulo para elegir el tipo de datos en los menús desplegables.
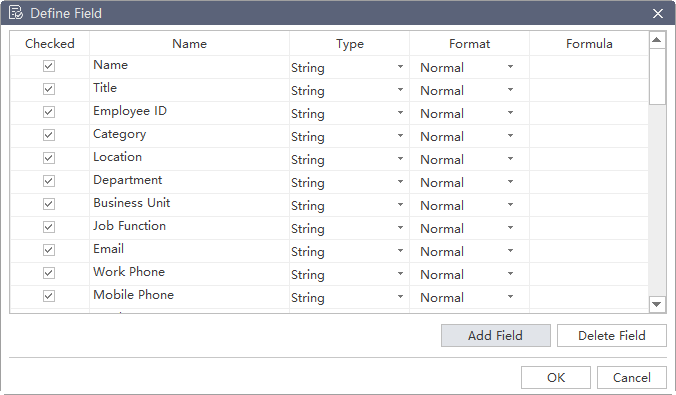
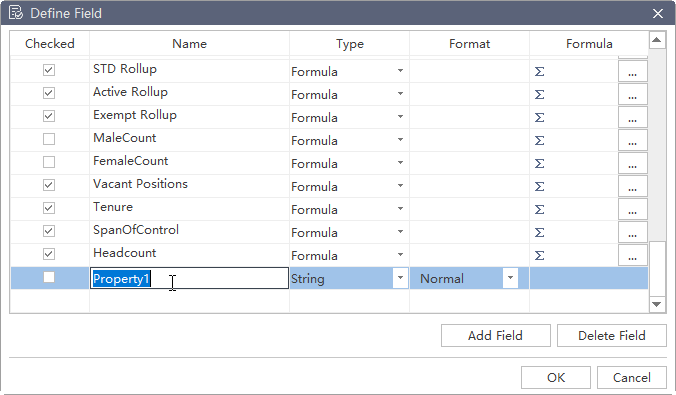
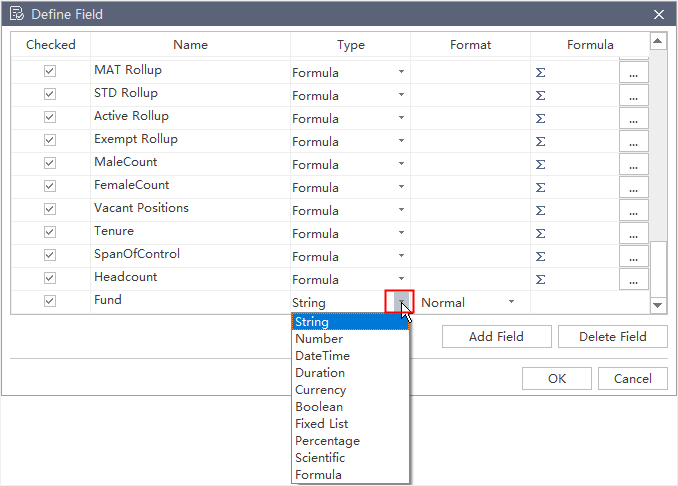
Después de marcar el campo recién añadido, puedes elegir mostrarlo en Opciones de Visualización o no.