Centro de soporte de Edraw
Obtenga respuestas rápidas e instrucciones paso a paso en nuestro centro de soporte.
Importar y Exportar Datos
Asistente para Importar
Importar archivos es una forma poderosa y eficiente de tomar datos a granel en otros formatos de archivo (como Excel) y convertirlos en organigramas. OrgCharting puede importar archivos en formatos .txt, .cvs, .xls, .xlsx y .sql.
Para abrir el Asistente para Importar - ve a la pestaña Datos y selecciona Asistente para Importar.
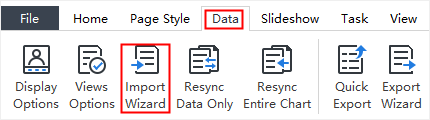
Consejos:
- Los datos que pretendes importar deben tener relaciones de notificación correctas.
- Puedes moverte hacia adelante y hacia atrás en el asistente para cambiar tus opciones antes de enviar la importación final.
Seleccionar Fuentes
Para importar un archivo de datos, inicia el asistente y sigue estos pasos.
- Este paso consiste en elegir el archivo que se va a importar (véase más abajo).
- Haz clic en el botón Navegar. El menú Abrir aparecerá.
- Siguiente - proceder a la siguiente pantalla Asistente para Importar.
- Cancelar - cierra el Asistente para Importar sin guardar y vuelve a la zona de trabajo principal.
- Obtén ayuda de "Cómo crear un organigrama a partir de los datos...".
- Modifica datos y define el Nombre y ReportTo/Reportar A
- Configurar el campo de datos y las opciones de visualización
- Haz clic en Finalizar para completar el asistente y volver al área de trabajo principal.
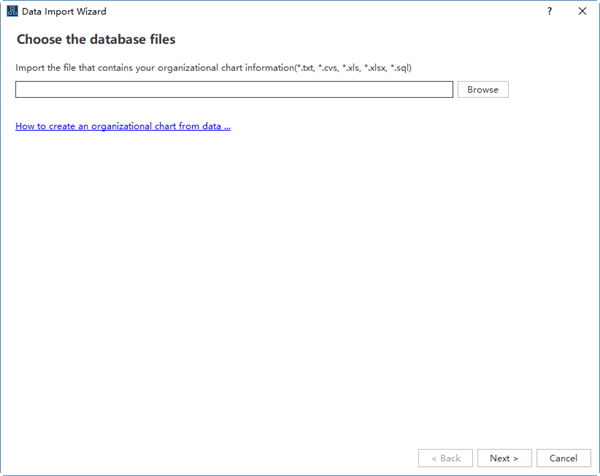
Al elegir el archivo a importar, habrá las siguientes opciones:
Consejos: Cuando hagas clic en Navegar, habrá 5 fuentes de datos de muestra que podrás utilizar como demostraciones. Si no necesitas las muestras, simplemente ve y navega por tus propios archivos de datos.
Consejos: Durante este paso, tienes que seleccionar la columna Nombre y la columna ReportTo/Reportar A correctamente, para que el diagrama pueda ser construido en la jerarquía correcta.
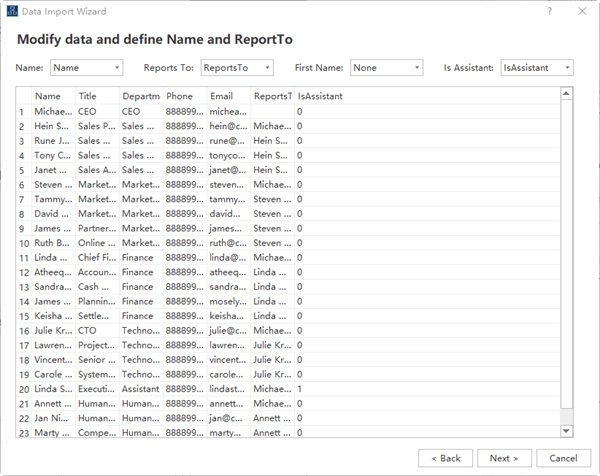
La opción Pantalla/Visualización en la forma determina los campos de datos que se mostrarán en cada casilla del organigrama. El organigrama muestra Nombre, Título, y Departamento de forma predeterminada. Puedes elegir mostrar más datos haciendo clic en las casillas de verificación.
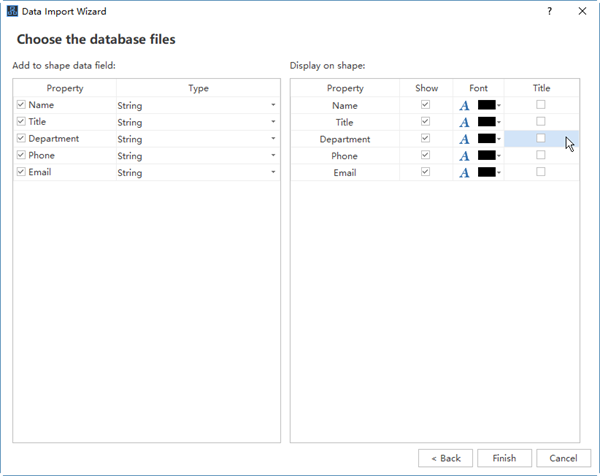
Exportación Rápida
(Ctrl + Shift + Q)Esta función permite exportar rápidamente los datos que aparecen en el diagrama a los siguientes formatos:
- Excel Workbook (*.xlsx)
- Archivos de Excel 2003 (*.xls)
- Archivos de Texto (*.txt)
- Archivos CSV (*.csv)
Asistente para Exportar
(Ctrl + Shift + E)Exportar es el proceso de guardar organigramas en formatos que pueden ser abiertos y utilizados por otros programas. Puedes elegir qué datos específicos quieres exportar. Esta función permite exportar rápidamente los datos mostrados en el organigrama a los siguientes formatos:
- Excel Workbook (*.xlsx)
- Archivos de Excel 2003 (*.xls)
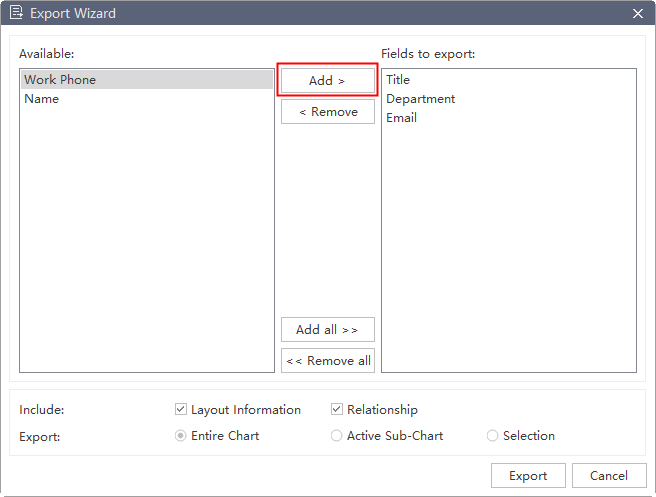
Después de haber seleccionado los campos de datos que deseas exportar, puedes añadirlos a la casilla “Campos para exportar” a la derecha de la ventana y hacer clic en Exportar para guardarlos en un lugar de almacenamiento.