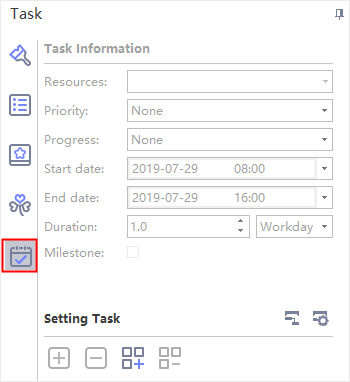Centro de soporte de Edraw
Obtenga respuestas rápidas e instrucciones paso a paso en nuestro centro de soporte.
Descripción de la Interfaz de Usuario
La interfaz muestra la ventana donde puedes crear mapas mentales. Aquí puedes ver Pestaña Archivo, Barra de Acceso Rápido, Cinta, Barra Lateral Derecha y Barra de Estado.
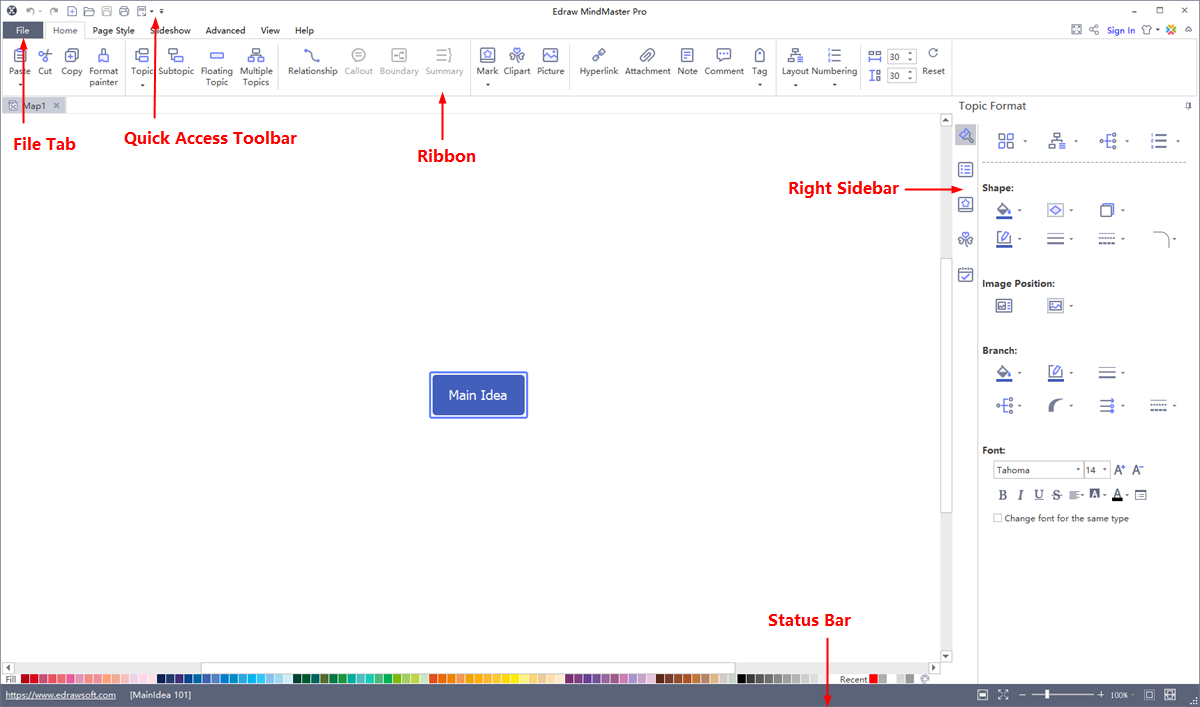
Barra de Acceso Rápido
En la barra de herramientas de acceso rápido, puedes encontrar herramientas rápidas, incluyendo Deshacer /Rehacer, Crear Nuevo Mapa Mental, Abrir Archivos, Guardar, Imprimir y Exportar. Puedes hacer clic en el triángulo hacia abajo junto al ícono Exportar y marcar o desmarcar las opciones correspondientes para ocultar o añadir cualquiera de estos botones. También puedes elegir colocar la barra de herramientas de acceso rápido en la parte superior o inferior de la cinta.
Cinta
- Pestaña Principal
- Pestaña Estilo de Página
- Pestaña Diapositivas
- Pestaña Avanzado
- Pestaña Vista
- Pestaña Ayuda
En la pestaña Principal, puedes elegir entre insertar temas, relaciones, llamadas, marcas, clipart, imágenes, hipervínculos, adjuntos, notas, comentarios o etiquetas en los mapas mentales. También puedes cambiar el diseño de los mapas, numerar los temas y establecer distancias horizontales o verticales.

La pestaña Estilo de Página es donde puedes dar formato a tus mapas mentales. Puedes seleccionar un tema, elegir fuentes y colores del tema. También puedes elegir estilos de arcoiris, darle a tu mapa mental un aspecto dibujado a mano, editar o eliminar fondos y personalizar tus propias marcas de agua.

En la pestaña Diapositivas, puedes crear diapositivas una por una, o crear automáticamente tus diapositivas basadas en las ramas. No dudes en editar o eliminar cualquier contenido de tus páginas de diapositivas. Una vez que esté terminado, puedes previsualizar tu trabajo en pantalla completa, y luego exportarlo a PPT o imprimirlo.

En la pestaña Avanzado puedes crear, editar y exportar los diagramas de Gantt. Puedes habilitar las funciones de Buscar y Reemplazar, y Corrección Ortográfica; o añadir símbolos de fuentes a tus mapas. En caso de situaciones inesperadas (por ejemplo, el apagado del portátil), Recuperar Archivo te ayudará a guardar tu trabajo.

La pestaña Vista muestra diferentes opciones de vista para tu trabajo. Puedes mostrar tus mapas en diferentes niveles, o centrarte en temas o ramas individuales. Además, puedes acercar o alejar tus mapas y hacer que se ajusten al lienzo.

En la pestaña Ayuda, puedes encontrar fácilmente guías relacionadas para referencia a través de Tutoriales, Preguntas Frecuentes, Contáctanos y Atajos. También hay botones para activación, desactivación, actualizaciones y versión web del software.

Barra Lateral Derecha
- Panel de Formato
- Panel del Diseño
- Panel Marca
- Panel de Clipart
- Panel de Tareas
La barra lateral derecha tiene 5 pestañas en total: Formato, Diseño, Marca, Clipart y Tarea. En el panel Formato de Página, puedes cambiar los estilos de tus mapas, diseños, colores, temas, arcoiris, etc. Además, puedes editar los fondos de los mapas y las marcas de agua, o cambiar al estilo Dibujo a Mano.
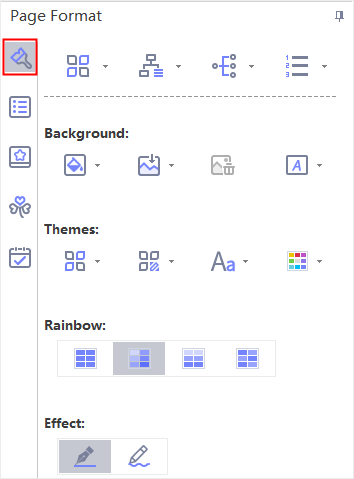 |
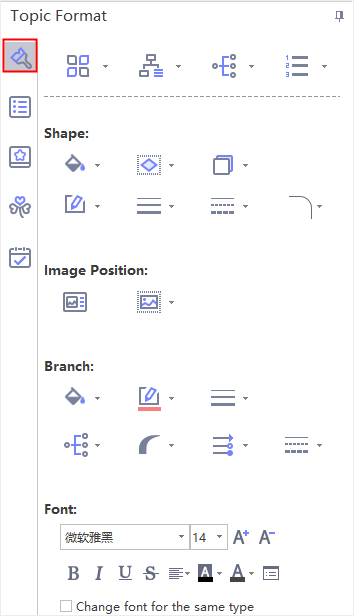 |
En el panel Diseño, puedes elegir entre mostrar u ocultar tus mapas en el modo de diseño de texto. En la esquina superior derecha, puedes exportar el diseño a PDF, Word, Excel o PPT haciendo clic en los mini botones.
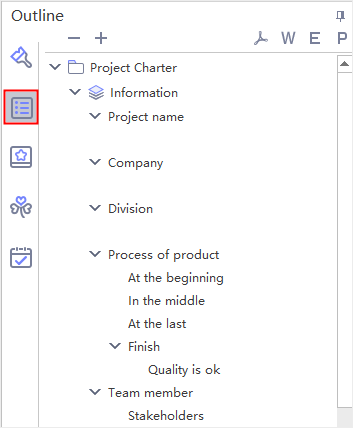
En el panel Marca, puedes ver marcas comúnmente usadas para mapas mentales como Prioridad, Progreso, Cara, Flecha, Bandera y Estrella. Puedes agregar y administrar tus propios grupos de marcas haciendo clic en el botón Administrador de Marcas en la esquina superior derecha.
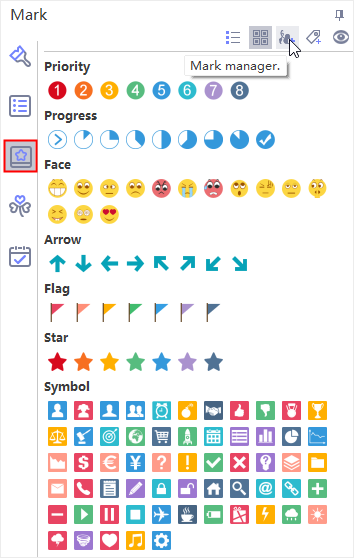
En el panel Clipart, puedes conseguir un gran número de símbolos e íconos de diseño original para decorar tus mapas mentales. Puedes navegar por las categorías o buscar los que prefieras en el cuadro de búsqueda superior.
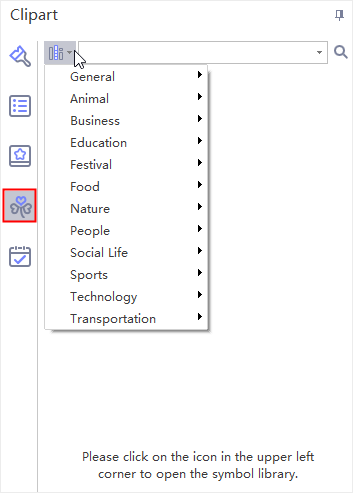
En el panel Tareas, puedes añadir información de la tarea a temas como fechas de inicio y finalización, duración, recursos, prioridad y progreso. También puedes cambiar a la vista Gantt haciendo clic en el botón Gantt.