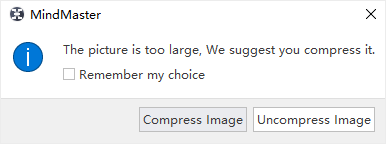Centro de soporte de Edraw
Obtenga respuestas rápidas e instrucciones paso a paso en nuestro centro de soporte.
Insertar Clipart/Imágenes
Insertar Clipart
(Ctrl + Shift + I)
MindMaster ofrece una biblioteca de imágenes con una gran colección de imágenes prediseñadas para los usuarios.
- Haz clic en Clipart en la pestaña Inicio, o haz clic en el ícono de Clipart
 en la barra lateral derecha para abrir el panel Clipart.
en la barra lateral derecha para abrir el panel Clipart. - Haz clic en el ícono de la biblioteca
 para elegir el clipart de las categorías.
para elegir el clipart de las categorías. - O introduce palabras clave en la barra de búsqueda para buscar en la biblioteca de imágenes prediseñadas.
- Haz doble clic en una imagen prediseñada para añadirla al tema seleccionado, o arrastra y suelta una imagen prediseñada a cualquier tema del mapa o al área en blanco del lienzo.
Consejos: Puedes insertar el clipart en las cuatro direcciones de un texto en un tema.
Insertar Imágenes
(Ctrl + Shift + P)
MindMaster te permite insertar imágenes en los temas. Es compatible con formatos de imágenes masivos como GIF, JPG, PNG, ICO, BMP, TIF, etc. Puedes insertar imágenes de archivos locales:
- Selecciona un tema al que quieras añadir fotos. (Si no has seleccionado ningún tema, la foto se añadirá a un tema flotante).
- Haz clic en Imagen en la pestaña Inicio o haz clic derecho en el tema y elige Imagen.
- Selecciona una imagen de tu dispositivo.
- Presiona Abrir.
- Arrastra los punteros de selección para ajustar el tamaño de las imágenes.
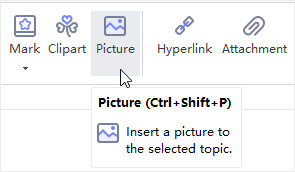 |
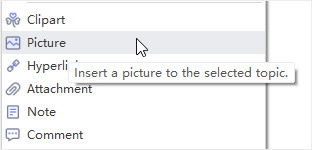 |
Notas:
- Si la imagen tiene un tamaño excesivo (más de 600*600 pixeles), habrá una ventana de recordatorio que te permitirá decidir si comprime la imagen o no.
- Por defecto, las imágenes se añadirán a la izquierda del texto del tema. Puedes arrastrar la imagen para cambiar su posición.