Centro de soporte de Edraw
Obtenga respuestas rápidas e instrucciones paso a paso en nuestro centro de soporte.
Fondo
Para establecer un fondo de mapa, puedes usar un color de fondo o una imagen de fondo. También puedes aplicar una marca de agua en el fondo.

Color de Fondo
Haz clic en el botón Color de Fondo para llenar el fondo con colores simples.
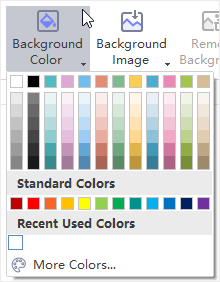
Imagen de Fondo
MindMaster tiene una amplia gama de imágenes de fondo predefinidas para mejorar el aspecto de tu mapa. Puedes añadir estas imágenes de fondo desde la galería incorporada o desde archivos locales.
Para Añadir una Imagen de Fondo de la Galería Incorporada:
- Haz clic en el botón Imagen de Fondo en la pestaña Estilo de Página.
- En la lista desplegable, elige la imagen de fondo que prefieras.
Para Añadir una Imagen de Fondo de los Archivos Locales:
- Haz clic en el botón Imagen de Fondo en la pestaña Estilo de Página.
- Haz clic en el botón Navegar desde el archivo… y navega por el archivo para encontrar las imágenes deseadas.
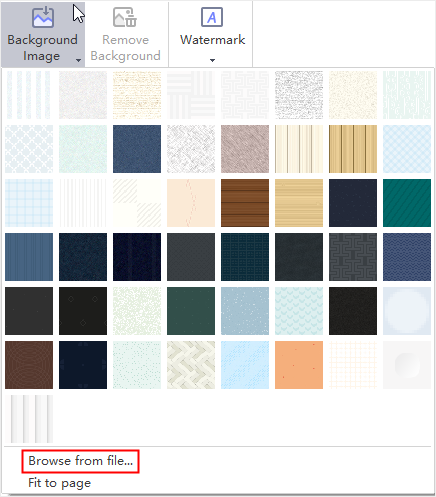
Consejos: Si marcas la opción Ajustar a página, la imagen se ajustará a toda la página como una sola imagen. Si no marcas esta opción, la imagen mantendrá su tamaño original y aparecerá en mosaico el fondo con múltiples copias.
Quitar Fondo
Para quitar el fondo, haz clic en el botón Quitar Fondo  .
.
Agregar Marca de Agua
Esta función permite imprimir sobre cada página de un documento un texto determinado, lo que resulta útil para la seguridad o la identificación del contenido.
- Haz clic en el botón Marca de Agua de Fondo
 .
. - Elige una marca de agua prefabricada de las miniaturas del menú desplegable.
- Si no te gustan los prefabricados, puedes presionar Personalizar Marca de Agua para crear las tuyas
- En la ventana Marca de Agua, puedes ajustar el texto, la fuente, el tamaño, el color o el diseño de tu marca de agua.
- Haz clic en Quitar Marca de Agua cuando no la necesites.
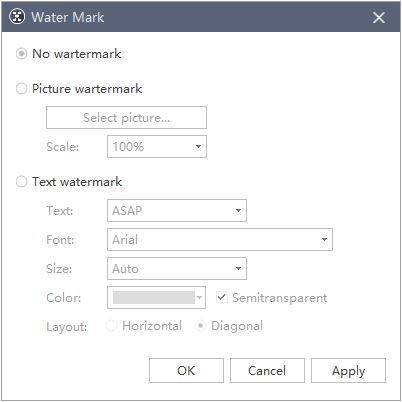 |
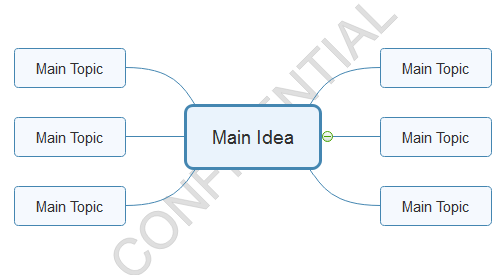 |