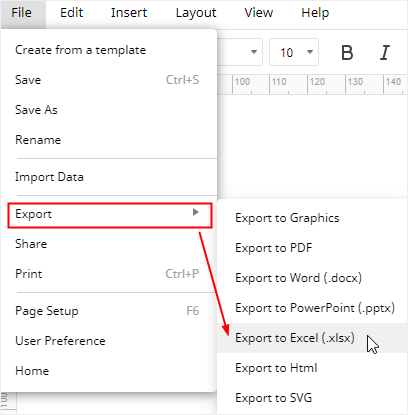Cómo Crear un Diagrama de Flujo de Datos en Excel
Para una empresa, es importante entender el flujo de datos en su sistema de información. Este artículo te dirá cómo crear diagramas de flujo de datos en Excel si no conoces ningún creador de diagramas profesional. Luego compartiremos una herramienta de diagramación poderosa y fácil de usar llamada EdrawMax, que es más eficiente y productiva que Excel al crear diagramas de flujo de datos.
EdrawMax
Software de Diagramas Todo en Uno
Cómo Crear un Diagrama de Flujo de Datos en Excel
¿Qué es un Diagrama de Flujo de Datos?
Un diagrama de flujo de datos (DFD) muestra a los espectadores el flujo de la información a través de un proceso o un sistema. Los DFD utilizan símbolos y notación estandarizados para representar entradas y salidas de datos, almacenamiento de datos y flujos de datos.
Los DFD suelen dividirse en DFD lógicos y DFD físicos. El diagrama de flujo de datos lógico se utiliza para describir lo que ocurre en el flujo para realizar determinadas funciones de una empresa. El diagrama de flujo de datos físico describe la implementación del flujo de datos en el sistema.
Los diagramas de flujo de datos pueden clasificarse por niveles. Los niveles de los DFD se numeran 0, 1, 2, y a veces aumentan hasta el nivel 3 o superior si el diagrama de flujo de datos es extremadamente complejo y detallado. El DFD de nivel 0 también se llama diagrama de contexto, que es el diagrama de flujo de datos más básico.
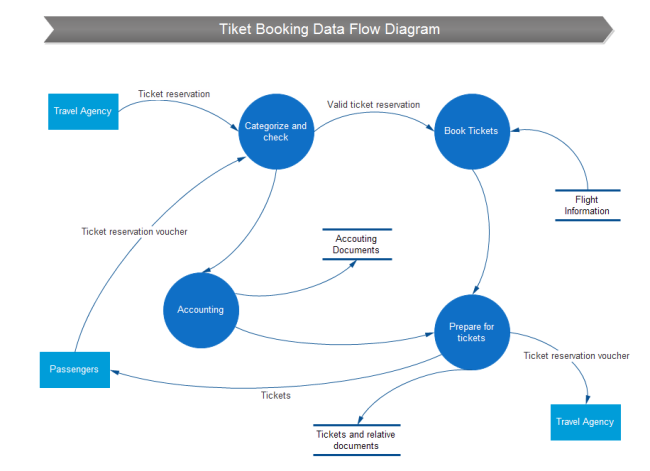
5 Pasos para Crear un DFD en Excel
a. Encuentra una plantilla adecuada
Como no hay ninguna plantilla de diagrama de flujo de datos disponible en Excel, necesitas construir el diagrama utilizando formas básicas en el programa.
- Rectángulos que representan a las Entidades Externas, que son las fuentes o terminaciones de los datos.
- Círculos que representan los Procesos, que son las actividades que cambian o transforman el flujo de datos.
- Rectángulos abiertos que representan los Almacenes de Datos.
- Las flechas que representan los Flujos de Datos.
Si no sabes mucho sobre cómo dibujar diagramas de flujo de datos desde cero, puedes encontrar una plantilla de DFD en internet y luego construir tu propio diagrama de flujo de datos imitando la plantilla.
b. Agregar formas
Ve a la pestaña Insertar, haz clic en Forma, elige las formas correspondientes en la lista desplegable y añádelas a la hoja de cálculo.
Antes de eso, puedes ir a la pestaña Vista, encuentra la opción Cuadrículas y quita la marca de verificación para que toda la hoja de cálculo se convierta en una página de dibujo en blanco. Será fácil y cómodo ver el efecto general del diagrama.
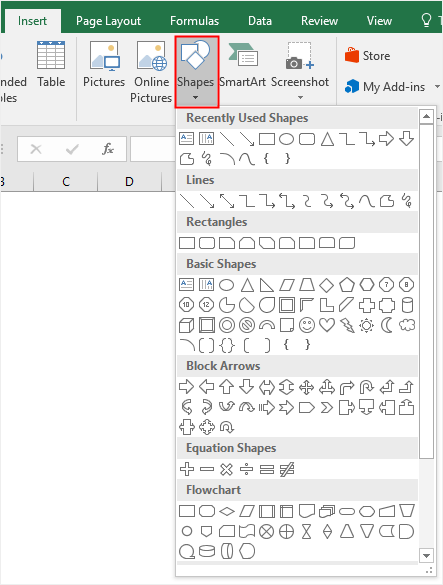
Los rectángulos abiertos de un lado y de dos lados no son formas prediseñadas en Excel, por lo que debes crearlas tú mismo. Esta es la estructura básica del ejemplo del DFD.
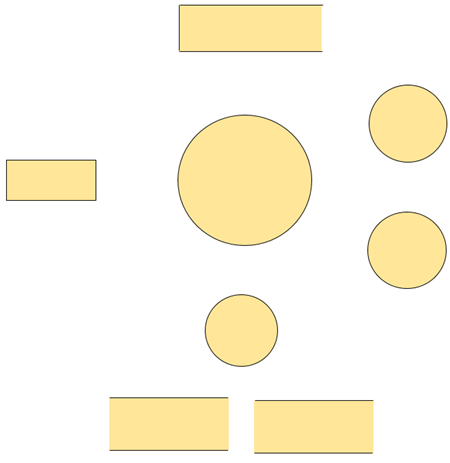
c. Agregar líneas
Después de agregar formas para construir la estructura principal del diagrama de flujo de datos, necesitas añadir líneas de conexión para indicar las relaciones entre estas formas.
Encuentra la galería de formas en la pestaña Insertar o en la pestaña Formato, haz clic en el símbolo de la flecha para añadir líneas en el diagrama.
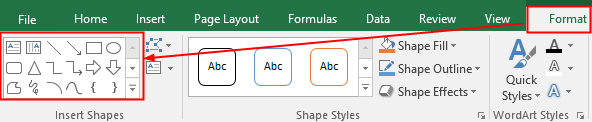
d. Agregar texto
Para añadir texto en el diagrama de flujo de datos, hay dos formas diferentes:
Para añadir texto a las formas, puedes hacer clic en ellas y escribir el texto directamente.
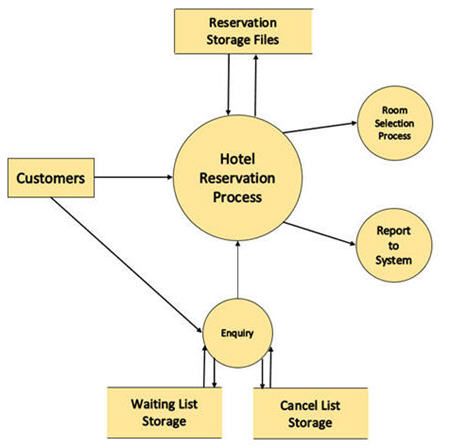
Para añadir texto en las líneas, necesitas insertar cuadros de texto en las líneas y luego escribir el texto en los cuadros de texto.
e. Dar Formato a un DFD
Una vez que hayas hecho un diagrama de flujo de datos básico, puedes dar formato a las formas, el texto y las líneas de conexión con las opciones de formato de Excel.
Las opciones de formato están en la pestaña Formato. La opción Estilos de Formas es para cambiar los estilos de forma, como el relleno de la forma, los colores del contorno de la forma y los efectos de la forma. La opción Estilos de WordArt es para cambiar los estilos de texto, como el relleno de texto, los colores del contorno de texto y los efectos de texto.

Cómo Crear un Diagrama de Flujo de Datos en EdrawMax
Hacer un diagrama de flujo de datos en Excel con los cuatro símbolos básicos requiere que dediques mucho más tiempo a construir la estructura principal si el nivel del diagrama es superior a 1. También requiere muchos pasos adicionales para terminar el diagrama completo.
Comparado con eso, el creador profesional de diagramas, EdrawMax,te dará una gran ayuda. Ya no es necesario consumir tiempo extra en hacer la preparación; y con abundantes plantillas prefabricadas y varios símbolos para diferentes diagramas, EdrawMax puede ayudarte a crear diagramas de flujo de datos con menos esfuerzo y mejor calidad.
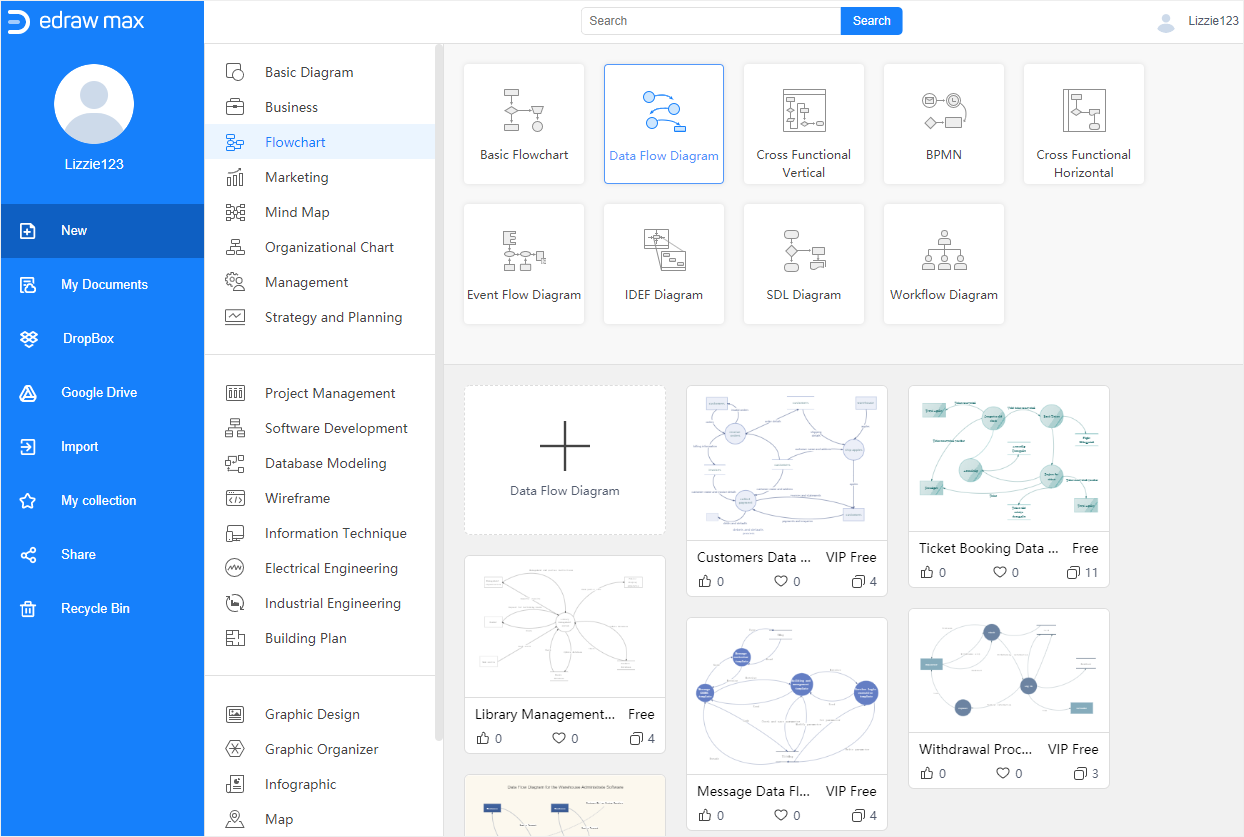
Los pasos para crear un diagrama de flujo de datos en EdrawMax:
- Activa EdrawMax y selecciona una plantilla de diagrama de flujo de datos deseada en la galería de Diagramas de Flujo.
- Haz doble clic en la plantilla para entrar en la interfaz de dibujo y verás que la biblioteca de símbolos aparecerá en el lado izquierdo para que puedas seleccionar cualquier cosa que necesites y la agregues al diagrama.
- Modifica y personaliza la plantilla para crear tu propio DFD con herramientas de dibujo fáciles de usar y abundantes símbolos.
- Guarda y exporta el diagrama de flujo de datos en formato Excel u otros tipos de archivos comunes.
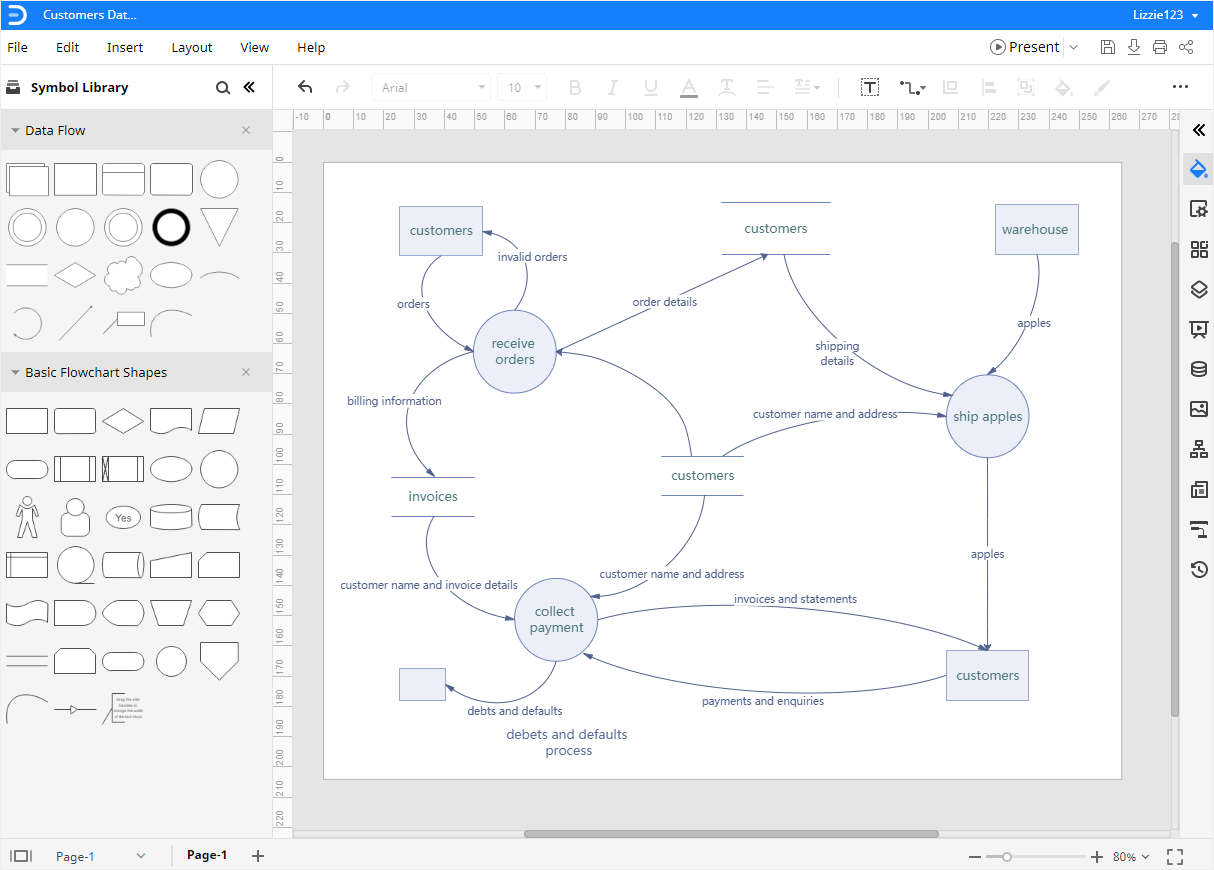
Cómo Guardar un diagrama de EdrawMax como Archivo de Excel
Cuando termines de hacer un diagrama de flujo de datos en EdrawMax, puedes elegir guardar o exportar el documento de EdrawMax en formato Excel.
Ve a la pestaña Archivo, haz clic en Exportar > Exportar a Excel, y el sistema guardará y descargará automáticamente el diagrama de flujo de datos creado como un archivo de Excel. Puedes obtener un diagrama de flujo de datos en formato Excel. Todos los archivos de Microsoft Office exportados desde EdrawMax son editables.
Además, también puedes exportar los diagramas de EdrawMax terminados en muchos otros tipos de archivos comunes, como gráficos, PDF, PowerPoint, Word, HTML y SVG. Te resultará mucho más cómodo compartir y transmitir tus diseños y diagramas con colegas y amigos que no utilizan EdrawMax.