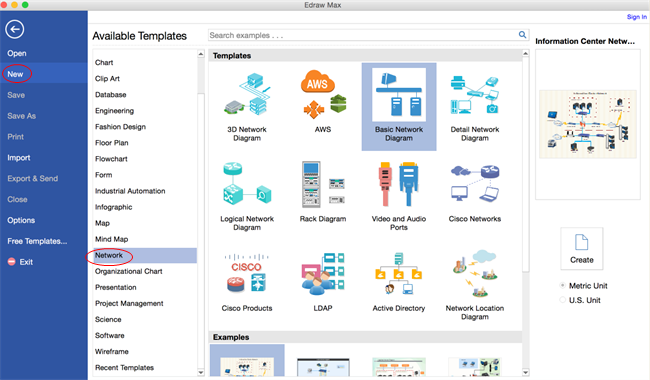Schnelles Zeichnen von Netzwerkdiagrammen auf dem Mac
Hier finden Sie eine Schritt-für-Schritt-Anleitung zum Erstellen von Netzwerkdiagrammen. Mit dem fortschrittlichen Diagramm-Tool können Sie dies ziemlich schnell und einfach tun.
Öffnen Sie eine Netzwerkdiagramm-Vorlage
Öffnen Sie ein leeres Zeichenblatt und die Bibliotheken mit den Formen, die Sie zum Erstellen von Netzwerkdiagrammen auf dem Mac benötigen.
Zeigen Sie im Datei Menü auf Neu -> Klicken Sie auf Netzwerk und doppelklicken Sie dann auf das Symbol des einfachen Netzwerkdiagramms oder des detaillierten Netzwerkdiagramms.
Video-Tutorial - Erstellen eines Netzwerkdiagramms
Netzwerkdiagramm-Formen hinzufügen
Ziehen Sie aus dem Bereich Netzwerk und Peripheriegeräte eine Ring-Netzwerk- oder Ethernet-Form auf die Arbeitsfläche.
Ziehen Sie aus Computer und Monitore oder Netzwerk und Peripheriegeräte die Formen der Netzwerkgeräte auf die Arbeitsfläche.
Ziehen Sie die grünen quadratischen Griffe, um die Größe der Formen zu ändern.
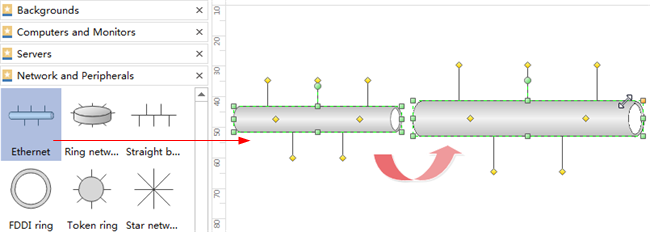
Schließen Sie Geräte an das Ring-Netzwerk oder der Ethernet-Form an, indem Sie die integrierten Verbindungen der Form verwenden.
Netzwerkdiagramm-Formen verbinden
Folgen Sie dazu dieser Anleitung:
- Klicken Sie auf die Ring-Netzwerk oder Ethernet Form.
-
Setzen Sie den Zeiger auf einen Steuergriff
 . Dieser Griff dient als integrierter Anschluss. Wenn sich der Zeiger in einen vierköpfigen Pfeil verwandelt, ziehen Sie ihn zu einem Verbindungspunkt
. Dieser Griff dient als integrierter Anschluss. Wenn sich der Zeiger in einen vierköpfigen Pfeil verwandelt, ziehen Sie ihn zu einem Verbindungspunkt auf einer der Geräteformen. Wiederholen Sie diesen Vorgang, um alle Formen zu verbinden, die Sie kleben müssen.
auf einer der Geräteformen. Wiederholen Sie diesen Vorgang, um alle Formen zu verbinden, die Sie kleben müssen.
Wenn die Geräteform mit dem Ring-Netzwerk oder der Ethernet-Form verbunden ist, färbt sich der Verbindungspunkt rot und zeigt damit an, dass er verbunden ist.
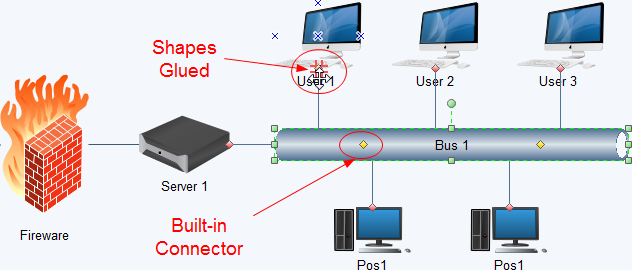
Netzwerkdiagramm-Formen formatieren
Ändern Sie die Farbe und den Umriss einer Form, indem Sie einen beliebigen Stil auf der Registerkarte Home in der Stile Gruppe wählen.
Alternativ können Sie auch die Tools Füllen und Linie im Aufgabenbereich Format rechts neben der Arbeitsfläche verwenden.
Netzwerkdiagramm-Formen auslegen
Wenn Sie eine Form verschieben, verwenden Sie die dynamischen Hilfslinien, um sie an den benachbarten Formen auszurichten. Sie können auch das Tool zur automatischen Ausrichtung auf der Registerkarte Start verwenden.
Um Formen gleichmäßig zu verteilen, klicken Sie auf Verteilen in der Anordnen Gruppe auf der Registerkarte Start.
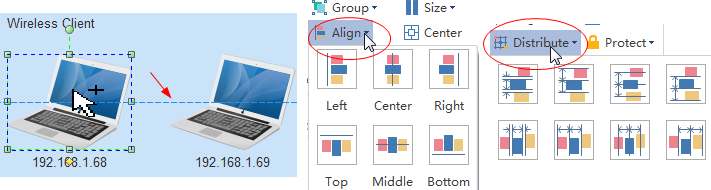
Inhalt des Netzwerkdiagramms hinzufügen
- Doppelklicken Sie auf eine Form, um Text einzugeben. -> Drücken Sie Strg + 2, um weitere Textfelder hinzuzufügen. Drücken Sie Strg + Umschalt + 2, um das Textfeld anzupassen.
- Wählen Sie auf der Registerkarte Start eine andere Schriftart. Passen Sie die Größe, Farbe und Ausrichtung an, indem Sie auf die entsprechenden Menüs klicken.
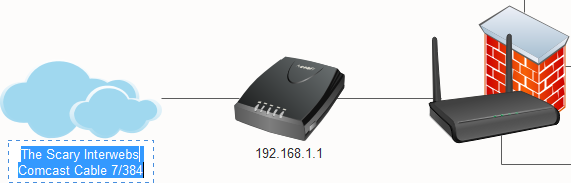
Design des Netzwerkdiagramms ändern
Wenn Sie das Design des Netzwerkdiagramms ändern, können Sie Füllung, Linie und Textstil mit nur einem Klick verbessern.
Wechseln Sie zur Registerkarte Seitenlayout und wählen Sie ein anderes Design.
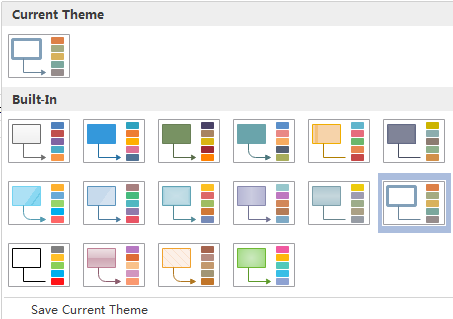
Netzwerkdiagramm speichern oder exportieren
Klicken Sie auf der Registerkarte Datei auf Speichern, um im Standardformat zu speichern. Wählen Sie "Speichern unter" auf der Registerkarte Datei, um in anderen Formaten zu speichern.
Sie können wählen, ob Sie in lokalen Dateien oder in Ihrer Cloud speichern möchten. Wenn Sie in der Team Cloud speichern, können Sie mit mehreren Personen teilen.
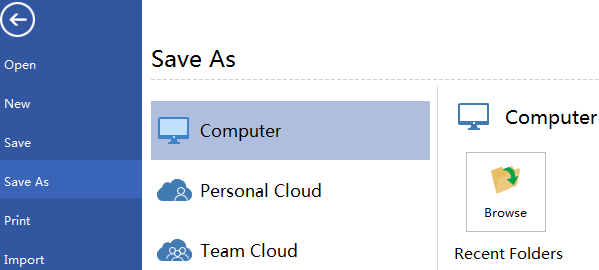
Klicken Sie auf "Exportieren & Senden" unter "Datei", um das Netzwerkdiagramm als Bilder, Präsentationsfolien, Webdokumente, etc. zu exportieren.
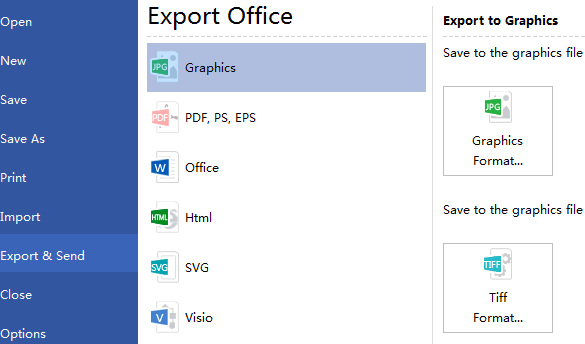
Netzwerkdiagramm drucken
Klicken Sie auf die Registerkarte Datei und wählen Sie dann Drucken, um Ihre Edraw-Dateien zu drucken und in der Vorschau anzuzeigen. Eine Vorschau Ihres Dokuments wird automatisch angezeigt. Um die einzelnen Seiten anzuzeigen, klicken Sie auf die Pfeile unter der Vorschau. TIPP: Verwenden Sie den Zoom-Schieberegler unterhalb der Vorschau, um das Bild des Dokuments zu vergrößern.
Wenn Sie zu Ihrem Dokument zurückkehren und Änderungen vornehmen möchten, bevor Sie es drucken, klicken Sie auf den Pfeil oben links.
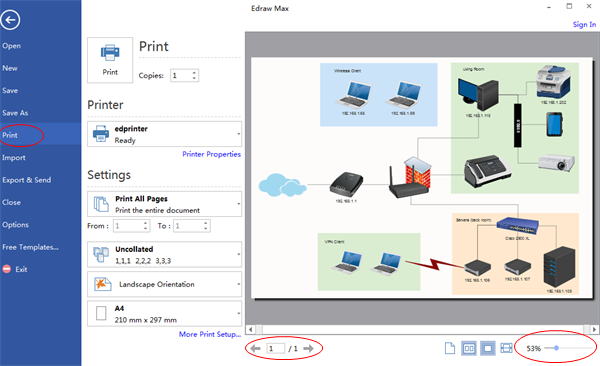
Wenn die Zeichnungsseite größer ist als das Druckpapier, wird die Zeichnung auf mehr als 1 Papier gedruckt. Um es nur auf 1 Papier zu drucken,
klicken Sie auf "Weitere Druckeinstellungen..." und wählen Sie dann "Anpassen an".
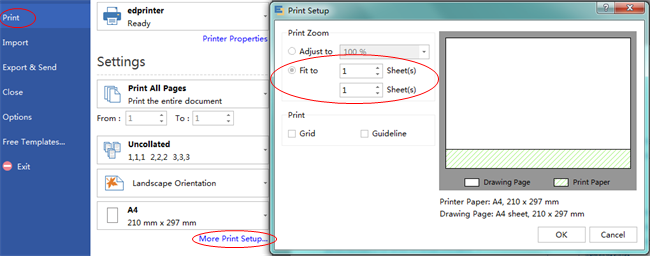
Hier finden Sie einige Beispiele für Netzwerkdiagramme.
Andere Ressourcen
Probieren Sie ein einfaches und effektives Tool für Netzwerkdiagramme aus: Edraw. Laden Sie es über den unten stehenden Link herunter.
EdrawMax: Die intelligente Wahl für die Erstellung von Diagrammen
-
Automatisierte Diagramme mit KI-Unterstützung
- Über 210 Arten von Diagrammen mühelos erstellen
- Verschiedene Vorlagen & Symbole um Ihre Bedürfnisse
- Drag & Drop-Schnittstelle und einfach zu bedienen
- Jedes Detail mit intelligenten und dynamischen Toolkits anpassen
- Kompatibel mit einer Vielzahl von Dateiformaten, wie MS-Office, Visio, PDF, usw
- Diagramme exportieren, drucken und teilen