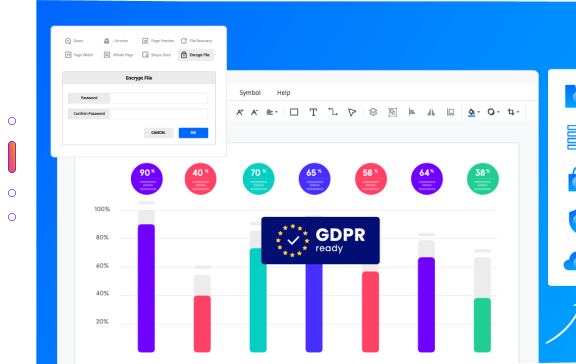Wie man ein Netzwerkdiagramm in Excel zeichnet
Edraw Content-Team
Möchten Sie Ihr Netzwerkdiagramm erstellen?
EdrawMax ist auf die Erstellung von Diagrammen und Visualisierungen spezialisiert. In diesem Artikel erfahren Sie alles darüber, wie Sie ein Netzwerkdiagramm erstellen und wie es einfacher geht. Testen Sie es jetzt kostenlos!
Visuelle Demonstrationen finden in der Regel ein weitaus größeres Publikum als verbale Lektionen. Der Grund dafür ist einfach: Sie sind leicht zu verstehen und bleiben länger im Gedächtnis. Aus diesem Grund gilt das Diagramm heute als beliebtes Mittel der Präsentation.
Netzwerkdiagramme sind eine wichtige Art von Diagrammen, die von IT-Spezialisten und Büroarchitekten verwendet werden, um das Layout von Netzwerkgeräten darzustellen. Diese Diagramme veranschaulichen die Topologie des Netzwerks und zeigen, wie die einzelnen Geräte miteinander interagieren. Ob Anfänger oder Profi, Netzwerkdiagramme sind schwer zu erstellen. Sie erfordern ein aufmerksames Denken und viel Zeit. Sie können ein Netzwerkdiagramm mit einer benutzerfreundlichen, aber einfachen Anwendung wie Microsft Excel erstellen oder ein professionelleres Diagramm-Tool wie Edraw zur Hilfe nehmen.
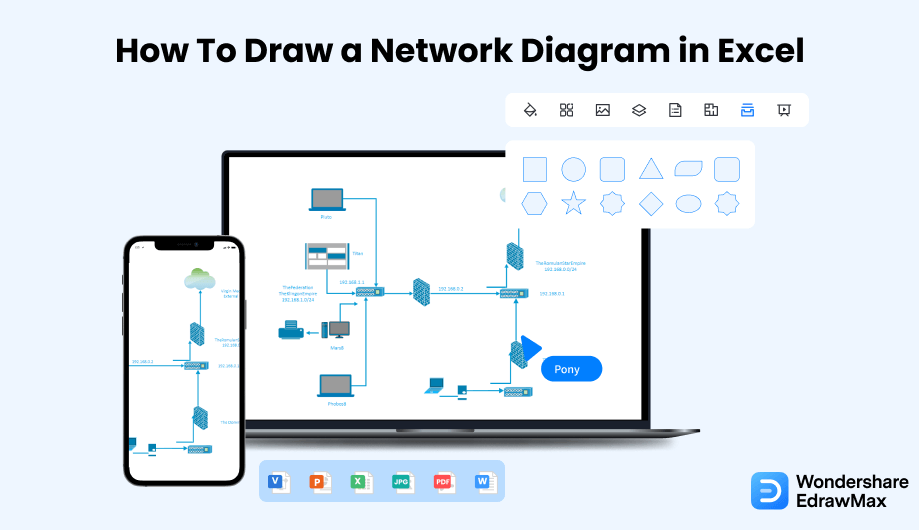
1. Wie man ein Netzwerkdiagramm in Excel zeichnet
Microsoft Excel ist eine Anwendung, die dem Benutzer bei der Erstellung von Tabellenkalkulationen hilft. Die Anwendung dient jedoch mehreren Zwecken und kann auch zur Erstellung eines Netzwerkdiagramms verwendet werden. So können Sie dies tun:
- Öffnen Sie Microsoft Excel:
Wenn Sie Microsoft Office auf Ihrem Computer installiert haben, dann müssen Sie auch Excel haben. Gehen Sie zu seinem Startsymbol und doppelklicken Sie darauf, um es zu öffnen. Wählen Sie anschließend Leere Arbeitsmappe, um ein Arbeitsblatt mit leeren Zellen in einem neuen Fenster zu öffnen. Erstellen Sie nun ein Raster, indem Sie die Zellen auswählen und deren Größe ändern. Wählen Sie die Gruppe von Zellen aus und machen Sie sie zu einem perfekten Quadrat, indem Sie die Spaltenbreite auf 20 Pixel ändern.
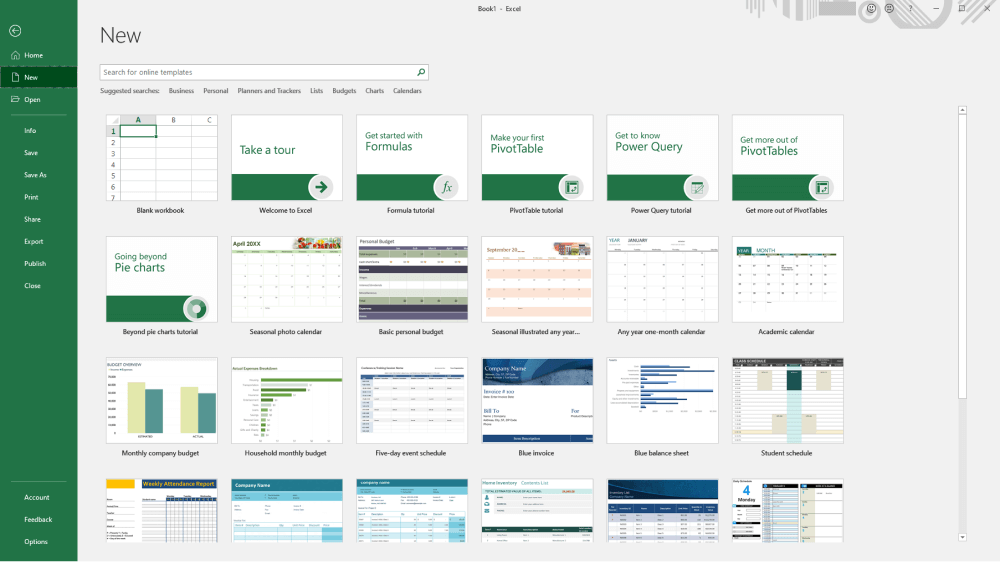
- Wählen Sie den Bereich:
Wählen Sie dann den Bereich, in dem Sie Ihr Diagramm erstellen möchten. Betrachten Sie jede Zelle als einen Quadratmeter, markieren Sie den Bereich mit der Maus und definieren Sie über das Ränder Symbol einen Rahmen um die Zellen.
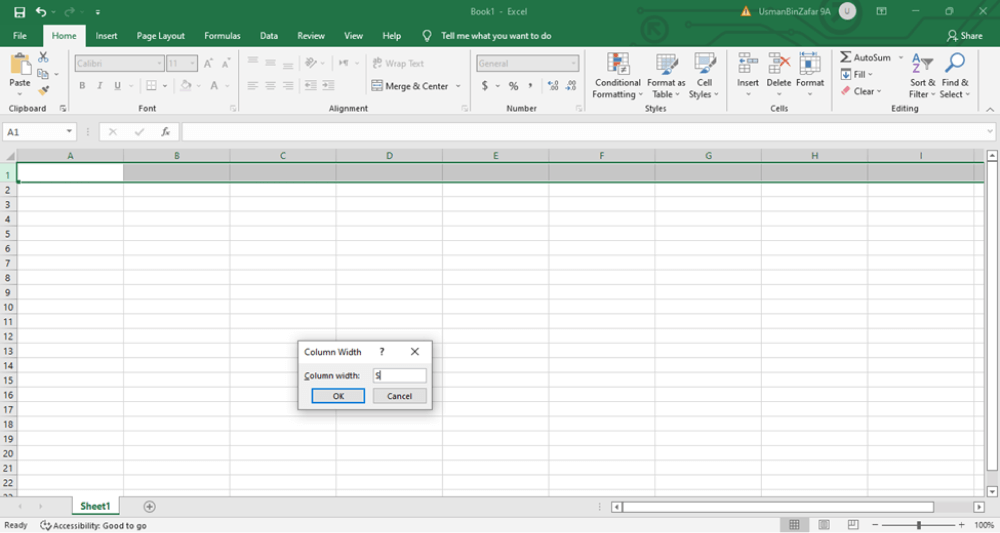
- Zeichnen Sie das Diagramm:
Gehen Sie auf die Registerkarte Einfügen und wählen Sie das Illustrationen Menü, gefolgt von Symbolen. Daraufhin öffnet sich ein neues Fenster mit bestimmten Symbolen für verschiedene Kategorien. Wählen Sie die Symbole, die Sie Ihrem Arbeitsbereich hinzufügen möchten. Verwenden Sie Linien, um jedes Gerät zu verbinden und ein genaues Netzwerkdiagramm zu erstellen.
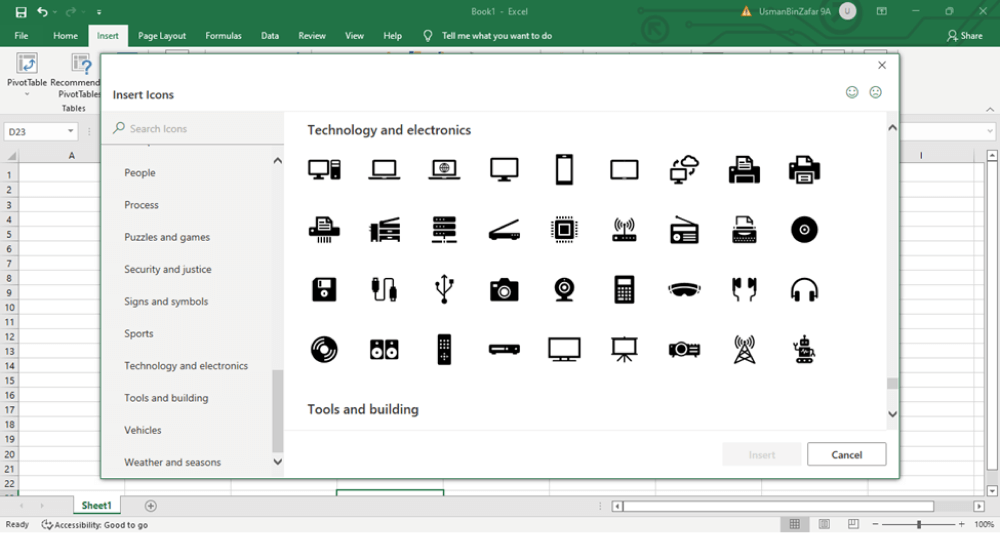
- Speichern und exportieren Sie die Datei:
Wenn Sie mit Ihrem Diagramm zufrieden sind, können Sie es speichern und die Anwendung beenden. Rufen Sie das Datei Menü auf und klicken Sie auf "Speichern unter". Daraufhin wird ein neues Fenster geöffnet. Geben Sie einen Namen und einen Speicherort für Ihr Dokument an und klicken Sie auf "Speichern".
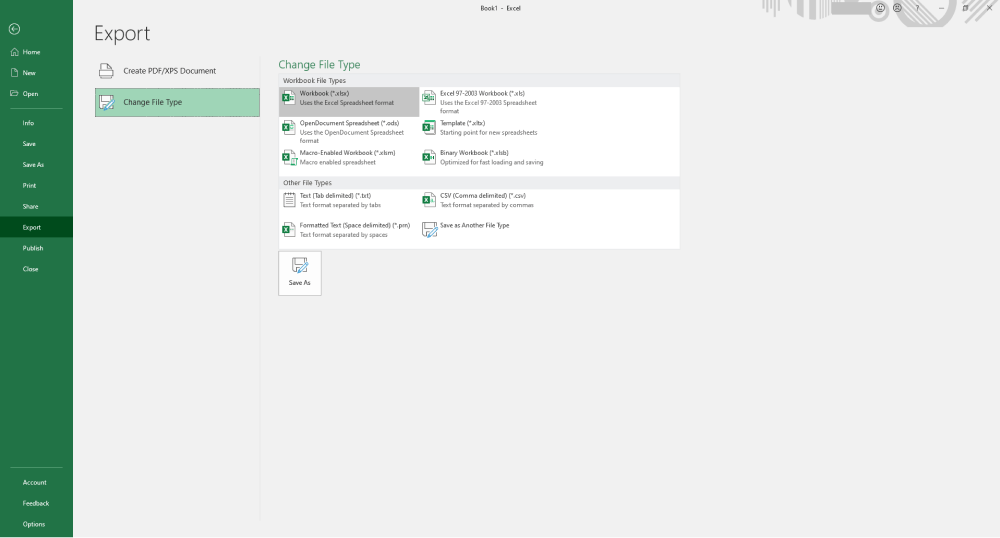
- Öffnen Sie Microsoft Excel;
- Wählen Sie den Bereich;
- Zeichnen Sie das Diagramm;
- Speichern und exportieren Sie die Datei;
2. Wie man ein Netzwerkdiagramm in EdrawMax zeichnet
Nachdem Sie nun die Methode zum Erstellen eines Netzwerkdiagramms in Excel gesehen haben, zeigen wir Ihnen, wie Sie ein ähnliches Netzwerkdiagramm in EdrawMax am einfachsten erstellen können.
Schritt 1 Öffnen Sie EdrawMax und melden Sie sich an
Der allererste Schritt, den Sie tun müssen, ist EdrawMax auf Ihrem System zu installieren. Gehen Sie zum EdrawMax Download und laden Sie die Netzwerkdiagrammsoftware je nach Betriebssystem herunter. Wenn Sie aus der Ferne mit Ihrem Büroteam zusammenarbeiten möchten, gehen Sie zu EdrawMax Online und melden Sie sich mit Ihrer registrierten E-Mail-Adresse an.
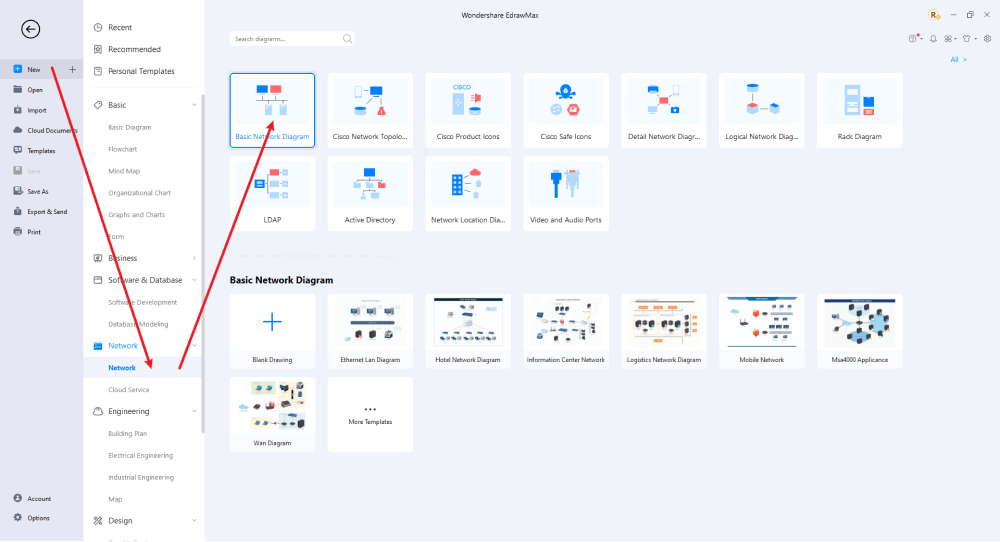
Schritt 2 Wählen Sie eine Vorlage
Nach dem Start wird standardmäßig der Startbildschirm geöffnet. Rufen Sie die Vorlagenleiste auf und suchen Sie im Suchfeld nach Netzwerkdiagrammen. Auf dem Bildschirm werden integrierte Vorlagen für Ihre Suche angezeigt. Wählen Sie die Vorlage, die Ihnen gefällt, und klicken Sie auf "Sofort verwenden", um sie in einem neuen Fenster zur Anpassung zu öffnen.
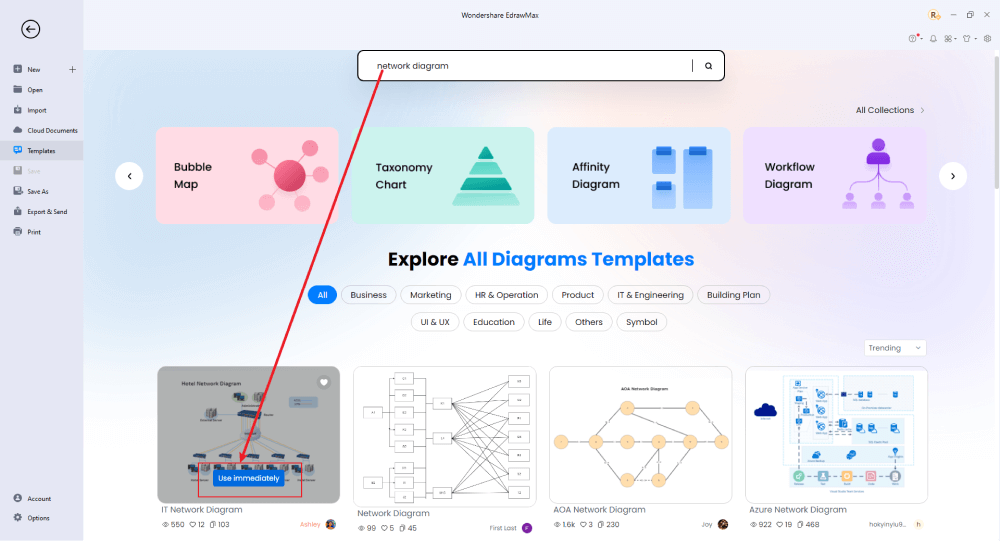
Schritt 3 Von Grund auf neu erstellen
Auf der EdrawMax-Startseite finden Sie das "+" Zeichen, das Sie direkt zur Arbeitsfläche führt, von der aus Sie das Netzwerkdiagramm von Grund auf entwerfen können. In Verbindung mit Ihrem technischen Fachwissen können Sie eine breite Palette von Symbolen verwenden, um ein detailliertes Netzwerkdiagramm zu zeichnen.
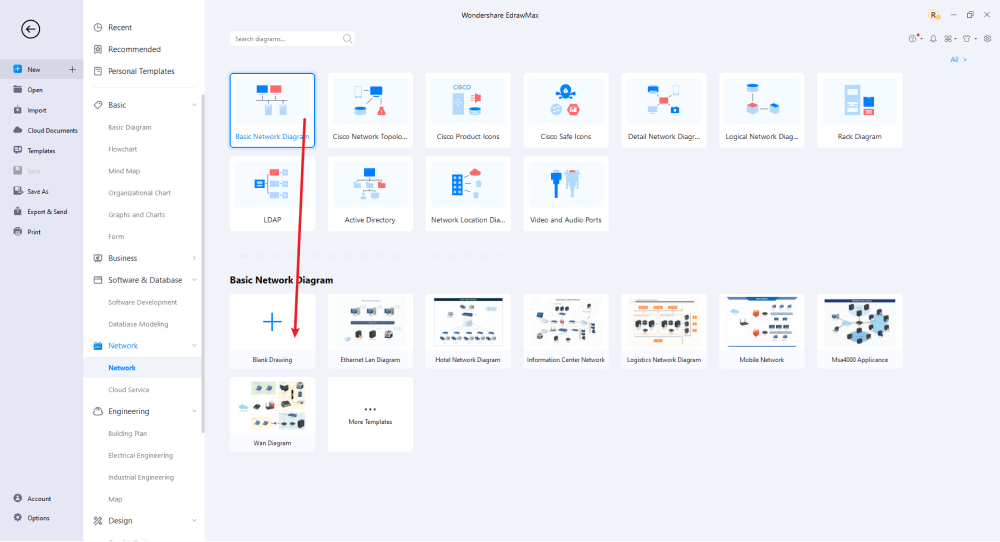
Schritt 4 Komponenten hinzufügen
Alle Symbole sind im "Symbol" Bereich in der Symbolleiste verfügbar. Sie können auch nach weiteren Symbolen in der Symbolbibliothek auf der linken Seite des Bildschirms suchen. Klicken Sie auf "Symbol>Vordefiniertes Symbol>Netzwerkdiagramm". Wählen Sie dann die Netzwerkdiagramm-Symbole, die Sie in die Symbolbibliothek auf der linken Seite des Bildschirms importieren möchten. Ziehen Sie das Symbol einfach per Drag & Drop an die gewünschte Stelle und doppelklicken Sie darauf, damit Sie es nach Ihren Wünschen beschriften können.
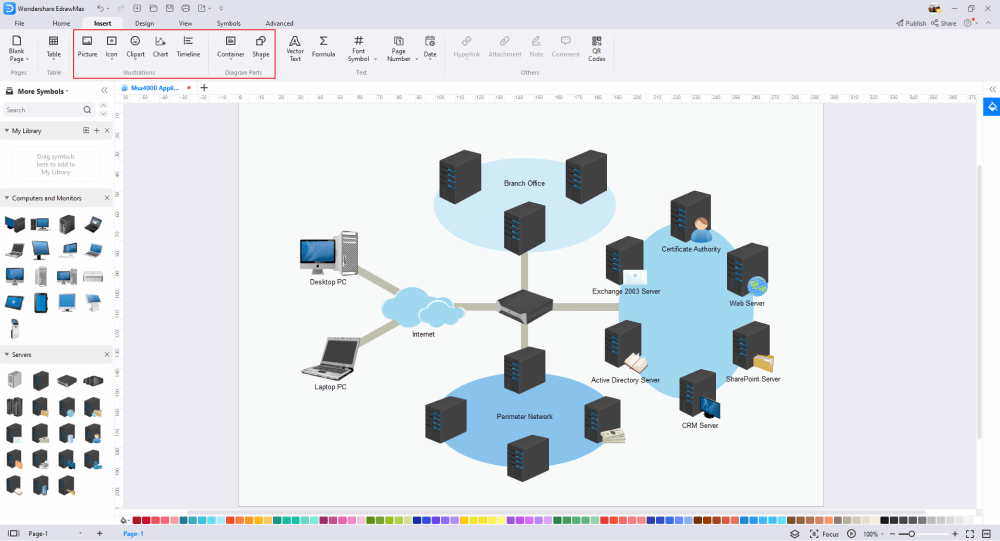
Schritt 5 Exportieren & Teilen
Wenn Sie mit Ihrem Netzwerkdiagramm zufrieden sind, können Sie es in verschiedene Formate exportieren, z.B. JPEG, JPG, PNG, PDF und andere Microsoft-Formate, wie MS Word, MS Excel, PPTX, etc. Kehren Sie einfach zum Hauptmenü zurück und suchen Sie die "Exportieren" Schaltfläche. Sie können das Netzwerkdiagramm auch auf verschiedenen Social Media-Plattformen wie Facebook, Twitter, LinkedIn, etc. teilen. Außerdem können Sie Ihr Netzwerkdiagramm ausdrucken, um es anderen zu zeigen.
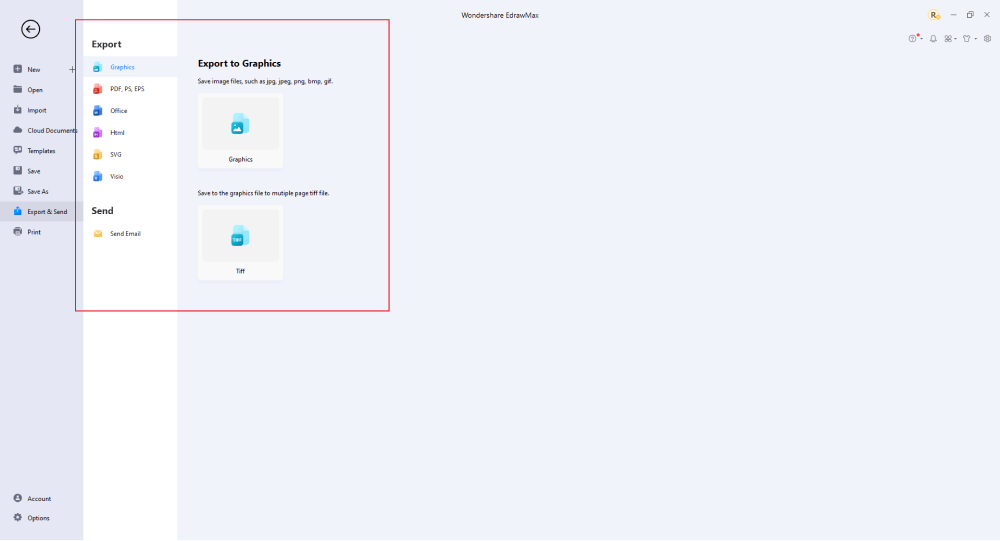
Im Grunde ist es ganz einfach, ein Netzwerkdiagramm in EdrawMax zu zeichnen. Nehmen Sie einfach eine Vorlage und passen Sie sie weiter an, ziehen Sie professionelle Netzwerkdiagrammsymbole per Drag & Drop, um Ihren Plan zu verbessern. Wenn Sie immer noch nicht wissen, wie Sie ein Netzwerkdiagramm in EdrawMax zeichnen können, sehen Sie sich einfach das folgende Video an.
3. EdrawMax vs. Excel
Nun, da Sie über die Erstellung von Netzwerkdiagrammen mit beiden Anwendungen informiert wurden, ist es an der Zeit, beide Anwendungen miteinander zu vergleichen und herauszufinden, welche von beiden die bessere ist. Microsoft Excel ist zwar einfach, aber es bietet keinen speziellen Bereich für Diagramme. EdrawMax verfügt über spezielle Tools, die das Erstellen von Diagrammen vereinfachen. Einige der häufigsten Vergleiche zwischen den beiden sind:
- Microsoft Excel bietet keinen speziellen Bereich für die Erstellung von Diagrammen mit begrenzten Symbolen. Edraw hingegen ist ein professionelles Diagramm-Tool mit über 26.000 vektorfähigen Symbolen in der Bibliothek, mit denen Sie verschiedene Diagramme erstellen können.
- EdrawMax verfügt über eine integrierte Vorlagengalerie mit über 1.000 professionell erstellten Diagrammen, mit denen Sie Zeit und Mühe sparen. Excel hingegen verfügt nicht über eine solche Funktion und ermöglicht es den Benutzern nur, Diagramme von Grund auf zu erstellen.
- Die Arbeit in Excel wird nur als Tabellenkalkulationsdatei gespeichert und kann an einem lokalen Zielort auf einem PC abgelegt werden, während Edraw weitaus fortschrittlicher ist und eine Dateikonvertierung in viele Formate wie JPEG, JPG, PNG, PDF, Visio, Word, PPT, etc. bietet und den direkten Online-Export auf Webseiten wie LinkedIn, Facebook und Twitter ermöglicht.
EdrawMax enthält eine große Anzahl von Symbolbibliotheken. Sie können schnell jede Art von Diagramm mit über 26.000 vektorfähigen Symbolen erstellen. Wenn Sie die benötigten Symbole nicht finden können, können Sie ganz einfach einige Bilder/Zeichen importieren oder eine eigene Form erstellen und diese zur späteren Verwendung als Symbol speichern. Gehen Sie einfach zum "Symbole" Bereich in EdrawMax und wählen Sie den Bereich "Vordefinierte Symbole" in der oberen Symbolleiste. Hunderte von Symbolkategorien stehen Ihnen zur Verfügung, die Sie verwenden und in Ihr Netzwerkdiagramm einbauen können.
Außerdem verfügt EdrawMax über eine große Bibliothek von Vorlagen. Wir haben mehr als 25 Millionen registrierte Benutzer, die für jedes Design umfassende Vorlagen in der Community erstellt haben. Gehen Sie einfach zum Vorlagenbereich auf der linken Seite und geben Sie eine beliebige Vorlage in die Suchleiste ein, die Sie suchen. Es werden Hunderte von vorgefertigten Vorlagen angezeigt, die Sie sofort für Ihre Zwecke verwenden können.
Zeichnen Sie ein Netzwerkdiagramm in Excel:
-
MS Excel verfügt nicht über spezielle Tools für die Diagrammerstellung.
-
Für Netzwerkdiagramme sind keine integrierten Vorlagen verfügbar.
-
Eine begrenzte Anzahl von Symbolen und Zeichen ist verfügbar.
-
MS Excel funktioniert nur offline und hat nur begrenzte Exportmöglichkeiten.
Zeichnen Sie ein Netzwerkdiagramm in EdrawMax:
-
Edraw bietet eine ganze Reihe von Tools zum Erstellen und Anpassen.
-
Eine große integrierte Galerie mit professionell erstellten Vorlagen, die Zeit und Mühe spart.
-
Die umfangreiche Symbolbibliothek bietet spezifische Symbole, die für ein Netzwerkdiagramm benötigt werden. Dies gewährleistet die Genauigkeit der Diagramme und macht sie verständlicher.
-
Edraw ist mit einer Vielzahl von Formaten kompatibel und bietet direkte Online-Dateiexporte.
4. Kostenlose Software für Netzwerkdiagramme
Das Erstellen von Diagrammen kann eine harte Arbeit sein, aber wenn Sie die richtigen Tools und die richtigen Symbole haben, ist es ein Kinderspiel. Egal, ob Sie Anfänger oder Profi sind, eine Anwendung wie Edraw ist die perfekte Lösung für all Ihre Probleme beim Erstellen von Diagrammen. Das Tool bietet professionelle Hilfe und korrigiert die technischen Probleme mit Ihrem Diagramm. Diese kostenlose Software für Netzwerkdiagramme hilft Anfängern und Profis, auf demselben Stand zu bleiben und Layouts ohne Hindernisse zu erstellen. Hier erfahren Sie, warum es die richtige Wahl ist:
- Das Programm bietet eine umfangreiche Vorlagengalerie mit Tausenden von anpassbaren Vorlagen, die sofort verwendet werden können.
- Die Multi-Collaboration-Funktion hilft verschiedenen Teammitgliedern, gemeinsam an einem Projekt zu arbeiten. Sie können auch die eingebaute Live-Funktion nutzen, um das Layout mit dem Team zu teilen und zu diskutieren.
- EdrawMax bietet eine Vielzahl verschiedener Diagramme wie Grundrisse, Diagramme, Grafiken, Deckenpläne, etc.
- Mit einem schnellen Tool zum Ziehen und Ablegen wird es einfacher, der Arbeitsfläche Symbole hinzuzufügen und sie anzupassen.
- Mit EdrawMax können Sie Symbole mit Anmerkungen versehen, um sie an die Anforderungen des Projekts anzupassen. Alle Formen können in der Größe verändert, neu eingefärbt und neu formatiert werden, wie es der Benutzer wünscht.
- Die Software erleichtert es dem Benutzer, einen bestimmten Befehl zu wiederholen, indem er die Taste F4 drückt. Das spart eine Menge Zeit und bietet Flexibilität bei der Wiederholung des Befehls.
5. Abschließende Gedanken
Die Erstellung eines Netzwerkdiagramms kann mühsam sein, wenn man die technischen Aspekte bedenkt. Microsoft Excel ist eine Anwendung, die speziell für die Erstellung von Tabellenkalkulationen entwickelt wurde und daher nicht über alle Tools verfügt, um ein gutes Diagramm zu erstellen. Mit einer funktionalen und flexiblen Software wie EdrawMax können Sie jedoch im Handumdrehen professionelle Diagramme erstellen. Die Software bietet eine Reihe von Tools, die das Erstellen von Diagrammen zum Kinderspiel machen. Mit EdrawMax können Sie einfach eine Vorlage erstellen oder anpassen und Ihr Netzwerkdiagramm in wenigen Minuten erstellen.
Im Gegensatz zu Excel, wo Sie für jeden Benutzer in Ihrem Unternehmen zahlen müssen, bietet EdrawMax erschwingliche Optionen für alle Unternehmen und Organisationen, die regelmäßig Diagramme erstellen. Gehen Sie zur Download-Option und gönnen Sie sich noch heute das beste Netzwerkdiagramm.
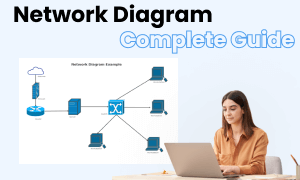
Netzwerkdiagramm Vollständiger Leitfaden
In diesem vollständigen Leitfaden erfahren Sie alles über Netzwerkdiagramme, wie z.B. Arten von Netzwerkdiagrammen, Symbole für Netzwerkdiagramme und wie man ein Netzwerkdiagramm erstellt.
Das könnte Ihnen auch gefallen