Starten mit EdrawMind(ehemals MindMaster)
Dieser Artikel zeigt Ihnen eine Reihe wichtiger und attraktiver Features der EdrawMind 6.0-Version. Die Verwendung der Software ist einfach, selbst wenn Sie nur ein Mindmapping-Anfänger sind. Die unten aufgeführten Funktionen sind nur ein Teil der EdrawMind-Tools, so dass Sie selbst mehr coole erkunden können!
Benutzerinstallation
Sobald Sie bestellt haben, erhalten Sie einen eindeutigen Lizenzcode und einen Lizenznamen. Dann sollten Sie in den EdrawMind-Installationsordner gehen, mit der rechten Maustaste auf die EdrawMind.exe klicken und die Datei als Administrator im Kontextmenü ausführen.
Benutzeraktivierung
Die Aktivierung mit EdrawMind 6.0 ist einfach. Klicken Sie nach erfolgreicher Installation in der Menüleiste der Software auf die Schaltfläche Aktivierung und geben Sie Ihre Lizenznummer und Ihren Namen ein. Klicken Sie abschließend auf die Schaltfläche Aktivieren.
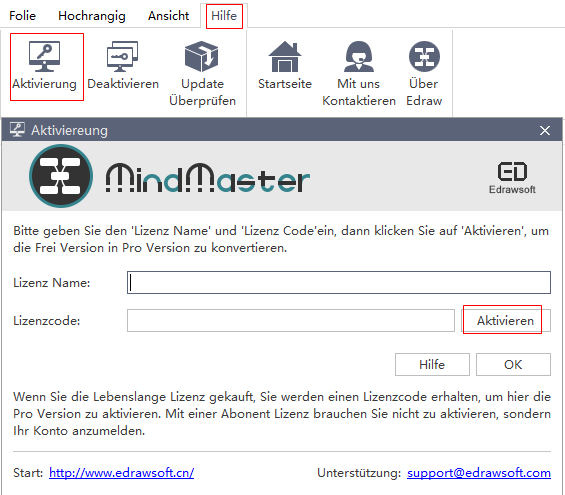
Benutzerdeaktivierung
Wenn Sie Ihren EdrawMind-Account von einem Gerät auf das andere verschieben möchten, deaktivieren Sie bitte Ihr aktuelles Konto. Klicken Sie einfach in der Menüleiste auf Deaktivieren, damit Ihre aktuelle Lizenz in den nicht lizenzierten Zustand übergeht. Bitte beachten Sie, dass die Deaktivierung nur alle 30 Tage einmal durchgeführt werden kann. Sie können Ihr Konto Passwort Mindmaster durch einfaches Klicken auf das finden zurück Passwort vergessen Option im Einloggen Fenster.
EdrawMind-Interface
Die Benutzeroberfläche zeigt das Start- und Gesamtfenster an, in dem Sie Mind Maps erstellen können. Sie können Dateiregisterkarten, die Symbolleiste für den Schnellzugriff, Farbbänder, die rechte Leiste und die Statusleiste unten sehen.
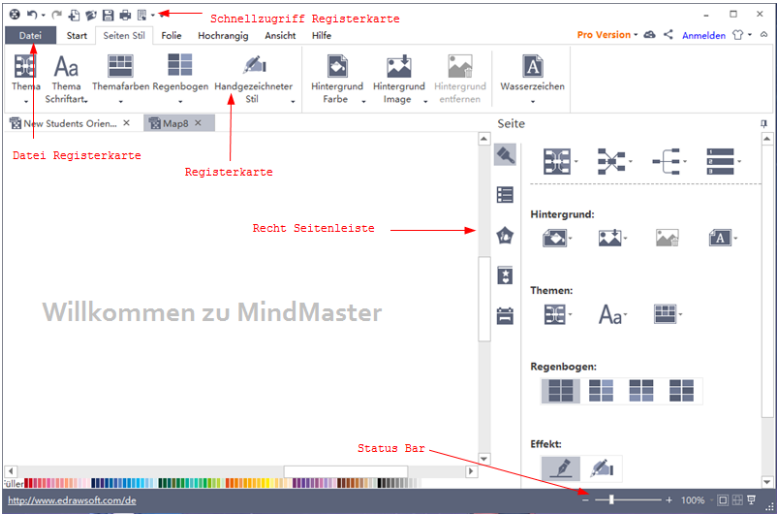
Laden Sie diese hervorragende Mind-Mapping-Software herunter und sehen Sie sich viele integrierte Mindmap Vorlagen:
Schnellzugriffsleiste
Von hier aus können Sie die Funktionen Rückgängig / Wiederherstellen, Neue Aufgaben hinzufügen, Dateien öffnen, Speichern, Drucken und Exportieren in Office aufrufen. Sie können diese Funktionen auch ausblenden oder hinzufügen, indem Sie auf den Mini-Abwärtspfeil rechts klicken.
Bänder
1.Start Seite
Von der Startseite Registerkarte können Sie alle Arten von Themen, Beziehungen einsetzen, Beschriftungen, verschiedene Marken, Cliparts, Bilder, Hyperlinks, Anhänge, Notizen, Kommentare oder Tags; Kopieren oder fügen Sie neue Zweige ein, fügen Sie neue Layouts hinzu, nummerieren Sie Ihre Zweige oder legen Sie Werte für die Größe der Zweige fest. Wenn Sie nicht zufrieden mit Ihrer letzten Arbeit sind, klicken Sie einfach auf die Reset - Taste an der rechten oberen Ecke der Startseite Registerkarte.

2. Seitenstil
Auf der Registerkarte " Seitenstil" können Sie die Schriftart und die Farben Ihrer Motive bearbeiten und verschiedene Themenvorlagen auswählen, z. B. " Regenbogen" und " Handgezeichnet" . Sie können sogar den Hintergrund Ihrer Mind Map bearbeiten oder entfernen oder Ihr eigenes Wasserzeichen anpassen .

3. Folie Vorschau
Auf der Registerkarte " Folie Vorschau" können Sie einzelne Folien einzeln erstellen oder Ihre Folien in der richtigen Reihenfolge festlegen. Sie können Inhalte in Ihren Folienseiten bearbeiten oder entfernen. Wenn Sie fertig sind, können Sie Ihre Arbeit im Vollbildmodus anzeigen, in das PPT-Format exportieren oder drucken.

4. Hochrangig
Mit der Option Hochrangig können Sie ein Gantt Diagramm erstellen, bearbeiten und exportieren. Sie können Ihre Arbeit mit den Funktionen Suchen und Ersetzen, Rechtschreibung Prüfen oder Neue Schriftartsymbole in Ihrer Mind Map überprüfen . Sie können die Funktion Dateiwiederherstellung verwenden , um Ihre Arbeit im Falle eines Unfalls zu speichern (Laptop ausgeschaltet).

5. Ansicht
Die Registerkarte Ansicht zeigt Ihre verschiedenen Vorschauoptionen an. Sie können entweder alle Mindmap-Ebenen anzeigen oder sich nur auf einzelne Themen konzentrieren. In der Mitte der Registerkarte befinden sich die Funktionen Hervogehoben und Zweige anzeigen . Auf der rechten Seite der Leiste können Sie Ihre Mind Map vergrößern oder verkleinern oder Ihre aktuelle Seitenbreite anpassen.

6. Hilfe
Wenn Sie sich über bestimmte Funktionen von EdrawMind nicht sicher sind, finden Sie leicht zugehörige Handbücher wie Tutorial, FAQ, Kontakt und viele nützliche Tastenkürzel . Halten Sie Ihre Software immer auf dem neuesten Stand, falls Sie nichts Neues verpassen.

Rechte Sidebar
1. Seite
Die rechte Leiste hat 5 Unterfunktionen: Seite, Gliederung, Markierung, Aufgabenbereich und Clipart. Im Abschnitt Seite können Sie den Stil Ihrer Karte ändern, Ihre Karte neu strukturieren, das Format Ihrer Kartenlinienkurve ändern oder Ihre Karte nummerieren. Weitere Funktionen sind die Bearbeitung des Kartenhintergrunds und des Wasserzeichens oder der Wechsel in den Handgezeichneter - Stil.
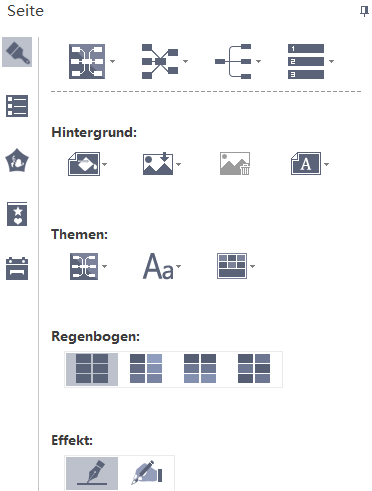
2. Gliederung
Auf der Registerkarte Gliederung können Sie auswählen, ob Sie einen Teil oder alle Haupt- oder Unterthemen ein- oder ausblenden möchten. In der oberen rechten Ecke können Sie Dateien exportieren, indem Sie auf eine der Mini-Zellen klicken. Diese Funktion unterstützt Sie effektiv bei der Geschäftsprojektverwaltung.
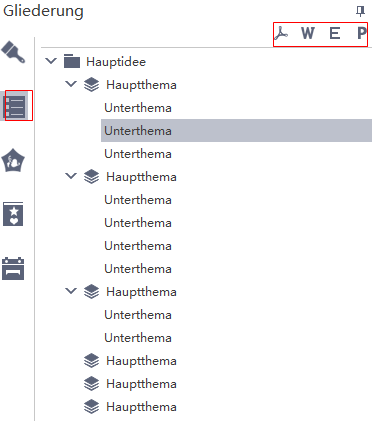
3. Markieren
Hier sehen Sie verschiedene farbige Markendesigns wie Gesichter, Fortschrittssymbole, Flaggen und Pfeile. Für die Mini-Knöpfe oben rechts können Sie wählen, ob Sie diese Markierungen entweder vertikal oder horizontal bestellen oder neue Markierungen und Markierungen hinzufügen möchten. Diese Funktion ist besonders nützlich für die Projektverwaltung.
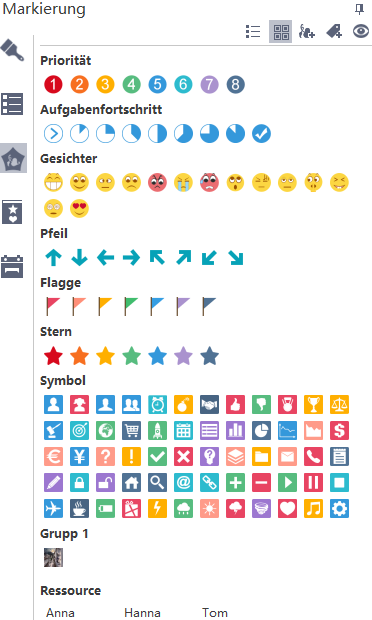
4. Aufgabenbereich
Im Aufgabenbereich können Sie das Gantt-Diagramm für Ihre Mind Map festlegen . Geben Sie Ihr bevorzugtes Start- und Enddatum, Ihre Dauer, Ihre Ressourcen, Ihre Prioritätseinstellung und Ihren Fortschritt ein und klicken Sie dann auf die erste Mitte-Rechts-Taste, um Ihr Diagramm anzuzeigen. Sie können auch aktuelle Aufgaben hinzufügen oder löschen.
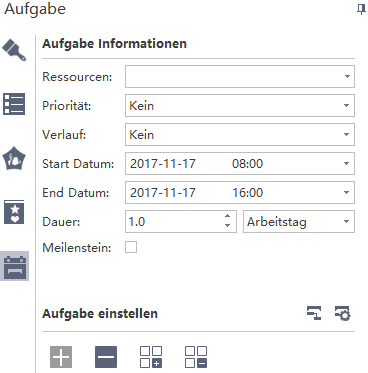
5. ClipArt
Die Clipart in EdrawMind enthält eine Anzahl von originell gestalteten Icons aus der Kategorie Animal to Technology. Fühlen Sie sich frei, einen von ihnen auf Ihre aktuelle Mind Map zu verschieben, oder suchen Sie direkt in der obersten Suchleiste nach Ihren Favoriten.
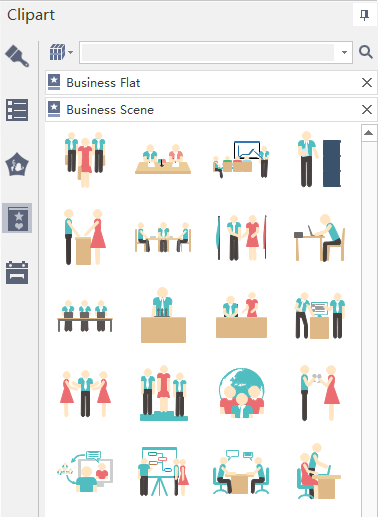
6. Schnelle Farbbalken
Diese Leiste zeigt Ihnen das Farbspektrum von warmen bis kalten Farben. Es ist ein schnelles Werkzeug, mit dem Sie beliebige In-Text-Details Ihrer Mind Maps ausfüllen können.Statusleiste
![]()
Von hier aus können Sie die Gesamtgröße Ihrer aktuellen Seite anpassen, um das gesamte Fenster oder den Vollbildmodus anzupassen.
EdrawMind Systemanforderungen
Bitte stellen Sie sicher, dass Sie immer mit der neuesten Version von EdrawMind arbeiten.
Windows: 7, 8, 10, XP, 2000, 2003, Vista und Citrix
Mac: 10.8+
Linux: Debian, Ubuntu, Fedora, CentOS, OpenSUSE, Mint, Knoppix, RedHat, Gentoo usw.