Einstellen des Hintergrund in Mindmap - MindMaster
MindMaster verfügt über eine Reihe von Spezialeffekten, Grafiken, Animationen und Vorlagen. Es gibt nur ein Problem: Jeder andere hat die gleichen Effekte, Animationen und Vorlagen-Designs, die Sie haben. Das letzte, was Sie wollen, ist unoriginell aussehen. So machen Sie etwas Einzigartiges, das Ihnen hilft, sich von der Masse abzuheben.
Am Anfang der Hintergrundeinstellung
Es muss herausgefunden werden, dass der Hintergrund auf die gesamte Mindmap angewendet wird. Sie müssen also zunächst nichts auswählen und auf die Leinwand klicken, um zum Menü "Hintergrund" zu wechseln. Das Menü "Hintergrund" wird im Aufgabenbereich "Format" rechts neben der Leinwand installiert. Sie können zwischen einigen Optionen zum Festlegen des Kartenhintergrunds wählen: Farben füllen, Bilder und Wasserzeichen.
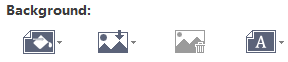
Hintergrundfarben
Klicken Sie auf die erste Schaltfläche von links 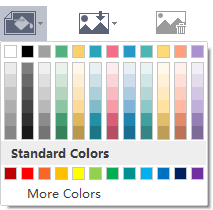 , um den Hintergrund einfarbig zu füllen.
, um den Hintergrund einfarbig zu füllen.
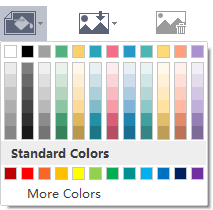
Hintergrundbilder
MindMaster verfügt über eine große Auswahl an Hintergrundbildern, um das Aussehen Ihrer Karte zu verbessern. Sie können diese Hintergrundbilder aus dem Aufgabenbereich Format hinzufügen oder ein eigenes Eingabebild aus einer externen Datei verwenden.
Hinzufügen eines Hintergrunds aus der Bibliothek
-
Klicken Sie auf den Kartenhintergrund und dann auf die zweite Schaltfläche Hintergrundbilder
 .
.
- Wählen Sie im Pulldown-Menü Ihr bevorzugtes Bild aus.
- Klicken Sie auf die Miniaturansicht in der Bibliothek, um das Bild zu Ihrer Karte hinzuzufügen.
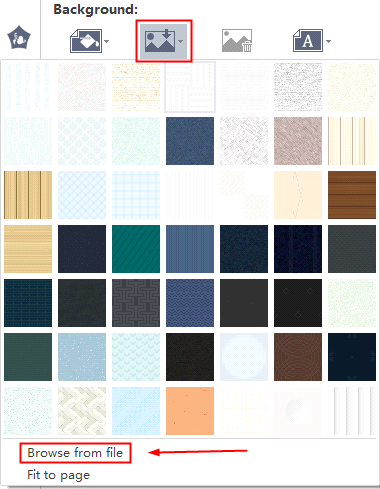
Fügen Sie einen Hintergrund aus der Datei hinzu
Sie können ein Hintergrundbild aus einer Datei in allen unterstützten Bildformaten verwenden.
-
Klicken Sie auf die Schaltfläche Hintergrundbilder
 .
.
- Klicken Sie auf Durchsuchen aus der Datei und navigieren Sie zur Bilddatei.
- Sie können ein beliebiges Bild aus lokalen Dateien oder einer Dateiliste im Internet (z. B. von Google) in den Vorschaubereich des Dialogfelds ziehen, um es als Kartenhintergrund hinzuzufügen.
Ein Hintergrund-Wasserzeichen hinzufügen
Mit dieser Funktion können Sie Text oder ein Bild über jede Seite eines Dokuments drucken, was für die Sicherheit oder Inhaltsidentifizierung nützlich ist.
Sie können Ihrer Mind Map ein Wasserzeichen hinzufügen, indem Sie die folgenden Schritte ausführen:
-
Klicken Sie auf die Schaltfläche Hintergrund-Wasserzeichen

- Wählen Sie im Pulldown-Menü ein vorgefertigtes Wasserzeichen aus den Miniaturansichten aus.
- Wenn Sie die vorgefertigten nicht mögen, können Sie auf Wasserzeichen anpassen klicken , um Ihre eigenen zu erstellen.
- Im Dialogfeld Benutzerdefiniertes Wasserzeichen können Sie den Text, die Schriftart, die Größe, die Farbe oder das Layout Ihres Wasserzeichens anpassen.
Tipps:
Wenn Sie das Wasserzeichen entfernen möchten, klicken Sie auf Wasserzeichen entfernen.
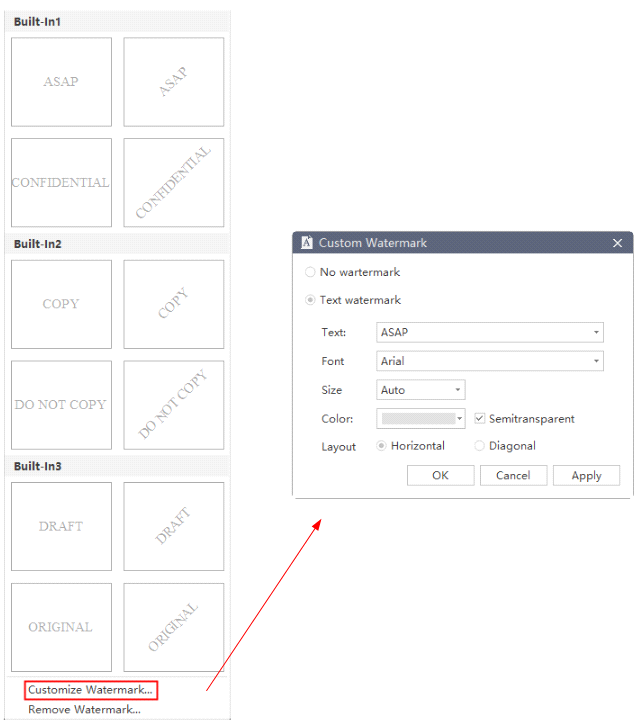
Hintergrund entfernen
Klicken Sie auf die dritte Schaltfläche Hintergrund entfernen, um das Bild oder die Farbe zu entfernen  .
.
Tipps:
Wenn Sie Ihren zuvor ausgewählten Hintergrund ändern möchten, müssen Sie ihn nicht löschen. Sobald Sie einen anderen Hintergrund hinzugefügt haben, wird der vorherige automatisch entfernt.