Wie man einen Evakuierungsplan in Word zeichnet
Edraw Content Team
Möchten Sie Ihren Evakuierungsplan erstellen?
EdrawMax ist auf die Erstellung von Diagrammen und Visualisierungen spezialisiert. In diesem Artikel erfahren Sie alles darüber, wie Sie Ihren Evakuierungsplan in Word und auf einfachere Weise erstellen können. Testen Sie es jetzt kostenlos!
Ein Evakuierungsplan spielt eine entscheidende Rolle für die Sicherheit der Bewohner eines Gebäudes. Fast alle Evakuierungspläne leiten die Bewohner dazu an, den Wohn- oder Geschäftskomplex im Falle eines Feuers, eines Hurrikans, eines Erdbebens, eines Wildtieres und anderen Notfällen zu verlassen. In diesem Leitfaden erfahren Sie, wie Sie mit Microsoft Word einen Evakuierungsplan erstellen können und wie Sie mit EdrawMax Evakuierungspläne mit kostenlosen Vorlagen und Symbolen erstellen können.
Bevor wir uns durch die einzelnen Schritte der Erstellung eines Evakuierungsplans mit Microsoft Word bewegen, sollten Sie wissen, dass jede lokale Behörde je nach Gefahr andere Evakuierungsrichtlinien hat. Wenn Sie also einen Evakuierungsplan mit Microsoft Word oder EdrawMax erstellen, erstellen Sie einen generischen Plan, damit Sie nicht mehrere Notfallpläne für verschiedene Szenarien erstellen müssen.
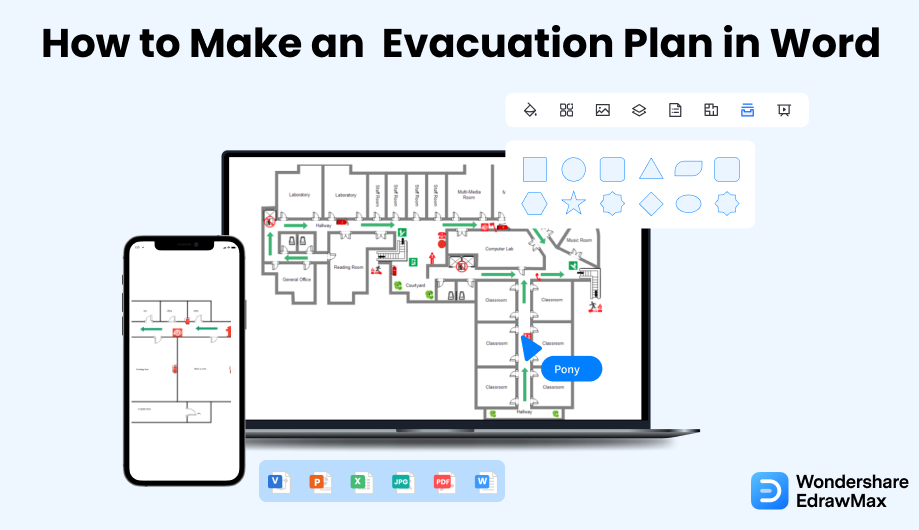
1. Wie man mit Microsoft Word einen Evakuierungsplan entwirft
Um einen Evakuierungsplan mit Microsoft Word zu erstellen, müssen Sie die folgenden langwierigen Schritte befolgen:
- MS Word starten:
- Wählen Sie ein leeres Dokument und richten Sie es ein:
- Prüfen Sie die Optionen für Lineal und Gitterlinien und skalieren Sie:
- Formen und Größen auswählen:
- Fügen Sie den Text ein:
- Speichern Sie Ihren Plan:
Um einen Evakuierungsplan mit Microsoft Word zu erstellen, müssen Sie zuallererst die Anwendung auf Ihrem Rechner starten. Gehen Sie zum Startmenü, suchen Sie die Option MS Word und öffnen Sie sie. Wenn Sie die MS Word-Verknüpfung auf Ihrem Desktop oder in der Taskleiste haben, können Sie auch darauf klicken, um das Fenster zu öffnen.
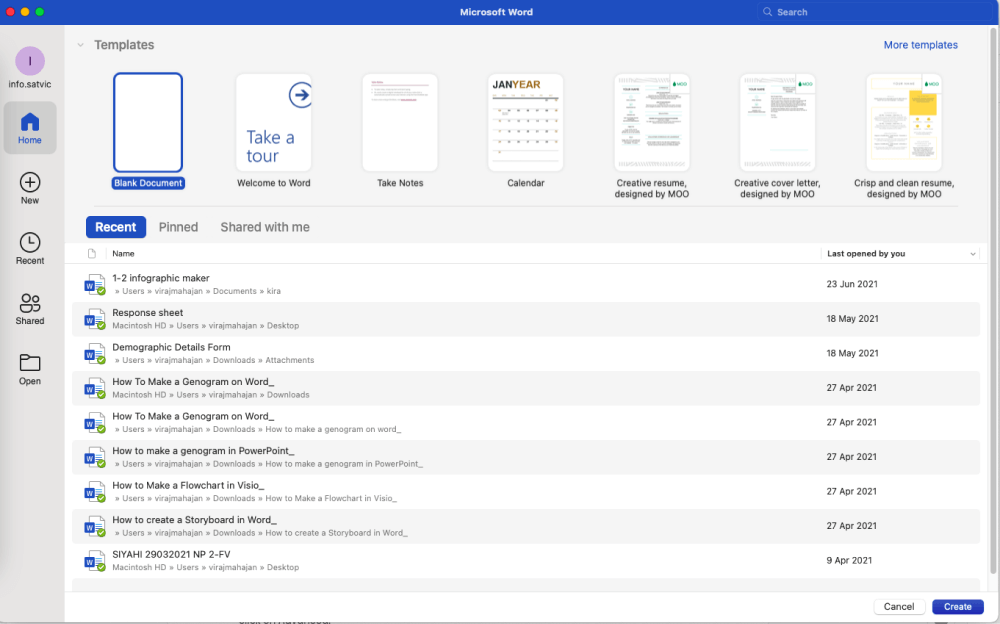
Sie müssen ein leeres Dokument auswählen, um mit Microsoft Word einen Evakuierungsplan zu erstellen. Sobald das Fenster geöffnet ist, gehen Sie auf "Neu". Klicken Sie auf die Option "Leeres Dokument". Das leere Blatt ist vorhanden. Um es nun als Zeichenblatt einzurichten, gehen Sie zu "Layout", klicken Sie auf "Größe" und wählen Sie "A3" aus dem Dropdown-Menü. Um die Ausrichtung zu ändern, gehen Sie zur Option "Ausrichtung" und wählen Sie "Querformat". Danach klicken Sie auf die Maßeinheit, indem Sie auf "Datei", "Optionen" und dann auf "Erweitert" klicken. Scrollen Sie nun nach unten, gehen Sie zum Abschnitt "Anzeige" und stellen Sie die Einheit im Feld für "Maße anzeigen" ein.
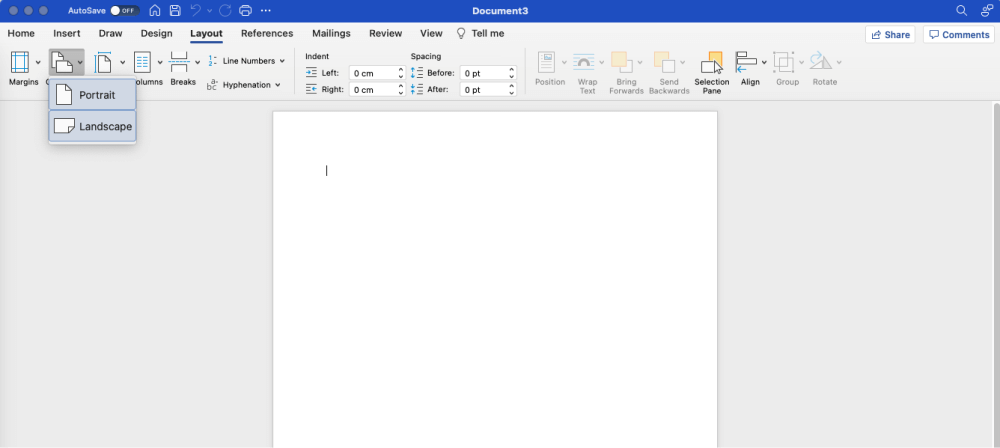
Gehen Sie zu "Ansicht" und aktivieren Sie die Kontrollkästchen von "Lineal und Rasterlinien". Es hilft Ihnen dabei, einen Evakuierungsplan mit Microsoft Word zu erstellen, der korrekte reale Messungen enthält. Für die Skalierung verwenden Sie die Registerkarte "Layout". Legen Sie die Ränder auf der Registerkarte "Layout" fest. Gehen Sie nun auf die Registerkarte "Einfügen" und erstellen Sie mit Hilfe des Textfeldes die horizontale und vertikale Skala, die den realen Maßen entsprechen wird.
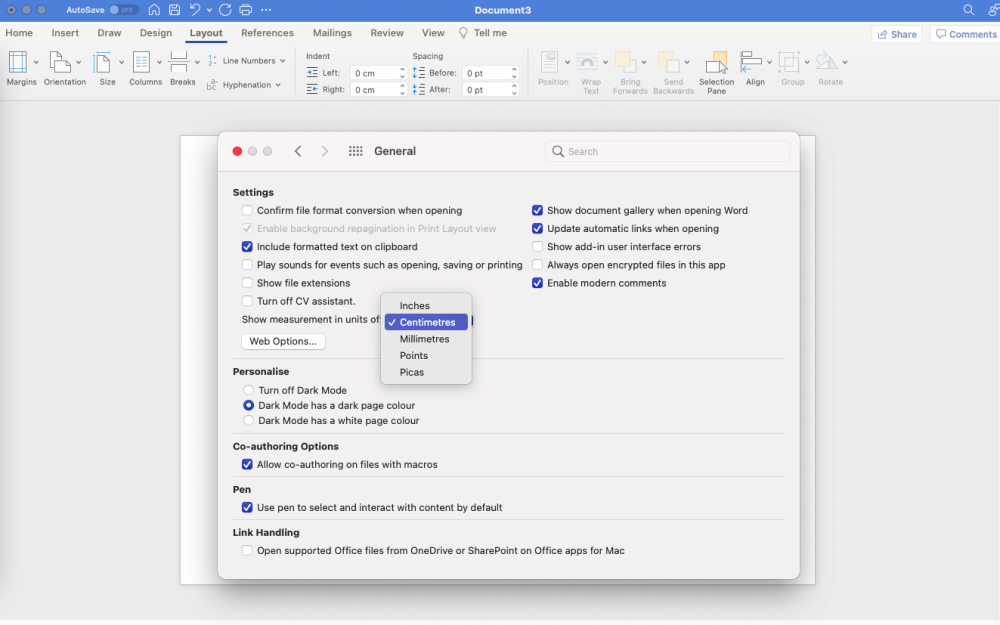
Gehen Sie nun auf die Registerkarte "Einfügen" und klicken Sie auf die Option "Formen". Es erscheint ein Dropdown-Menü mit den verschiedenen Formen, die zum Zeichnen eines Evakuierungsplans mit Microsoft Word erforderlich sind. Wählen Sie die Formen entsprechend Ihren Anforderungen aus und zeichnen Sie den Evakuierungsplan.
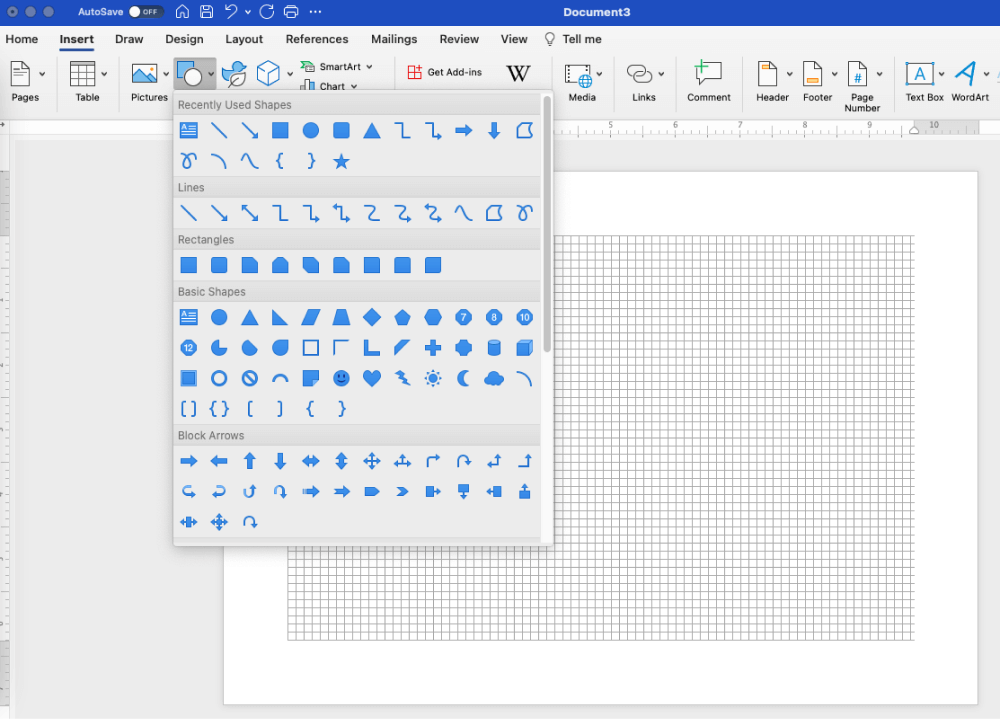
Sobald Ihre Formen da sind, können Sie den Namen in die Textfelder eintragen. Sie können den Text einfärben und die Größe oder den Stil ändern, wenn er fertig ist.
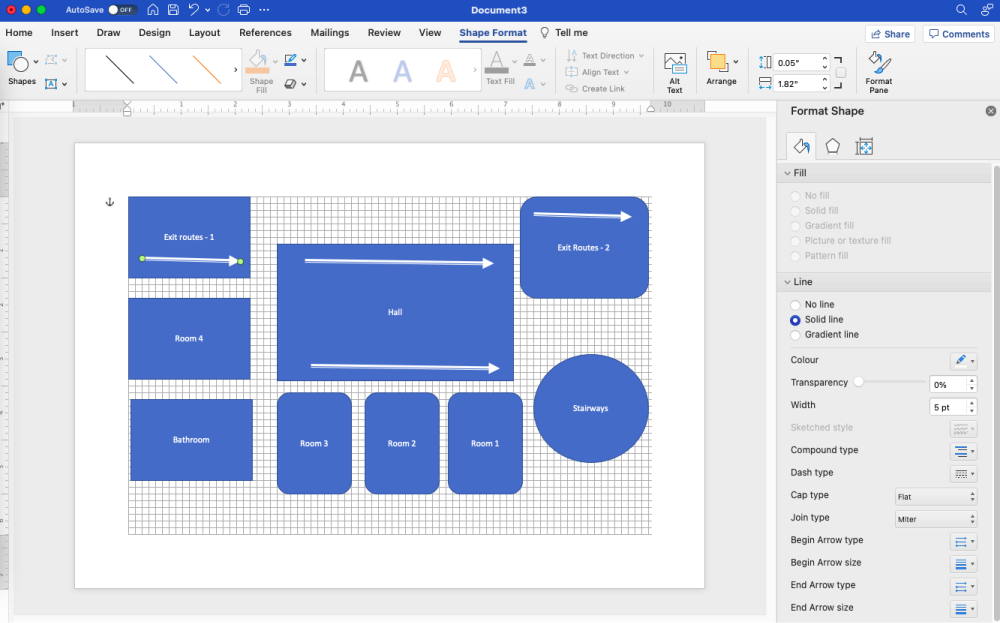
Der letzte Schritt ist immer der Teil des Speicherns. Gehen Sie auf die Option "Datei" und klicken Sie auf die Option "Speichern unter", um die Datei an einem bestimmten Ort und mit dem richtigen Namen zu speichern. Beachten Sie, dass die hier genannten Optionen von Version zu Version von Microsoft Word variieren können.
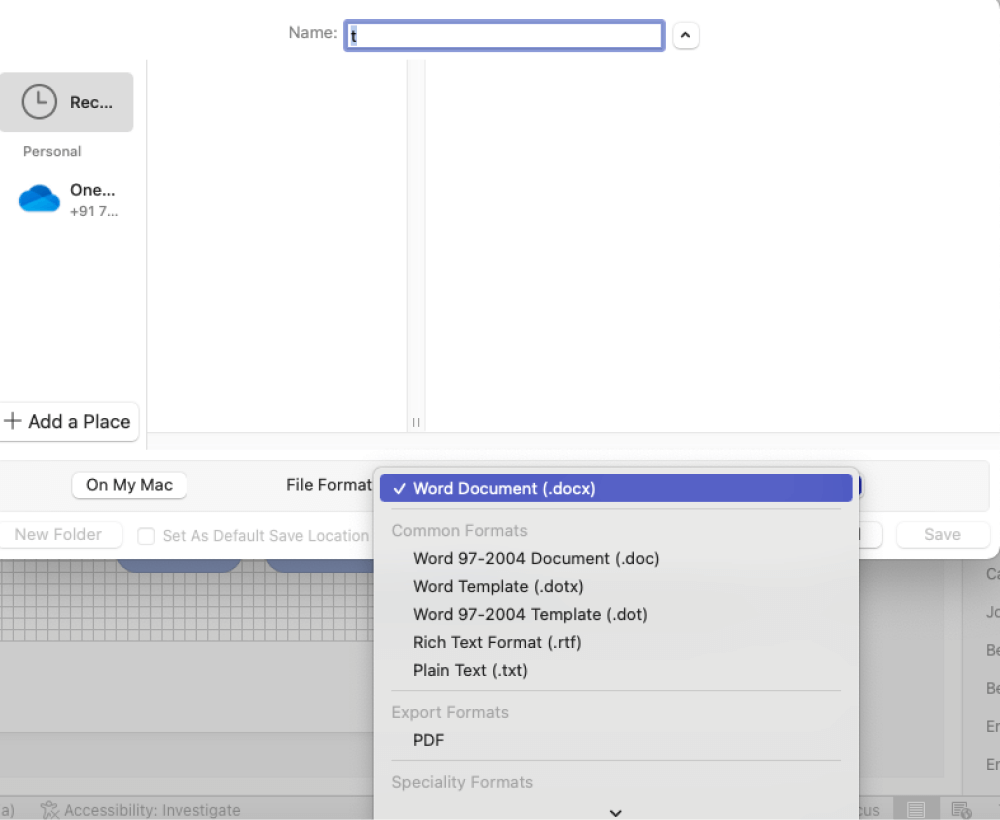
- Starten Sie MS Word;
- Wählen Sie ein leeres Dokument und richten Sie es ein;
- Gehen Sie zu Ansicht und aktivieren Sie die Kontrollkästchen von Lineal und Rasterlinien;
- Gehen Sie auf die Registerkarte Einfügen und klicken Sie auf die Formen Option;
- Speichern Sie Ihren Plan immer.
2. Wie man einen Evakuierungsplan in EdrawMax erstellt
Mit EdrawMax können Sie ganz einfach verschiedene Arten von Evakuierungsplänen erstellen und gemeinsam nutzen. Alles, was Sie tun müssen, ist, die genannten Schritte zu befolgen und Sie werden sehen, dass der Entwurf Ihres Evakuierungsplans in wenigen Minuten fertig ist.
Schritt 1 EdrawMax öffnen & Anmelden
Der erste Schritt, den Sie tun müssen, ist die Installation von EdrawMax auf Ihrem System. Gehen Sie zu EdrawMax Download und laden Sie die passende Version für Ihr System herunter. Wenn Sie aus der Ferne zusammenarbeiten möchten, gehen Sie zu EdrawMax Online und melden Sie sich mit Ihrer registrierten E-Mail-Adresse an. Wenn Sie das Tool zum ersten Mal verwenden, können Sie sich mit Ihrer persönlichen oder beruflichen E-Mail-Adresse registrieren. Gehen Sie zu "Gebäudeplan" und klicken Sie auf "Feuer- und Notfallplan".
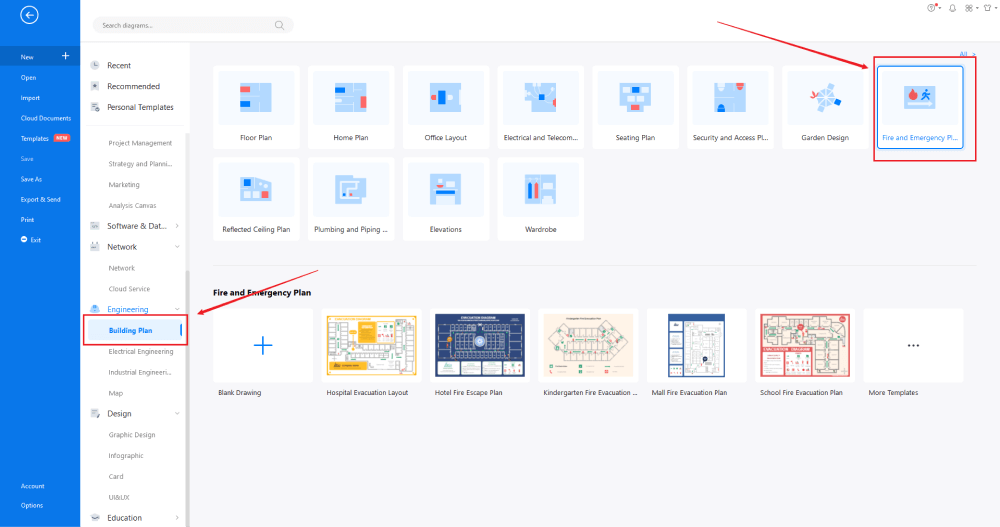
Schritt 2 Auswahl der Vorlage
Im Gegensatz zu Microsoft Office können Sie mit EdrawMax über 280 Diagrammtypen erstellen. Von Netzwerkdiagrammen bis hin zu wissenschaftlichen Diagrammen, von Geschäftsdiagrammen bis hin zu architektonischen Diagrammen - mit den integrierten Tools von EdrawMax können Sie fast alles erstellen. Gehen Sie zum Abschnitt "Vorlage" auf der linken Seite des Tools und geben Sie "Evakuierungsplan" ein. Die KI dieses Systems wird Ihnen sofort alle vorgefertigten Vorlagen anzeigen, die Sie verwenden können. Markieren Sie die Vorlage für den Evakuierungsplan, die Ihren aktuellen Anforderungen entspricht, und klicken Sie auf "Sofort verwenden", um den Inhalt der kostenlosen Vorlage für den Evakuierungsplan in Ihre EdrawMax Arbeitsfläche zu importieren.
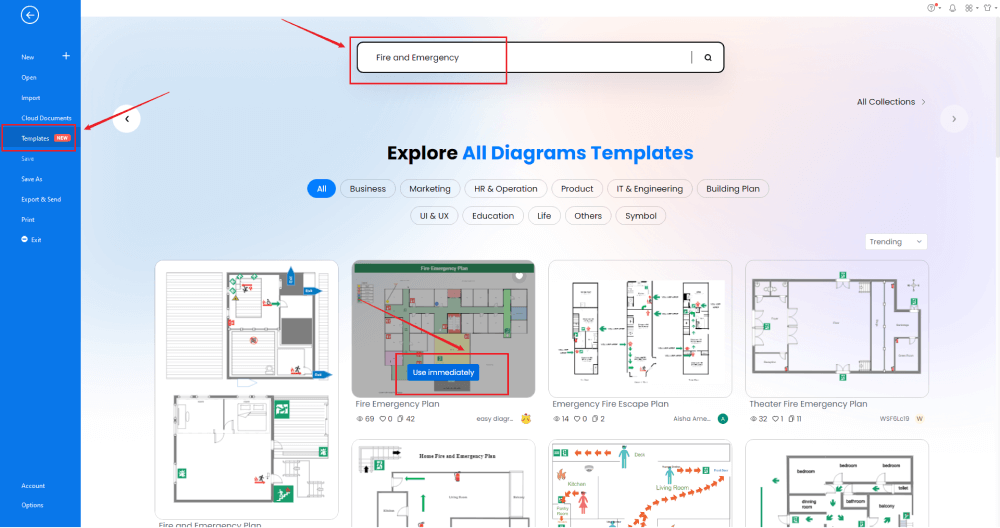
Schritt 3 Von Grund auf neu erstellen
Wenn Sie in der Vergangenheit bereits mehrere Evakuierungspläne gezeichnet haben und mit den Tools vertraut sind, klicken Sie auf der Startseite von EdrawMax auf "+" und beginnen Sie, den Evakuierungsplan von Grund auf zu erstellen. Mit Hilfe der eingebauten Maß- und Skalierungseinstellungen können Sie den Grundriss des Bodens erstellen. Mit EdrawMax können Sie Ihre Grundrissentwürfe einfach importieren, um die Fluchtwege der Gebäude zu verstehen.
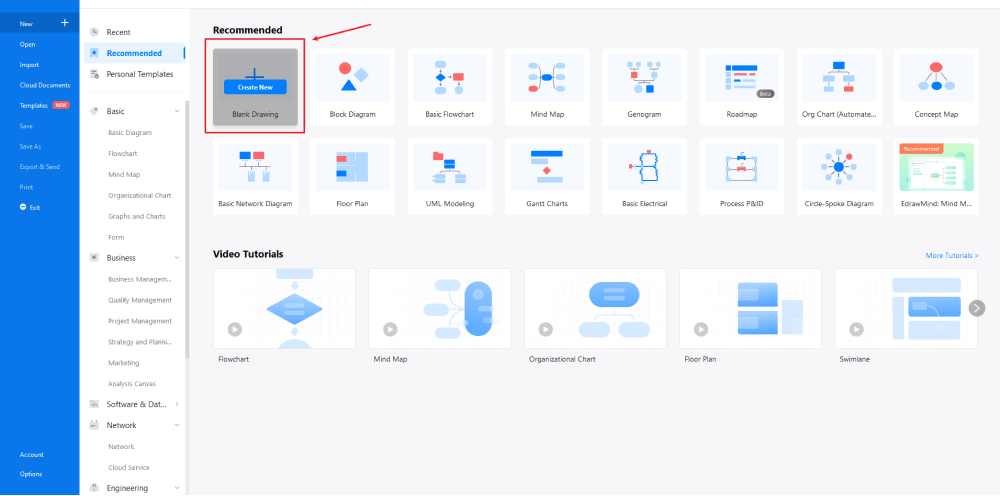
Schritt 4 Evakuierungssymbole auswählen
Gehen Sie zum Abschnitt "Symbole" in der Symbolleiste und klicken Sie auf "Vordefinierte Symbole". Klicken Sie auf "Grundriss", um verschiedene wichtige Grundriss-Symbole zu öffnen, darunter auch die Symbole für "Feuer und Notfall". Klicken Sie auf "Feuer und Notfall", um alle vorgefertigten Evakuierungsplansymbole in Ihre Bibliothek zu importieren. Erfahren Sie mehr über Evakuierungssymbole und finden Sie hier die Symbole, die Sie suchen.
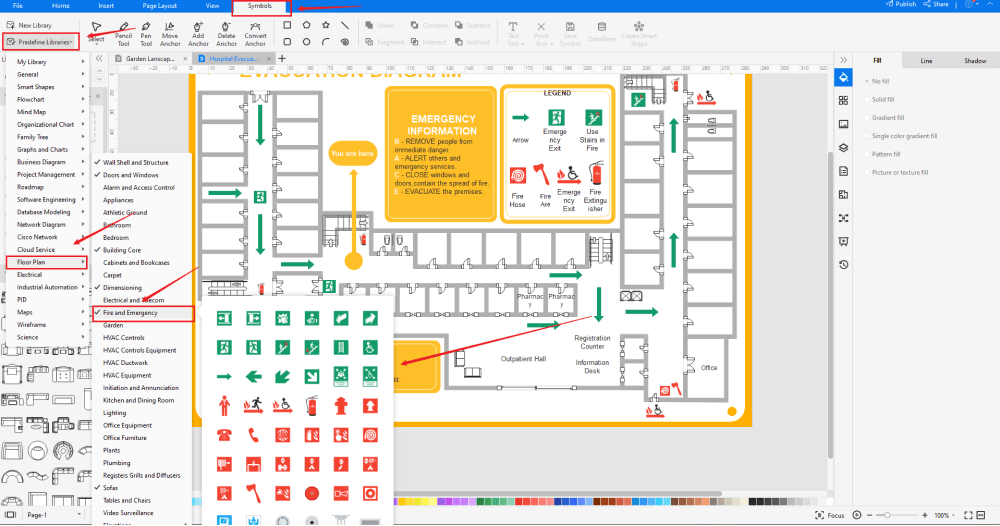
Schritt 5 Weitere Komponenten hinzufügen
Nachdem Sie die Gliederung erstellt haben, können Sie damit beginnen, die grundlegenden Komponenten des Evakuierungsplans hinzuzufügen, wie z.B. die Feuerschutzscheibe, den Notausgang, das Notruftelefon, die Sprinkleranlage, etc.. Je nach Bedarf und Thema können Sie diese Symbole ändern, ohne dass Sie sich Sorgen machen müssen, dass die Formatierung der Zeichnung verloren geht. Verwenden Sie dann die Symbolleisten oben oder rechts auf der Arbeitsfläche, um Farbe, Schriftart, Größe, Design und mehr mit einem Klick zu ändern.
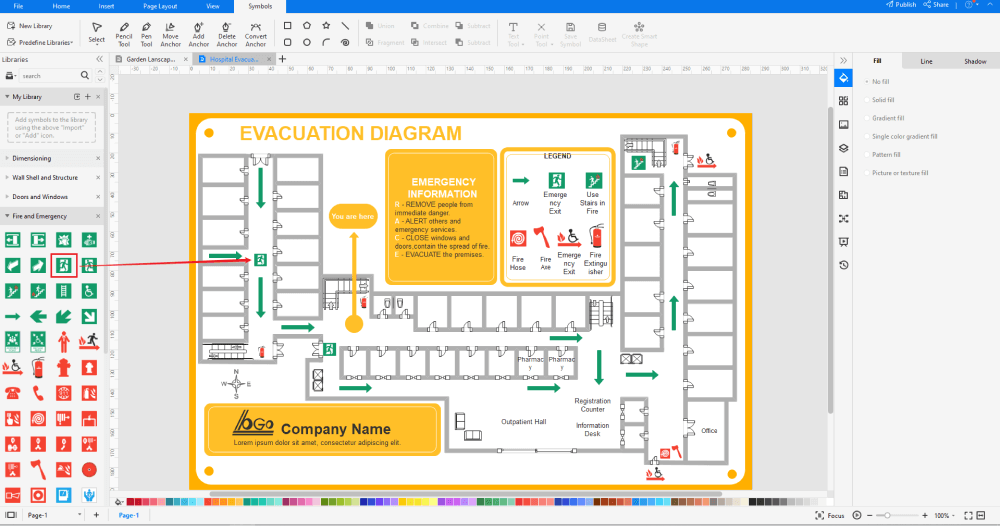
Schritt 6 MS Word-Datei exportieren
Wenn Sie mit Ihrem Evakuierungsplan zufrieden sind, können Sie ihn in verschiedene Formate exportieren, z.B. JPEG, JPG, PNG, PDF und andere Microsoft-Formate, wie MS Word, MS Excel, PPTX, etc. Kehren Sie einfach zum Hauptmenü zurück und suchen Sie die Schaltfläche "Exportieren". Sie können das Evakuierungs-Diagramm auch auf verschiedenen Plattformen für soziale Medien wie Facebook, Twitter, LinkedIn, etc. teilen. Außerdem können Sie Ihre Evakuierungszeichnung ausdrucken, um sie anderen zu zeigen.
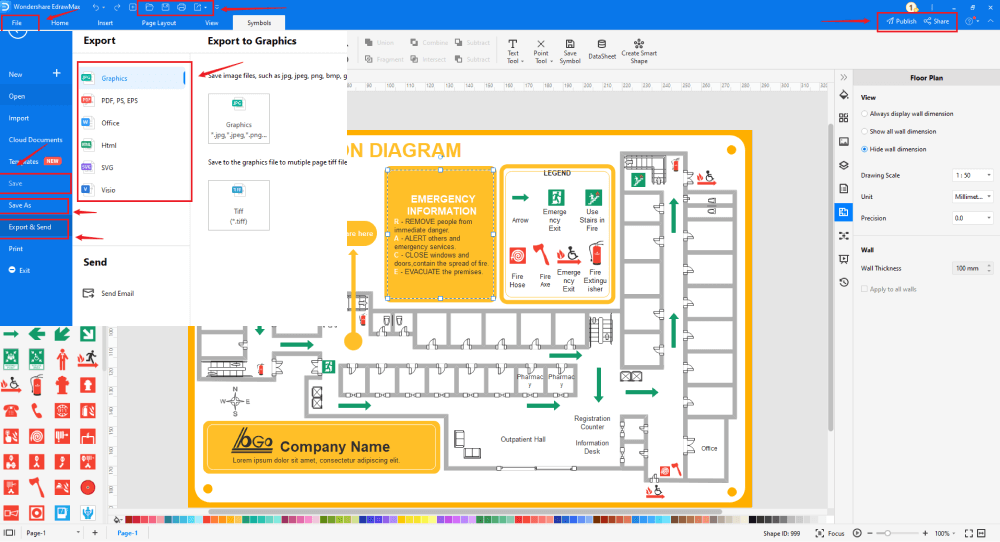
Im Grunde ist es ganz einfach, einen Evakuierungsplan in EdrawMax zu zeichnen. Nehmen Sie einfach eine Vorlage und passen Sie sie weiter an, ziehen Sie professionelle Evakuierungssymbole per Drag & Drop, um Ihren Plan zu verbessern. Wenn Sie immer noch nicht wissen, wie Sie einen Evakuierungsplan in EdrawMax zeichnen können, sehen Sie sich diese Anleitung zum Zeichnen von Evakuierungsplänen oder das Video unten an.
3. EdrawMax vs. Microsoft Word
Dieser ausführliche Artikel über die Erstellung eines Evakuierungsplans mit Microsoft Word zeigt, wie einfach und bequem Sie den gleichen Entwurf eines Evakuierungsplans in EdrawMax erstellen können. Der 2D Evakuierungsplan Maker verfügt über verschiedene Funktionen, die wir im nächsten Schritt auflisten werden. Doch bevor wir uns den erstaunlichen Funktionen zuwenden, lassen Sie uns einige der grundlegenden Vergleiche zwischen MS Word und EdrawMax sehen.
- MS Word ist in erster Linie ein Tool zur Textverarbeitung. Damit können Sie lange Artikel erstellen und sie mit Ihren Kollegen teilen, ohne sich um die Schriftarten oder die Formatierung zu kümmern. Allerdings fehlt es dem Tool an verschiedenen Designfunktionen, und wenn Sie eine ältere Version von MS Word verwenden, erhalten Sie möglicherweise nicht einmal gute Designoptionen darin. Im Gegensatz zu MS Word bietet EdrawMax seinen Benutzern ständige Aktualisierungen und wurde ausschließlich für die Erstellung von über 280 verschiedenen Diagrammtypen entwickelt. Mit dem Tool können Sie außerdem verschiedene Texte in der von Ihnen gewünschten Schriftart hinzufügen, wo immer Sie es für notwendig halten.
- MS Word ist auf Tools von Drittanbietern angewiesen, um Gestaltungsmöglichkeiten zu haben. Diese Tools von Drittanbietern verursachen manchmal unnötige Probleme in Ihrem System. EdrawMax ist ein Tool, das alle Gestaltungsmöglichkeiten ausschöpft. Sie müssen sich nicht auf andere Tools verlassen, nur um einige grundlegende Funktionen zur Erstellung eines Evakuierungsplans zu nutzen.
EdrawMax enthält eine große Anzahl von Symbolbibliotheken. Sie können schnell jede Art von Diagramm mit über 50.000 vektorfähigen Symbolen erstellen. Wenn Sie die benötigten Symbole nicht finden können, können Sie ganz einfach einige Bilder/Symbole importieren oder eine eigene Form erstellen und diese zur späteren Verwendung als Symbol speichern. Die vektorfähigen Evakuierungssymbole von EdrawMax können problemlos vergrößert, umgestaltet, neu eingefärbt und neu formatiert werden, um Ihren Anforderungen zu entsprechen. Gehen Sie einfach zum Bereich "Symbole" in EdrawMax und wählen Sie den Bereich "Vordefinierte Symbole" in der oberen Symbolleiste. Hunderte von Symbolkategorien stehen Ihnen zur Verfügung, die Sie verwenden und in Ihren Evakuierungsplan einbauen können.
Außerdem verfügt EdrawMax über eine große Bibliothek von Vorlagen. Wir haben mehr als 25 Millionen registrierte Benutzer, die für jedes Design gründliche Vorlagen in der Community erstellt haben. Gehen Sie einfach zum Vorlagenbereich auf der linken Seite und geben Sie eine beliebige Vorlage in die Suchleiste ein, die Sie suchen. Es werden Hunderte von vorgefertigten Vorlagen angezeigt, die Sie sofort für Ihre Zwecke verwenden können.
Zeichnen Sie einen Evakuierungsplan in Word:
-
MS Word ist in erster Linie ein Textverarbeitungs-Tool, dem jedoch einige Designfunktionen fehlen und wenn Sie eine ältere Version von MS Word verwenden, stehen Ihnen möglicherweise nicht einmal gute Designoptionen zur Verfügung.
-
MS Word ist auf Tools von Drittanbietern angewiesen, um Gestaltungsmöglichkeiten zu haben. Diese Tools von Drittanbietern verursachen manchmal unnötige Probleme in Ihrem System.
Zeichnen Sie einen Evakuierungsplan in EdrawMax
-
Mit den integrierten Vorlagen können Sie den Evakuierungsplan in nur wenigen Minuten erstellen.
-
Sie brauchen sich keine Gedanken über die Suche nach den entsprechenden Symbolen zu machen, denn es gibt über 26.000 Symbole für jedes Feld und noch mehr Ressourcen, um Ihr Design zu unterstützen.
-
EdrawMax unterstützt den Export von Dateien in mehrere Formate. Sie können in EdrawMax einen Evakuierungsplan erstellen und diesen als Word, PPT, Excel und andere Formate exportieren, die Ihren Anforderungen entsprechen.
4. Kostenlose Software für Evakuierungspläne
Im Gegensatz zu anderen Tools, die verschiedene Design-Einschränkungen mit sich bringen, ist EdrawMax ein solches Tool, das von Fachleuten mit einem Ziel vor Augen entwickelt wurde: Eine Plattform zu schaffen, mit der Sie alle Arten von Diagrammen entwerfen und gemeinsam nutzen können. Diese kostenlose Evakuierungsplan-Software hat einige erstaunliche Funktionen, wie zum Beispiel:
- EdrawMax verfügt über eine umfangreiche Vorlagen-Community, in der mehrere renommierte Designer ihre Arbeiten veröffentlichen, um sich gegenseitig zu helfen.
- Mit dieser kostenlosen Software für Evakuierungspläne können Sie Grundrisse, Deckenspiegel, Aufrisspläne, Blaupausen und andere Pläne auf einer Arbeitsfläche erstellen, was die gemeinsame Nutzung erleichtert.
- Mit den integrierten Beispielen und Vorlagen für Evakuierungspläne können Sie über 280 verschiedene Diagramme für den privaten und beruflichen Gebrauch erstellen.
- Diese kostenlose Software für Evakuierungspläne verfügt über eine kostenlose Online-Version, mit der Sie scheinbar mühelos im Team zusammenarbeiten können.
- EdrawMax verschlüsselt Ihre Datei mit der höchsten Sicherheitsstufe, die derzeit auf dem Markt erhältlich ist.
5. Abschließende Gedanken
Ein Evakuierungsplan hilft Ihnen, im Falle eines Feuers oder eines anderen Notfalls den Weg durch ein Gebäude oder eine Wohnung zu finden. Gleichzeitig legen Evakuierungspläne fest, wie Menschen aus einem brennenden Haus oder Gebäude fliehen oder evakuiert werden sollen, wenn ein Feuer das Gebäude bedroht. Sie können einen Evakuierungsplan mit Microsoft Word erstellen, aber dem endgültigen Entwurf werden einige wichtige Funktionen und Elemente fehlen. Diese Elemente, wie die korrekte Platzierung von Symbolen und die Größe/Dimensionen der Stockwerke, spielen eine entscheidende Rolle bei der Erstellung von Evakuierungsplänen.
EdrawMax ist ein solches Tool, das kostenlose Vorlagen und Symbole bietet und über eine große Nutzergemeinschaft verfügt, mit der Sie Ihren Bewertungsplan problemlos erstellen und weitergeben können. Also, worauf warten Sie noch? Gehen Sie zum Download-Bereich und holen Sie sich Ihr Exemplar von EdrawMax und beginnen Sie mit der Erstellung eines Evakuierungsplans für Ihr Grundstück.
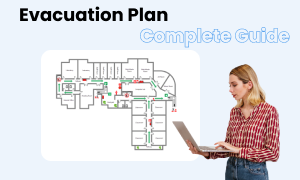
Evakuierungsplan Vollständiger Leitfaden
In diesem vollständigen Leitfaden erfahren Sie alles über Evakuierungspläne, wie z.B. Arten von Evakuierungsplänen, Symbole für Evakuierungspläne und wie man einen Evakuierungsplan erstellt.


