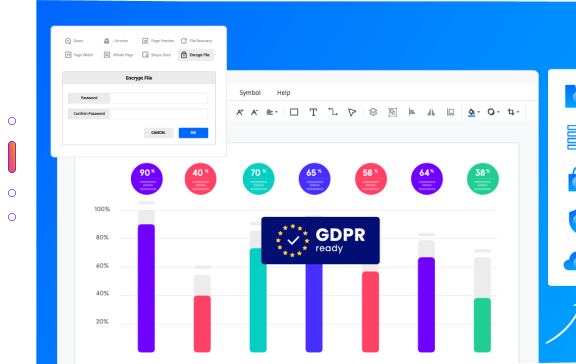Wie man ein AWS-Architekturdiagramm zeichnet
Edraw Content-Team
Möchten Sie Ihr AWS-Diagramm zeichnen?
EdrawMax ist auf die Erstellung von Diagrammen und Visualisierungen spezialisiert. In diesem Artikel erfahren Sie alles darüber, wie Sie Ihr AWS-Diagramm mit Leichtigkeit zeichnen können. Testen Sie es jetzt kostenlos!
AWS ist eine Abkürzung für Amazon Web Services. Es bietet Cloud-Services zur Bewältigung des hohen Internetverkehrs und der riesigen Datenmengen, die täglich auf verschiedenen Anwendungen oder Webseiten rund um den Globus anfallen. Die AWS-Architektur ist ein besserer Weg, um sicherzustellen, dass Kunden bei der Entwicklung und Wartung von Cloud-Lösungen die bestmöglichen Praktiken, die richtige Anleitung und Empfehlungen von Fachleuten befolgen.
Das AWS-Architekturdiagramm ist eine großartige Möglichkeit, Ihre Idee, ein Produkt oder eine Dienstleistung über Amazon zu verkaufen, darzustellen. Es hilft, das Layout Ihrer Geschäftsplattform durch sorgfältige Gestaltung und Überlegung zu verbessern. Es hilft auch, den Markt besser zu verstehen, indem man die Meinungen und Erfahrungen von Fachleuten in diesem Bereich studiert. Es handelt sich im Grunde um ein Diagramm, das den Ab- und Zufluss Ihrer Informationen und Daten über verschiedene Server erklärt. Hier erfahren Sie, wie Sie sich auf dem Markt der Amazon-Webservices zurechtfinden und die bestmöglichen Plattformen für den Verkauf oder Kauf von Dienstleistungen oder Produkten nach Ihren Anforderungen finden. Ein besseres Verständnis der Marktplattform, die Sie nutzen, wird Ihnen helfen, Ihre Gewinne zu optimieren und Ihre Zeit und Ressourcen in die bestmöglichen Richtungen zu verwalten oder zu investieren.
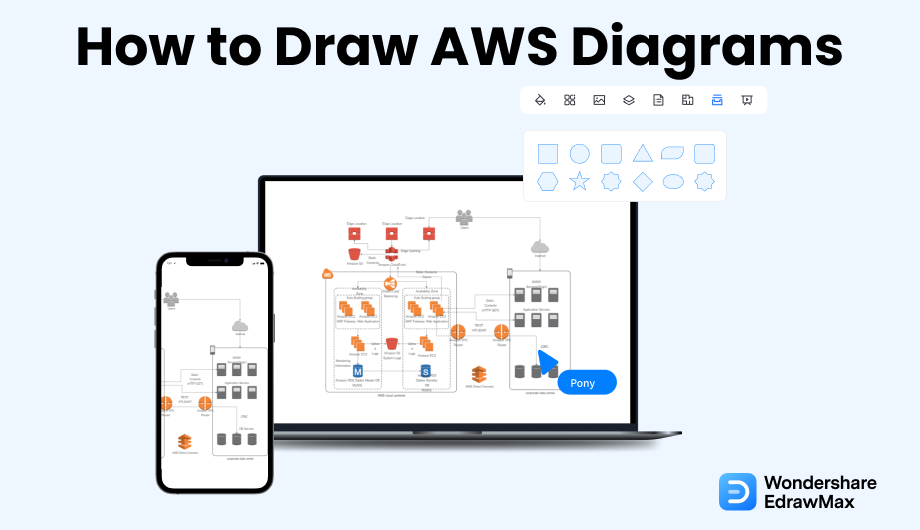
1. Was beinhaltet ein AWS-Diagramm?
Wie jedes andere Designdiagramm zeigt auch das AWS-Architekturdiagramm das Design Ihrer Verkaufsplattform an. Es bezeichnet im Grunde das Layout der Kanäle und Ströme Ihrer Daten, die in das AWS-System hinein oder aus ihm heraus gehen. Im Gegensatz zu anderen traditionellen Architekturzeichnungen konzentrieren sich die AWS-Architekturdiagramme jedoch auch auf den Datenfluss und nicht nur auf die Plattform. AWS-Architekturdiagramme sind eine hervorragende Möglichkeit, Ihr Design, Ihre Bereitstellung und Ihre Topologie zu kommunizieren.
2. Wichtige Punkte zur Erstellung eines AWS-Architekturdiagramms
Wie in jedem anderen Bereich müssen Sie zunächst die Diagramme der AWS-Referenzarchitektur durchsehen und lernen, wie Sie mit unserer fachkundigen Anleitung und den bestmöglichen Verfahren im AWS Architecture Center effizienter und effektiver auf AWS entwerfen können.
Kunden und Partner sind von AWS berechtigt, die Ressourcen in jeder AWS zu nutzen, um Architekturdiagramme zu erstellen. Die Symbole sind so einfach gestaltet, dass Sie sie leicht in Ihre Diagramme einbinden und in Ihren Whitepapers, Präsentationen, Datenblättern, Postern oder anderem technischen Material verwenden können.
3. Wie man ein AWS-Diagramm im Allgemeinen zeichnet
Es gibt zwei Möglichkeiten, ein AWS-Diagramm zu zeichnen. Die eine ist die traditionelle Methode, die andere ist die Verwendung von EdrawMax und den kostenlosen Vorlagen dieser beliebten Software. Bevor wir Ihnen erklären, wie einfach es ist, ein AWS-Diagramm mit kostenlosen Vorlagen und Symbolen zu erstellen, möchten wir Ihnen zunächst die traditionellen Methoden vorstellen.
Zunächst müssen Sie eine Liste der Plattformen und Daten-Gateways sowie der Endpunkte erstellen, über die Ihre Daten fließen sollen. Denken Sie sorgfältig nach und wägen Sie die Vor- und Nachteile jeder App, Webseite oder jedes physischen Datenknotens ab, über den Ihre Daten fließen. Suchen und bezeichnen Sie die Symbole für alle digitalen und physischen Ressourcen, die Sie in Ihrem AWS-Architekturdiagramm verwenden werden.
Überblick über die Standardmethode zum Zeichnen von AWS-Diagrammen:
- Erstellen Sie eine Liste;
- Denken Sie nach und wägen Sie das Für und Wider ab;
- Suchen und kennzeichnen Sie die Symbole;
4. Wie man ein AWS-Diagramm in EdrawMax zeichnet
Nachdem Sie nun die komplizierten Schritte gesehen haben, möchten wir Ihnen zwei einfache Methoden zur Erstellung eines AWS-Diagramms in EdrawMax zeigen.
4.1 Zeichnen Sie ein AWS-Netzwerkdiagramm von Grund auf neu
Schritt 1 Öffnen Sie EdrawMax und melden Sie sich an
Wenn Sie die Offline-Version von EdrawMax verwenden, dann öffnen Sie das Tool in Ihrem System. Wenn Sie aus der Ferne zusammenarbeiten möchten, gehen Sie zum EdrawMax Download und melden Sie sich mit Ihrer registrierten E-Mail-Adresse an. Wenn Sie das Tool zum ersten Mal benutzen, können Sie sich mit Ihrer persönlichen oder beruflichen E-Mail-Adresse registrieren. Öffnen Sie den "Datei" Bereich und geben Sie "AWS" in die Suchleiste oben links ein und klicken Sie auf die Suchen Schaltfläche.
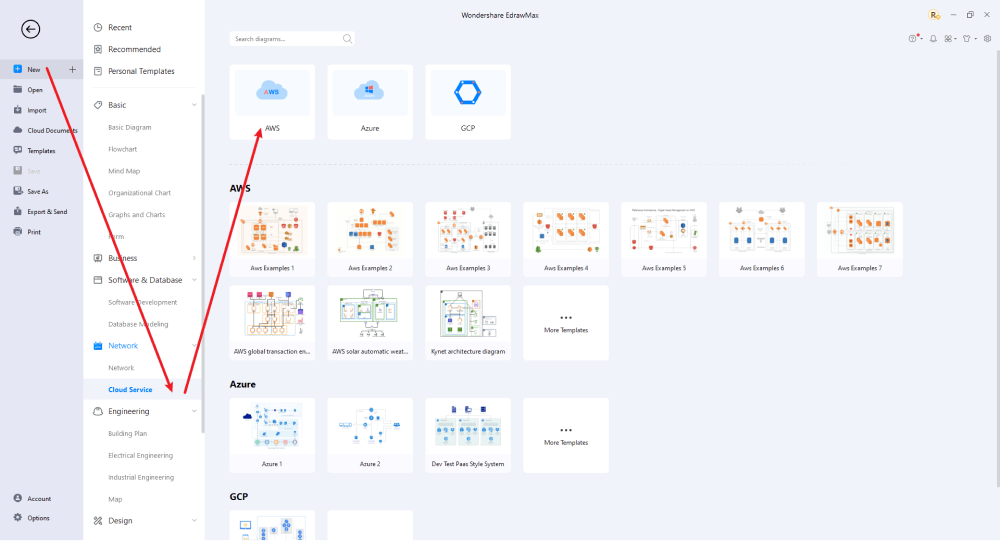
Schritt 2 Öffnen Sie eine neue Arbeitsfläche
Wenn Sie die AWS-Architekturzeichnung mit nichts beginnen, können Sie auf "+" klicken. Daraufhin öffnet sich die benutzerfreundliche EdrawMax-Arbeitsfläche mit einer Vielzahl von Funktionen für AWS-Architekturdiagramme wie Designs, editierbare Logos für Ihre Plattformen, Gateways und Webseiten und vieles mehr.
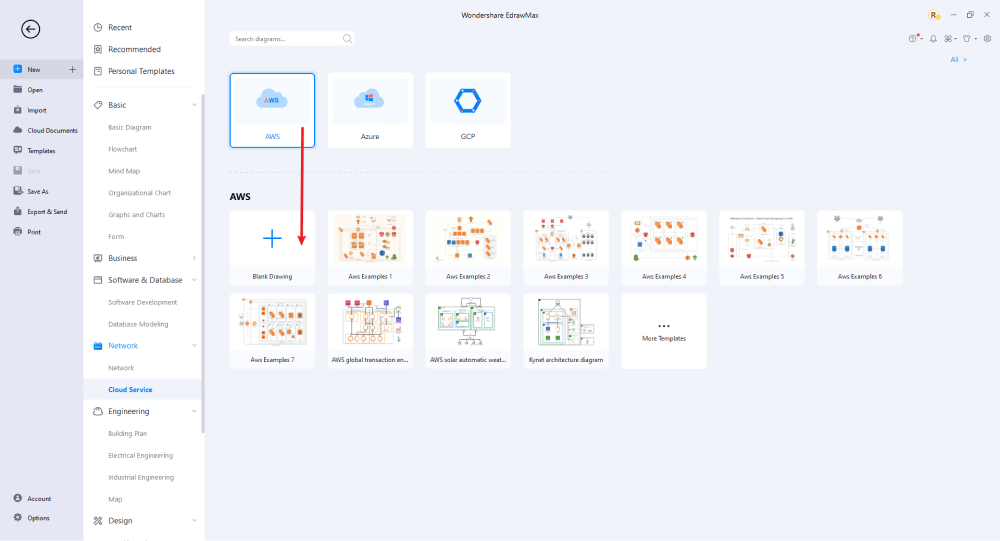
Schritt 3 Symbole auswählen
Um Ihr AWS-Diagramm zu verbessern, müssen Sie Symbole einfügen. Sehen Sie sich den Abschnitt "Symbole" an und suchen Sie "Vordefiniertes Symbol". Öffnen Sie die "Netzwerkdiagramm" Schaltfläche. Dann erscheinen mehrere wichtige vorgefertigte AWS-Diagrammformen. Klicken Sie auf "Active Directory-Objekte", um sie in Ihre Bibliothek zu importieren.
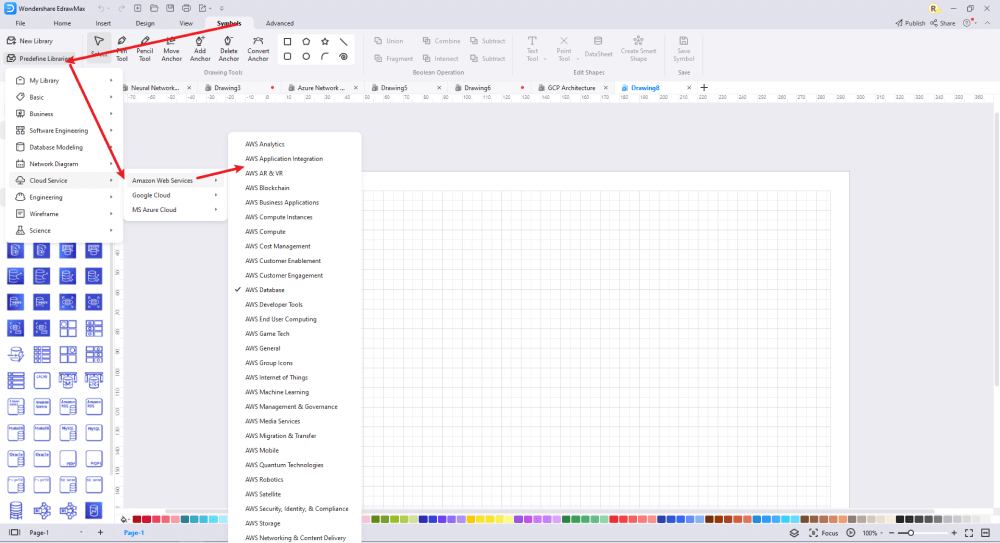
Schritt 4 Elemente hinzufügen
Seien Sie ein Künstler und nutzen Sie die Tools, die Ihnen zur Verfügung stehen, um das für Ihren Bedarf am besten geeignete Diagramm zu erstellen. EdrawMax enthält eine breite Palette von Tools, die alle Ihre Anforderungen an ein AWS-Architekturdiagramm erfüllen. Verwenden Sie die Zeiger, Logos und Designs, die Sie benötigen, um ein gutes Layout Ihrer Daten zu erstellen und verwenden Sie verschiedene Farben und Verbindungsoptionen, um Ihrer Zeichnung weitere Details hinzuzufügen.
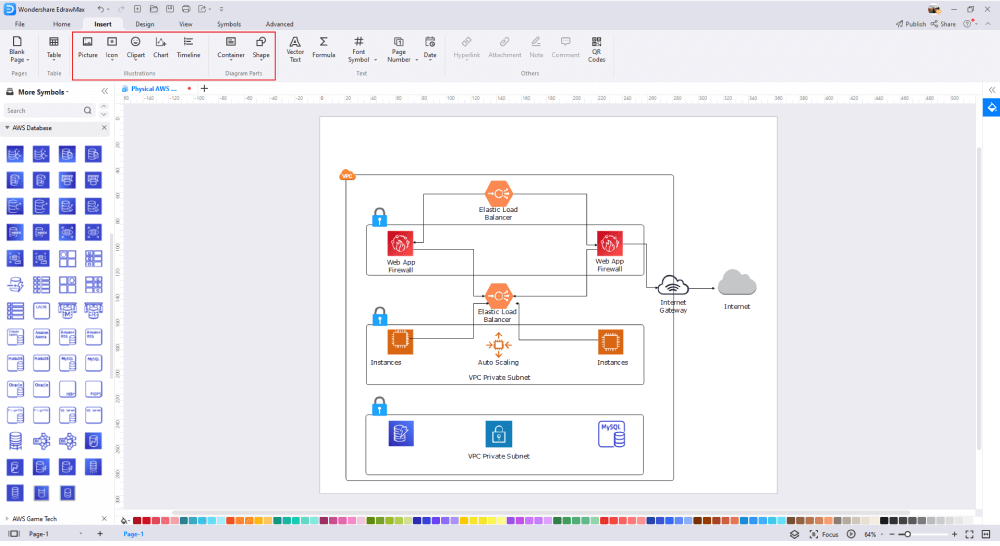
Schritt 5 Speichern & Exportieren
Nachdem Sie Ihr AWS-Diagramm entworfen haben, können Sie es in verschiedene Formate exportieren, z.B. JPG, PDF, PNG und viele andere Formate, die mit Microsoft Office mitgeliefert werden. Sie können das Netzwerklayout auch auf Plattformen für soziale Medien wie Twitter, Facebook, LinkedIn, etc. teilen.
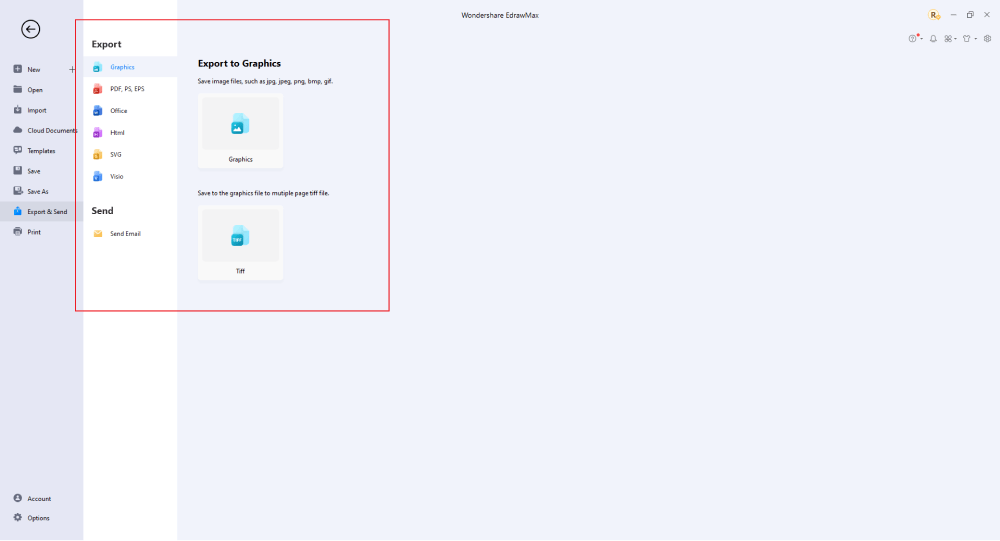
4.2 Zeichnen eines AWS-Diagramms aus eingebauten Vorlagen
Schritt 1 Anmeldung bei EdrawMax
Wenn Sie die Offline-Version von EdrawMax verwenden, dann öffnen Sie das Tool in Ihrem System. Wenn Sie aus der Ferne zusammenarbeiten möchten, gehen Sie zum EdrawMax Download und melden Sie sich mit Ihrer registrierten E-Mail-Adresse an. Wenn Sie das Tool zum ersten Mal benutzen, können Sie sich mit Ihrer persönlichen oder beruflichen E-Mail-Adresse registrieren. Gehen Sie zum Abschnitt "Vorlagen" auf der linken Seite und geben Sie "AWS" ein.
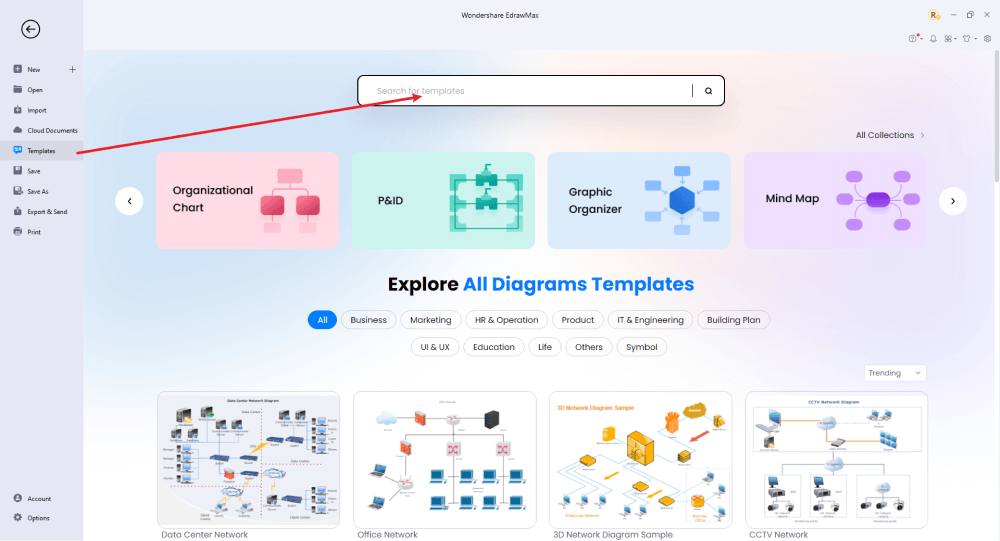
Schritt 2 Wählen Sie eine Vorlage
In der Vorlagen-Community finden Sie Hunderte von integrierten Vorlagen, die Sie sofort verwenden können. Wählen Sie eine Vorlage aus, die Ihrem idealen AWS-Diagramm sehr ähnlich ist, und duplizieren Sie sie auf "Sofort verwenden".
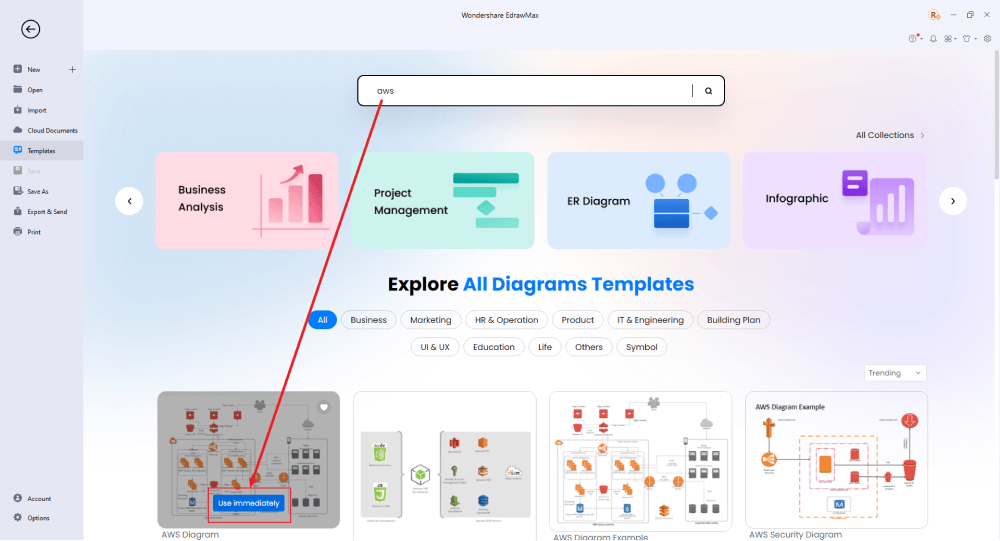
Schritt 3 Details ändern
Vergewissern Sie sich zunächst, dass Sie die kostenlose integrierte Vorlage in die EdrawMax-Arbeitsfläche importiert haben und dann können Sie die grundlegenden Details ändern. Sie können die Hintergrundfarbe, den Text und das Layout ändern. Sie können verschiedene Arten von AWS-Diagrammen zeichnen, je nach Ihren Vorstellungen. Wählen Sie einfach die Symbolleisten auf der oberen oder rechten Seite der Arbeitsfläche und suchen Sie die gewünschten Funktionen.
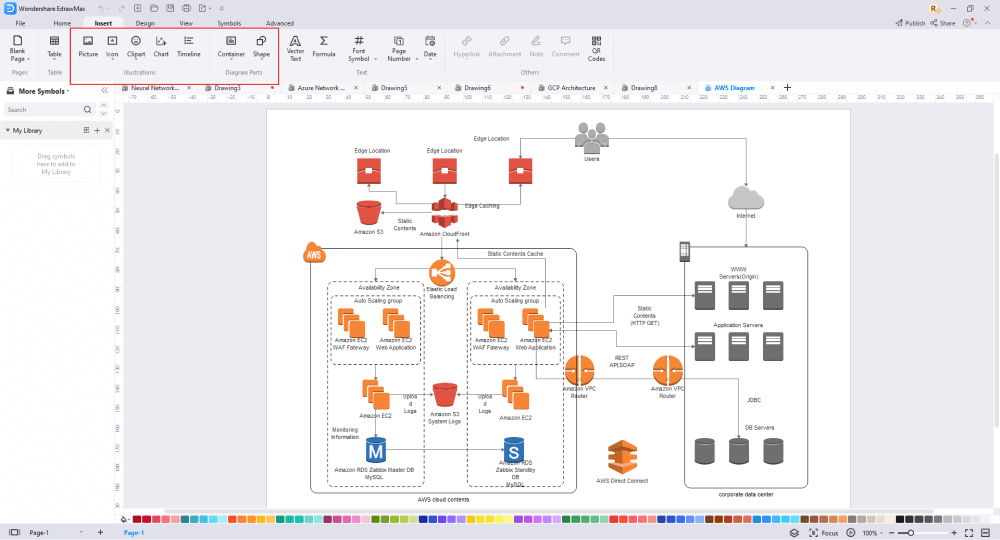
Schritt 4 Exportieren oder Veröffentlichen
Sobald Ihr AWS-Diagramm fertig ist, können Sie es wie in der Anleitung beschrieben in verschiedenen Dateiformaten speichern oder es in der Vorlagen-Community veröffentlichen, damit die anderen 25 Millionen registrierten Benutzer es sehen und sich von Ihrer AWS-Zeichnung inspirieren lassen können. Klicken Sie auf die "Veröffentlichen" Schaltfläche oben rechts auf der Arbeitsfläche und geben Sie Ihre Vorlagendetails ein, wie z.B. Vorlagentitel, Beschreibung und Tag, um Ihre Zeichnung mit anderen zu teilen.
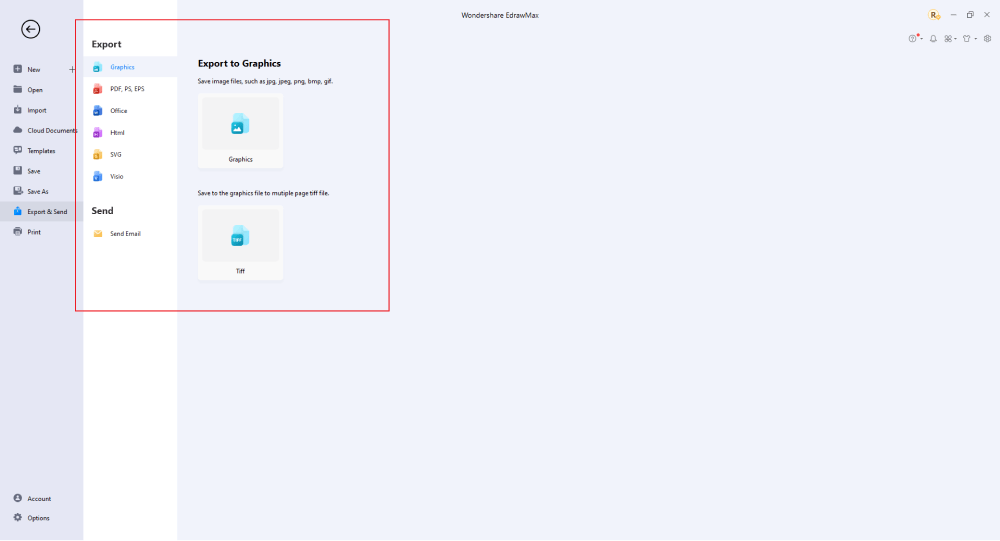
Im Grunde ist es ganz einfach, ein AWS-Diagramm in EdrawMax zu zeichnen. Nehmen Sie einfach eine Vorlage und passen Sie sie weiter an, ziehen Sie professionelle AWS-Symbole per Drag & Drop, um Ihre Diagramme zu verbessern. Wenn Sie immer noch nicht wissen, wie Sie ein AWS-Diagramm in EdrawMax zeichnen können, sehen Sie sich das Video unten an oder erfahren Sie mehr in unserem Youtube-Kanal.
5. Tipps & Überlegungen
Mit einem gut gezeichneten AWS-Diagramm können Sie Ihre visuellen Ideen leicht entwerfen. Wie Sie sehen können, können Sie den Bereich mit einem AWS-Diagramm besonders hervorheben. Je nach Ihren Kenntnissen und der zur Verfügung stehenden Zeit können Sie entweder die allgemeine Methode anwenden, um das gesamte AWS-Diagramm von Grund auf neu zu erstellen oder die von EdrawMax bereitgestellten kostenlosen Vorlagen verwenden, um das AWS-Diagramm einfach zu zeichnen.
Bitte beachten Sie die folgenden Punkte, wenn Sie ein AWS-Architekturdiagramm zeichnen:
- Jede Zeichnung sollte ihre Elemente auf klare und verständliche Weise darstellen, damit andere sie später studieren und für ihren Gebrauch verwenden können.
- Ein AWS-Architekturdiagramm zeigt den Datenfluss durch verschiedene Kanäle, Server und Datenpunkte und dann die Speicherung oder Bereitstellung am vorgesehenen Datenpunkt.
- Es werden verschiedene Symbole verwendet, um die große Anzahl von Webseiten, Anwendungen und Datenflusspunkten zu kennzeichnen.
- Zeiger werden verwendet, um diese Elemente miteinander zu verbinden. Sie können die Größe Ihrer Symbole ändern, um die Bedeutung eines beliebigen Elements in Ihrer Zeichnung darzustellen.
- Stellen Sie sicher, dass Sie Ihre Datenflüsse und Datenprüf- oder Zielpunkte sorgfältig planen, damit Ihre AWS-Architekturzeichnung von Nutzen ist.
- Verwenden Sie bereits vorhandene Beispiele im EdrawMax Tool, um ein besseres Verständnis für die Arbeit, die Sie vorhaben, und das Endergebnis zu erhalten.
5.1 Symbol-Bibliotheken
Eine Symbolbibliothek ist wie eine Toolbox für Designer: Ein Ort, an dem alle Symbole und Vorlagen gespeichert werden, die für bestimmte Aufgaben benötigt werden. Mehrere wichtige AWS-Symbole fallen unter AWS-Diagramme. EdrawMax hat eine enorme Symbolbibliothek mit Hunderttausenden von Symbolen aufgebaut, die den Designern zur Verfügung stehen und die bei der Erstellung von AWS-Diagrammen eine entscheidende Rolle spielen. Außerdem enthält die Symbolbibliothek nützliche Funktionen wie die Möglichkeit, Ihre Grafiken einzubetten, zu drehen, in der Größe zu verändern und in der Farbe an Ihre Zeichenfläche anzupassen.
Bei EdrawMax finden Sie all diese detaillierten Symbole, die Ihnen bei der Erstellung des AWS-Diagramms helfen werden. Wenn Sie in bestimmten Fällen die Symbole nicht finden, können Sie ganz einfach Ihr eigenes Haussymbol erstellen, indem Sie die Symbole oder Formen importieren und in Ihrer persönlichen Symbolbibliothek speichern.
5.2 Vorlagen-Community
EdrawMax verfügt über eine umfangreiche Vorlagen-Community, die sich auf 25 Millionen registrierte Benutzer erstreckt. Von Flussdiagrammen bis hin zu Netzwerkdiagrammen finden Sie Tausende von kostenlosen Vorlagen im Bereich der Vorlagen-Community. In der Vorlagen-Community finden Sie Hunderte und Tausende von Vorlagen für verschiedene Diagrammtypen, von Netzwerkdiagrammen über Flussdiagramme bis hin zu wissenschaftlichen Diagrammen und Architekturdiagrammen. Wenn Sie Ihr Diagramm erstellen, können Sie mit dieser kostenlosen AWS-Diagrammsoftware Ihr Design auch in der Vorlagen-Community veröffentlichen, wo es andere Designer inspirieren kann, genau wie Sie.
6. Kostenlose AWS-Diagramm-Software
Das EdrawMax Tool ist ein wirklich hilfreiches AWS-Architekturdiagramm-Tool, da es so einfach zu bedienen ist und völlig kostenlos ist. Gehen Sie einfach auf unsere Webseite und laden Sie es kostenlos herunter. Es lässt sich problemlos installieren. Sie können mit Ihrem AWS-Architekturdiagramm innerhalb von nur fünf kurzen Minuten nach dem Einschalten Ihres Computers beginnen. Es ist auch bei Google leicht zu finden und in allen wichtigen Internet-Suchmaschinen für Kunden auf der ganzen Welt verfügbar.
7. Abschließende Gedanken
Es ist das erste Tool seiner Art, das eine so umfassende Designbasis enthält. Sie können in EdrawMax fast jede Art von AWS-Architekturdiagramm mit vordefinierten Vorlagen oder leeren Formaten entwerfen. Beispiele sind bereits in Form von Vorlagen verfügbar, die Sie nach Ihren Wünschen bearbeiten können, um das beste Ergebnis mit dieser Software zu erzielen.
EdrawMax ist sehr leistungsfähig und enthält viele Funktionen, die es ermöglichen, sehr anspruchsvolle Modelle zu erstellen. Keine andere kostenlose Software bietet eine so große Auswahl an anpassbaren Designs und Zeichnungen mit der Verfügbarkeit von detaillierten Symbolen und Elementen für alle Arten von Zeichnungen. Sie können auch verschiedene Formate importieren oder exportieren, um Ihre Diagramme weiter an Ihre Bedürfnisse anzupassen.
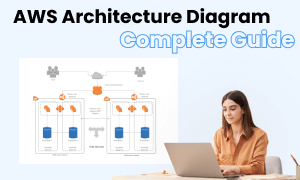
AWS Diagramm Vollständiger Leitfaden
In diesem vollständigen Leitfaden erfahren Sie alles über AWS-Diagramme, wie AWS-Diagrammtypen, AWS-Diagrammsymbole und wie man ein AWS-Diagramm erstellt.
Das könnte Ihnen auch gefallen