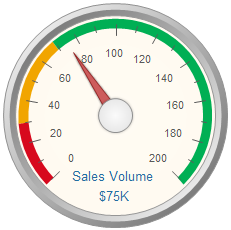So erstellen Sie ein effektives Messdiagramm
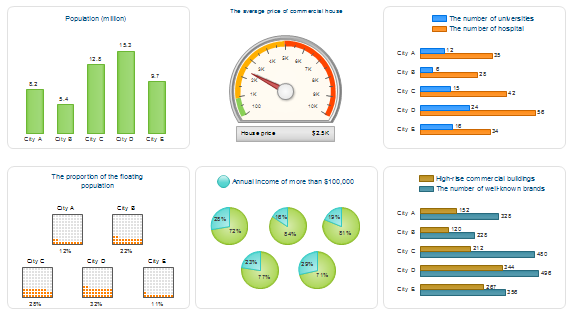
Video-Tutorial - So erstellen Sie ein Messdiagramm
Die meisten von uns wissen als Anfänger nicht, wie sie mit Messdiagrammen umgehen sollen. Aber im Laufe der Zeit gewinnen wir Fachwissen. Ein gutes Messdiagramm hilft, den systematischen Informationsfluss in einem Unternehmen zu verstehen. Möglicherweise erhalten Sie ein besseres Verständnis für das Messgerätediagramm, wenn Sie sich einmal mit den Grundlagen beschäftigen.Basic Gauges Chart Knowledge.
Edraw Messdiagramm-Software enthält einige integrierte Vorlagen und Beispiele für Messdiagramme, die den Einsatz sehr einfach machen. Sie können Ihre Daten einfach am Computer visualisieren und mit einem Klick ein Messdiagramm erstellen. Das Programm verfügt über unterschiedliche integrierte Funktionen wie eine intelligente Zeichnungsanleitung, die das Mind Mapping vereinfacht und große, mehrseitige MindMaps unterstützt. Es gibt eingebaute Themes, Effekte, Stile, automatische Ausrichtung, Kompatibilität mit MS Office und PDF, ist einfach zu teilen und vieles mehr. Sie können auch Notizen machen, Anhänge erstellen und Hyperlinks erstellen.
So erstellen Sie ein Messdiagramm
Daten aus einer Datei importieren
Sie müssen nur wenige Schritte ausführen, um ein effektives Messdiagramm mit Edraw zu zeichnen. Ziehen Sie einfach ein integriertes Mess-Symbol aus der Bibliothek.
Verwenden Sie dann die Schnellschaltfläche, um Daten aus einer Textdatei oder einer Excel-Tabelle zu laden.
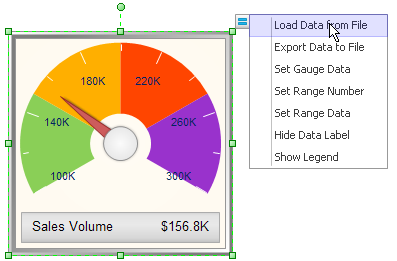
Das obige Messdiagramm verwendet folgende Daten:
Beschriftung, Name, Wert Min Scale, Min, $ 100000 Max Scale, Max, 300000 US-Dollar Aktueller Wert, Verkaufsvolumen: 156840 USD Erste Zone, Basic, 150000 US-Dollar Zweite Zone, Ziel, $ 200000 Dritte Zone, gestreckt, $ 250000 Vierte Zone, perfekt
Um Ihr erstes Diagramm so einfach wie möglich zu gestalten, ändern Sie die Daten und speichern Sie sie in einer Textdatei. Verwenden Sie dann eines der Messdiagramm-Symbole aus der Software, um die Daten zu laden.
HINWEIS: In den Quelldaten sind die zweite und dritte Spalte Benutzerdaten. Sie müssen den letzten Bereichswert nicht eingeben, da er immer dem maximalen Skalierungswert entspricht.
Vorlagendaten bearbeiten
Die zweite Möglichkeit, Messdaten einzustellen funktioniert über ein Menü.
Durch Klicken auf das Element „Messdaten festlegen“ im Menü können Sie die Min-Skala, die Max-Skala und den aktuellen Wert eingeben sowie die Genauigkeit, Einheiten und Skalennummer festlegen.
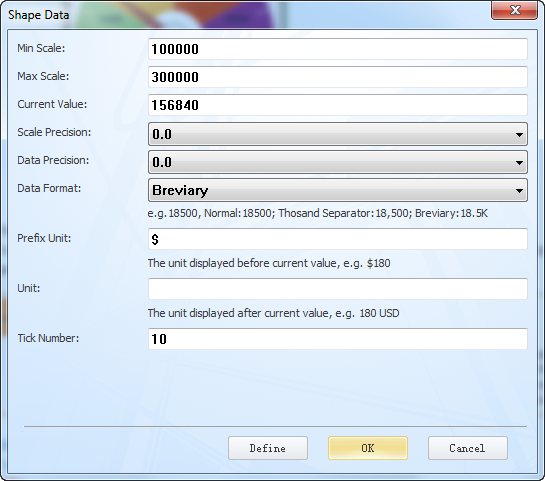
Klicken Sie auf „Bereichsnummer festlegen“.
Klicken Sie auf „Bereichsdaten festlegen“.
Stil ändern
Um die Farbe zu ändern, können Sie klicken, um Untervorlagen im Messdiagramm auszuwählen. Verwenden Sie dann das Menü zum „Einstellen“.
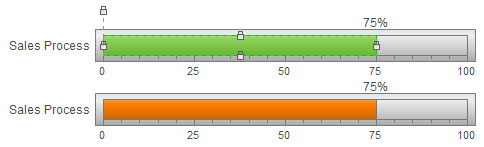
Messdiagramm exportieren
Edraw ist mit MS Office kompatibel und kann problemlos mit Grafikformat, PDF-Datei, Word, PowerPoint, Excel-Dokument und vielem mehr geteilt werden.
Öffnen Sie das Menü „Datei“ und klicken Sie auf „Exportieren“.
Anleitung zum Erstellen eines Beispiel-Messdiagramms
Hier ist ein Anwender, der ein Messdiagramm zeichnen möchte, dass den Bereich von 0 bis 30.000 USD in ROT, der Bereich von 30 bis 70.000 USD ORANGE und der Bereich von 70 bis 200.000 USD in GRÜN angibt. Wenn seine Mitarbeiter die Verkaufszahlen betrachten und 75.000 von 200.000 US-Dollar gebucht haben, sind sie auf dem richtigen Weg und ihre Darstellung erscheint in grün sein. Der Anwender versucht es häufig, scheitert aber. Sie stoßen möglicherweise auf dasselbe Problem. Daher zeigen wir Ihnen, wie Sie das gewünschte Ergebnis erzielen.
Doppelklicken Sie zuerst auf die Option "Messdaten", stellen Sie die maximale Skala "200", den aktuellen Wert "75" und die Einheit "K" ein.
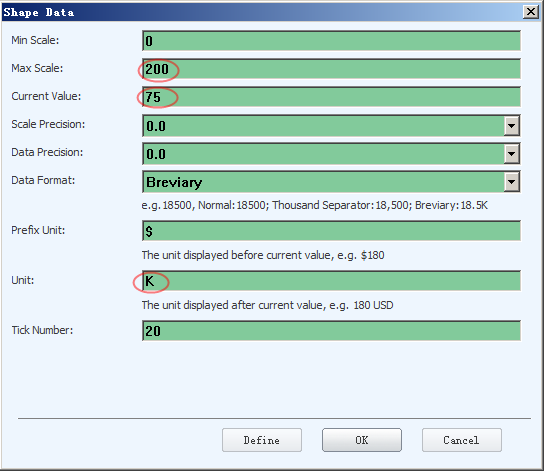
Klicken Sie zweitens die Legende unten an, wählen Sie die Schaltfläche für den Bereich von 0 bis 30.000 USD in der Legende aus und klicken Sie auf die Farbleiste unten auf der Zeichnungsseite, um die Bereichsfarbe zu ändern. Wiederholen Sie den Schritt, um die restlichen zwei Bereichsfarben zu ändern.
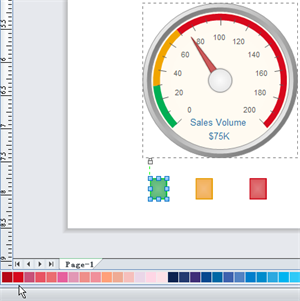
Das Messdiagramm, die den Anforderungen des Benutzers entspricht, sollte wie folgt lauten: