マインドマップをより視覚化にするためには、画像が必要とされます。EdrawMind(旧名:マインドマスター)では、トピックに画像を挿入できます。それは、GIF、JPG、PNG、ICO、BMP、TIFなどの様々な画像形式をサポートしています。
ではマインドマップのトピックに画像を挿入する方法について詳しくご紹介します。
ではマインドマップのトピックに画像を挿入する方法について詳しくご紹介します。
- 目次 -
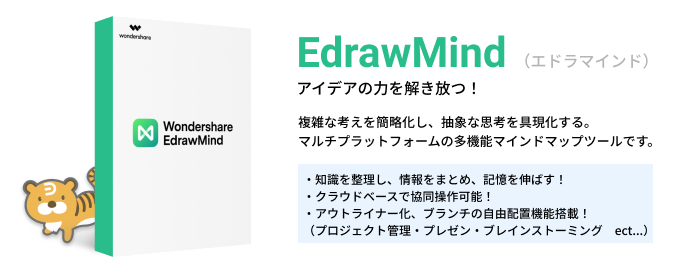
Part 1: マインドマップにローカル画像の挿入
1.トピックを選択します。(トピックを選択していない場合、画像はフローティングトピックに追加されます)
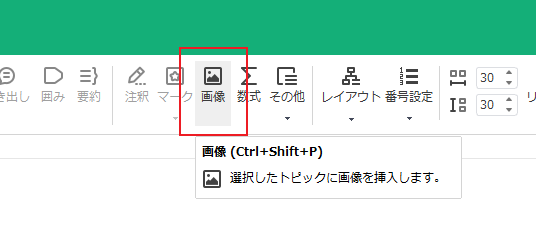
2.PCから画像を選択します。
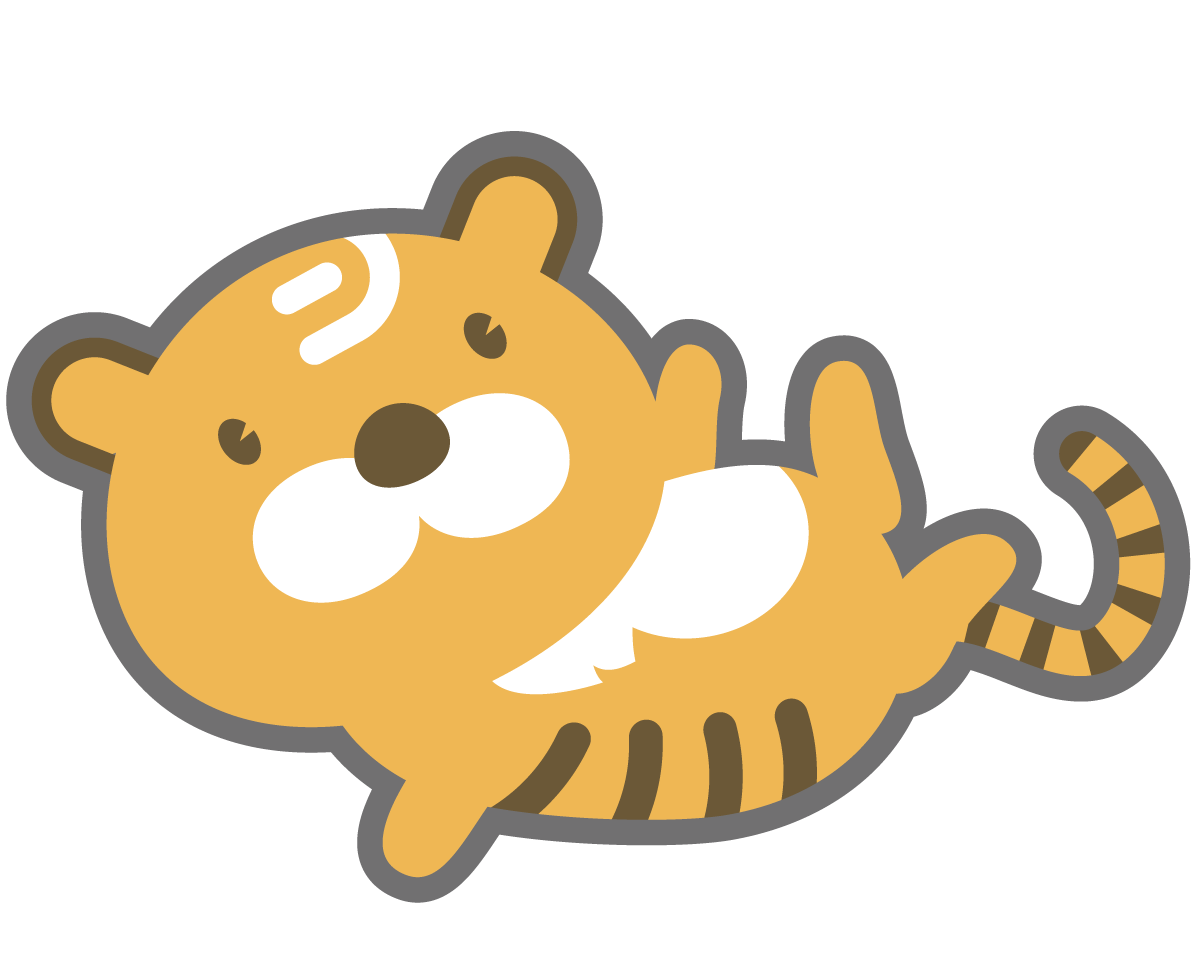
3.「開く」ボタンを押します。
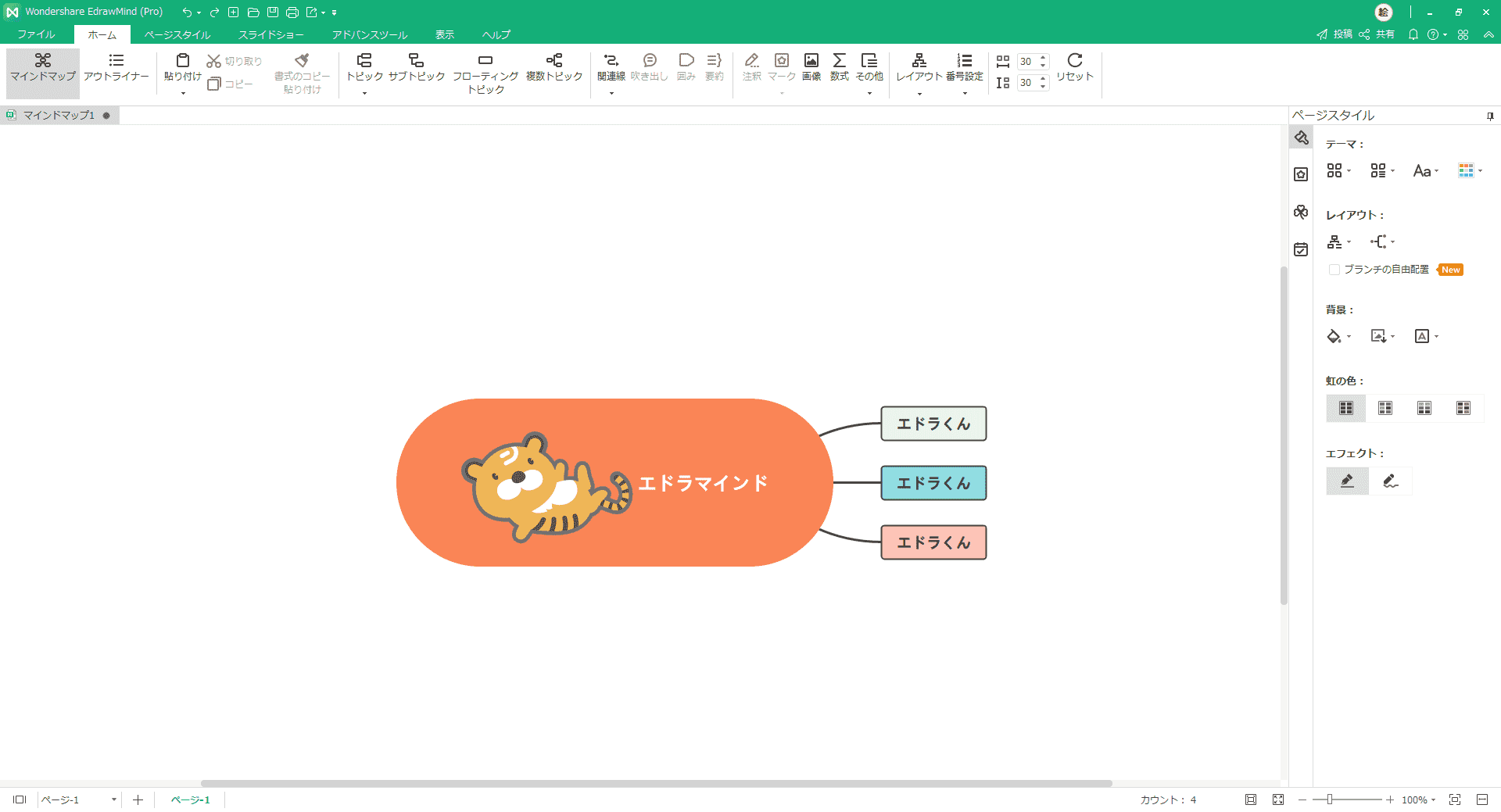
4.画像のサイズを調整するための選択ハンドルをドラッグします。
Part 2: 画像の位置を調整する方法
方法1:デフォルトでは、画像はトピックテキストの左側に追加されます。画像をドラッグして位置を変更することができます。
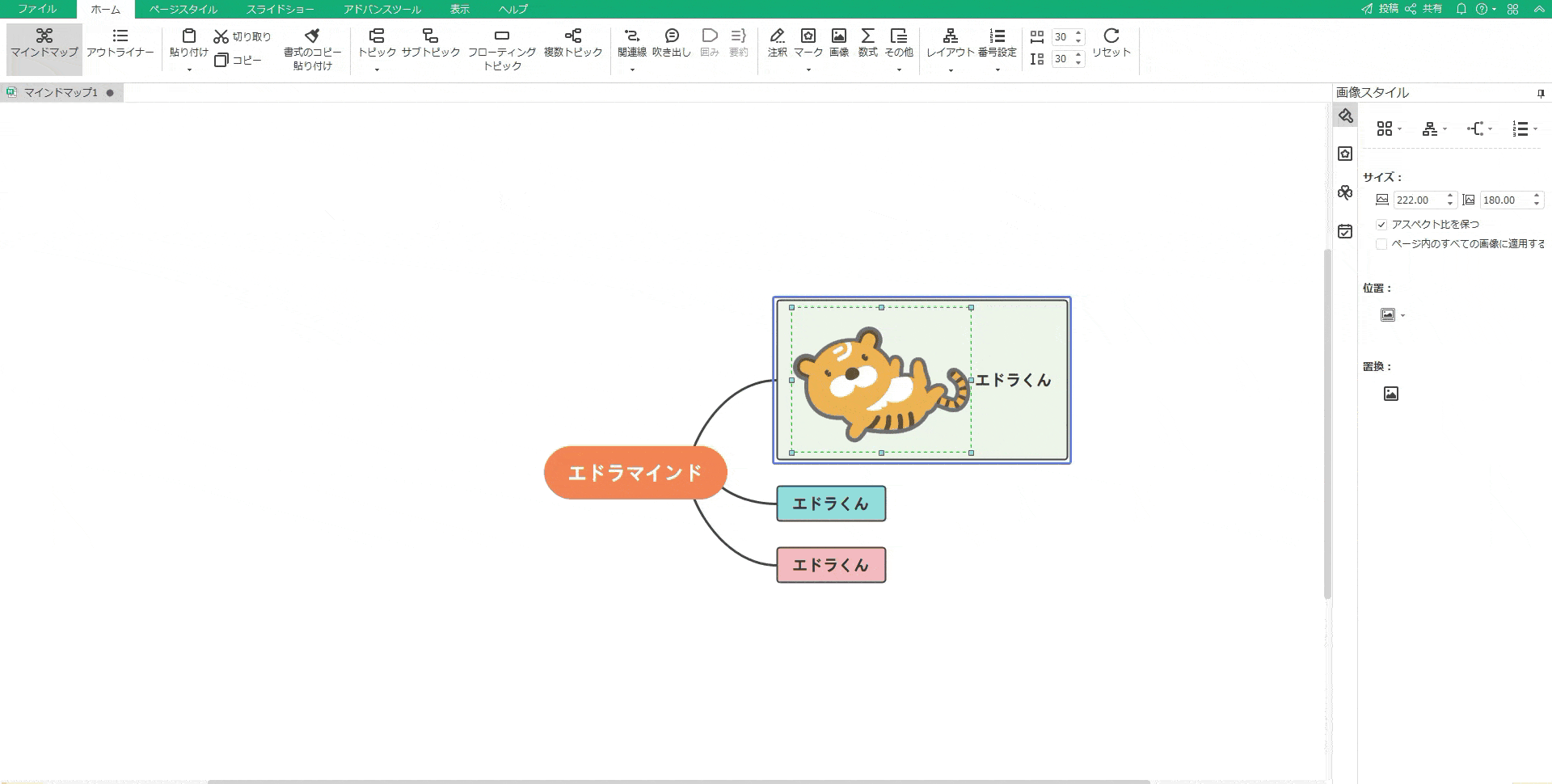
方法2:「位置」ボタンをクリックすると画像の入れ場所を選択できるメニューが出てきます。メニュー中のボタンが押すと、画像の位置が自由に調整することができます。
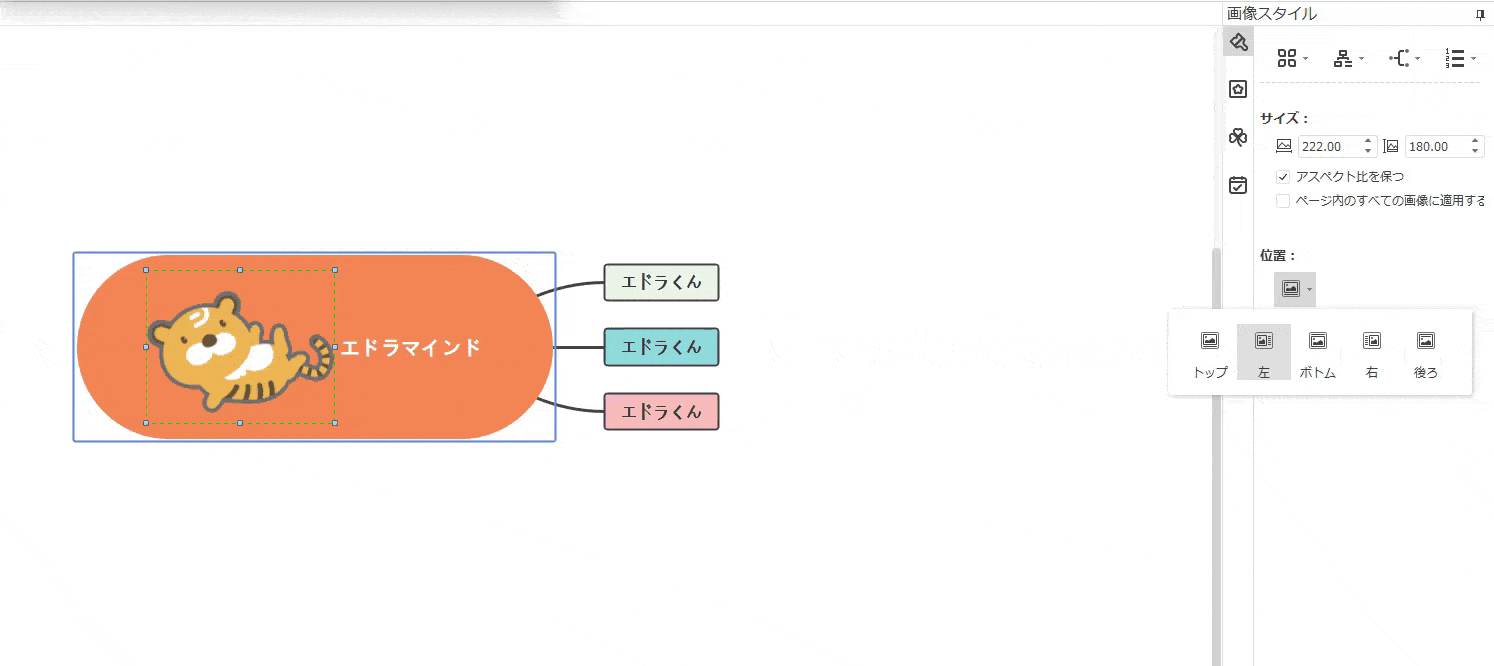
Part 3: ショートカットキーを活用する挿入方法
「Ctrl」キーと「Shift」キーと「P」キーを同時に押すとパソコンから画像を挿入するウインドウズが出てきます。
画像を選んで「開く」ボタンをクリックすると画像をスムーズに挿入できます。
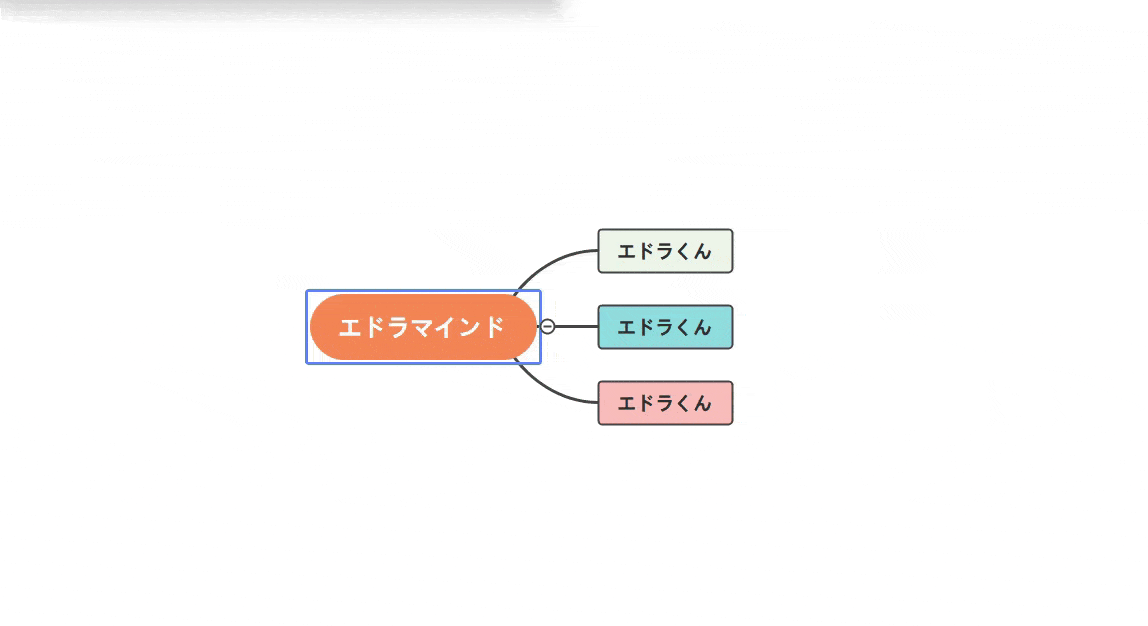
Part 4: マインドマップに画像を挿入するポイント
画像が大きすぎる場合は、画像を圧縮するかどうかを決定するために画像を開いた後にポップアップウィンドウが表示されます。
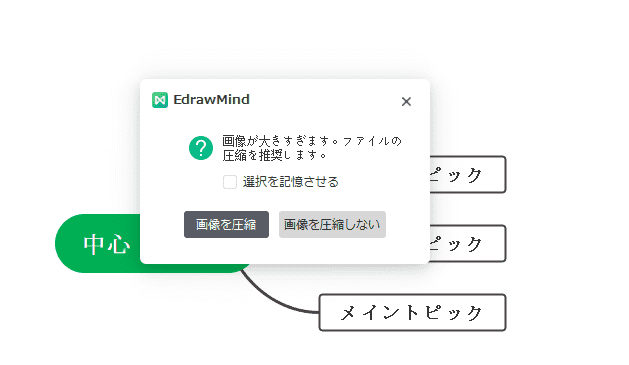
関連記事: