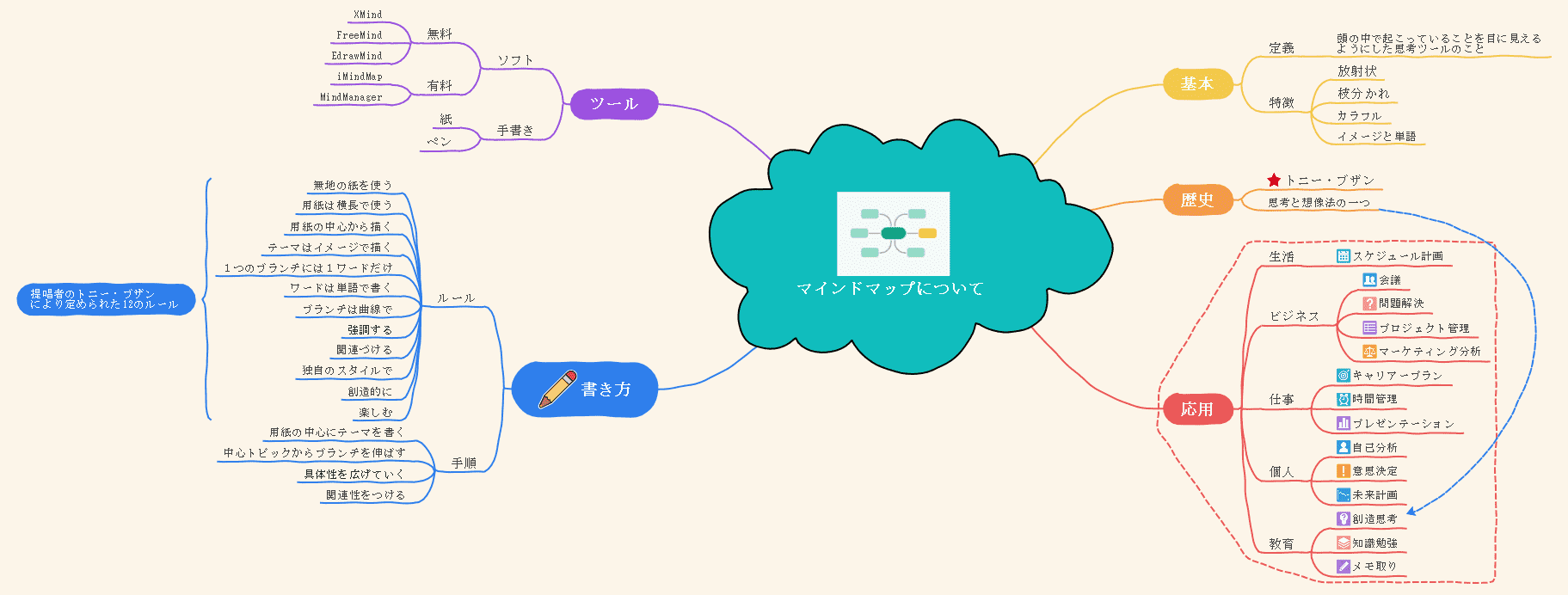マインドマップフリーソフトEdrawMindは以下よりダウンロード

1:マインドマップについて
マインドマップとは、文字通り「脳内マップ」を意味します。具体的にいうと、頭で思い描いたものを図式で表現し、視覚化するためのものです。中心にメイントピックとなるキーワードや画像を置き、そこからテーマが放射状に展開し、枝分かれしながらそれぞれのキーワードや画像を展開していくといったダイアグラムで、一目見るだけでその情報の全体を把握することができます。
マインドマップは優れたノート術として、情報の整理、アイデアの発想、知識記憶のために使用でき、注目されています。
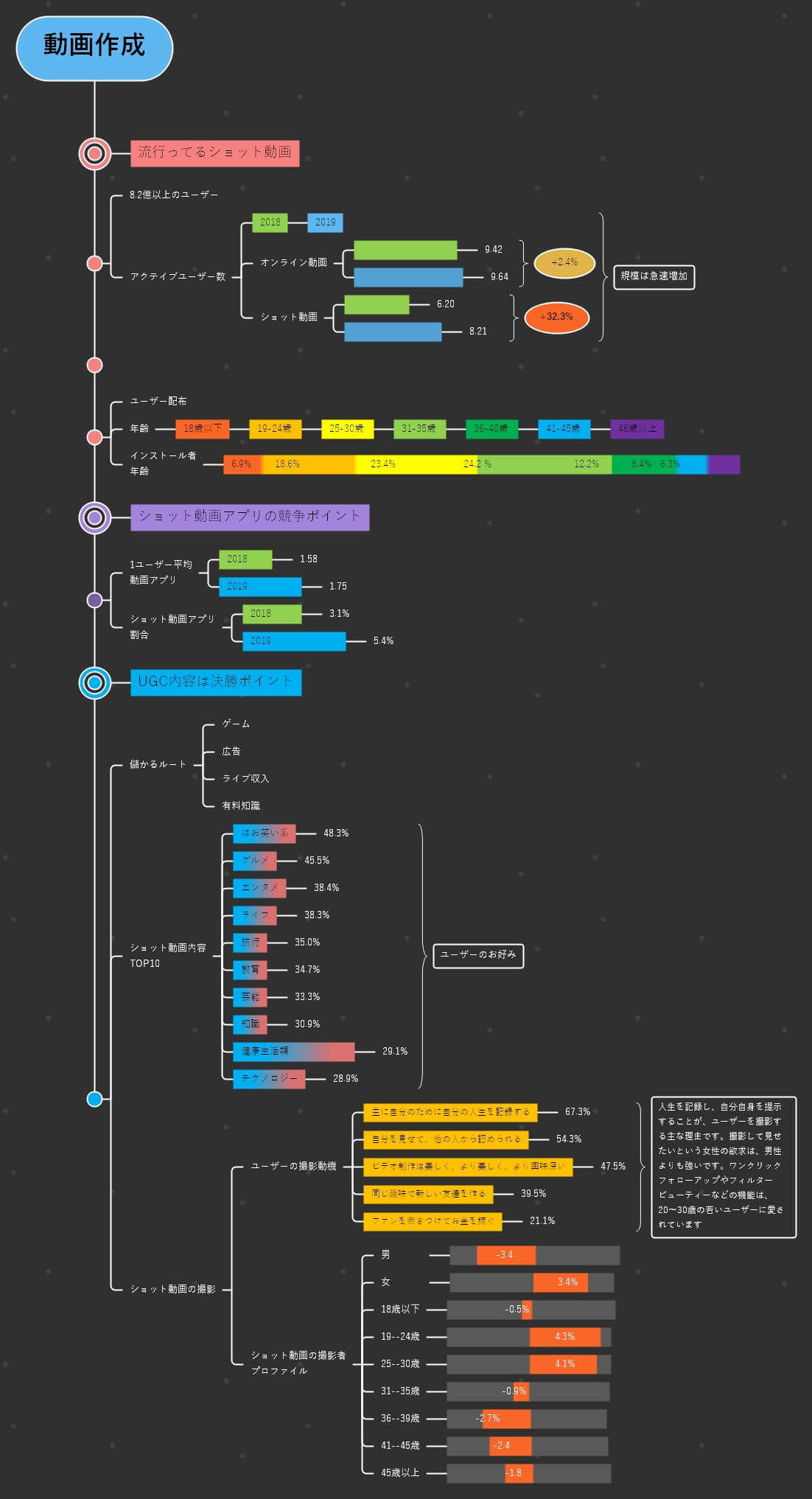
マインドマップは色々なレイアウトがあります、“良いマインドマップ”とは、本テーマ、個々の重要キーワードにおける相対性、および枝分かれが互いに関連するように示されます。では、そのような良いマインドマップを作成するにはどうすればよいのでしょうか? 以下では、素敵なマインドマップを作るために知っておくべきポイントをいくつか紹介していきます。
- メイントッピングを決定:作図は中心から書き始める
- 要素を活用:画像やイラストを使う
- 分かりやすさ:異なる色を活かし、分別や強調をする
- 読みやすさ:単語、短いフレーズを使う
- 思考を発散:ブランチを使う(枝分かれ)
2:マインドマップの書き方
では、上記のポイントを踏まえ、さっそくマインドマップを書き始めていきましょう。以降では6つのステップに分けて、マインドマップの書き方を詳しく紹介していきます。各ステップで気をつけるべき注意点についても説明していきます。
マインドマップは紙とペンで書くこともできますが、便利さや効率などを考えると、パソコン上で作成ツールを活用することをおすすめします。
Wondershare EdrawMindを基にして、説明します。
Step①マインドマップフリーソフトEdrawMindを起動しよう
マインドマップフリーソフトEdrawMindは、マインドマップを作成、エクスポート、展示、印刷するための非常に優れたツールです。
プログラムを起動すると、以下のようなインターフェースが表示されます。空白テンプレートにおける放射状、右型、ツリー型などから、ご希望のマインドマップタイプを選択します。もしくは内蔵されている事例からお気に入りのテンプレートをダブルクリックすると、既製サンプルを編集することで自分だけのマインドマップを作成することも可能です。
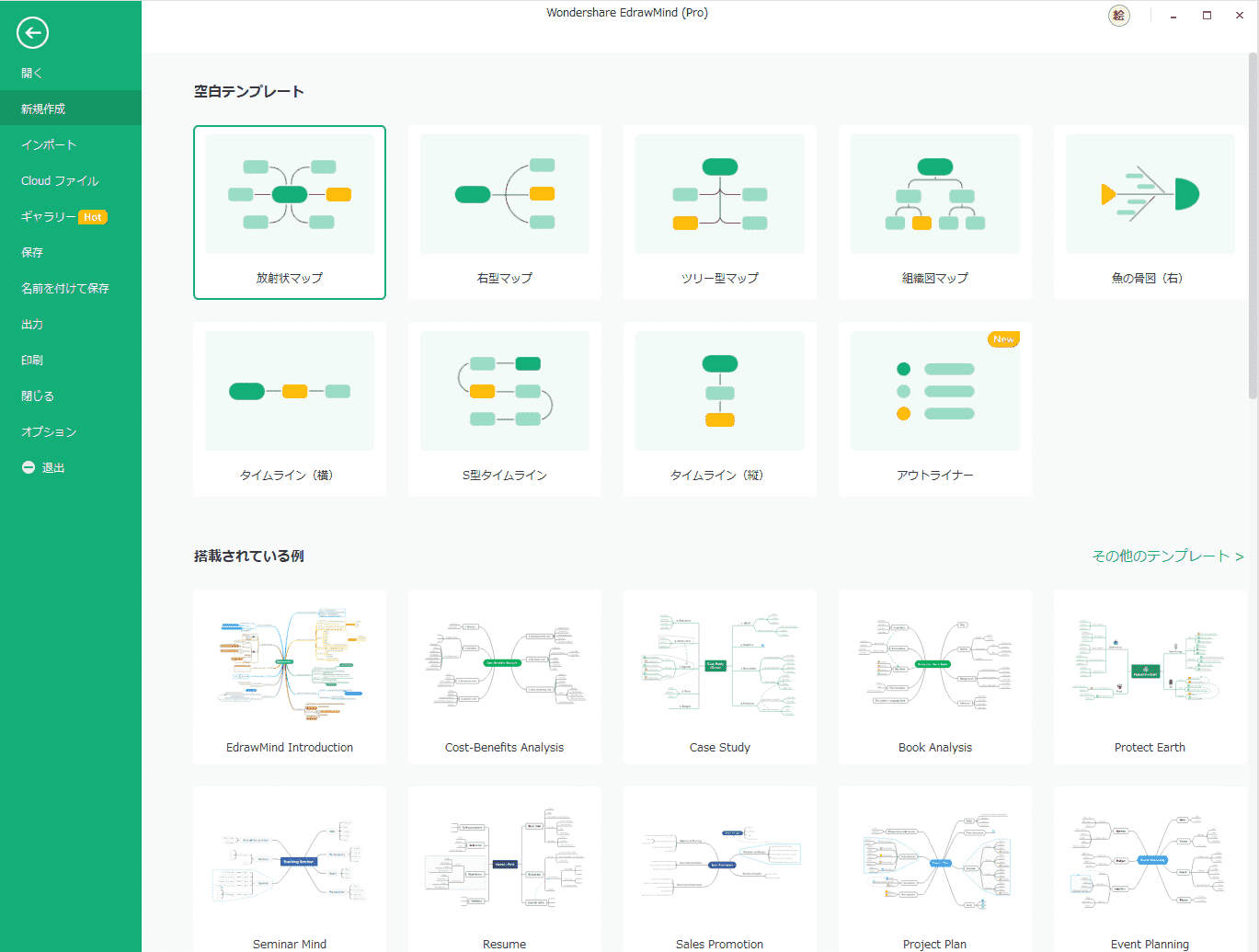
マインドマップフリーソフトEdrawMindは以下よりダウンロード
Step②マインドマップの中心トピックを決める
マインドマップのタイプを選択してクリックすると、空白の作図ページが開きます。ページの中心に「中心トピック」という図形があります。それをダブルクリックし、テキストを入力すると、マインドマップの本テーマとしての中心トピックが作成されます。
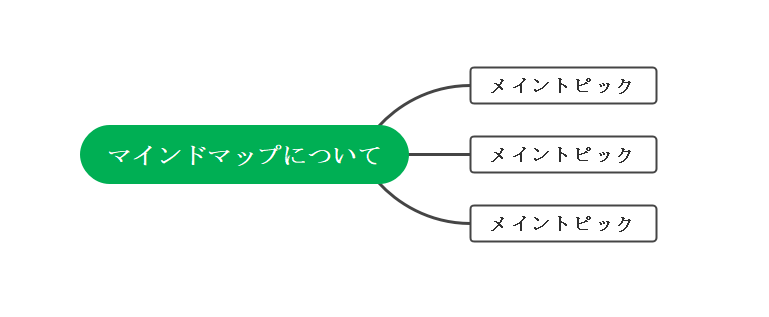
▼注意点マインドマップは、真ん中(中央)から外に向かって書いていくため、見る側の目に一番最初に映るのは中心トピックです。そのため、中心トピックに関連する画像を挿入すれば、より魅力的に印象を残すことができます。以下のとおり、ホームタブの「画像」から、挿入したい画像を選択肢、中心トピックに挿入します。
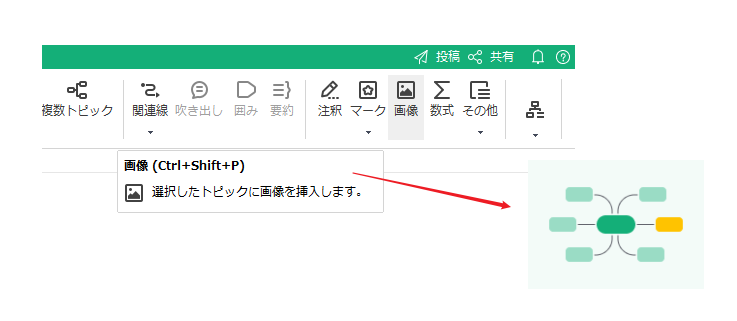
Step③中心トピックからブランチを伸ばしていく
中心トピックの「マインドマップについて」を考えると、マインドマップの定義、由来、歴史、使い方、作成方法、作成ツール、応用などの項目が頭に浮かんできます。次は「Enter」キーを押して、これらの関連性のある項目をマインドマップのブランチとして中心トピックに1つずつ追加していきます。

応用、作成ツールなどについてより深く詳細な内容があれば、その項目のトピック図形を選択肢、「Ctrl+Enter」や「Insert」キーを押す、または  ボタンでサブトピックを追加していきます。
ボタンでサブトピックを追加していきます。
ショートカットはこちらからご確認ください。
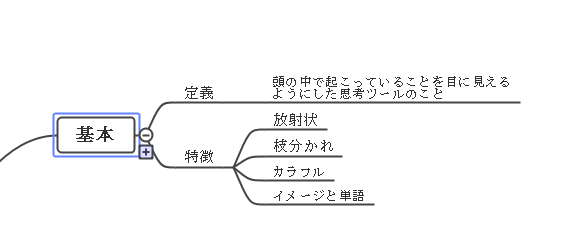
▼注意点冒頭で述べたポイントのとおり、詳細な内容もワードで書いていきます。ワードを書く際のポイントは、1つのブランチにつき1ワードのみ。徐々に各ブランチの具体性を広げていくことで、内容の充実したマインドマップが出来上がっていきます。
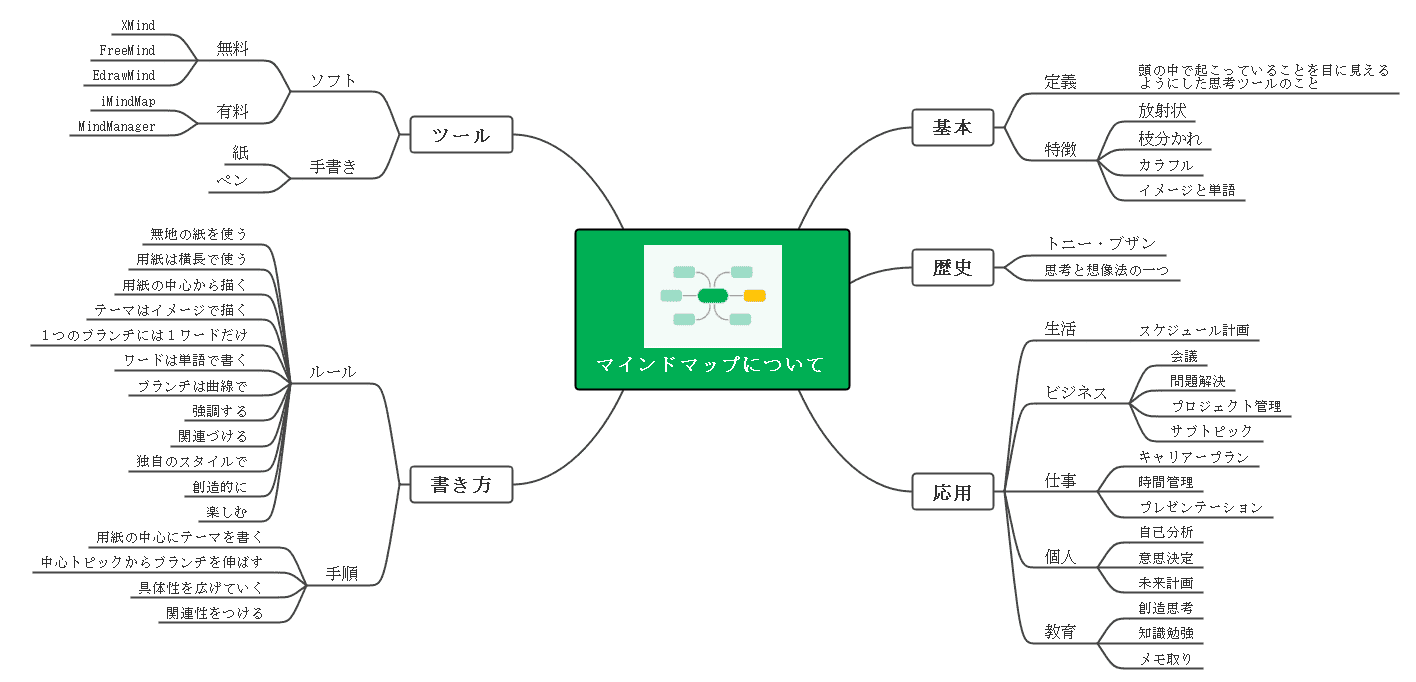
Step④マインドマップを充実させる
前述の3ステップで、基本内容を含むマインドマップの初稿ができました。続いての作業は、内容をさらに充実させることです。「充実」とは、項目やブランチに対する補足説明、ブランチ間の関連性、強調表示などのことを指します。
- 吹き出しで補助説明する
マインドマップの定義はWikipediaから引用しています。このトピックを選び当て、ホームタブの「吹き出し」ボタンをクリックすると、吹き出しを挿入することができます。ここに補足説明を入力していきます。
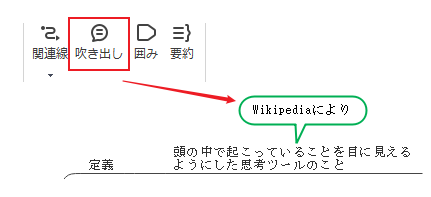
- 囲みで強調表示する
マインドマップの「応用」というブランチには、豊富な内容があります。マインドマップを広く活用できることを強調するため、「応用」のすべての内容を選択し、「囲み」ボタンを介して、枠を挿入。そうすると、応用についてまとめることができます。囲みの右側にあるボタンをクリックすると、さらにまとめの言葉を追加することができます。
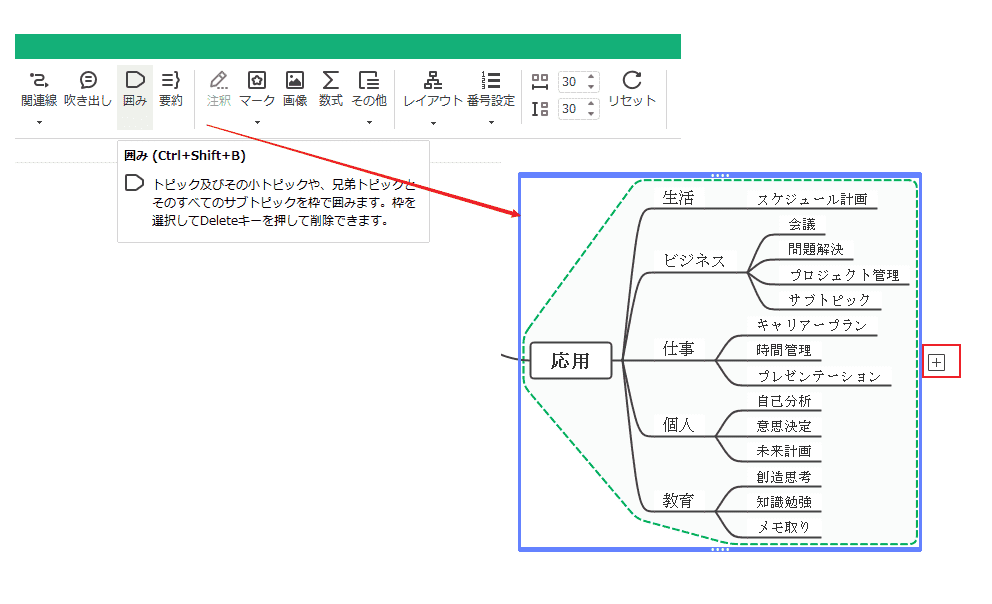
- 要約でまとめる
マインドマップの書き方における「ルール」では、12個のポイントがあります。「要約」機能で、それらをまとめてきます。
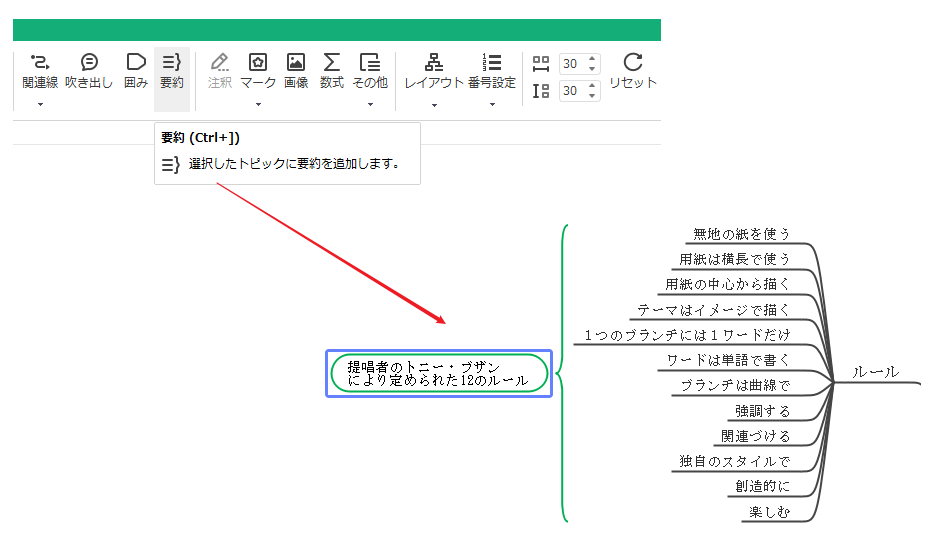
- 関連線で関連付ける
マインドマップの各ブランチ間には、関連性のある場合がよくあります。作成ルールとしては、「関連づける」ことも提唱されています。以下のとおり、ホームタブの「関連線」ボタンをクリックし、あるトピックから関連づける必要があるトピックまでドラッグすることで、その間に関連線を作り出すことができます(関連線を選び当ててから黄色のハンドルをドラッグし、関連線を最適の位置に調節できます)。
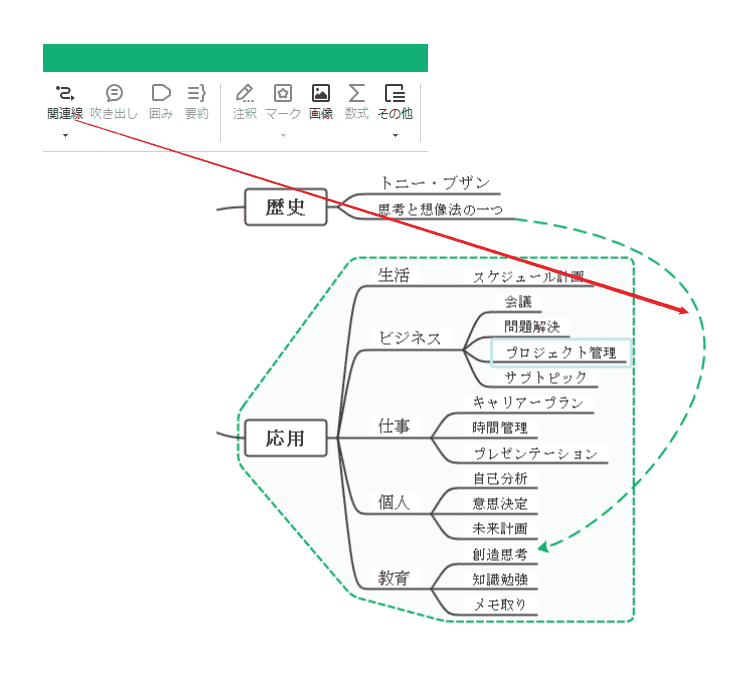
- マークで明確化する
マインドマップで、数字やアイコンなどを使えば、その論理性、明確性がよりはっきりと示されるようになります。EdrawMindには、優先度、スター、フラッグ、記号などのマークが組み込まれています。トピックを選択し、右側のマークパネルを開いて、適切なマーククリックし、トピックに挿入します。
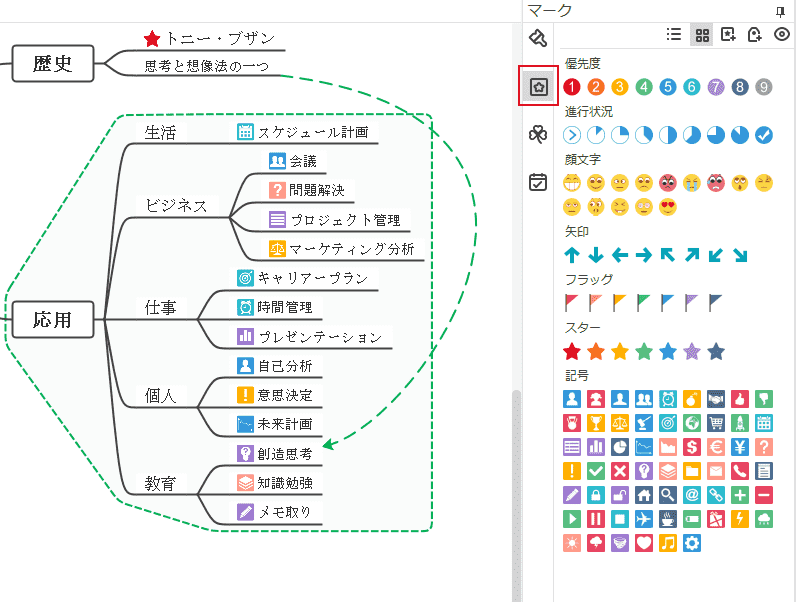
- 添付ファイルで詳細表示
単語を使うのは、マインドマップの作成ツールの1つとされます。しかしながら、単語のみでは明らかに表示できない場合もあります。これによって、マインドマップに参考として使えるハイパーリンクや添付ファイルを挿入する必要があります。トピックを選び当て、以下のボタンからドキュメント、画像などの添付ファイル、アプリケーション、インターネットアドレス、注釈、コメント、タグなどをワンクリックで挿入することで、詳細を表示できます。
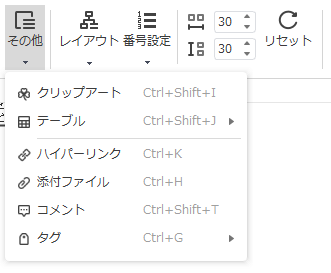
Step⑤マインドマップのスタイルをカスタマイズする
なめらかな曲線ブランチ、色分け、画像やイラストなどは、見栄えの良い本格的なマインドマップを作成するために欠かせない要素です。そのためにはマインドマップを素敵でおしゃれなテーマスタイルに設定する必要があります。EdrawMindでは以下のような操作を行うことでそれが実現できます。
- 内蔵されているテーマを適用する
EdrawMindソフトには、30種類の既製テーマが内蔵されています。テーマライブラリにお気に入りのスタイルがあれば、ワンクリックでマインドマップに適用することができます。これで簡単に、おしゃれなマインドマップに早変わり。テーマを適用するには、マインドマップの中心トピックを選ぶ、または作図ページの空白部分をクリックして、右側のスタイルパネルの「テーマ」をクリックし、ライブラリからお気に入りのものを選択します。
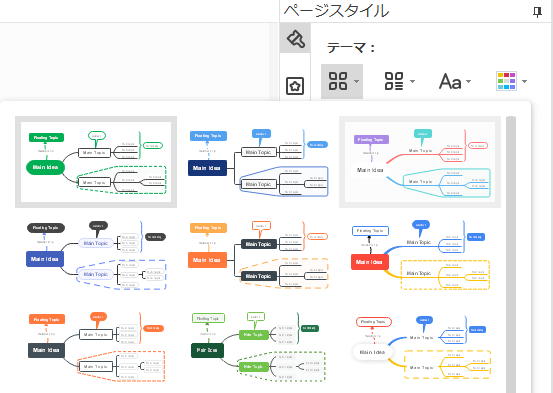
- トピック図形をカスタマイズする
各トピックの図形形状もカスタマイズすることが可能です。以下のとおり、トピックを選び当てると、右側には「トピック」のスタイル設定パネルが表示されてきます。図形の形状をクリックし、トピックのレベルやマインドマップのテーマに応じて、好みの図形を選択します。その他、図形の塗りつぶし、枠のタイプ、太さなども自由に変更することができます。
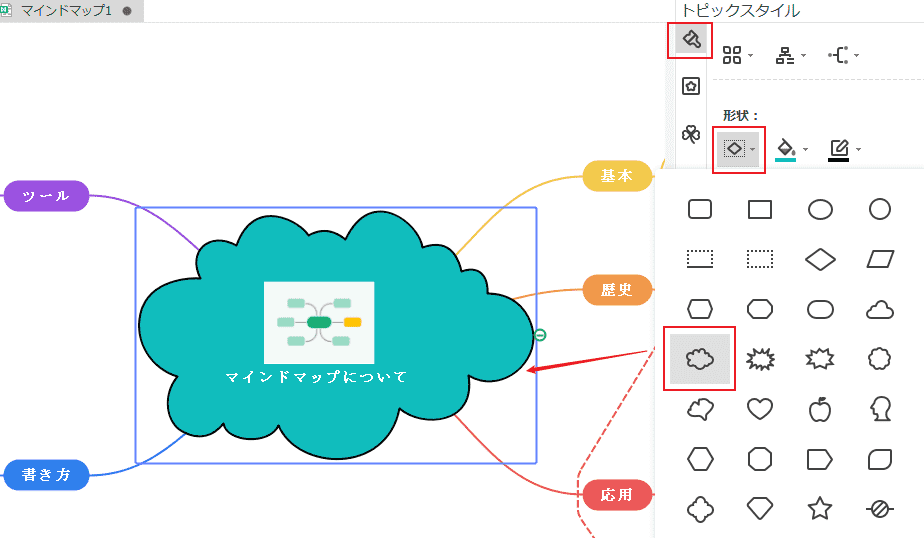
- ブランチスタイルをカスタマイズする
マインドマップの作成ツールにおいて、ブランチのスタイル設定も重要なポイントの1つです。中心トピックだけ、またはマインドマップ全体を選び当てると、ブランチスタイル設定パネルから、マインドマップすべてのブランチを同時に変更することができます。特定のトピックを選択すレバ、それとその小トピックのブランチだけが変わります。以下のとおり、ブランチのスタイル設定にはトピック塗りつぶし、ブランチ線の色、タイプ、太さ、矢印などのオプションがあります。
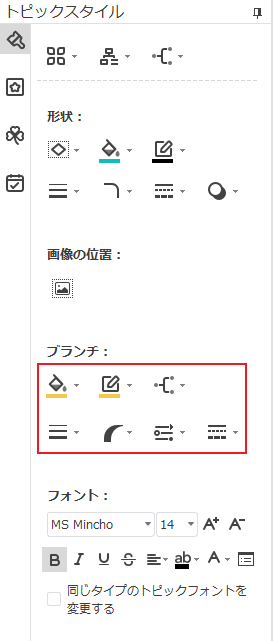
▼注意点「色分け」するために、ブランチを異なる色に設定することもおすすめです。これは「虹の色」という機能を通じて、ワンクリックで完了できます。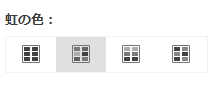
- クリップアートを挿入する
冒頭で述べたとおり、マインドマップに画像やイラストを使うことは、マインドマップの視覚的効果や魅力を強めるために役立ちます。トピックをクリックし、右側のクリップアートパネルから、お気に入りの適切なクリップアートを選択し、ダブルクリックで挿入します。パネルの左上隅のライブラリボタンをクリックすると、さらに多様なクリップアートを見ることができます。
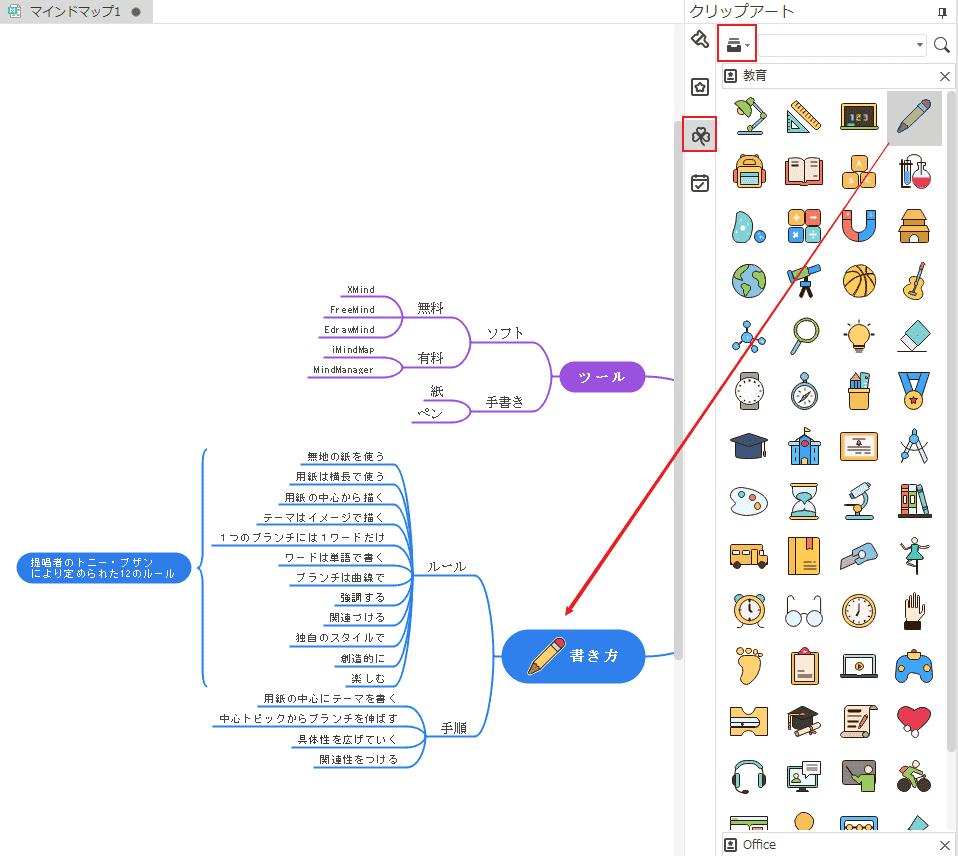
- 手描きスタイルを使う
マインドマップは元来、ペンと紙による手書きのものでした。今でも手書きで作成している人は多くいます。手書きにすることで、柔軟さや自由さのある印象を感じさせ、記憶に残しやすいのです。EdrawMindのソフトにはフォーマットがありますが、このように自然な手描きのスタイルも入手することができます。「手描き」ボタンをクリックすると、マインドマップ全体の線が自然な波線に、外観がまるで手描きのように変えることができます。
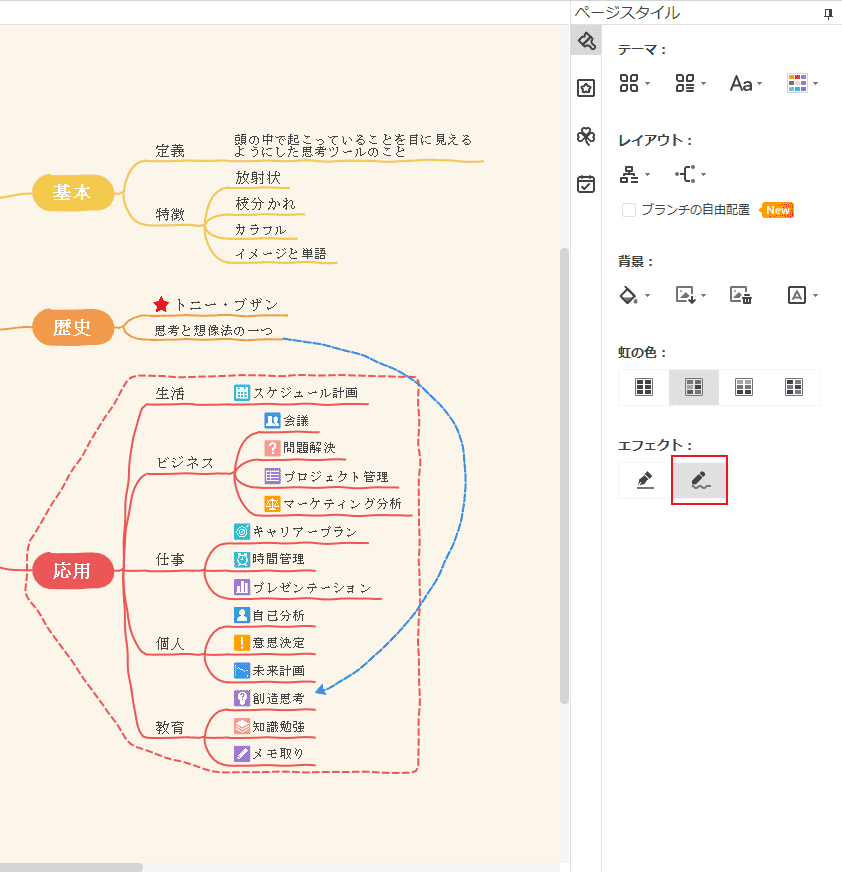
- その他
上記のスタイル設定のほかに、単色、画像、透かしなどの背景設計、レイアウトの変更、番号の設定など、さらに詳細なデザインを施すことも可能です。
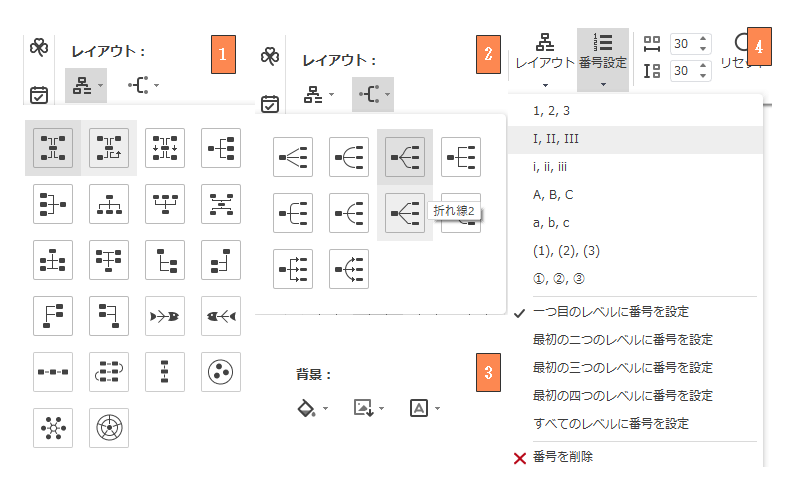
3:マインドマップを保存、共有、印刷する
以上5つのステップで、マインドマップは最後に定稿するようになります(画像をクリックして、高解像度を確認します)。
マインドマップを保存
ファイルタブで保存をクリックし、マインドマップをシステム設定フォーマット(emmx)で保存します。名前を付けて保存、保存と送信により画像、PDF、PPT、Htmlなどの形式で保存します。コンピューター、個人クラウド、チームクラウドにも保存できます。これらの形式で、マインドマップをSNSなど他人と簡単に共有することができます。
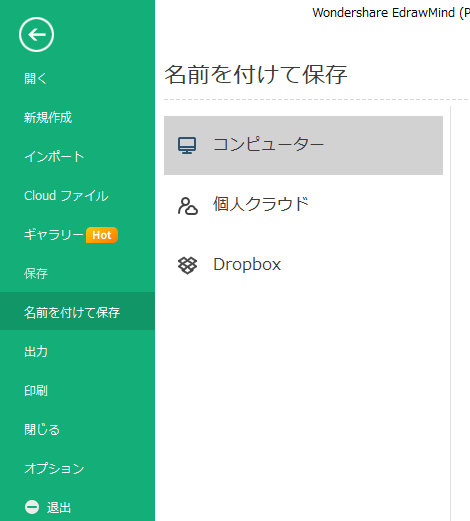
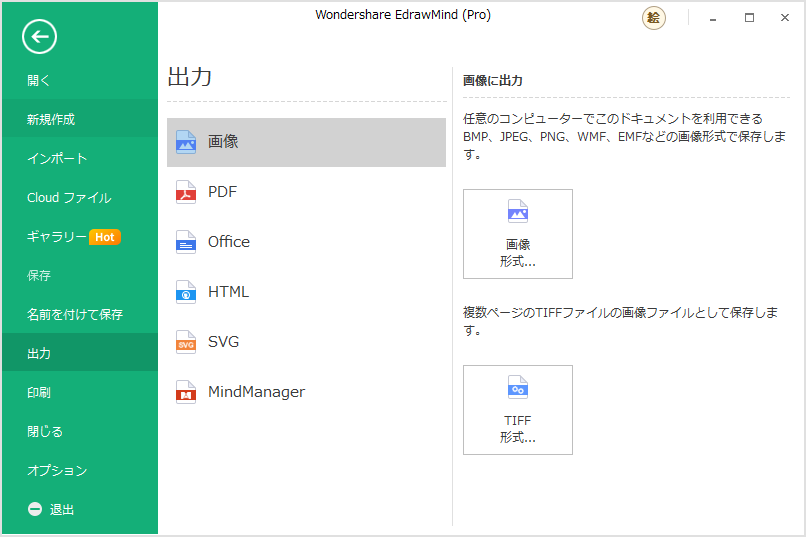
マインドマップを印刷
ファイルタブをクリックし、印刷を選ぶと、マインドマップのプレビューが自動的に表れます。プリンター設定、その他の印刷設定をクリックし、詳細な印刷設定を行ってください。
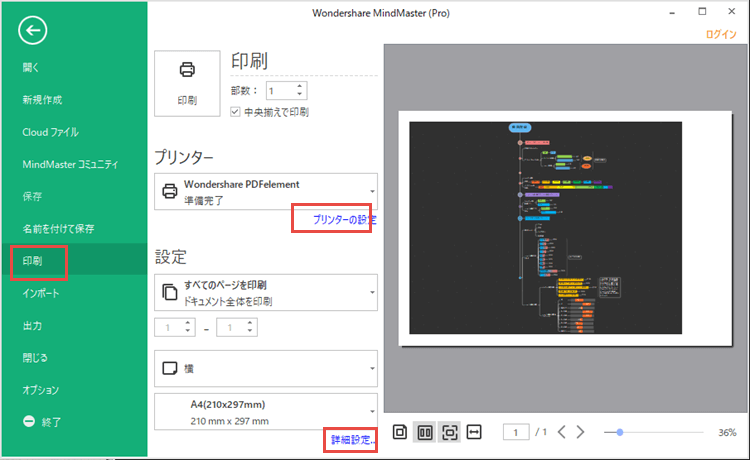
4:まとめ
この記事では、簡単なステップに分けて素敵なマインドマップを作成する方法を解説しました。使いやすく優れたマインドマッピングソフトを活用し、作成ルールに従って作成するだけで、初心者でもプロ並みに見栄えの良いマインドマップを書けるようになります。マインドマップを描く必要がある際には、この超詳しいマインドマップの書き方を参考に、オリジナルスタイルのマインドマップ作りを進めてください。