ヒストグラムとは?
ヒストグラムは、ビジネスや勉強におけるデータ分析で使われるグラフです。これは、データを範囲ごとにグループ化し、バーを用いて棒グラフとして表示するグラフィックです。各バーの高さは、その範囲に含まれるデータの量を示します。ヒストグラムは縦棒グラフに似ていますが、以下の点で異なります。
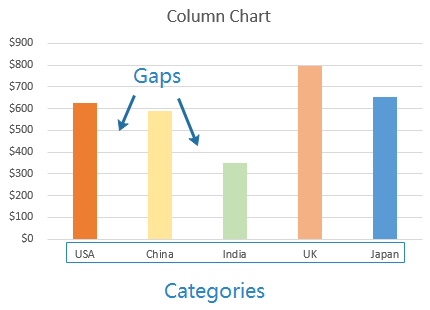
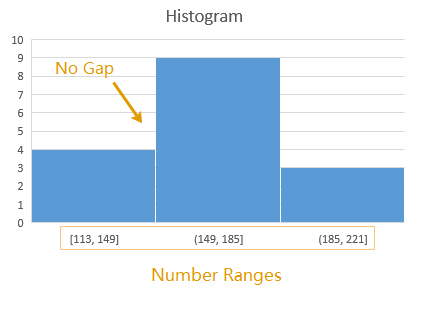
Excel 2016でヒストグラムを作成する方法
Excel 2016をお使いの場合、標準機能に組み込まれているヒストグラムグラフを利用して、手軽にヒストグラムを作成することができます。
ステップ 1: データを入力する
まずはワークシートにデータを入力します。手動での入力や外部ソースからのインポートが可能です。
ステップ 2: ヒストグラムを作成する
データセットを選択し、「挿入」タブへ移動。そこから「グラフ」グループ内の「統計グラフの挿入」をクリックします。
次に、ヒストグラムのアイコンを選択すると、選んだデータセットに基づいてヒストグラムが挿入され、ワークシート上に表示されます。
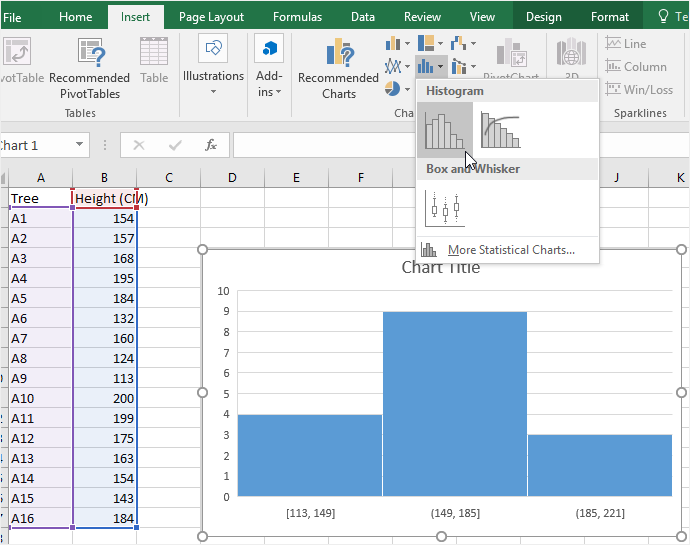
ステップ 3: ヒストグラムをカスタマイズする
Excel 2016では、ヒストグラムのスタイル、レイアウト、色の変更、グラフ要素の追加、軸オプションの調整、バー間のギャップ幅の変更など、カスタマイズ可能な4つの機能グループがあります。
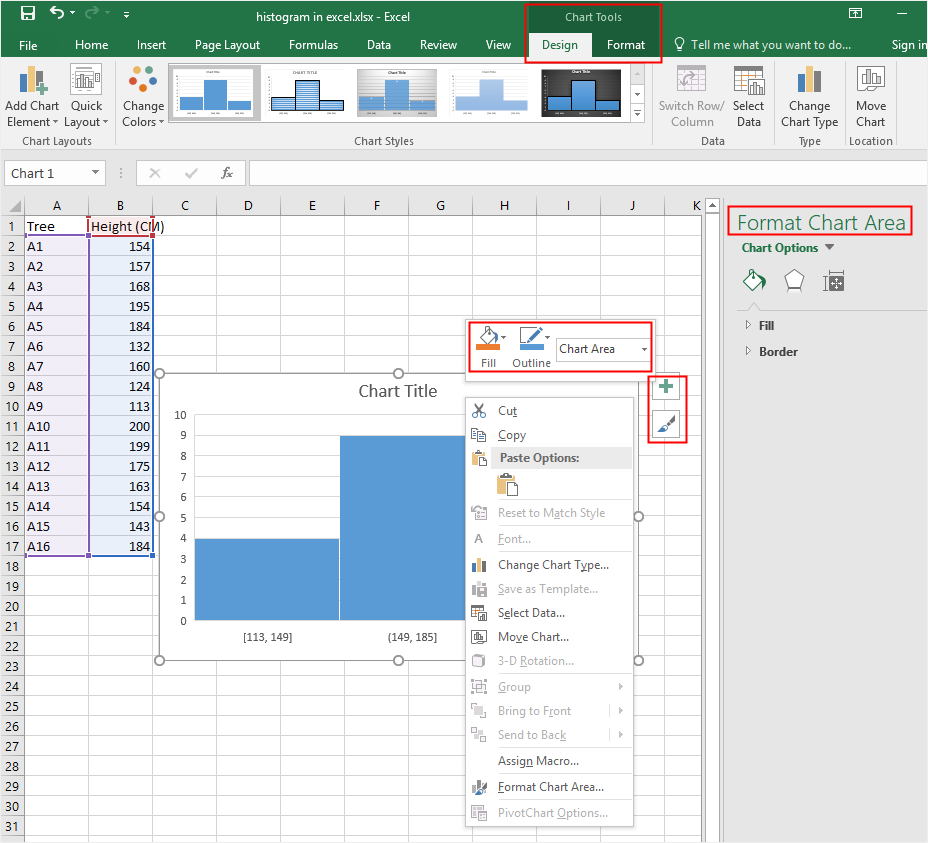
[デザイン]タブ、[書式]タブ、またはヒストグラムの横に表示されるフローティングメニューで、スタイル、レイアウト、色のオプションを変更し、グラフの外観を調整できます。
ヒストグラムの任意の部分を右クリックすると、利用しているグラフに応じたメニューが表示されますが、多くのオプションは[デザイン]タブ、[書式]タブ、またはポップアップメニューでも利用可能です。
[軸の書式設定]パネルでは、ヒストグラムの選択領域に応じてオプションが変わります。バーを選択すると、バー間のギャップ幅を調整するオプションが表示されます。
ステップ 4: ヒストグラムのビンを変更する
「ビン」はヒストグラム上のバーを指します。ヒストグラムのビンの数を増やしたり減らしたりしたい場合は、水平軸を選択します。そうすると、右側にある「軸の書式設定」パネルの「軸のオプション」に次のようなオプションが表示されます。
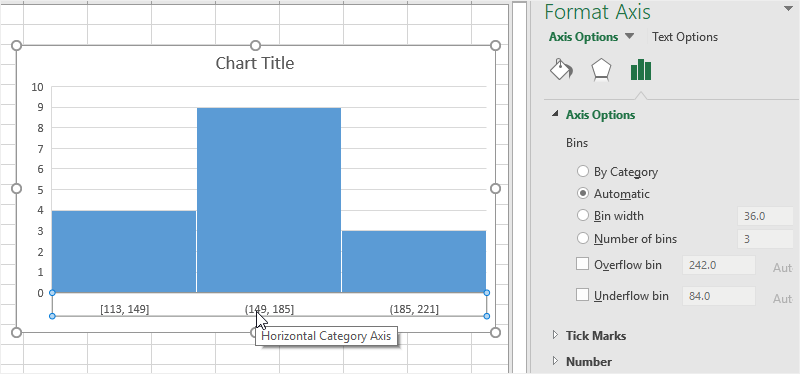
- 分類項目別: これは、水平カテゴリがテキスト形式である場合に使用します。例えば、スマートフォン、コンピュータ、タブレットの販売データがあり、それぞれのアイテムの販売数を知りたい場合に役立ちます。
- 自動: ヒストグラム内のビンの数を自動的に決定します。
- ビンの幅: 各ビンの幅を定義できます。
- ビンの数: ヒストグラムに含めるビンの数を指定できます。
- ビンのオーバーフロー: ヒストグラム内の特定の値以上のすべての値の数を確認したい場合、このオプションを選択し、特定の数値を入力します。
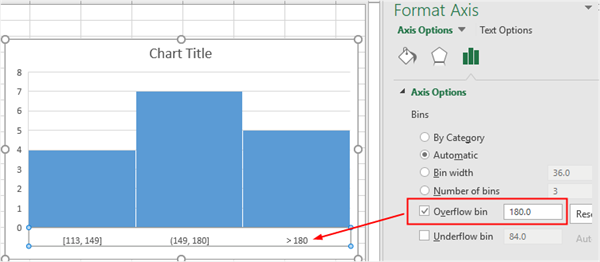
6.ビンのアンダーフロー: ヒストグラム内の特定の値以下のすべての値の数を確認したい場合、このオプションを選択して数値を入力します。
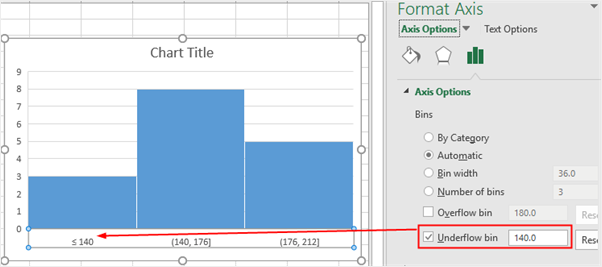
ステップ 5: ヒストグラムを移動する
ヒストグラムを別の場所に移動させたい場合、まずヒストグラムを選択し、「デザイン」タブの「グラフの移動」ボタン、またはグラフ内の空白の場所をクリックします。
次に、チャートを移動させるためのメニューウィンドウが表示され、ヒストグラムを配置したい場所を選ぶように求められます。
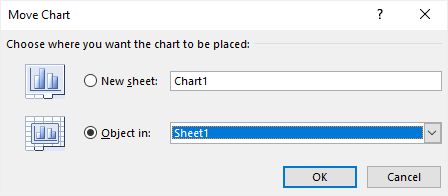
「新しいシート」を選択すると、ヒストグラムは「グラフ1」という新しいシートに移動され、そのシートの中央に表示されます。また、「オブジェクト」と選んだ場合は、ヒストグラムを別のワークシートに移動させることができます。
データ分析ツールを用いたヒストグラムの作成方法
データ分析ツールを使ってヒストグラムを作ることは、Excelの全バージョン(Excel 2016も含む)で可能です。ただし、Excel 2016をお使いの場合は、下記のセクションで紹介する組み込みのヒストグラムグラフ機能の使用を推奨します。
ステップ 1: データ分析ツールパックをインストールする
「ファイル」タブへ移動し、「オプション」を選びます。オプション画面で、「アドイン」を選択します。
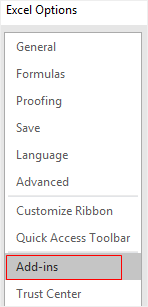
次に、「管理」ドロップダウンメニューから「Excel アドイン」を選び、「実行」をクリックします。
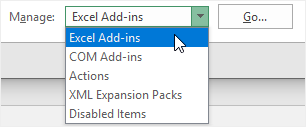
その後、「アドイン」ウィンドウで「分析ツール」を選択し、「OK」をクリックします。
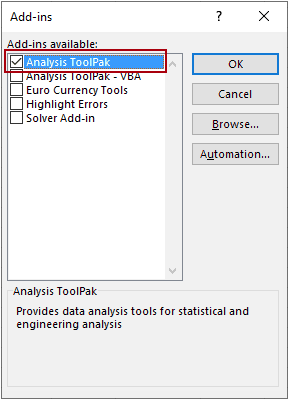
分析ツールパックアドインがExcelに追加され、「データ」タブの「分析」グループからアクセスできるようになります。

ステップ2: データの入力とビンの追加
この手順は、初めのセクションでの手順に似ており、データの入力やインポートが可能です。
データを入力したら、ヒストグラムのビン範囲を設定するためにデータ間隔を定める必要があります。ビンとは、データをグループ化するための数値的な間隔を意味し、これらの間隔は連続的であり、重複せず、通常は等しい間隔を持ちます。
ここでは、データセットに隣接した列にビンを指定することが求められます。
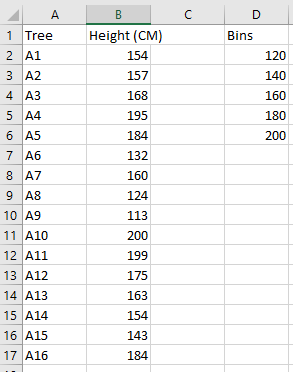
ステップ3: ヒストグラムの作成
「データ」タブに進み、「分析」グループ内の「データ分析」を選択します。続いて、「データ分析」ダイアログボックスから「ヒストグラム」を選び、「OK」をクリックします。
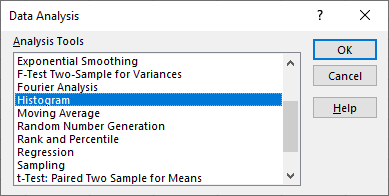
[ヒストグラム] ダイアログボックスでは、入力範囲とビン範囲を選択することが必要です。データ選択にラベルを含める場合はないならば、「ラベル」のチェックボックスをオフにしておくことができます。
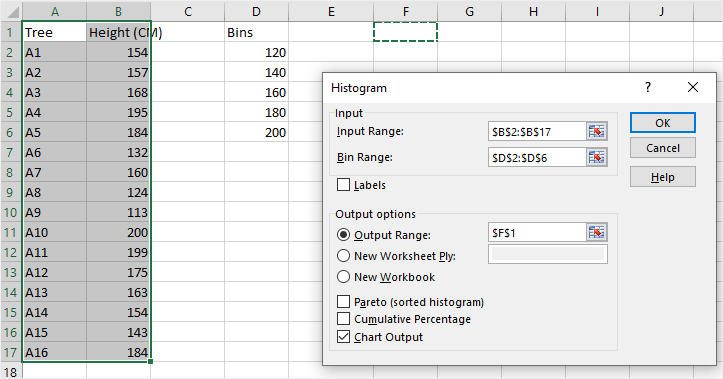
加えて、出力オプションでヒストグラムの配置場所を選ぶことができます。その後、「グラフ作成」のオプションを選択するのを忘れないでください。
最後に、「OK」をクリックすると、度数分布表を含むヒストグラムがワークシートに挿入されます。
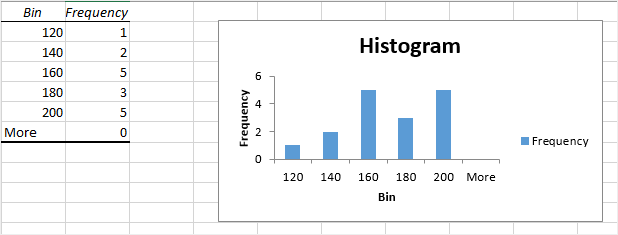
データ分析ツールでヒストグラムを作成した後は、Ctrl + Zで元に戻すことができないため、テーブルやグラフは手動で削除する必要があります。
FREQUENCY関数を用いたヒストグラムの作成方法
2つの方法以外にも、FREQUENCY関数を用いてヒストグラムを作成する方法があります。この方法を使うと、データが変更されるたびにヒストグラムも動的に更新されます。
ステップ1: データとビンを入力する
まず、ワークシートにデータを入力し、続いてデータの間隔を設定します。
ステップ2: 数式を入力する
式を入力する前に、「Bins」列の隣に「Frequency」という名前の列を追加する必要があります。
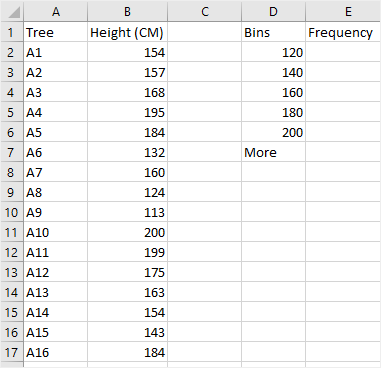
FREQUENCY式の構文は以下の通りです。
- `FREQUENCY(data_array, bins_array)`
- `FREQUENCY(データ配列, ビン配列)`
- この例ではデータ配列がB2:B17、ビン配列がD2:D6として、次の式が得られます。
- `=FREQUENCY(B2:B17, D2:D6)`
- `=周波数(B2:B17, D2:D6)`
FREQUENCY関数は配列式であるため、Enterを押すだけではなく、Ctrl + Shift + Enterを押す必要があります。
ヒストグラムの結果をデータセットから取得する手順は以下の通りです。
[Frequency]列の下のセル(この例ではE2:E6)を選択します。
F2を押し、セルE2の編集モードに入ります。
FREQUENCYの式を入力します。
Ctrl + Shift + Enterを押して、式が中括弧で囲まれたセル(E2:E6)に入力されることを確認します。
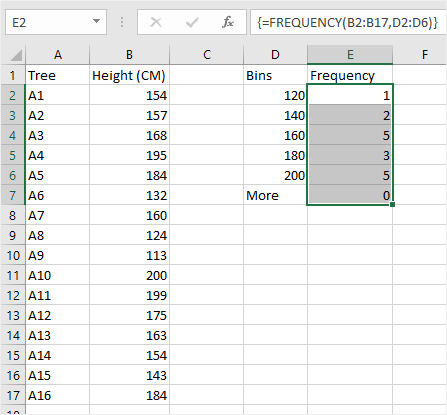
ステップ3: ヒストグラムの作成
Excel 2016やExcelの無料版を使用している場合、これらのバージョンで直接ヒストグラムを作成するテンプレートはありません。しかし、FREQUENCY関数を利用し、データセットの度数分布を取得して、シンプルな棒グラフを使ってヒストグラムを作成することができます。
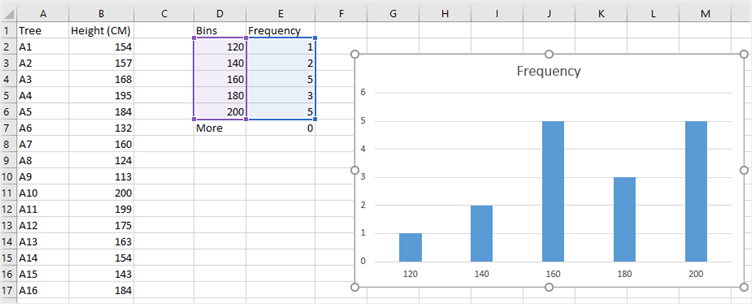
注: ExcelのFREQUENCY関数は配列数式です。このため、数式が含む個別のセルの編集や移動、追加、削除はできません。ビンの数やデータセットのセル数を変更する必要がある場合は、まず既存の数式を削除します。その後、セルを追加または削除し、新しい範囲を選択して数式を再入力する必要があります。