「ジェノグラム」とは、人の家系図のことを指し、家族構成を描くことに適しています。平均的なジェノグラムでは、画像の代わりに図形を使用し、行動、心理、医療、家族のつながりを示します。
最初のジェノグラムは、心理学者のモニカ・マクゴールドリックとランディ・ガーソンによって使用されました。彼らはさまざまな記号を使用して、患者の家族の複雑さを描きました。現在、セラピスト、カウンセラー、小児科医などの臨床専門家は、ジェノグラムを使用して患者の家族の病歴を視覚的に説明しています。
ただし、ジェノグラムを作成するにはリソース、労力、スキルが必要です。ほとんどの医療機関は、使い慣れていて初心者に優しいインターフェイスのため、Microsoft Word の使用を好みます。この記事では、Word でジェノグラムを作成する方法を説明します。
また、Word でジェノグラムを完成させることに何時間も費やしたくない場合には、すぐにできる 別の手段も提供します。それでは、ジェノグラムを描くための適切な方法を見てみましょう。
あなたなら、どうする?
1.Wordでジェノグラムを作成する方法
Word でジェノグラムのシンボルを描くことは簡単ですが、時間がかかります。これは、ジェノグラムの初心者のためのクイックスターターです。プロの世界に足を踏み入れたばかりで何も分からない人のために、Word でジェノグラムを作成する方法をご紹介します。
チャートを描く前に、Microsoft Wordを起動し、新規 > 白紙の文書をクリックしてキャンバスを開きます。
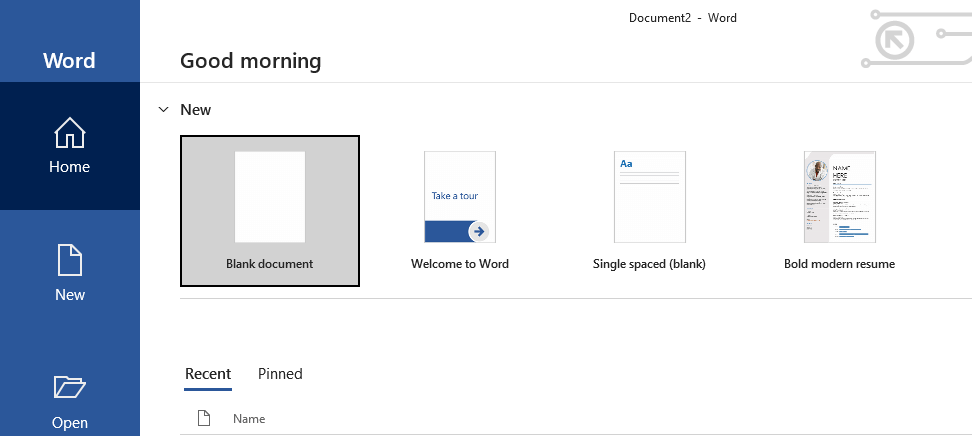
ステップ 1: 家族のメンバーを追加する
ジェノグラムには、男性と女性をそれぞれ表す正方形と円があります。したがって、ジェノグラムを作成する最初のステップは、家族のメンバーを追加することです。ここでは、夫婦と娘二人に息子二人の四人の子供を持つ家族のジェノグラムを作成します。
※wordでジェノグラムを作成しようとしてもジェノグラムの記号をよく分からない場合、関連記事の 『 ジェノグラムの記号まとめ』を確認してください。
- 上部の挿入バーを開き、家族の男性のメンバーごとに、 図形 > 正方形 をクリックします。
- 同じようにして、今度は家族の女性のメンバーを表すために、円を選択します。
- キャンバス上に図形を置いたら、それを並べます。
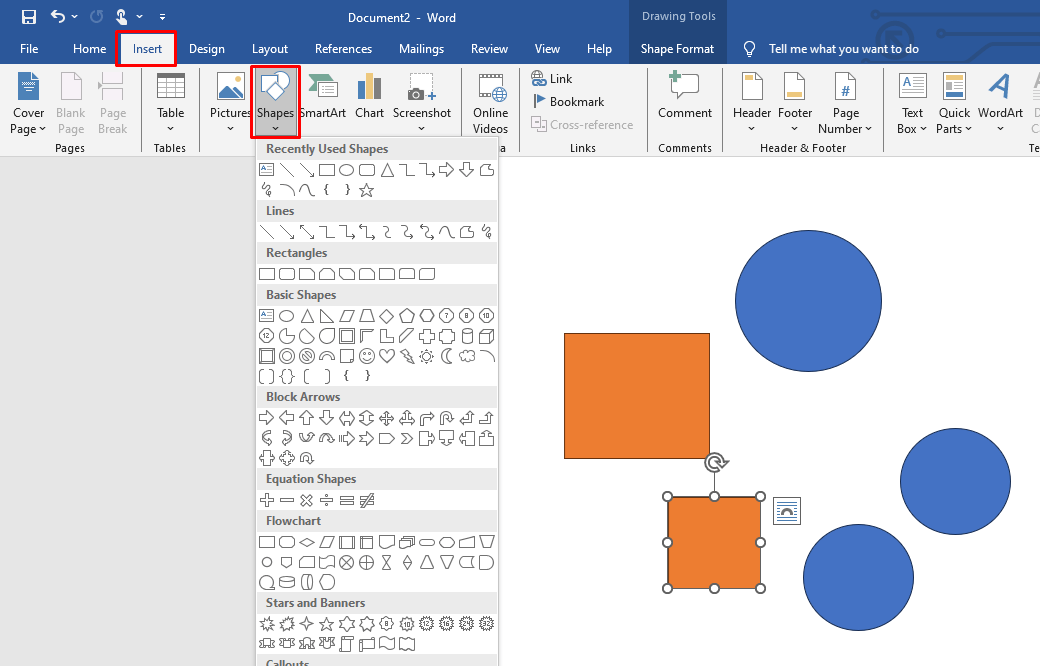
ステップ 2: 情報を挿入する
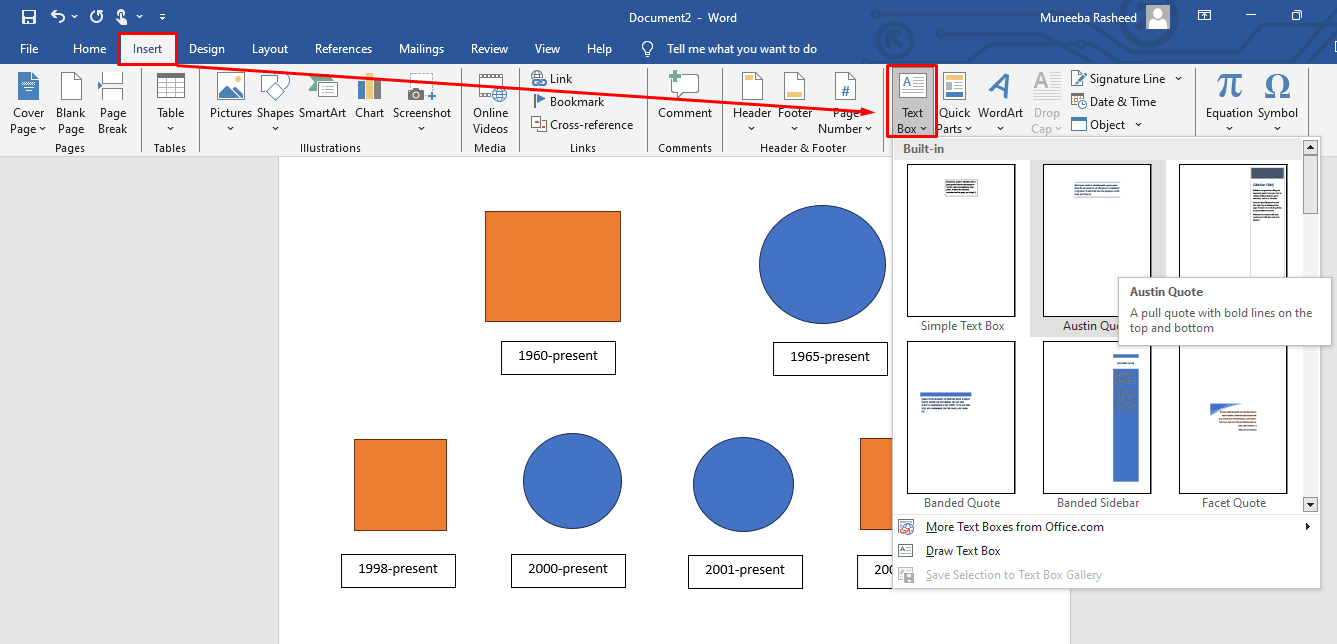
図形を整理したら、各メンバーの情報を追加します。通常、ジェノグラム内のメンバーの情報は、パーソナライズすることできます。ここでは生年と没年を追加します。名前、職業、簡単な略歴などを追加することもできます。
- 挿入バーを開き、テキストボックスをクリックし、選択肢から選びます。
- 角をドラッグしてサイズを調整することができます。
ステップ 3: 家族を線でつなぐ
レイアウトが完了したら、家族を線でつなぎます。ジェノグラムでは、さまざまな関係性のシンボルが使用されます。この家系図は血縁関係や婚姻関係を表しています。直線は両方を示しています。
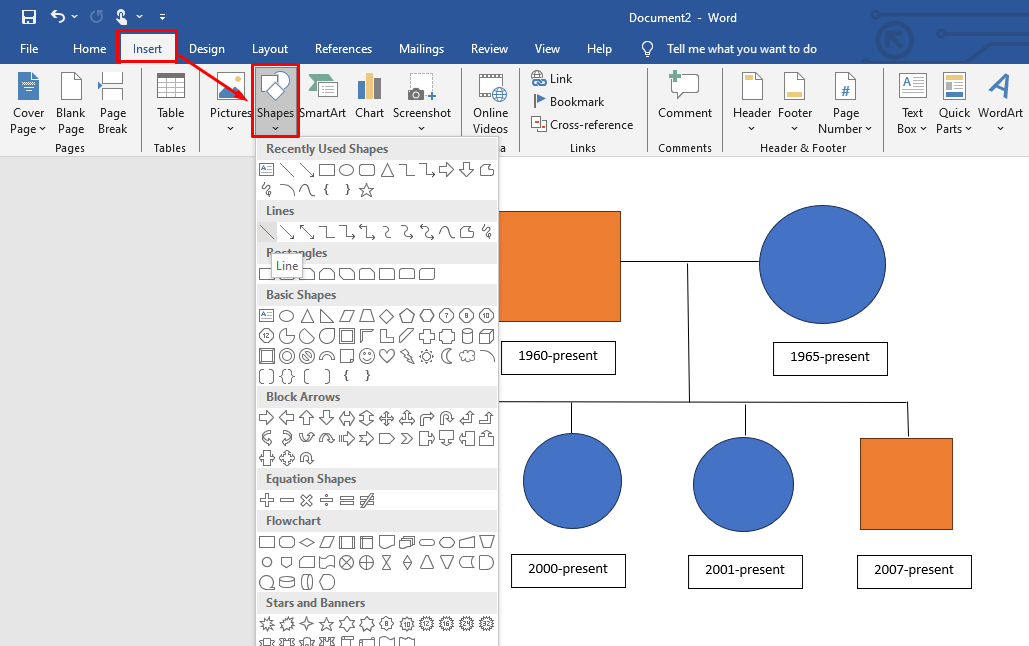
- そこで、挿入バーを開き、図形 > 線 をクリックします。
- 各メンバー間に直線を追加し、階層を作ります。
ステップ 4: 書式を変更する
おめでとうございます。ジェノグラムが完成しました。ただし、視覚的な変更を少し加えることで、さらにいいものを作ることができます。けれども、Word には図全体の書式を変更するオプションがありません。代わりに、各図形を個別に設定する必要があります。
- キャンバス上の図形をどれかクリックすると、上部のツールバーに図形の書式設定バーが追加されます。
- 図形のスタイル、枠線、塗りつぶし、効果を変更することができます。
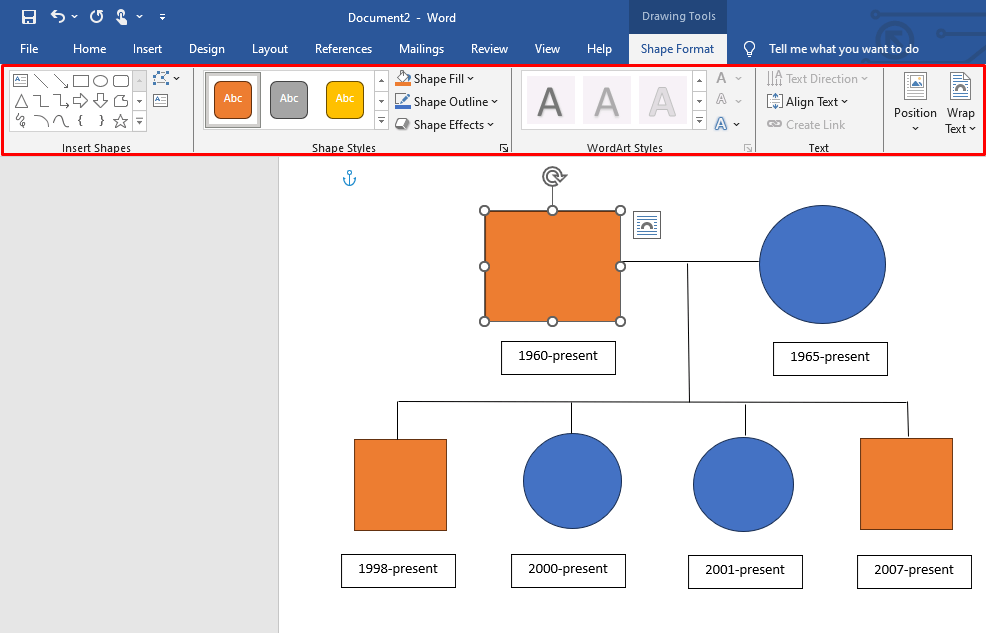
ステップ 5: ジェノグラムをダウンロードする
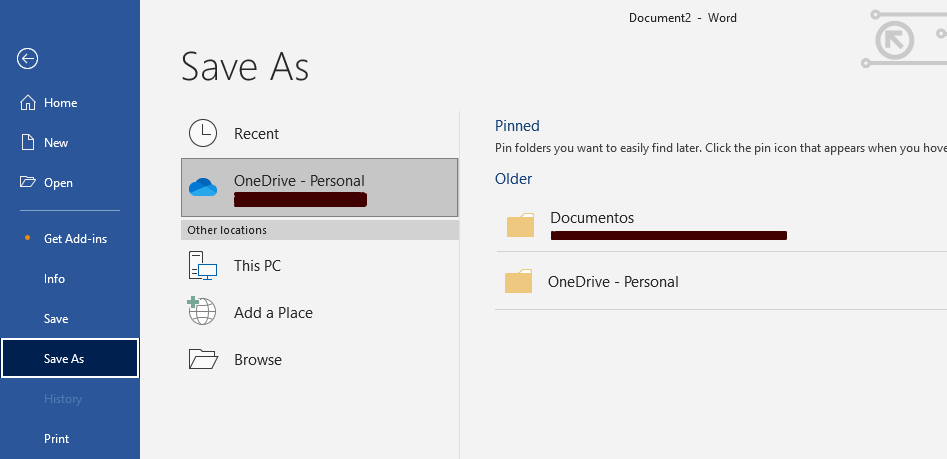
最後に、完成したジェノグラムをダウンロードしてデバイスに保存します。
左端上のファイルメニューを開き、名前を付けて保存 > 保存する場所を選択します。
2.Word でジェノグラムを効果的に作成するためのヒントとコツ
Word で初めてジェノグラムを作成する予定ですか?キャンバスに図形を描く前に、こちらのヒントをご覧ください。
徹底的にリサーチする
家族関係は主観的なものです。したがって、正確な関係を表したジェノグラムを作成するには、多くのリサーチをしなければなりません。高品質のジェノグラムの鍵はリサーチです。それは、質問票、インタビュー、家族との話し合いなどを通じて行うことができます。
スケッチから始める
ジェノグラムは技術的なものであるため、間違いがあると家族構成が台無しになってしまいます。これを避けるためには、紙にラフスケッチから始めるのが良いでしょう。
シンボルガイドを使用する
ジェノグラムでは、家族のメンバー、関係性、病状を表すためにさまざまな記号が使用されます。したがって、作成する場合は、間違いを防ぐためにシンボルガイドがあることが重要です。
色を追加する
ジェノグラムはシンボルを多く使用します。色のない図形は人を悩ますことがあります。理想的には、図形ごとに異なる色を使用すると、視覚的に魅力的で分かりやすくなります。
説明を追加する
ジェノグラムは、見る人によって解釈が異なることは間違いありません。ただし、小さくても正確な説明によって、それが適切であることが分かります。
ジェノグラムを定期的に更新する
家族関係は変化していくものなので、定期的に更新する必要があります。精度が維持され、ジェノグラムは医療用途に使用することができます。
デジタルキャンバスを使用する
画像や描画支援を使用せずに家族関係を描いていたら、永遠に終わりません。Word やエドラマインドなどのダイアグラム作成用のソフトウェアを使用するほうが良いでしょう。ジェノグラム用のシンボルとテンプレートが用意されているため、労力と時間を節約することができます。
3.簡単かつ速い!EdrawMindでジェノグラムを作成する方法
一つずつ編集し、書式変更することを考えると、Wordでジェノグラムを作成するのは時間がとてもかかります。EdrawMindのような高度なダイアグラムソフトウェアに切り替えるほうが良いでしょう。専用のジェノグラムのサンプルがすぐに使用でき、描画支援が備わっているので、時間と労力を節約することができます。それでは、エドラマインドでジェノグラムを半分の時間で作成する方法を見てみましょう。
※ EdrawMindは日本語に対応しますので、以下の青いボタンから日本語版のEdrawMindを無料ダウンロードして、搭載されたジェノグラムのテンプレートや記号を使って、パパッとジェノグラムを作成しましょう!
まず、エドラマインドデスクトップ版をダウンロードし、Wondershareのアカウントにログインします。ソーシャルメディアのアカウント (Google、Facebook 他) を使用してソフトウェアにアクセスすることもできます。
ステップ 1: テンプレートを選択する
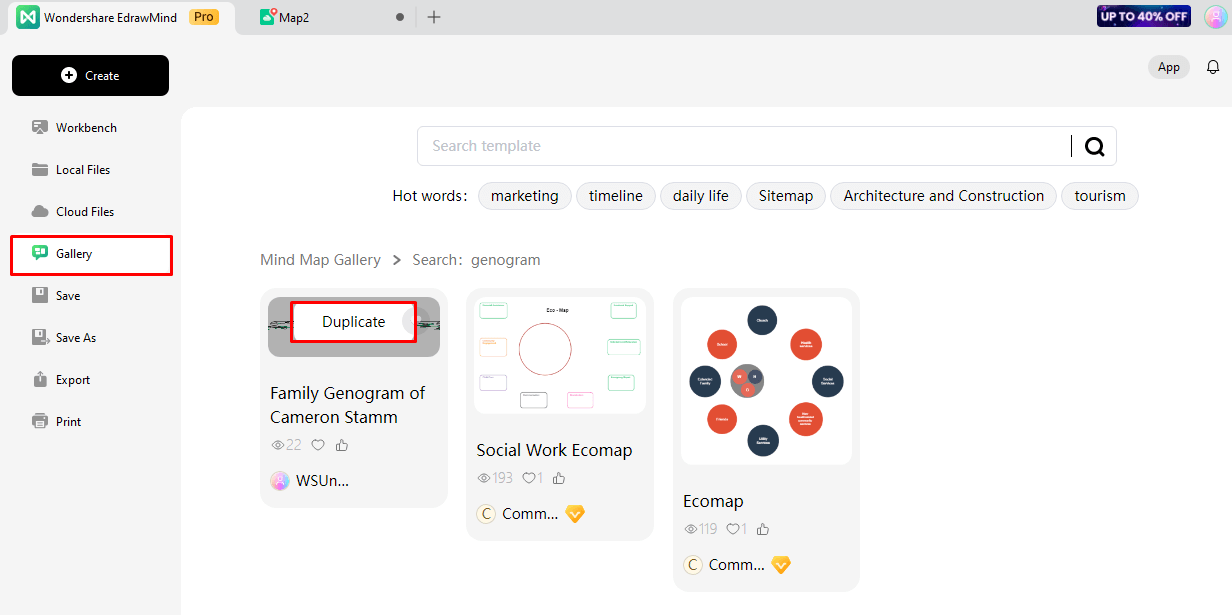
まず、メイン メニューからエドラマインドギャラリーにアクセスし、検索ボックスにジェノグラムと入力します。一つ選び、複製をクリックします。テンプレートのコンポーネントが編集キャンバスにインポートされます。
ステップ 2: 白紙から開始する
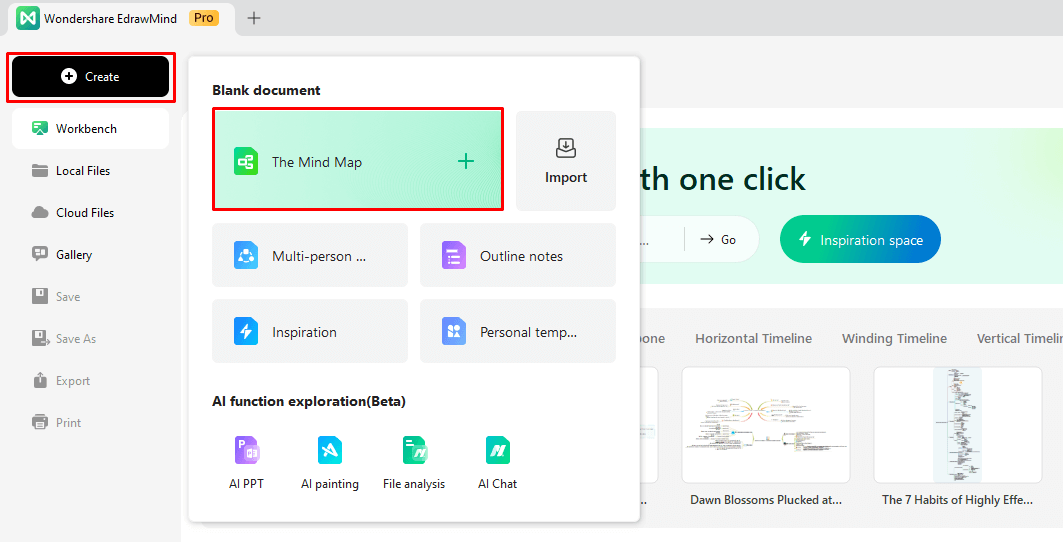
ジェノグラムを白紙から開始する場合は、エドラマインドのメインメニューに移動し、作成 > 新しいマインドマップをクリックします。編集パネルが表示されたら、右側の情報設定パネルを使用してレイアウトを調整します。
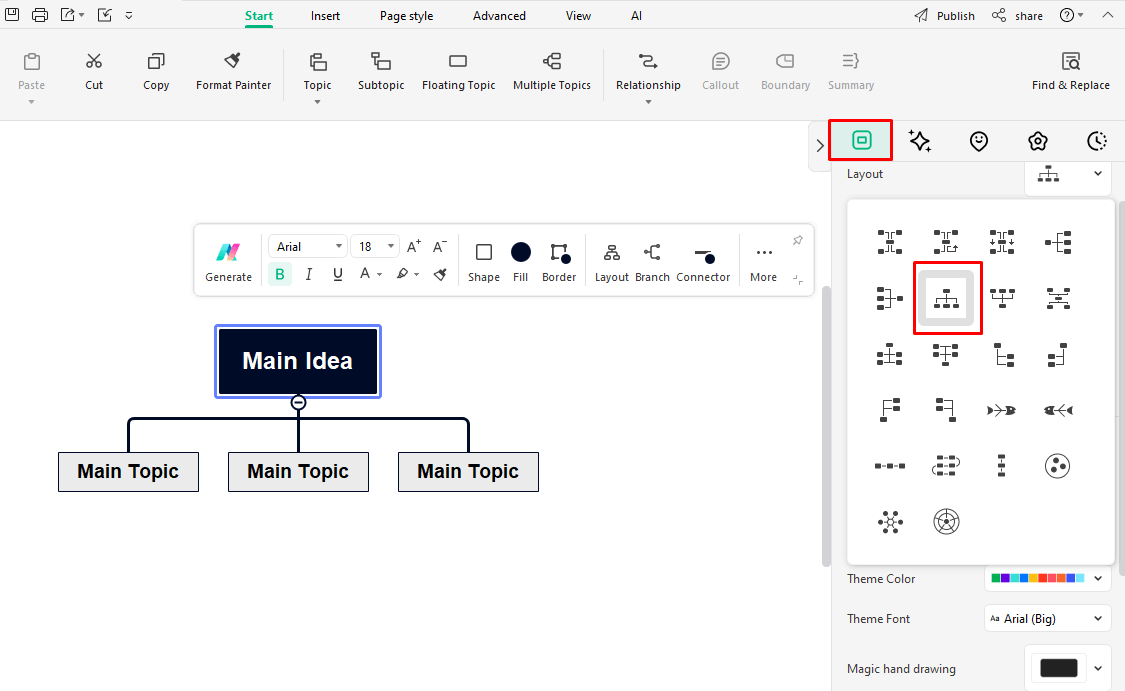
ステップ 3: 関係性を構築する
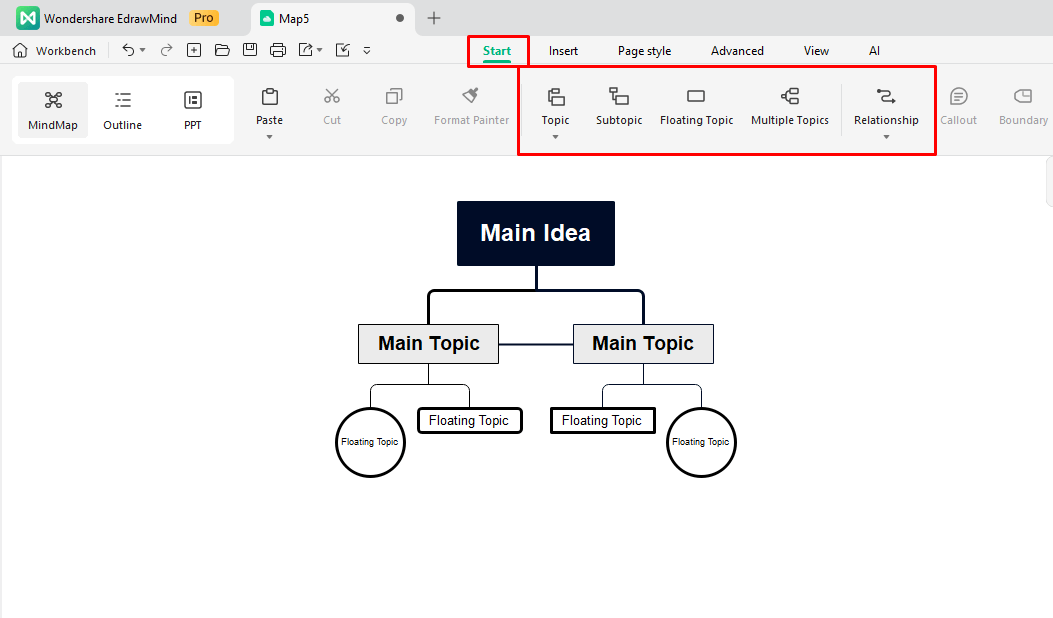
次のステップは、関係性と家族のメンバーをパーソナライズすることです。これには、上部のメニューバーからスタートを開き、トピック、サブトピック、フローティングトピックを追加します。 関係ボタンを使用して家族のメンバーをつなぎます。
完了したら、後で間違いを避けるためにすべての関係を再確認します。
ステップ 4: 書式を変更する
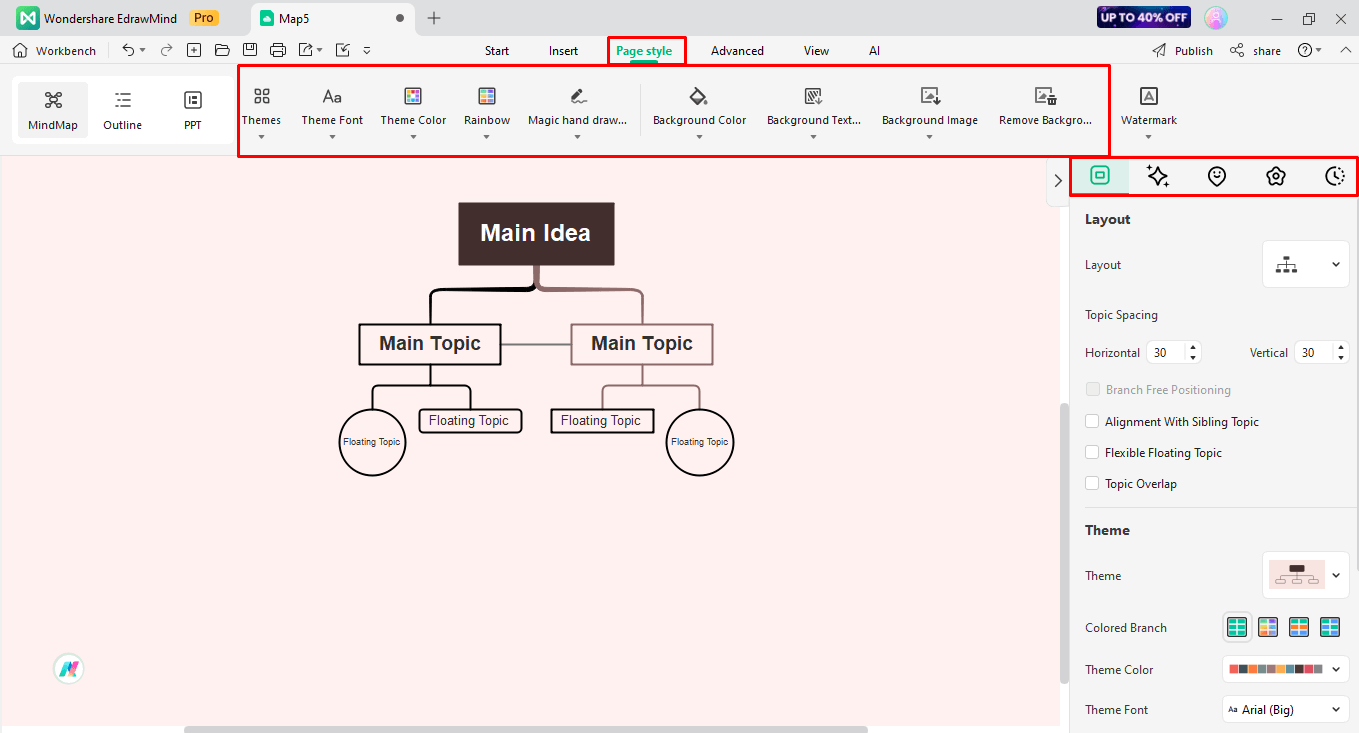
これで、ジェノグラムの準備が整いました。ただし、見た目を美しくするために、少し色を追加することをお勧めします。 ページスタイルタブを開いてパーソナライズします。ジェノグラムの図のテーマ、配色、方向を変更します。右側の情報設定パネルでも同様に行えます。
ステップ 5: ダウンロードして共有する
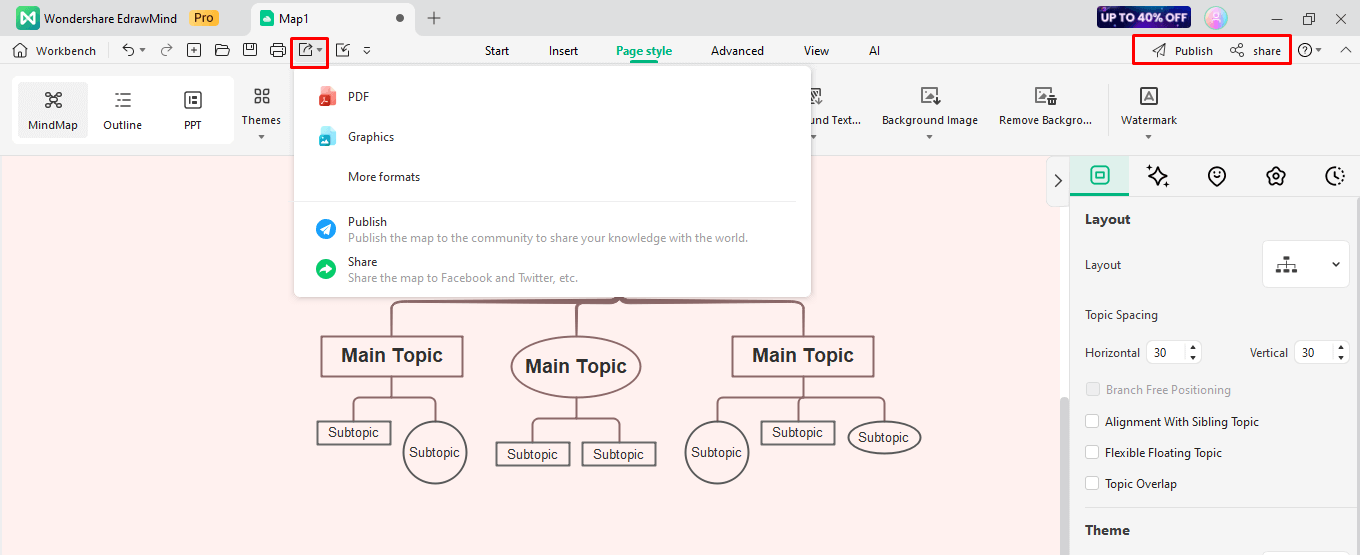
最後に、作品をデバイスにダウンロードします。クイックアクセスツールバーのエクスポートアイコンをクリックし、フォーマットを選択します。ソーシャルメディアの友人に作品を見せる場合は、共有 > 権限の編集をクリックします。
4.ジェノグラム作成ツール:Word V.S. EdrawMind
MS Word と EdrawMind、ジェノグラムを作成するにはどちらがいいでしょうか?最終的には好みとスキルの範囲によることになります。両方のジェノグラムの作成プロセスを知ることで、どちらのソフトウェアがより自分に適しているか分かります。
| Wondershare EdrawMind | MicroSoft Word |
|
|