年表は長期間にわたる出来事を短時間で理解できる効果的なツールです。本記事では、年表の基本からデザインする方法、無料テンプレート、おすすめツールまで幅広く解説します。
1.年表とは
「年表」は時間の流れに沿って出来事を整理し、視覚的に把握しやすくするために用いられる表です。
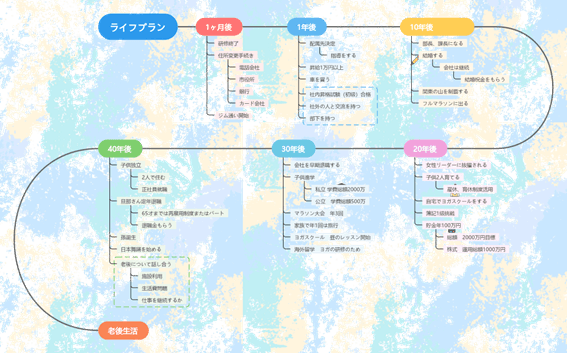
通常、年表は縦軸または横軸に年や月などの時間軸を設定し、その軸に沿って特定の期間内に起こった重要な出来事や変化を時系列に沿って配置します。
年表に記載する内容は、企業の沿革、歴史上の重要な出来事、個人の人生の節目など、作成目的によってさまざまです。年表は時間の経過に伴う変化や発展を効果的に表現するツールとして広く活用されています。
2.年表は何に使われるか
年表は多岐にわたる用途で活用可能です。ビジネスでは、企業の沿革を示すために会社説明会やパンフレットなどに使用され、組織の成長や主要な出来事を一目で把握でき企業への理解と信頼の獲得に役立ちます。
また、製品開発や戦略立案では将来の目標や計画を時系列で示すために、プロジェクト管理においては全体の工程と重要なマイルストーンをガントチャート形式で可視化するために年表が活用されます。
年表の活躍する場面はビジネスシーンだけではありません。教育現場において年表は歴史の学習に不可欠なツールであり、個人でもイベントの案内や自身のキャリアを示すために作成されます。
年表は過去の振り返りから未来の計画立案まで、幅広い目的で使用される多目的なツールです。
3.年表の作り方
視覚的に効果的でわかりやすい年表をデザインするためにおすすめなのが、パソコンソフトの作図機能を使った作成です。次に、専用ツール「EdrawMind」と最もポピュラーなOfficeソフトを利用した年表の作成方法について解説します。
3.1 専用ツールでカンタンに作成する
年表をデザインするなら、専用のツールを利用すると作成の時間とストレスが軽減できるためおすすめです。
まずはマインドマップツール「EdrawMind」で年表を作成する方法について解説します。
3.1.1 新規する
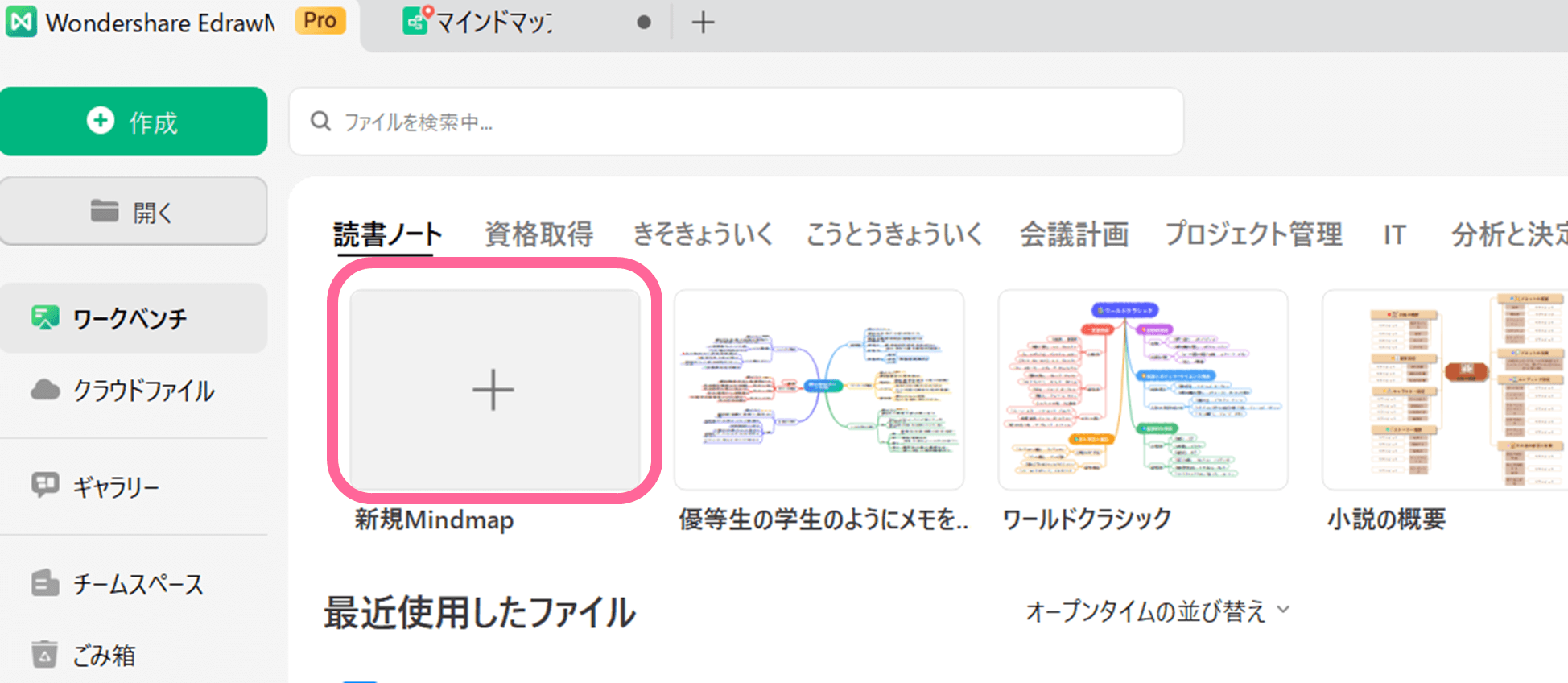
上記の青いボタンからEdrawMindを無料ダウンロードしてから、「ワークベンチ」から「新規Mindmap」をクリックし、新規のマインドマップ作成画面を開きます。
3.1.2 作図画面からレイアウトを「タイムライン」に変更する
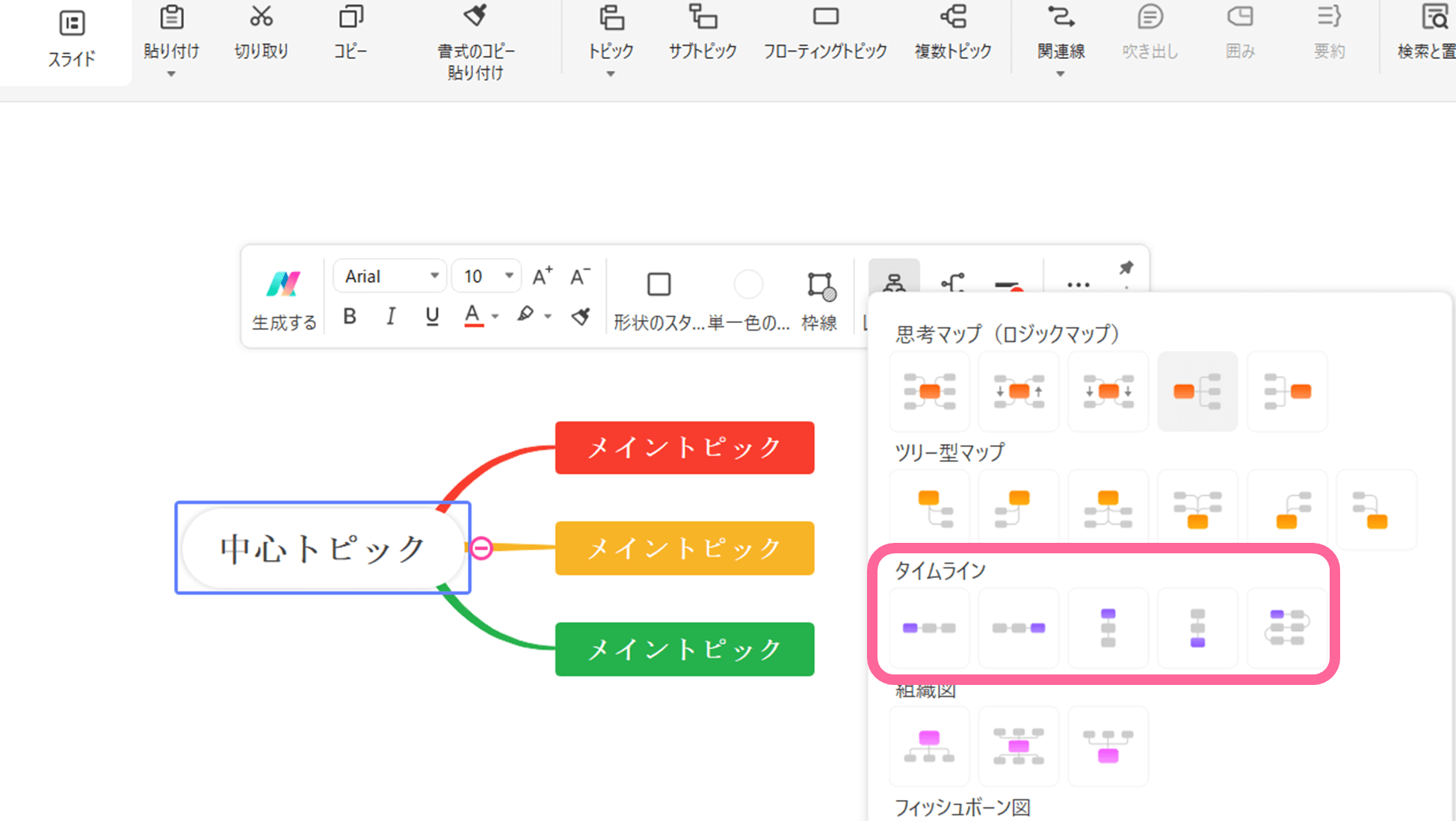
EdrawMindでは、図形を選択すると表示される「フローティングツールバー」から簡単にさまざまな設定が可能です。「レイアウト」から作りたい形式のレイアウトに変更します。
また、EdrawMindは自動レイアウト機能を備えているためテキストの長さに応じて適切にトピックが調整され便利です。
3.1.3 テキストを入力する
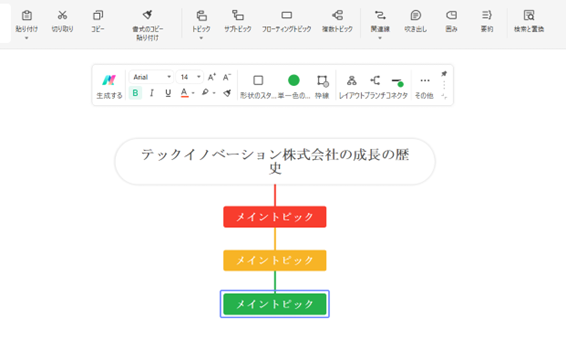
メイントピックにテキストを入力し、時系列に沿って年号や出来事の詳細など、年表の各項目を追加します。
トピックはEnterで追加でき、Tabキーを押すと補足情報が追加可能です。テキストは図形に直接入力するだけでなく、アウトラインモードを利用して文書形式でも入力でき効率的です。
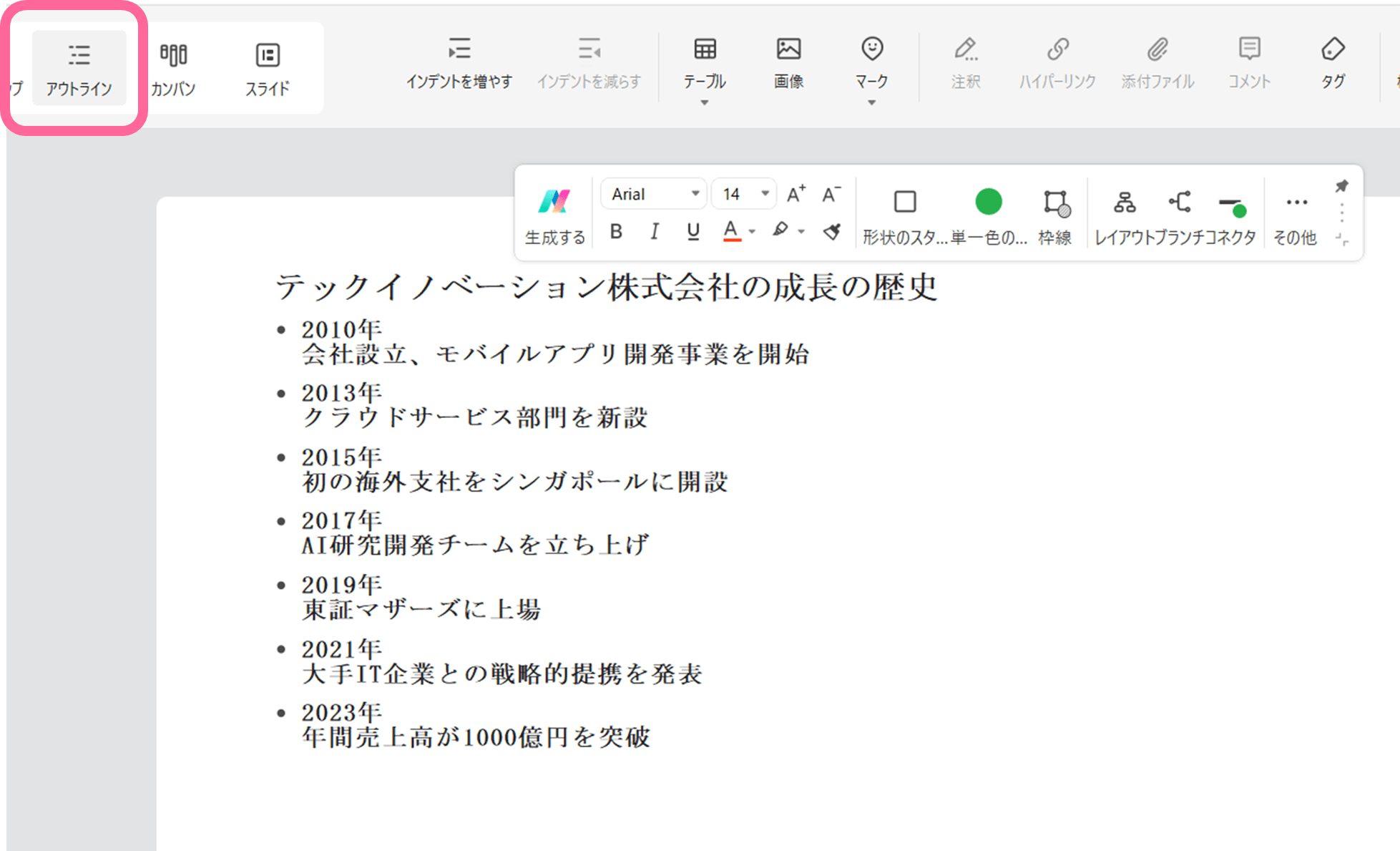
3.1.4 デザインを変更する
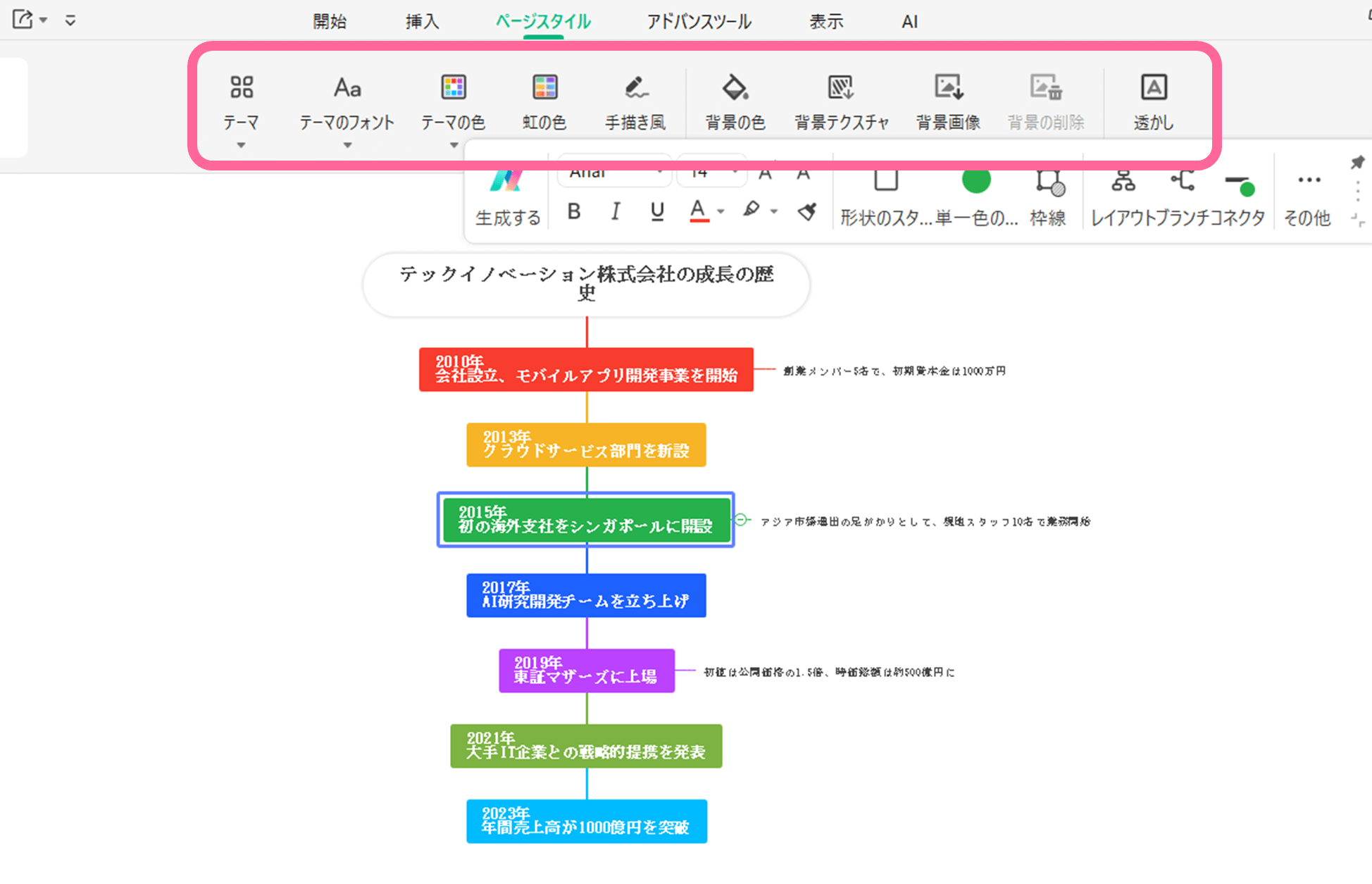
EdrawMindでは「ページスタイル」タブから以下のデザインが一括で変更できます。
- テーマ
- フォント
- テーマ全体の色
- 描画タッチ
- 背景の色/テクスチャ/画像
年表のベースができたら、自由にデザインを変更すれば完成です。
また必要に応じて、「挿入」タブから画像やアイコンを追加し、視覚的な魅力を高められます。EdrawMindでは膨大なクリップアートや連携する画像素材に加え、AI描画機能も利用でき年表をより魅力的に仕上げられます。
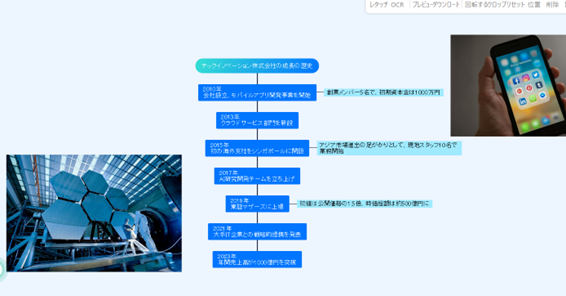
このようにEdrawMindを利用すれば年表を一から作成しても簡単ですが、テンプレートを利用すればより少ないステップで年表が作成可能です。
EdrawMindではローカルテンプレートとユーザーが作成・公開したコミュニティテンプレートが利用できるため、たくさんのデザインのなかから目的に合ったデザインを選べます。
作成した年表はプレゼンテーションモードやエクスポート機能で発表や情報発信にも使えます。
3.2 Office系ソフト(エクセル)で年表を作る
Office系ソフトのSmartArt機能を使っても年表を作成できます。以下でその手順を解説します。
3.1.1「挿入」タブから「SmartArt」を選択し、「手順」から「タイムライン」を選択する
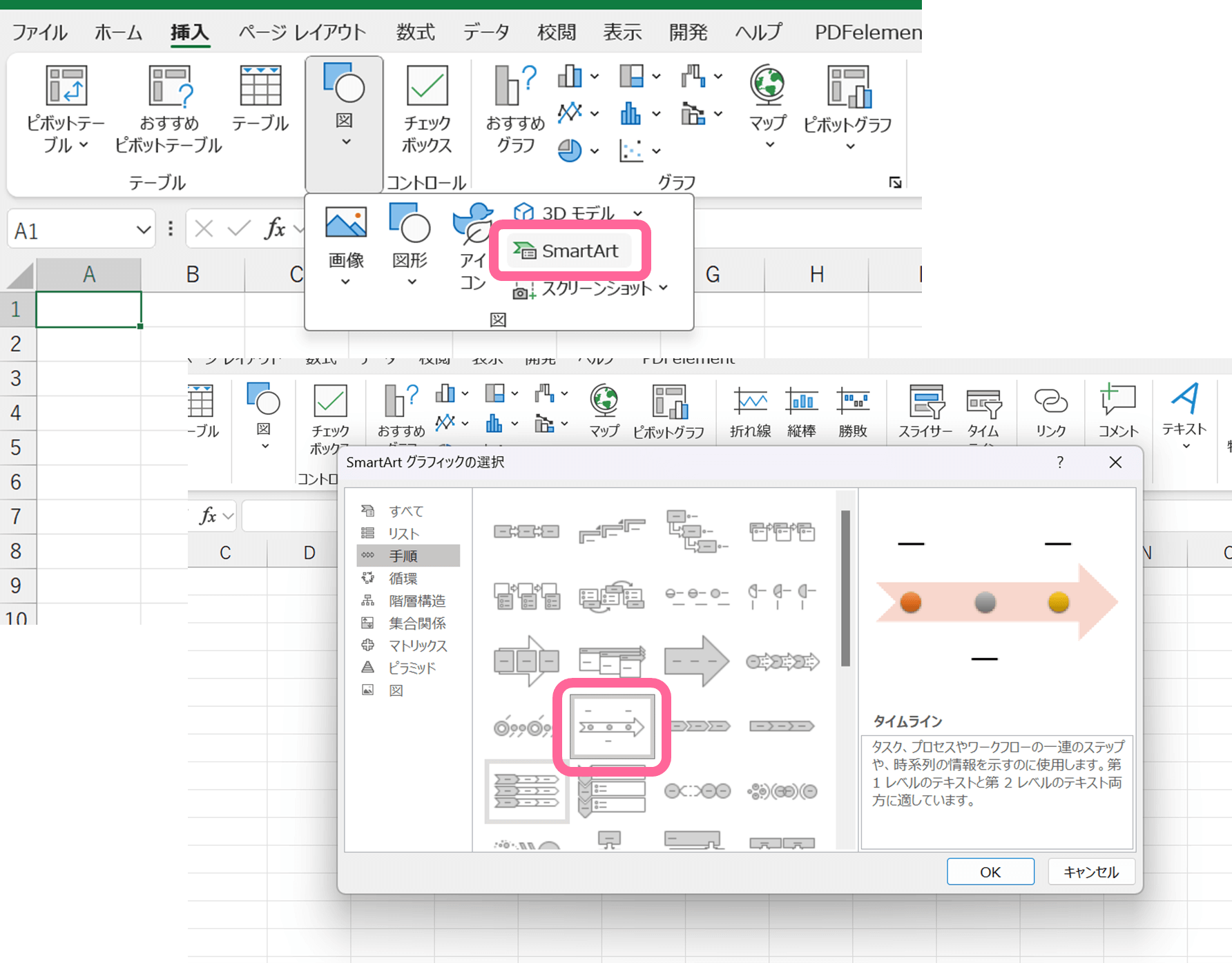
3.1.2 SmartArtグラフィックが挿入されたら、左側に表示されるテキストペインに年表の項目を入力する
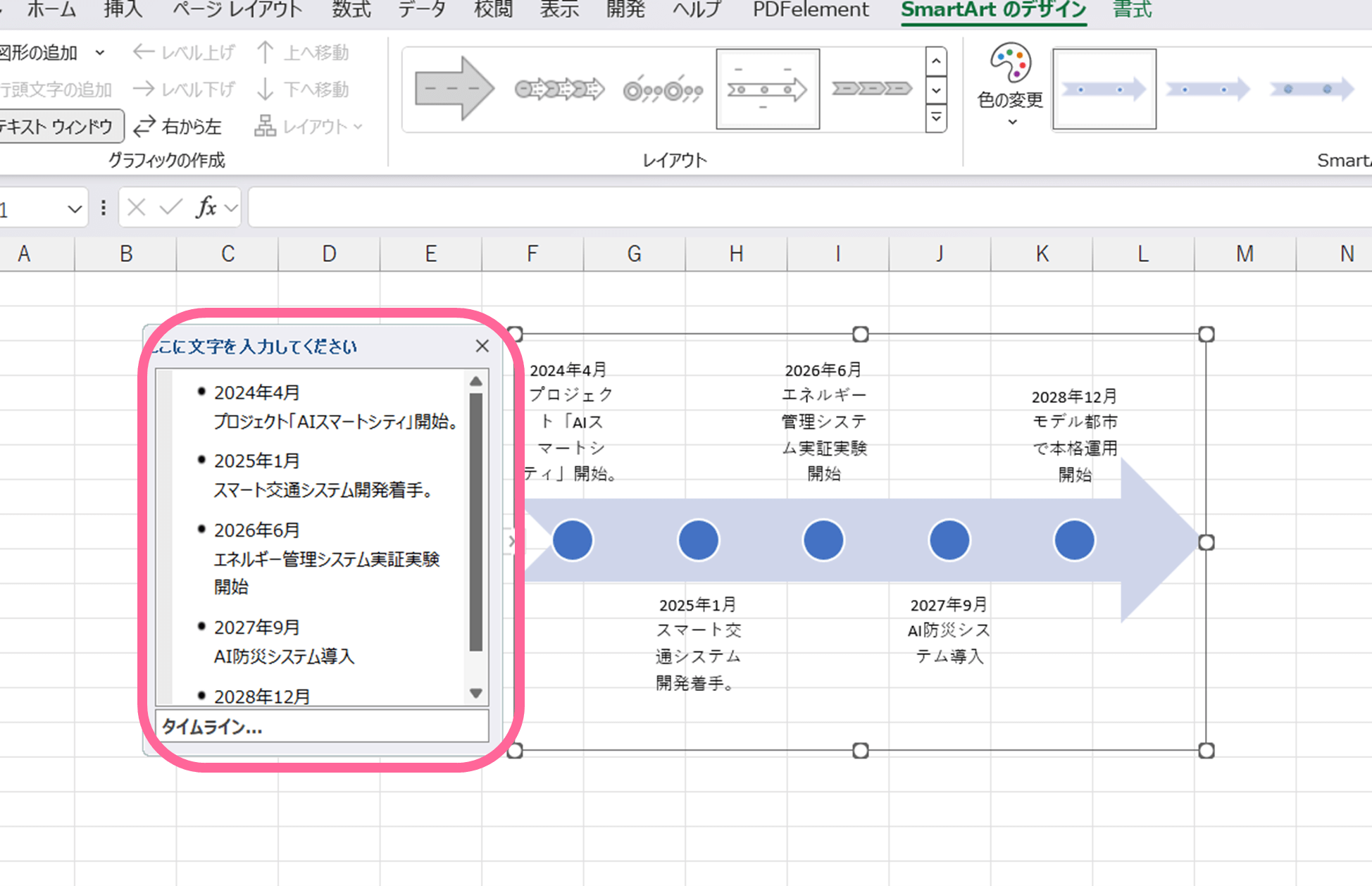
テキストペインに入力したテキストは、改行ごとに1つの項目としてSmartArtグラフィックのテキストに変換されます。テキストはShift+Enterで改行すると項目を変えずに改行可能です。
3.1.3「SmartArtのデザイン」タブを使って色やスタイルをカスタマイズする
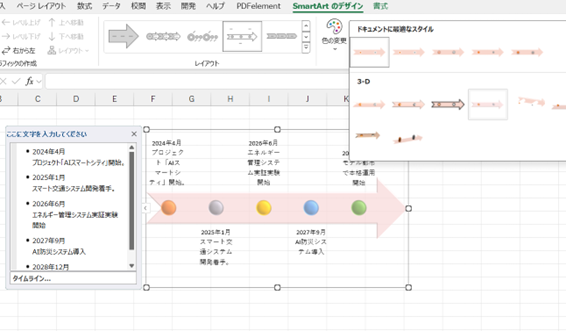
SmartArtグラフィックは「SmartArtのデザイン」タブから色やスタイル、レイアウトが変更可能です。
3.1.4 完成した年表の大きさやレイアウト・サイズを調整して配置する
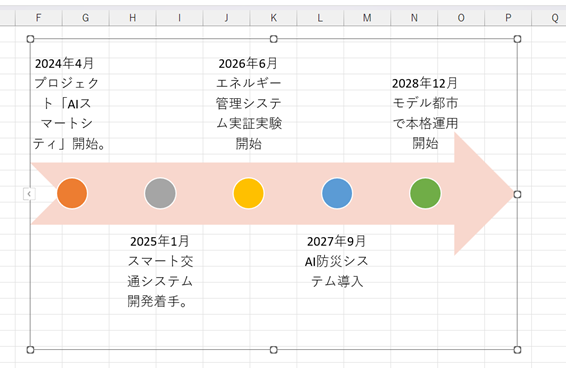
完成したSmartArtグラフィックは、通常の図形と同じように隅の四角いハンドルをドラッグしてサイズ変更可能です。必要に応じてフォントも全体、または変更したいテキストが入っているテキストボックスの枠を選択して「ホーム」タブから変更しましょう。
SmartArt機能でも簡単にタイムラインが作成できますが、テンプレートの種類が少ない点と項目が多い年表には対応しにくく、レイアウトが大変な点がデメリットです。
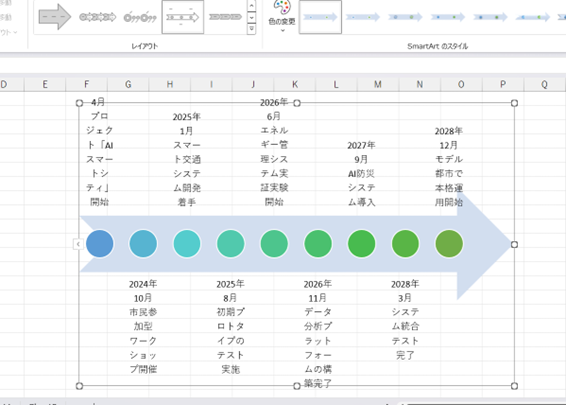
4.無料年表テンプレート3選
「EdrawMind」には、OfficeソフトのSmartArtより多くの年表テンプレートが揃っています。ここではそのなかから3つご紹介します。
<人工知能のタイムライン>
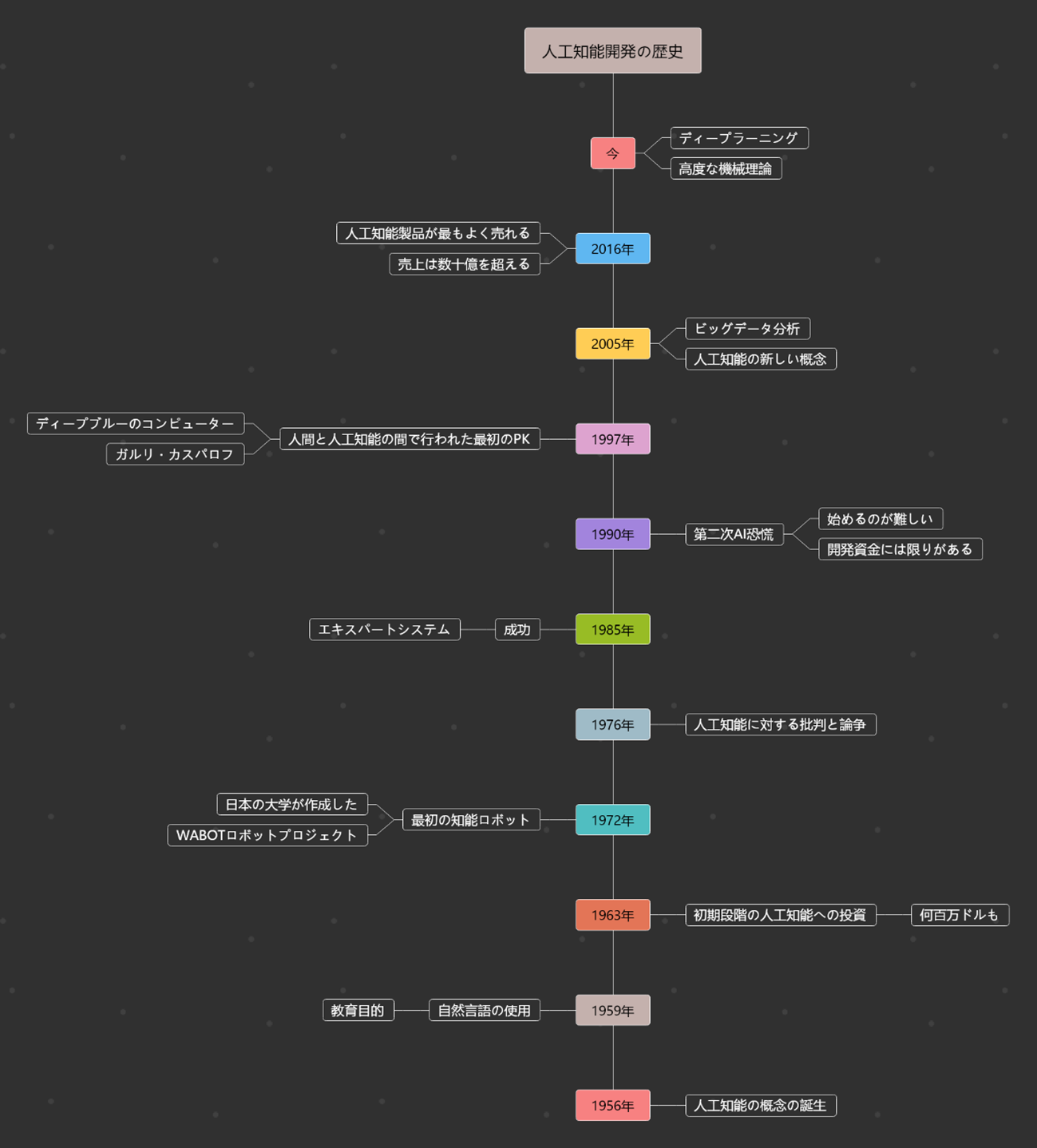
上の図は、直線状にAIの開発の歴史を示しているシンプルな年表です。このテンプレートは「技術や科学の発展史」「企業や組織の沿革」など長期間にわたる出来事や発展を簡潔に示したいときに適しています。
<「三体問題」のタイムライン>
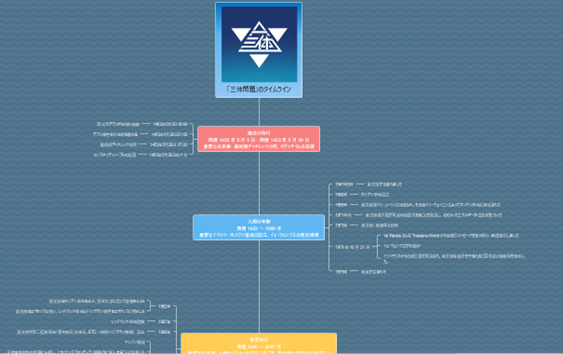
上の図は、シンプルな直線状の時間軸をベースに放射状に小説上の出来事を表している年表です。このテンプレートは、相互に関連する多くの複雑な要素を視覚的に表現したいときに適しています。
<ライフプランのタイムライン>
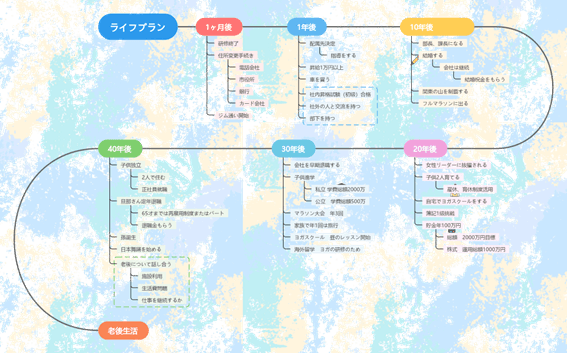
上の図は、曲線状のレイアウトで現在から老後までのライフプランを示した年表です。このテンプレートは「個人の成長過程や企業の長期戦略」「製品・サービスのライフサイクル」などビジュアルを重視したテーマに適しています。
年表のテンプレートをたくさん搭載するEdrawMindを下のボタンから無料ダウンロードして活用しましょう!
5.おススメの年表作成ツール
「EdrawMind」はマインドマップ作成ツールとして世界中で2,500万人以上に利用されていますが、作成できる図はマインドマップにとどまりません。特に、タイムライン(年表)はシンプルなものからマインドマップ機能を活かして複雑な補足情報を見やすくレイアウトしたもの、資料やWeb素材としても使えるビジュアル性のあるものまで幅広く作成可能です。
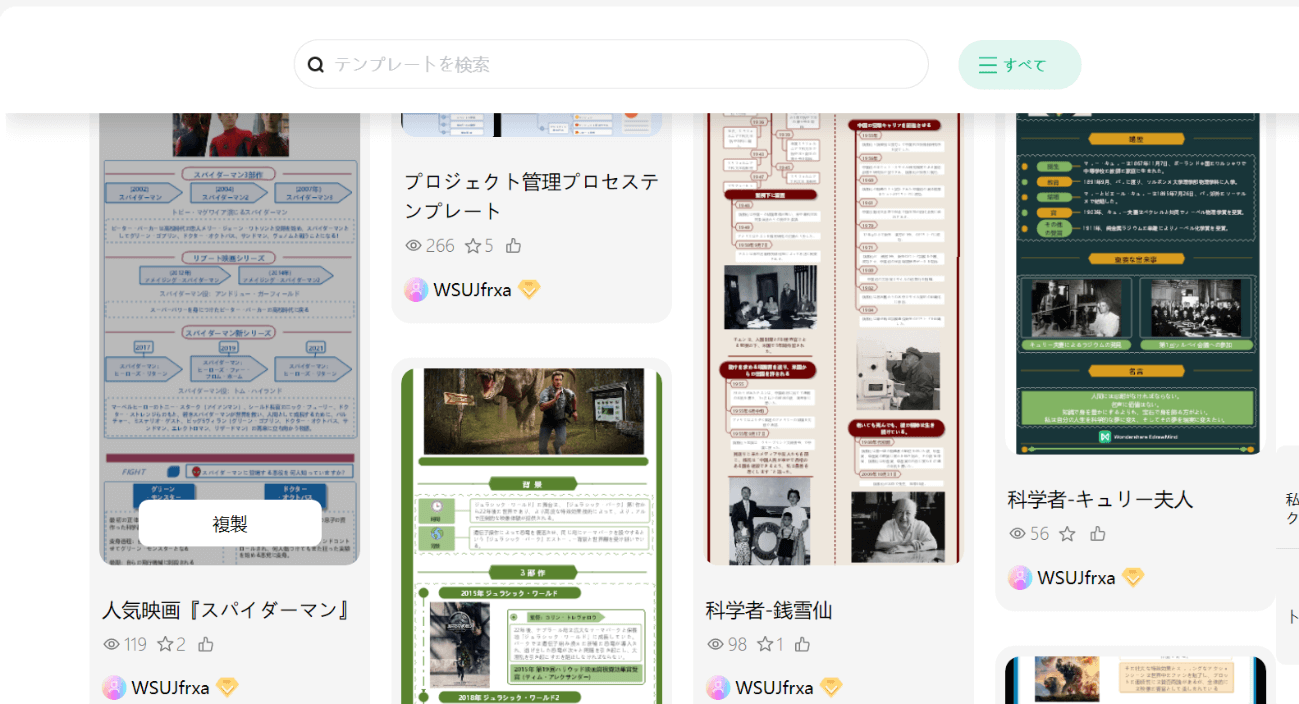
(タイムラインテンプレートの一例)
EdrawMindには「豊富なテンプレート」「高いカスタマイズ性」「直感的に使える高い操作性」が揃い、イメージに合った年表作成をサポートします。
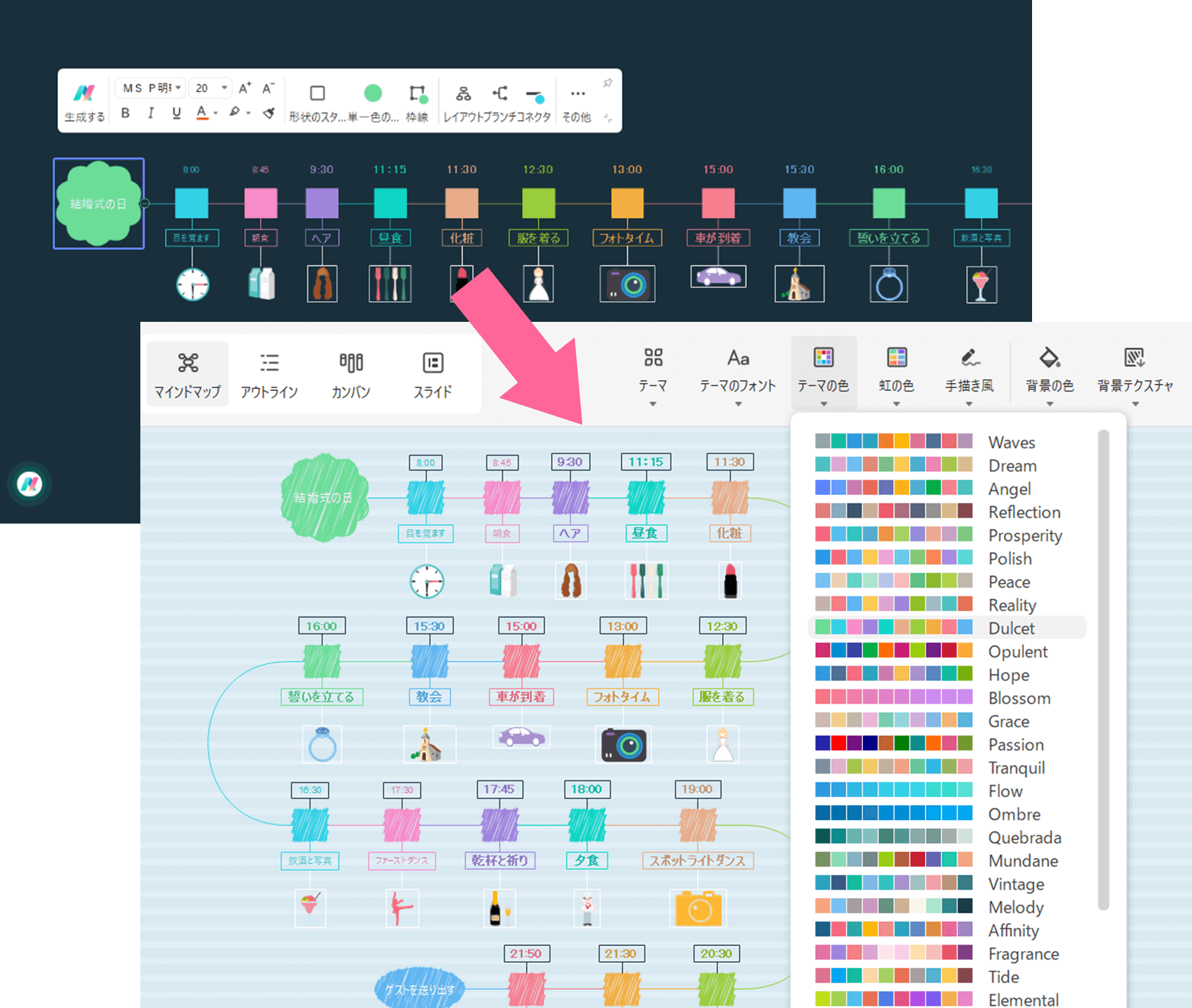
EdrawMindは作図以外の機能も充実しています。Windows、Mac、Webブラウザ、モバイルデバイスで利用可能なマルチプラットフォームのEdrawMindは、どこにいても思いついたときに作業可能です。また、コラボレーション機能や共有機能もあるためチームでのビジネスユースから個人のSNS発信用にも幅広く使えます。
EdrawMindを使えば、歴史の流れやプロジェクトの進捗だけでなく、あらゆる時間軸に沿った出来事や変化を視覚的にわかりやすく表現できます。EdrawMindを利用して、年表作成の効率とクオリティを大幅に向上させましょう。
まとめ
本記事では年表作成の基本とツールを使った作成方法について紹介しました。専用ツールを活用すれば、簡単に美しい年表が作成できます。使いやすく簡単に年表を作成できる「EdrawMind」をまずは無料ダウンロードでお試しください。