PlantUMLはテキストベースのユーザーフレンドリーなモデリングツールで、 UML(Unified Modeling Language)図を作成するためのオープンソースのソフトウェアです。プログラマーやソフトウェアアーキテクトは、コードやドキュメント内でUML図を簡単に作成できます。
1.PlantUMLとは?
どんな図形作成をサポートするのか?
シーケンス図 / Sequence diagram
ユースケース図 / Usecase diagram
クラス図 / Class diagram
アクティビティ図 / Activity diagram
コンポーネント図 / Component diagram
状態遷移図 / State diagram
オブジェクト図 / Object diagram
実行環境
ブラウザ版
インターネットでブラウザアクセスすれば利用可能
デスクトップ版
Microsoft Visual Studio Code
Java Runtime
Graphviz
PlantUML plugin(MS VS code)
2. PlantUMLの使い方:PlantUMLを使ったUML図の作り方
2.1 デスクトップ版で環境構築する方法
以下は、Visual Studio CodeでPlantUMLを利用する方法の手順です:
1.Visual Studio Codeのインストール:
Visual Studio Codeをすでにインストールしている場合、この作業は不要です。
インストール手順:
Visual Studio Codeの公式サイトを開きます。
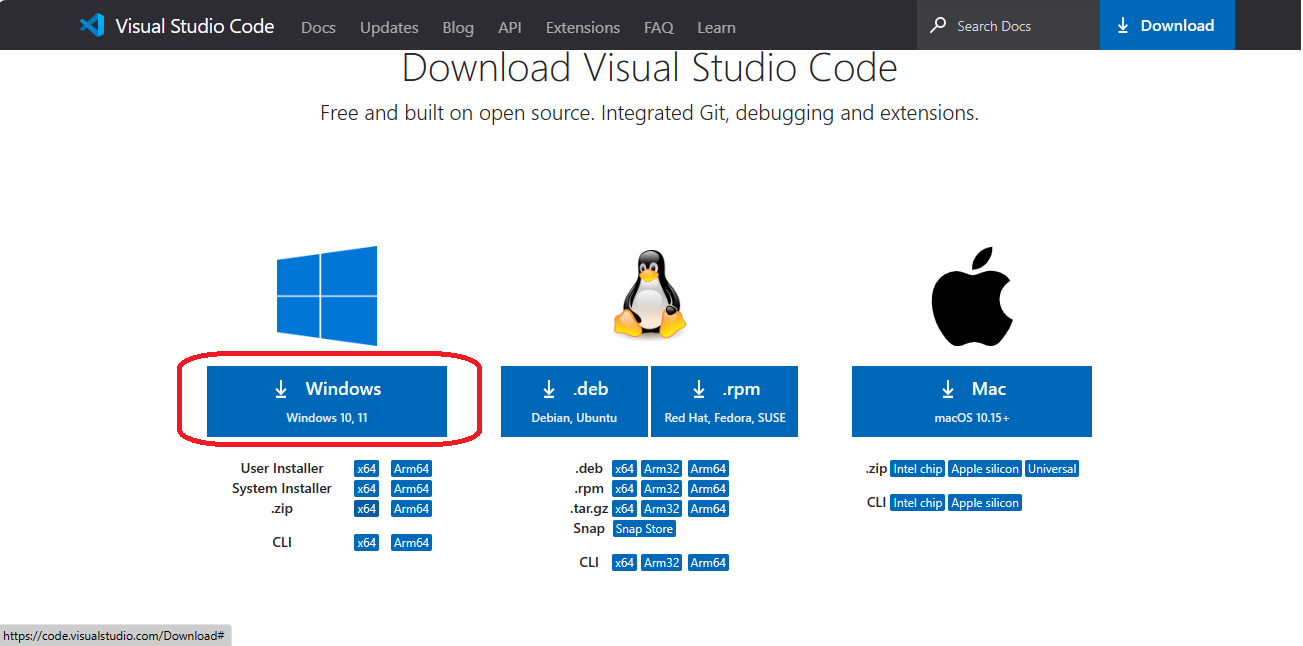
引用元 https://code.visualstudio.com/Download
“Download for Windows” をクリックしてインストーラーをダウンロードします。インストーラーを実行してVisual Studio Codeをインストールします。
2.Javaのインストール:
PlantUMLはJavaで動作するため、Javaをインストールします。
インストール手順:
2-1.java.comから「無料Javaのダウンロード」ボタンをクリックします。
2-2.「同意して無料ダウンロードを開始」を押してインストーラーをダウンロードします。
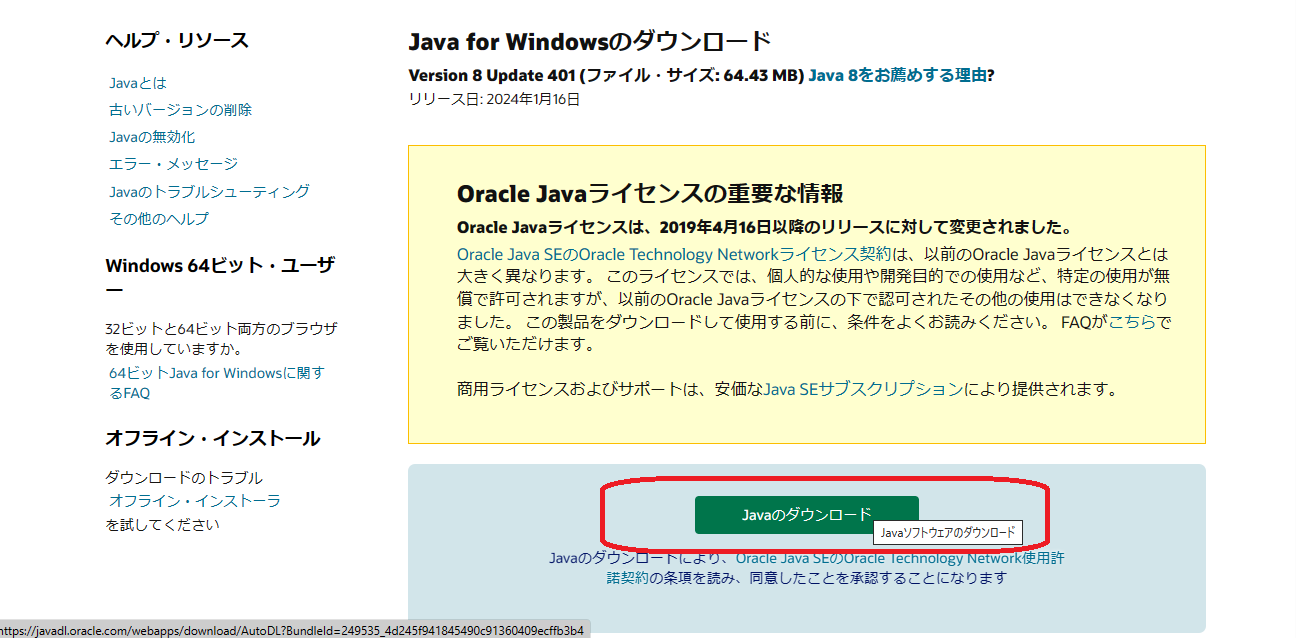
2-3.インストーラーを実行してJavaをインストールします。
3.Graphvizのインストール:
PlantUMLでUMLを描画するために使用するソフトウェアです。
インストール手順:
1.Graphviz公式サイトを開きます。
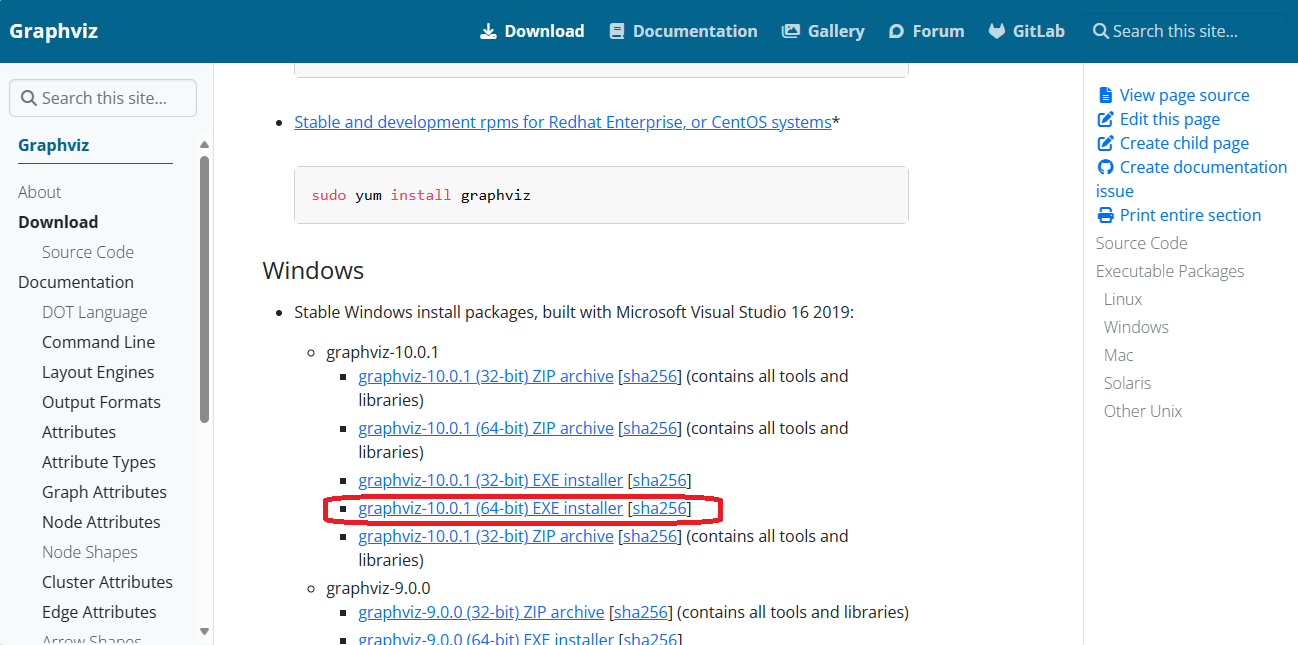
2.サイト上のバーから「Download」を選択します。
3.DownloadページのWindowsから「Stable Windows install packages」からご利用の環境に適したパッケージをクリックしてダウンロードします(今回の例ではgraphviz-10.0.1(64bit) EXE installer)。
4.インストーラーを実行します。インストール時に「Do not add Graphviz to the system PATH」を選択してください。
1.PlantUMLのインストール:
Visual Studio Codeの拡張機能としてPlantUMLをインストールします。
インストール手順:
1.Visual Studio Codeを起動します。
2.拡張機能から「PlantUML」を検索してインストールします。
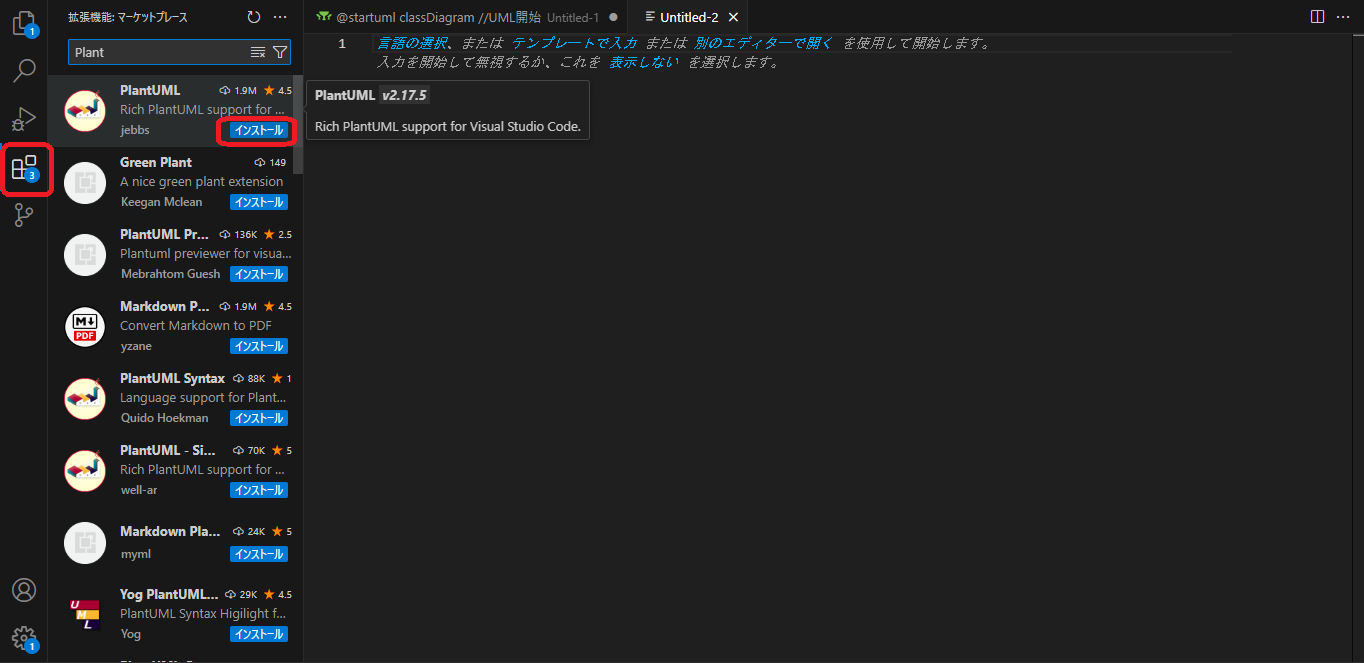
3.インストール完了後、再度読み込むを押してVSCodeを再起動します。
以上でPlantUMLの導入は完了です。UML図の作成やプレビュー表示、画像ファイルの出力など、さまざまな機能を活用できます
2.2 基本的な操作
PlantUMLは、Visual Studio Codeの一部として利用することが可能です。
ここでは、簡単なクラス図を描いてみましょう。
2.2.1 ファイルを開く
まずは、Visual Studio Codeを開いて、メニューから「新しいテキストファイル」を選択します。
2.2.2 テキストでクラス図を記述する
以下のように、テキストで入力します。
簡単に解説します。
赤枠:UMLの最初には「@startuml」、末尾には「@enduml」と記載します。
青枠:記載している内容がクラス図であることを示すキーワードの「class」を記載しています
オレンジ枠:このクラスの属性を4つ定義しています。型(int型やstring型)と名称を記載します。
緑枠:メソッドを3つ定義しています
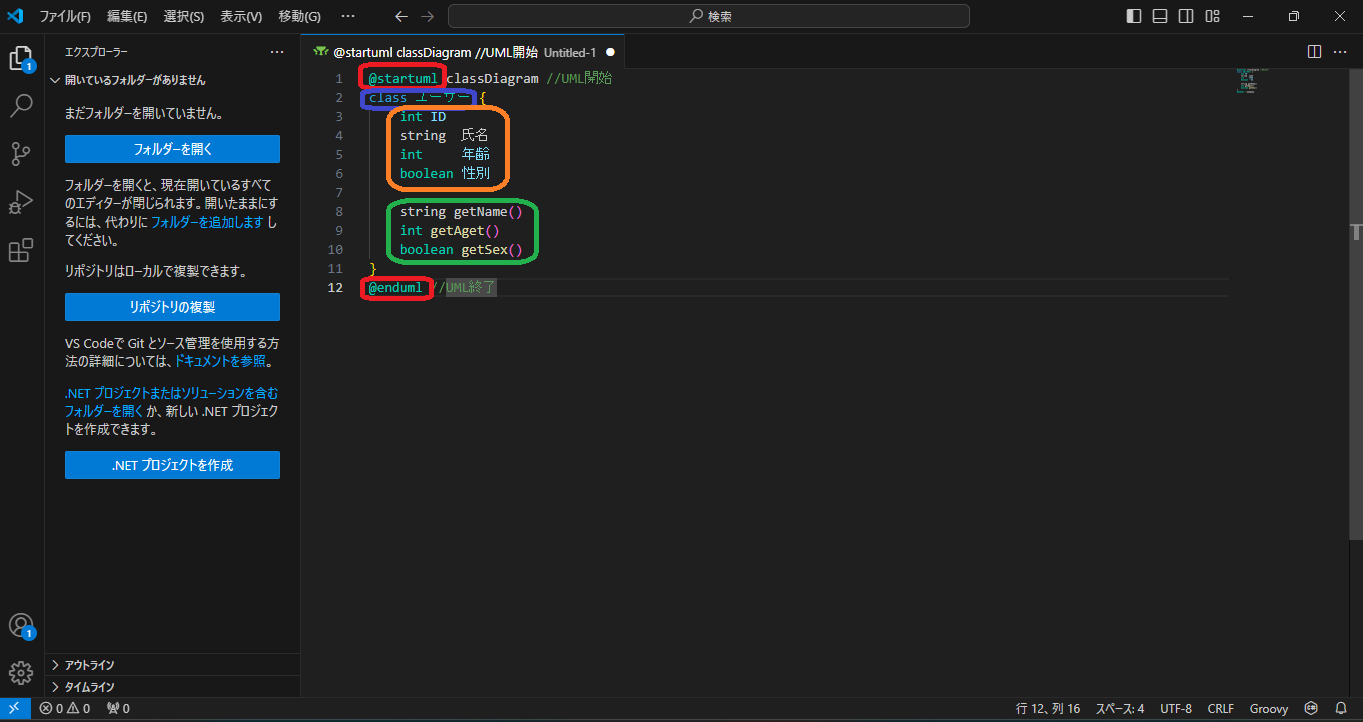
2.2.3 実際の画像を生成する
「Alt+d」ボタンを押下すると、以下のようにプレビューが表示されます。

3.PlantUMLより簡単!EdrawMaxを使ったUML図を作成する方法
例えば全てのUML図をテキストで作成することを慣れない初心者が行うと考えた場合、それは正しい図であるかもしれませんが、ソフトウェアの開発は非常に遅くなってしまうでしょう。前述のようにツールの利用はUMLクラス図の作成を劇的に効率化させてくれます。
世の中にはいくつもの作図ツールが存在しますが、Wondershare EdrawMaxはUMLクラス図を含め非常に多くの図の作成に対応しています。しかも機能に制限はついていますが無料でダウンロードできるという点も非常に魅力的です。
以下の図に示すように、ソフトウェアとデータベース関連だけでもこれだけ多くの作図に対応しています。あなたがUMLクラス図を作成したい場合には、ホーム画面からUMLモデル図を選択してください。
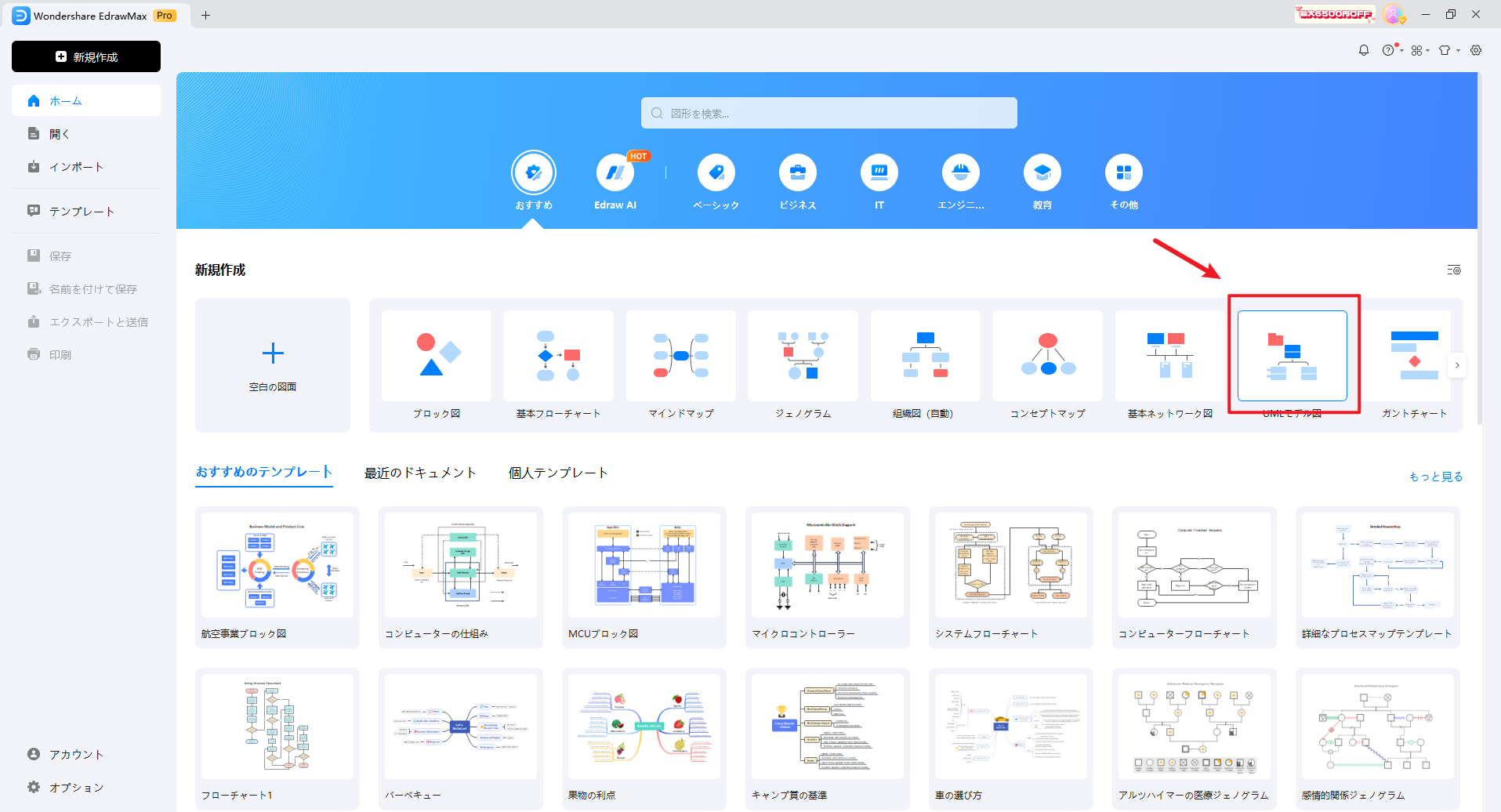
画面が開いたら、左側の一覧からUMLクラス図を選択すると利用できるオブジェクト一覧が表示されます(下図赤枠)。クラスオブジェクトを画面中央までドラッグアンドドロップすると描画領域にクラスオブジェクトが現れます(下図青枠)。
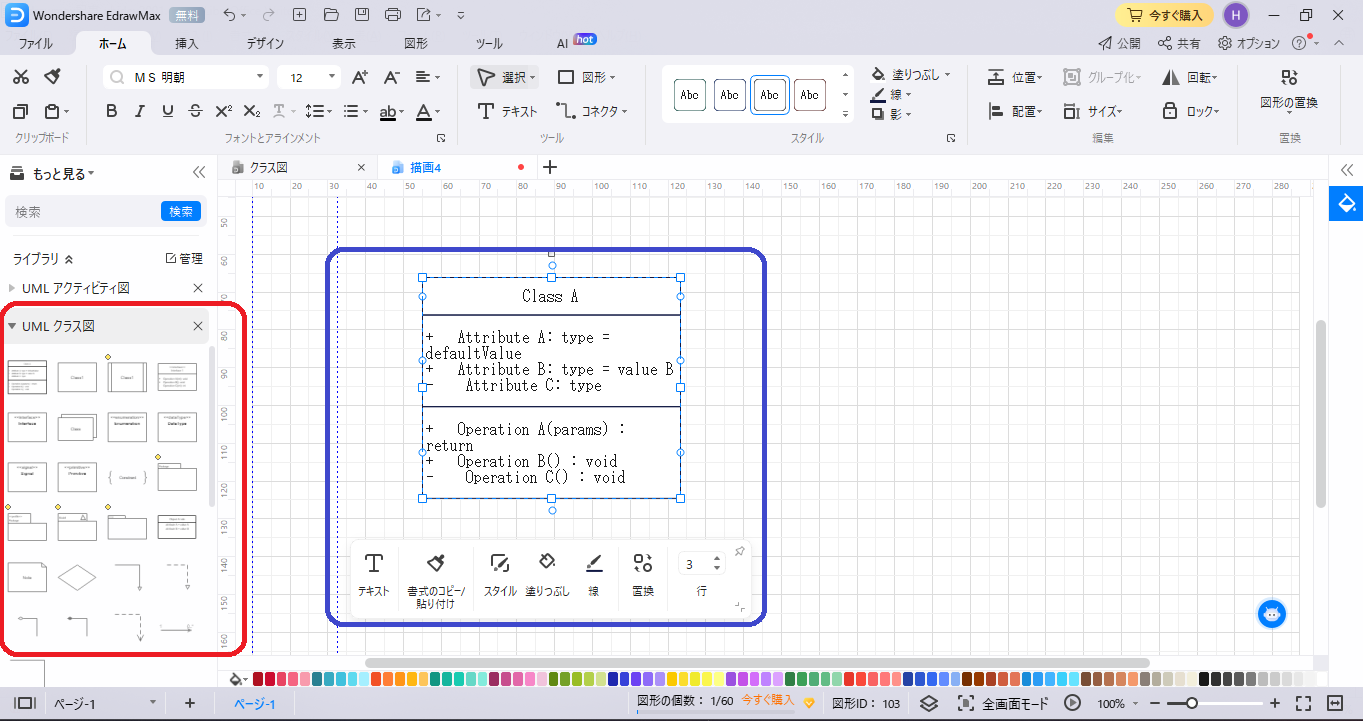
もちろん、複数のクラスを記述して、クラス間の関連性も簡単に記載できます。メニューから線の種類や太さなども簡単に変更することが可能です(下図赤枠)。クラスに色付けすることもワンクリックです。
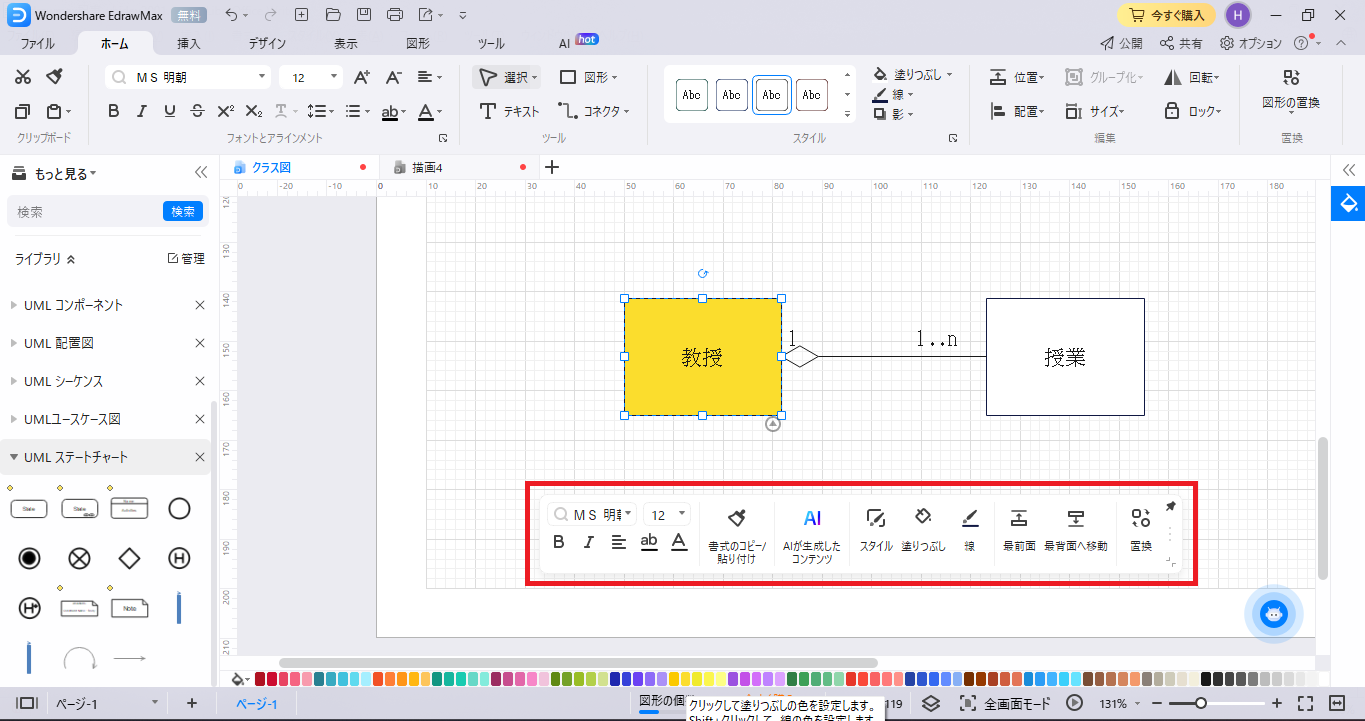
4.PlantUML V.S. EdrawMax
今回紹介した2つのソフトウェアについて特徴を以下の表にまとめました。
| ツール | 特徴 | 使いやすさ | 対応する図 | 料金 | 実行環境 |
| PlantUML | テキストベースでコードを記述してUML図を生成 | コードベースの記述が必要なため、プログラミング経験があると有利 | UML | 無償 | 複数のソフトウェアのインストールが必要 |
| EdrawMax | グラフィカルユーザーインターフェース(GUI)を使用してUML図を作成 | GUIベースで直感的な操作が可能。 | UMLを含む280種類以上の作図が可能 | 一部有償(機能制限あり) | ・1つのインストーラで利用開始可能 ・Web版も存在し、そちらはインストール不要で利用可能 |
この表は、PlantUMLとEdawMaxの主な違いを示しています。選択肢はプロジェクトのニーズや個人の好みによって異なります。EdrawMaxはGUIによる直感的な操作ができ、初心者であっても操作が簡単でPlantUMLのような特別な記法を新たに習得する必要はありません。
まとめ
UML図はソフトウェア開発において重要な役割を果たします。VisioやPowerPointを利用してUML図を作成しようとすると時間を要する場合があります。PlantUMLは、この問題を克服し、テキストからUML図を簡単に作成することを可能にするツールです。ツールを使用することでUMLクラス図の作成を効率化することができます。一方、PlantUMLには独特な記述方法(記法)があり、習得に一定の学習コストがかかります。Wondershare EdrawMaxは多機能な作図専用ツールでUMLクラス図を含む多くの図を作成可能です。ツールを使用することで作図にかかる時間を大幅に短縮できるので是非検討してみてください。
これらのコツを用いて、クラス図を作成することで、わかりやすく効果的な設計とコミュニケーションを実現できます。