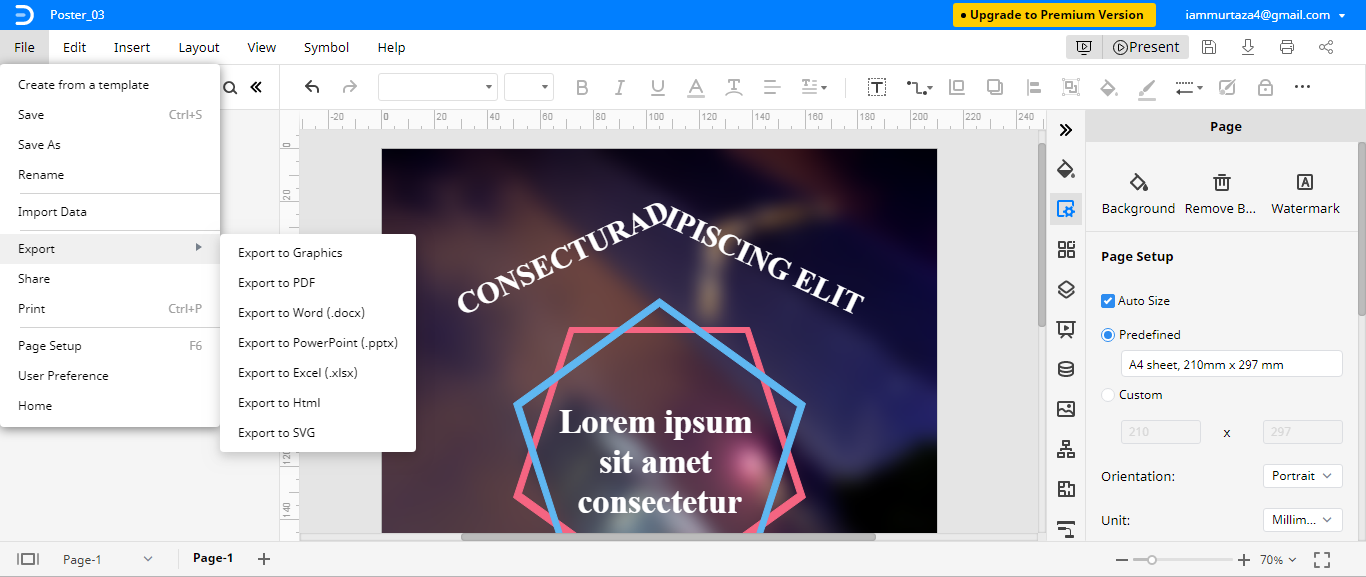Come creare un poster in Word
Un poster è un foglio di grandi dimensioni che viene utilizzato per la promozione di un evento, prodotto o idea. Generalmente, contiene sia contenuti grafici che testuali. Un poster mira a catturare l'attenzione del pubblico, per cui deve essere progettato in modo da essere informativo e attraente allo stesso tempo.
In Word puoi facilmente creare un poster. In questo articolo vediamo come creare da zero un poster su Word usando gli elementi grafici e le immagini SmartArt.
Come creare un poster in Word
Passo 1: Apri MS Word
Per prima cosa, apri Word sul computer, crea un documento vuoto o apri il documento in cui vuoi inserire un banner.
Passo 2: Seleziona SmartArt
Clicca sulla scheda Inserisci e seleziona la SmartArt dalla sezione Illustrazioni. Nell'immagine sottostante puoi vedere dove trovare il pulsante per gli elementi grafici SmartArt.
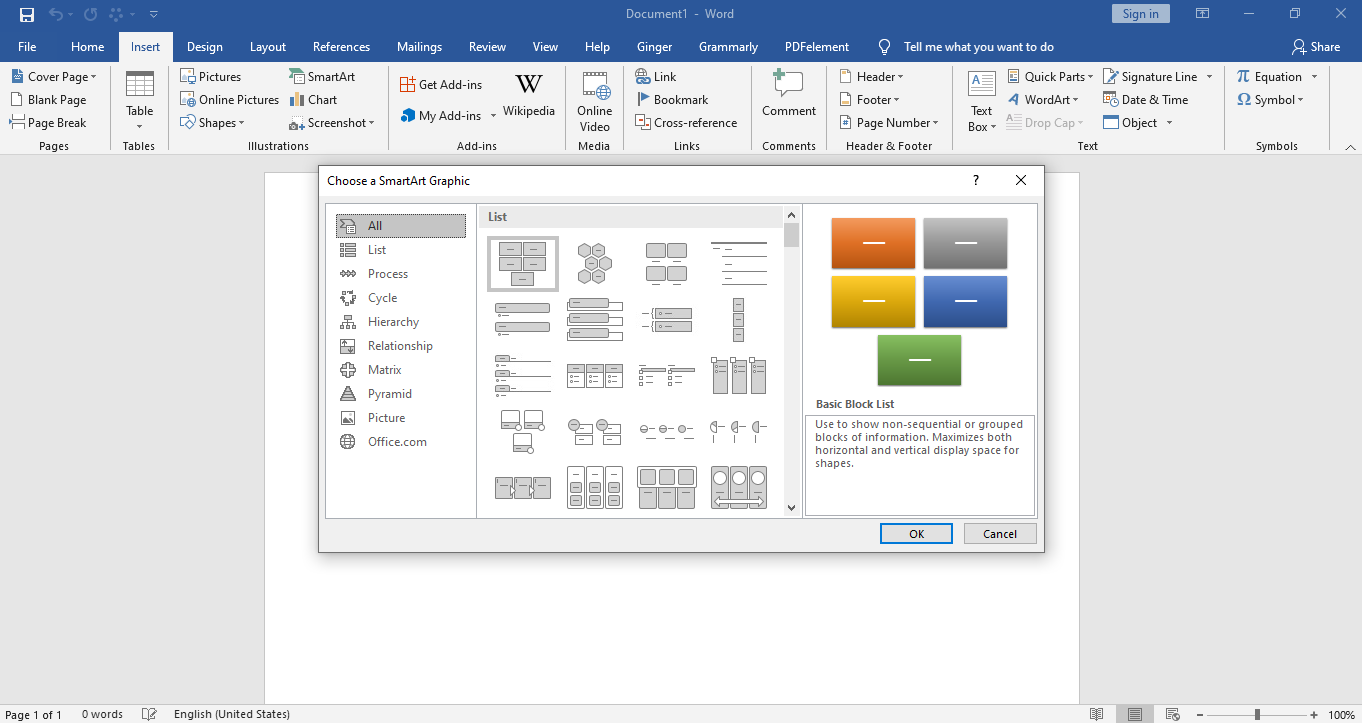
Ora clicca su SmartArt per aprire una finestra di dialogo con il nome di Scegli un elemento grafico SmartArt dove ti viene chiesto di selezionare un elemento SmartArt dall'elenco delle opzioni disponibili. Sotto le diverse categorie vi sono diversi elementi SmartArt disponibili, come puoi vedere nell'immagine qui sotto.
Passo 3: Personalizza il tuo design
Seleziona una grafica appropriata che possa soddisfare i tuoi requisiti per il design del poster. Scegliendo un elemento grafico SmartArt, si aprirà l'editor.
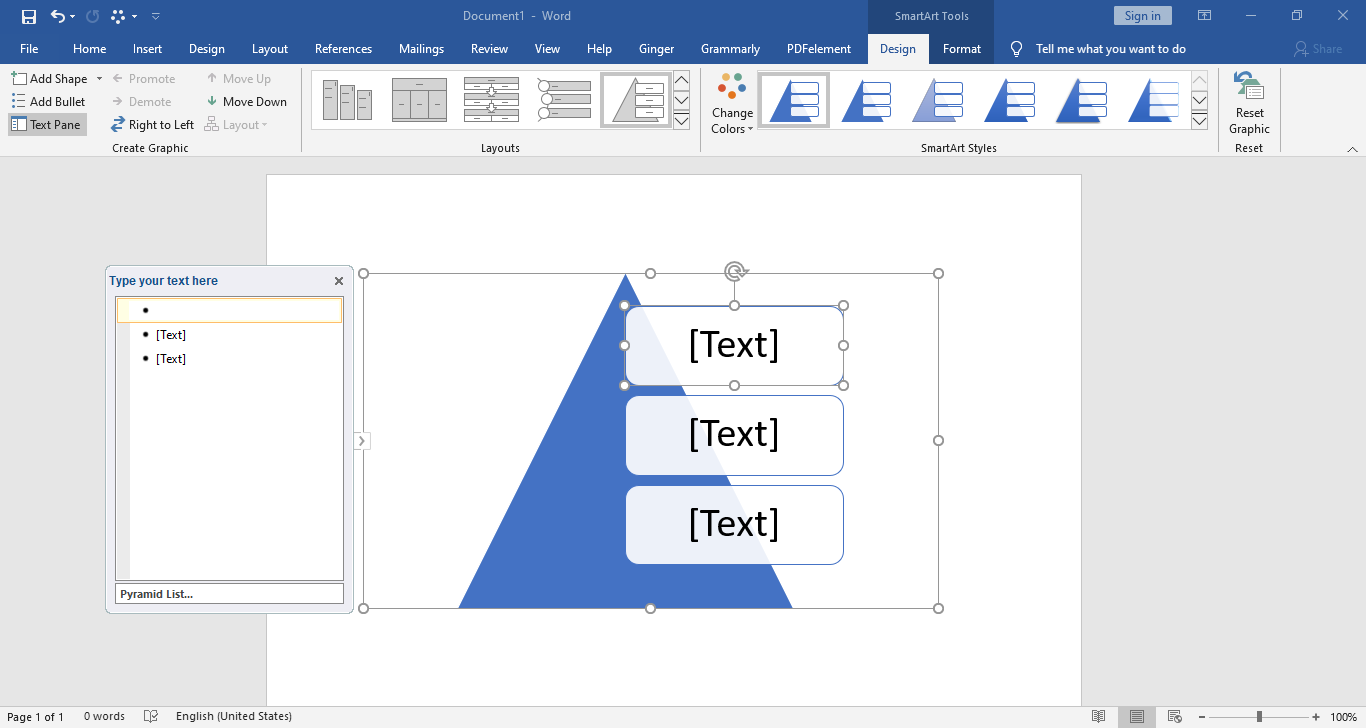
Diciamo che vuoi creare un poster per mostrare visivamente il tuo progetto. Puoi scegliere un qualsiasi elemento SmartArt, modificare il testo segnaposto nel pannello Testo e sostituirlo con il tuo contenuto. Puoi ridurre la dimensione dell'elemento grafico e regolare la dimensione, lo stile e il colore del carattere dalla sezione Font dell'editor.
Passo 4: Aggiungi immagini
Se vuoi aggiungere immagini al tuo poster, vai alla scheda Inserisci e clicca su Immagine. Si aprirà una finestra di dialogo che ti chiederà di scegliere l'immagine da inserire. Naviga fino alla posizione in cui è salvata la tua immagine, selezionala e clicca sul pulsante Inserisci in fondo alla finestra di dialogo.
Come creare un poster in EdrawMax
Passo 1: Accedi a EdrawMax
Apri EdrawMax Online nel tuo browser e accedi al tuo account EdrawMax. Se non hai mai usato EdrawMax, registra un account gratuito e inizia a usarlo.
Passo 2: Seleziona la scheda Poster
Per creare un poster, apri la sezione Progetto grafico e seleziona Poster nelle sottocategorie.
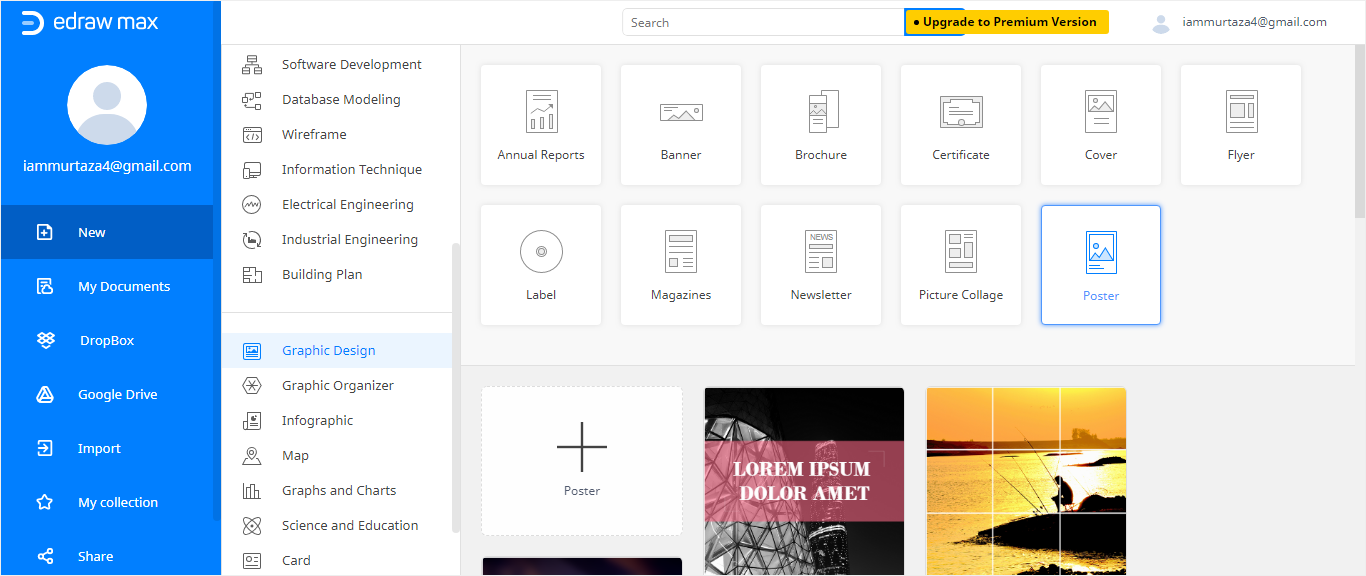
Passo 3: Modifica un modello di poster
Clicca sulla scheda Poster per aprire i modelli nel pannello sottostante. Poi, seleziona un qualsiasi modello o crea un poster da zero.
Dopo aver selezionato un modello, verrai reindirizzato a una nuova finestra dell'editor di EdrawMax. È possibile personalizzare il modello e sostituire il testo e le immagini.
Inoltre, è possibile utilizzare gli strumenti di formattazione sulla barra degli strumenti orizzontale e i riquadri a destra per cambiare gli stili di colori, linee, riempimento, immagini o temi del modello.
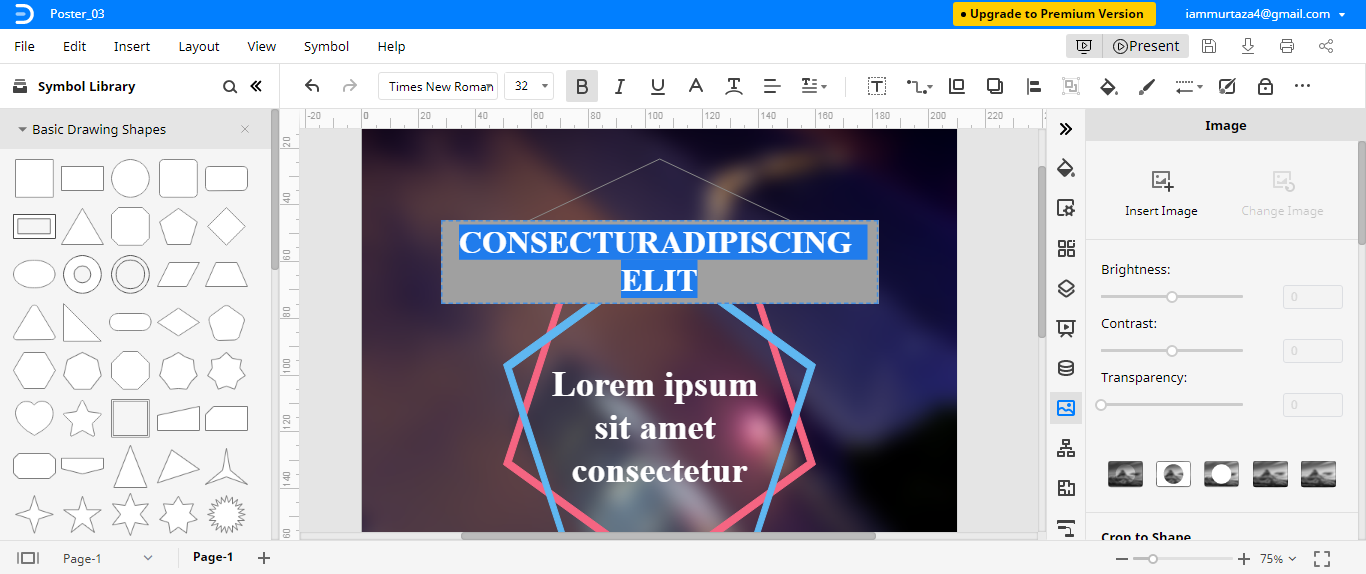
Come salvare un poster Edraw come file Word
Dopo aver creato il poster in EdrawMax, puoi salvarlo in diversi formati. Se vuoi salvare il tuo poster in formato Word, segui i passi seguenti.
Passo 1: Seleziona Esporta
Dopo aver creato il poster, clicca su File nell'angolo in alto a sinistra, e dal menù a tendina seleziona Esporta.
Passo 2: Seleziona Esporta in Word (.docx)
Dal menu Esporta seleziona "Esporta in Word (.docx)"; il tuo poster verrà salvato come file Word.