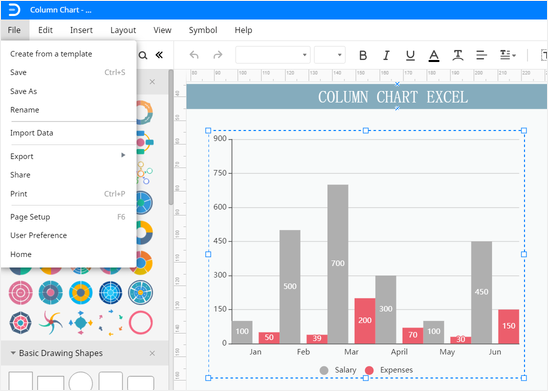Come creare un grafico a colonne in Excel
Un grafico a colonna è un tipo di grafico a barre verticali. Questi grafici sono comunemente usati per rappresentare, analizzare e confrontare visivamente grandi gruppi di dati suddivisi in categorie. La maggior parte delle aziende usa i grafici a colonne nelle presentazioni e nelle riunioni. Puoi creare un grafico a colonne con MS Excel a partire da qualsiasi dato.
Per imparare a creare un grafico a colonne in Excel, abbiamo scritto questo tutorial di base. Segui la guida qui sotto per imparare a fare un grafico in Excel.
Come creare un diagramma a colonne in Excel
Passo 1 – Apri MS Excel
Avvia MS Excel e seleziona una cartella di lavoro vuota.
Passo 2 – Inserisci i dati
Inserisci i tuoi dati nel foglio. Puoi inserire tutto manualmente o copiare e incollare da un altro file.
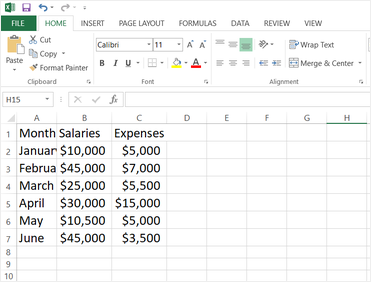
Passo 3 – Seleziona i dati
Seleziona i dati e clicca su Inserisci.
Passo 4 – Inserisci grafico
Clicca sui grafici verticali Inserisci Grafico a Colonne nella sezione Grafici della scheda Inserisci. Clicca sulla freccia a discesa e seleziona Altri grafici a colonna. Clicca su Colonna nel pannello di navigazione e scegli il tipo di grafico a colonne tra Grafici a colonne sovrapposte, Colonna raggruppata, Colonna 3-D e altro. Una volta cliccato sul tipo di grafico desiderato, il grafico apparirà sul tuo foglio di lavoro.
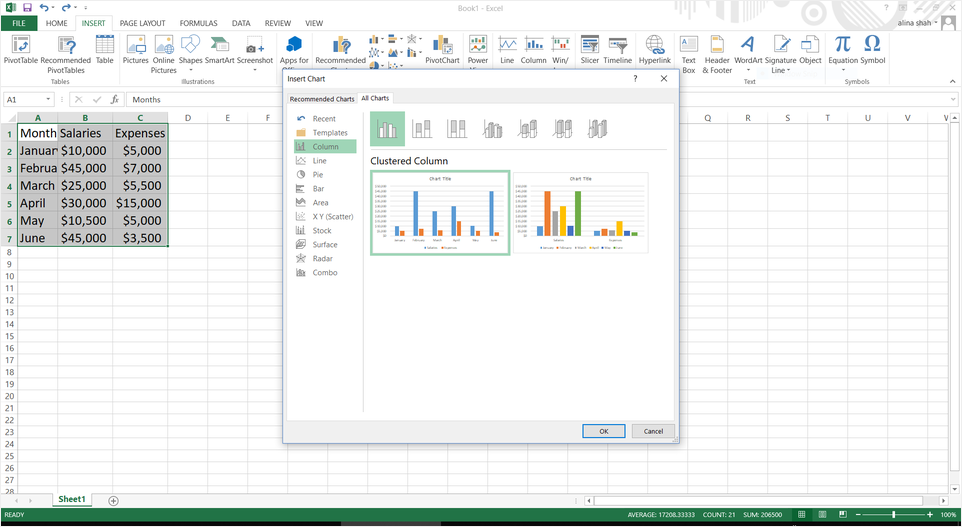
Passo 5 – Personalizza il tuo grafico a colonne in Excel
Ora modifica il grafico a colonne secondo le tue esigenze. Regola le dimensioni selezionando il grafico, trascinando gli angoli e cliccando sulla sezione che vuoi modificare. Inoltre puoi formattare il testo, aggiungere immagini e cambiare i colori. In qualsiasi momento puoi anche cambiare i dati; il grafico si modificherà automaticamente.
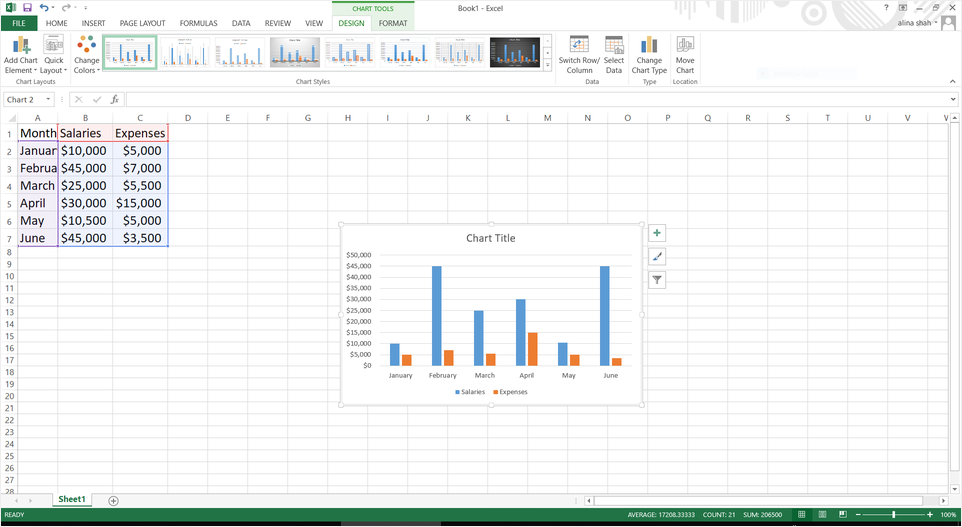
Passo 6 – Salva il file
Dopo aver modificato i dati chiudi la finestra di Excel. Per salvare il documento, clicca sulla scheda File, poi vai sull'opzione Salva per salvare il tuo file. Seleziona la cartella in cui vuoi salvare il file, rinomina il tuo documento e clicca sull'opzione Salva. Il nostro tutorial su come creare un grafico a colonne in Excel finisce qui.
Come creare un grafico a colonne in EdrawMax
EdrawMax Online comprende una vasta gamma di strumenti e modelli per creare diversi tipi di grafici. Se vuoi creare un grafico a colonne senza alcuna limitazione o difficoltà, usa EdrawMax. Vai su https://www.edrawmax.com/online/it/ per creare un grafico a colonne in pochi semplici passi! Segui i passi indicati qui sotto per creare un grafico utilizzando i modelli di EdrawMax.
Passo 1 – Apri EdrawMax
Apri EdrawMax online sul tuo browser e clicca su Grafici e diagrammi sul lato sinistro.
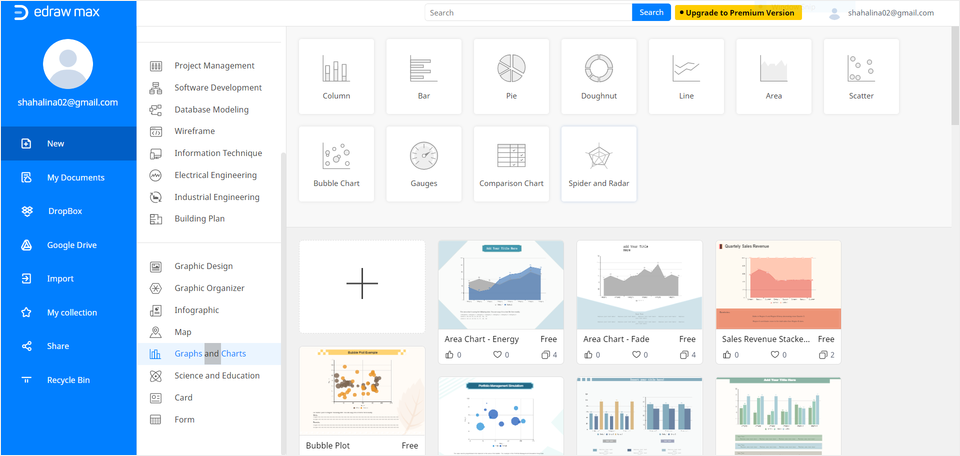
Passo 2 – Seleziona il grafico
Una volta che hai cliccato su Grafici e diagrammi, appariranno diverse opzioni. Seleziona la prima opzione, cioè Colonna, per far apparire diversi modelli gratuiti. Scegli il modello desiderato.
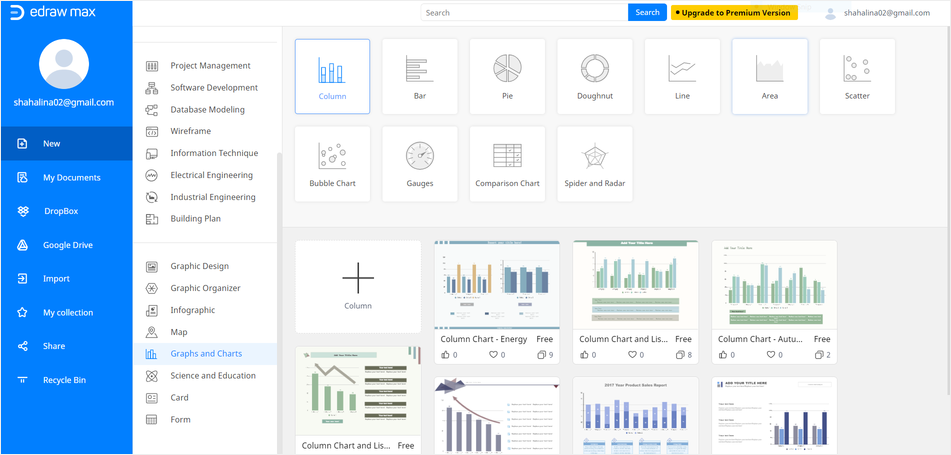
Passo 3 – Apri la finestra dell'editor
Cliccando sul modello, si aprirà l'editor di Edraw Online. In questa finestra puoi modificare e personalizzare il tuo grafico. Se non scegli un modello, puoi anche creare un grafico cliccando sull'opzione Grafico nella scheda Inserisci.
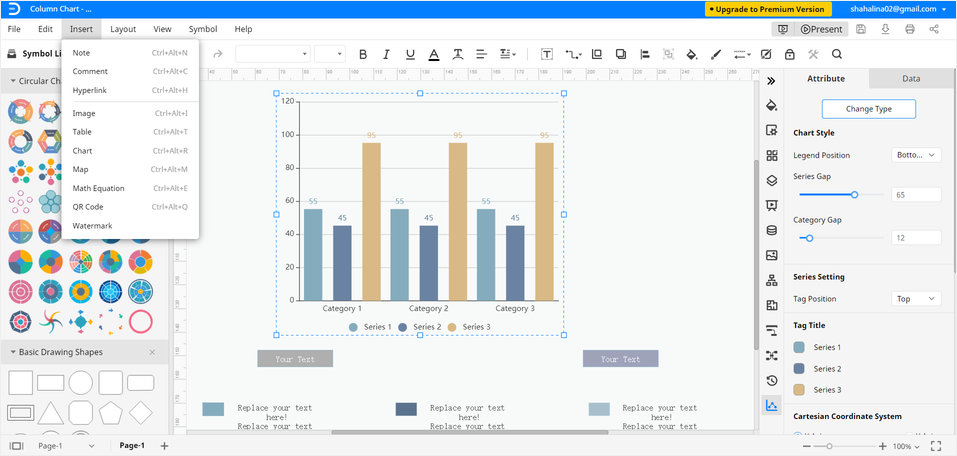
Passo 4 – Inserisci i dati
Per inserire i dati, clicca sulla scheda Dati a destra. Per importare i dati da CSV puoi anche usare l'opzione Importa.
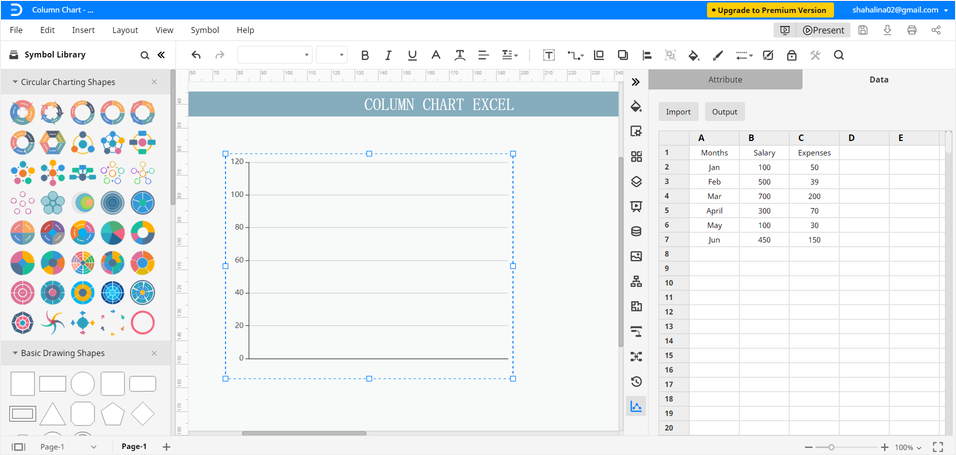
Passo 5 – Personalizza il tuo grafico a colonne
Personalizza il tuo grafico a colonne con l'aiuto di diversi strumenti di modifica e formattazione presenti in Edraw. Puoi cambiare la forma, la dimensione, il colore, l'allineamento e tutti gli altri elementi secondo le tue preferenze. Molte opzioni di modifica sono disponibili nel pannello di navigazione sul lato destro, compresi i livelli, lo stile, il tema, l'immagine, l'impostazione, la proprietà e altro ancora. Per aggiungere filigrana, immagini, codice QR, ecc. puoi anche utilizzare la scheda Inserisci e la scheda Home.
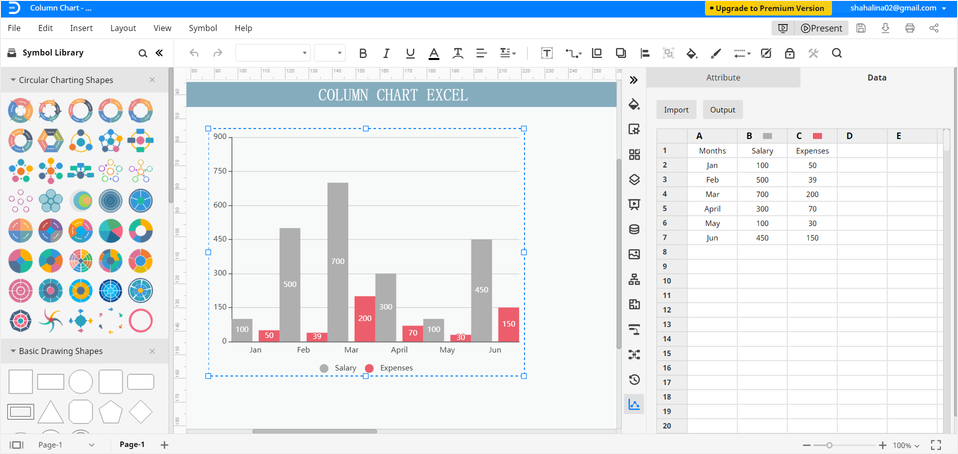
Come salvare un grafico Edraw come file Excel
EdrawMax Online consente di esportare i documenti Edraw nel formato di MS Excel. Clicca su File, poi su Esporta per selezionare il tipo di file desiderato. Puoi salvare il grafico a colonne Edraw come file Excel per poi modificarlo direttamente usando MS Excel. Puoi anche salvare i documenti Edraw in Google Drive e Dropbox, il che facilita la condivisione e il salvataggio del contenuto visivo creato su Edraw.
Il nostro tutorial su come creare un grafico a colonne in Excel e Edraw si conclude qui.