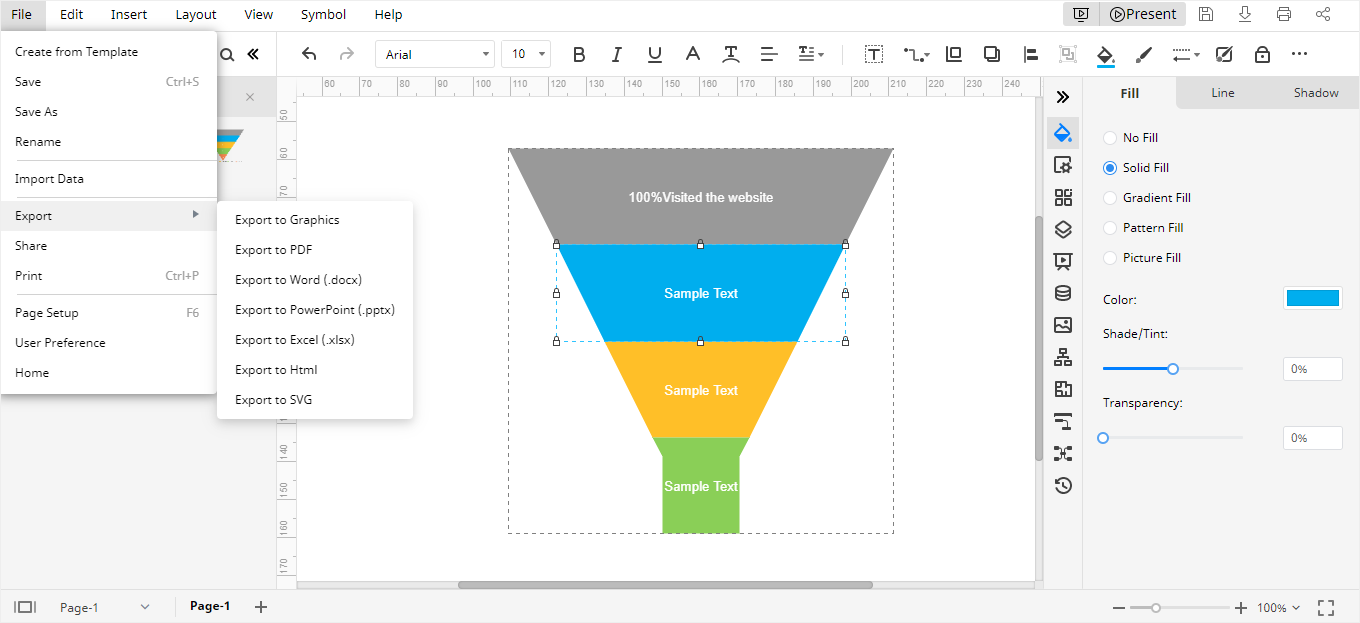Come creare un grafico a imbuto in Google Sheets
Il grafico a imbuto viene usato per mostrare le diverse fasi di un processo di vendita. Lo scopo di un grafico a imbuto è quello di rappresentare il profitto di ciascuna fase del processo, facilitando la comprensione degli ostacoli nel processo complessivo.
In questo articolo, abbiamo elaborato una guida passo dopo passo per creare un grafico a imbuto in Google Sheets e EdrawMax Online.
Come creare un grafico a imbuto in Google sheets
Passo 1
Apri Google Spreadsheets nel browser e clicca sulla scheda “Vuoto” per aprire un foglio di calcolo di Google.
Passo 2
Inserisci i valori per i quali vuoi creare un grafico a imbuto. Qui sotto puoi vedere i dati di esempio inseriti in un foglio.
Passo 3
Per creare un grafico a imbuto in Google Sheets, dovrai utilizzare un grafico a barre sovrapposte. Successivamente potrai rendere le barre di base trasparenti per farlo sembrare un grafico a imbuto.
Crea una colonna alla base che renderemo trasparente in seguito. Puoi vedere un esempio di colonna di aiuto nell'immagine sottostante.
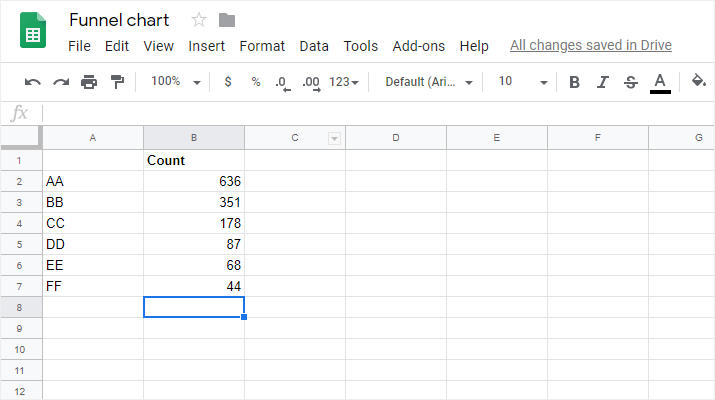
Passo 4
Ora inserisci un grafico. Clicca sulla scheda Inserisci e poi seleziona Grafico. Dall'editor del grafico scegli Grafico a barre sovrapposte. Dai un'occhiata all'immagine sottostante.
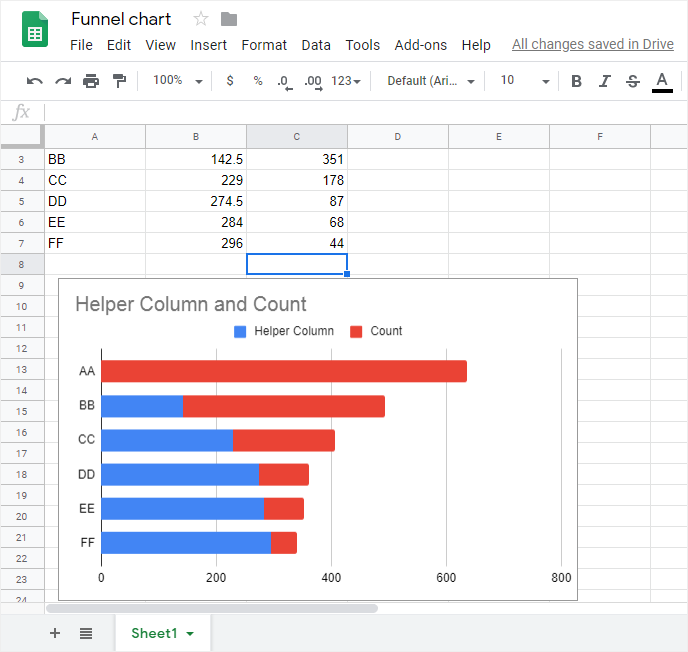
Passo 5
Ora è necessario rimuovere le colonne alla base. Per rendere trasparenti le barre della colonna di aiuto, fai doppio click su una barra per far apparire l'editor del grafico. Dall'editor del grafico, vai alla scheda Colore e imposta il colore su nessuno, come puoi vedere qui sotto.
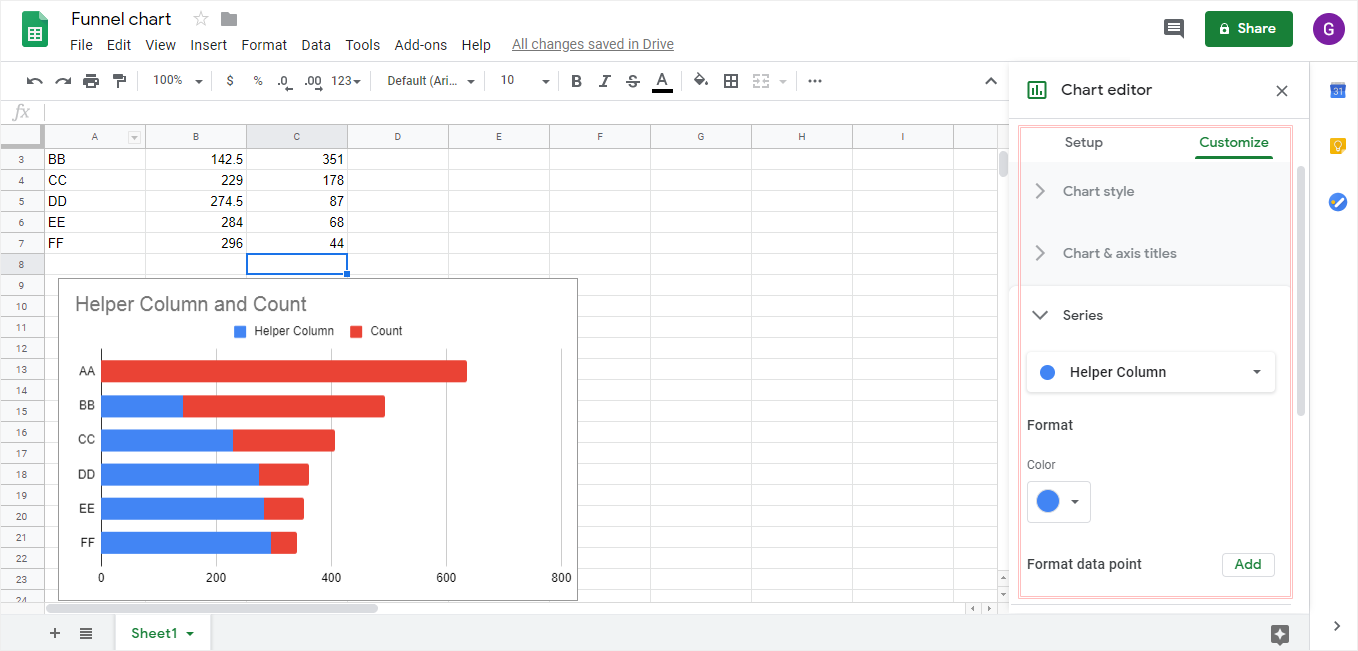
Passo 6
Impostando il colore delle Colonne di Aiuto su Nessuno, le barre alla base scompariranno e come risultato avremo un grafico a imbuto. Ecco il risultato finale.
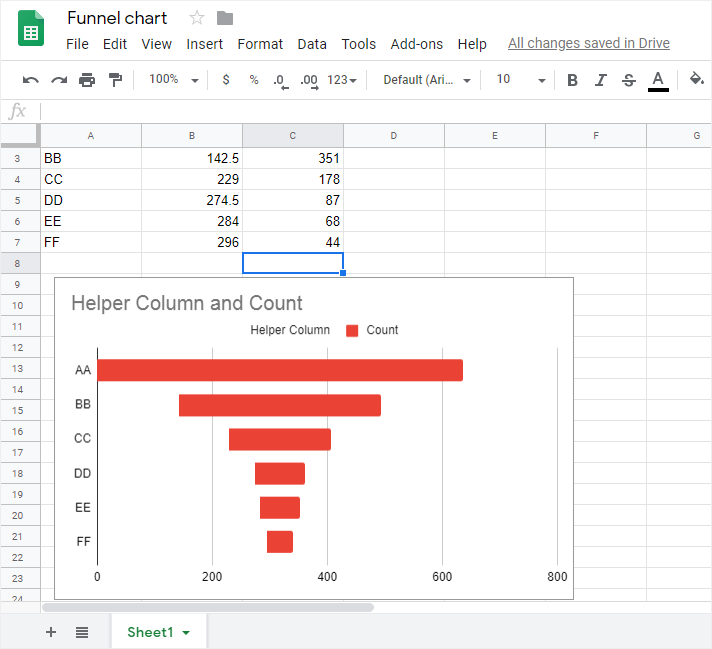
Passo 7
Ora, l'ultimo passo è quello di salvare il grafico a imbuto sul computer. Per scaricare il grafico a imbuto, clicca sulla scheda File, poi vai sull'opzione Download e seleziona il formato che desideri.
Come creare un grafico a imbuto in EdrawMax
Passo 1:
Accedi al tuo account EdrawMax e inizia a creare gratuitamente un grafico a imbuto. Vai alla scheda Marketing e trova Grafico a Imbuto nel pannello a destra con i modelli predefiniti.
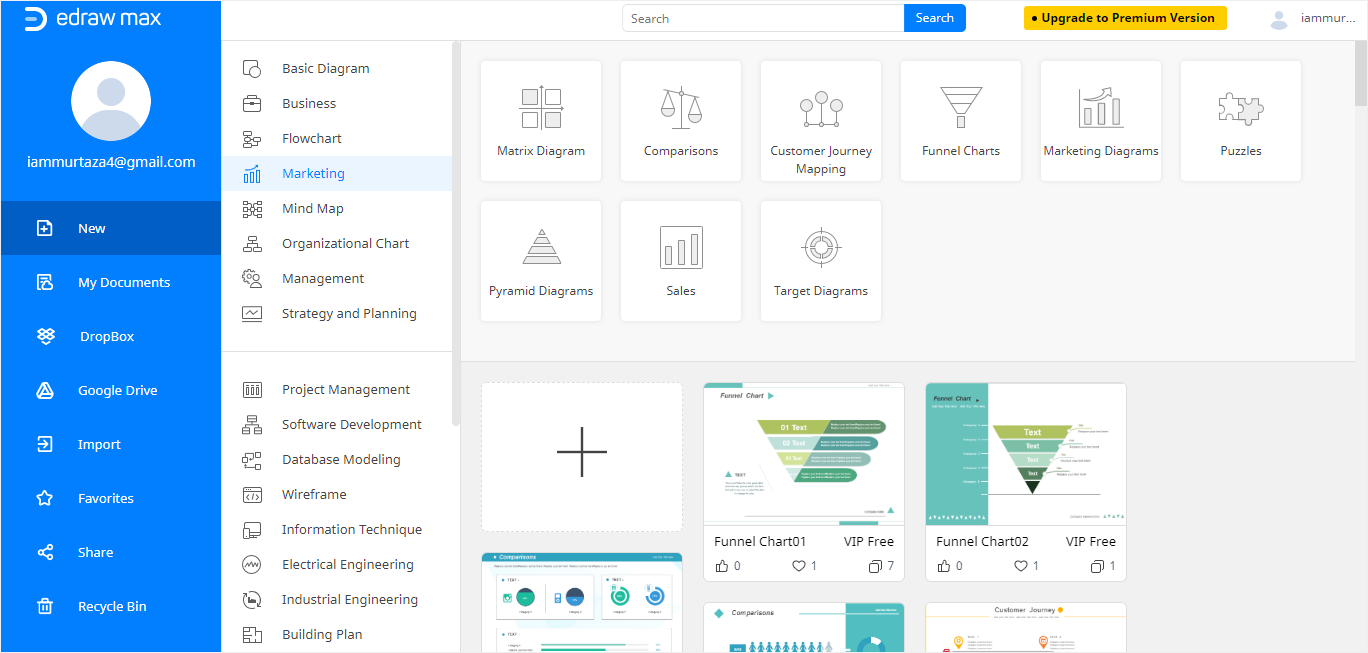
Passo 2:
Quando clicchi sulla scheda Grafico a Imbuto, nella parte inferiore appariranno molti modelli. Scegli un modello o crea un nuovo grafico da zero. Clicca sul modello o sulla grande icona + per aprire l'editor di EdrawMax Online.
Passo 3:
Per creare un grafico a imbuto da zero, vai alla Libreria dei simboli, clicca su Marketing e su Imbuto. Poi nella finestra di dialogo clicca su OK. Nel pannello della libreria saranno accessibili i simboli del grafico a imbuto.
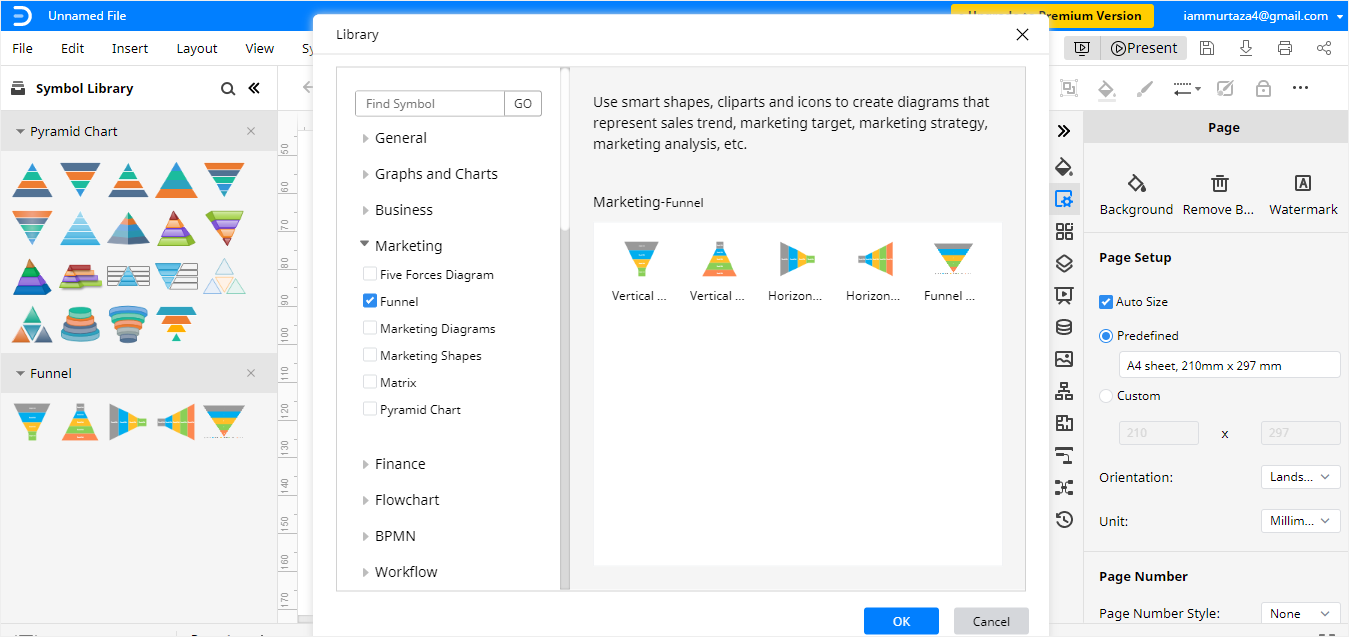
Passo 4:
Trascina e rilascia un simbolo del grafico dalla Libreria dei simboli alla finestra dell'editor. Potrai modificarlo successivamente. Clicca sul testo di esempio nel simbolo e sostituisci il contenuto con le tue fasi del processo di vendita.
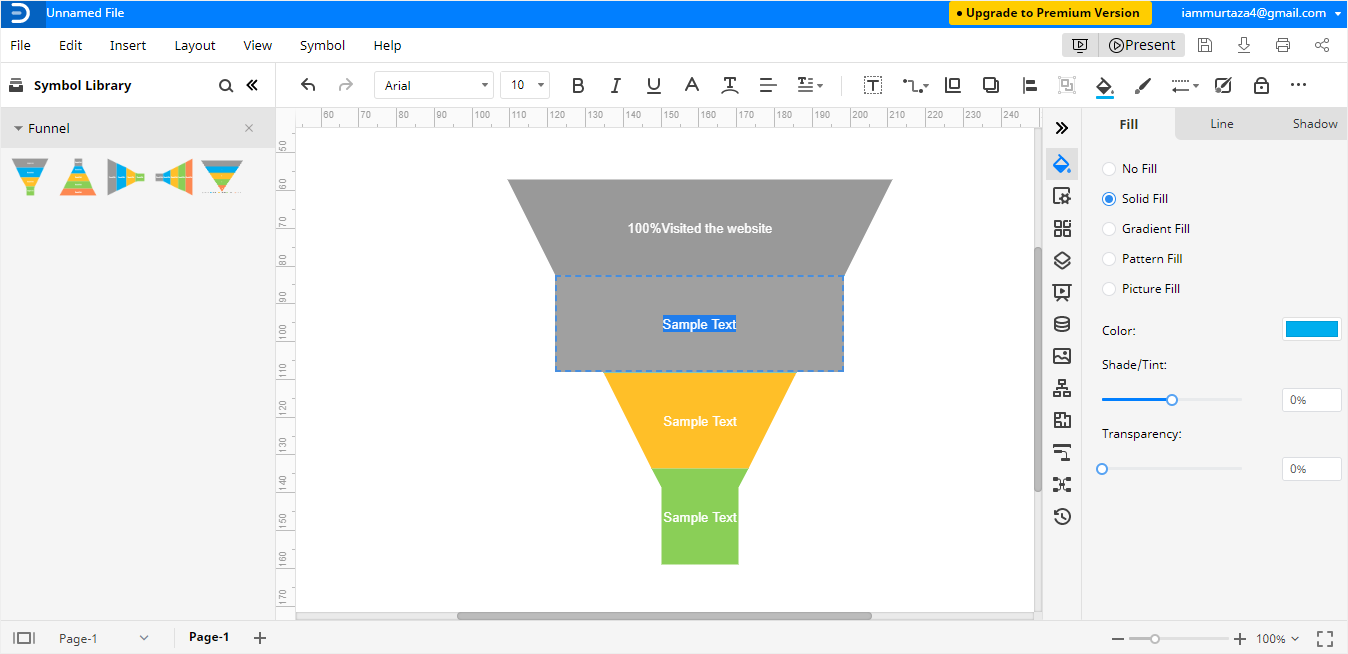
Come esportare un grafico Edraw come un grafico comune
Dopo aver creato il grafico a imbuto in EdrawMax, puoi esportarlo sul tuo computer in diversi formati. Dal menu Esporta, seleziona il formato che desideri. Puoi esportare il tuo grafico Edraw anche su cloud storage come Dropbox e Google Drive. Nell'immagine sottostante puoi vedere i diversi formati.