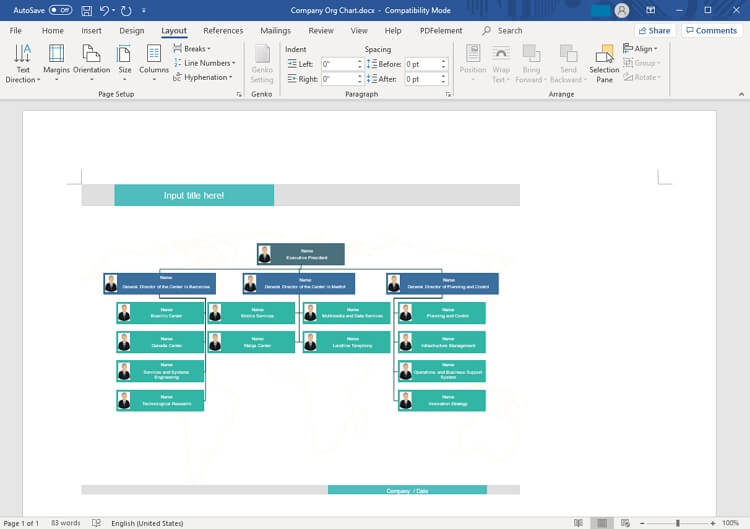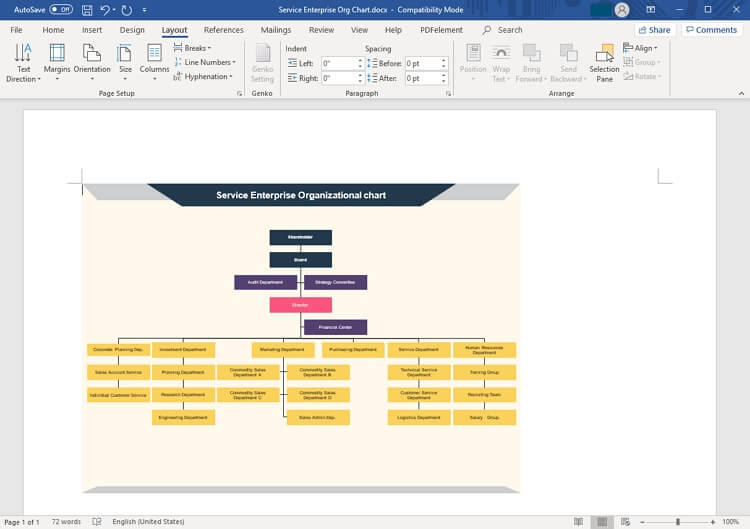Come creare un organigramma in Word
Se il vostro posto di lavoro appare caotico e disorganizzato, allora avete sicuramente bisogno di un' organigramma. Sebbene tutti conoscano già i loro ruoli e le loro mansioni, un organigramma ne è una rappresentazione visiva. Assicura che i dipendenti siano concentrati sul proprio ruolo e che ognuno faccia ciò che gli è stato assegnato.
Le persone che lavorano in grandi organizzazioni sono molto consapevoli dell'importanza di un' organigramma, Per questo motivo trovano molto utile aggiungere questi grafici alle loro relazioni e ai loro documenti.
Esistono diversi modi per creare un organigramma in MS Word.
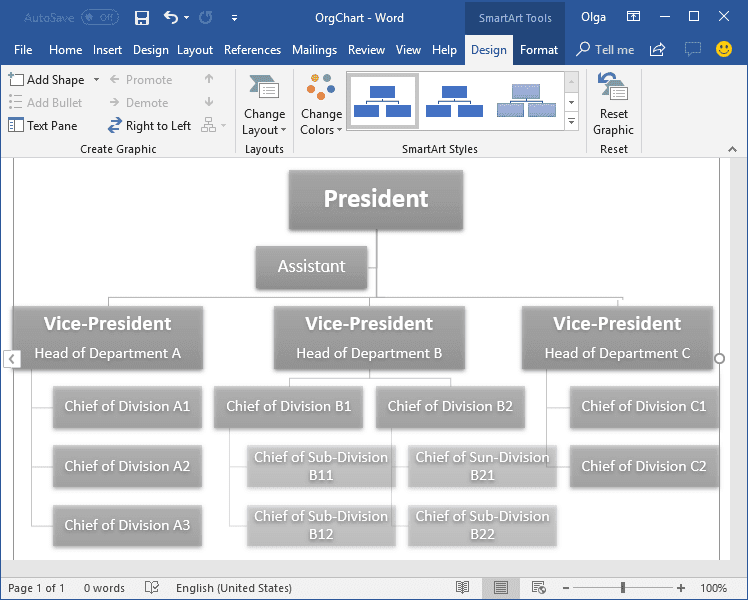
Come creare un organigramma in Word
Spesso utilizziamo un grafico per trasmettere in modo più efficace ciò che stiamo dicendo. I diagrammi e i grafici sono perfetti per questo scopo. È possibile creare facilmente grafici organizzativi in Word utilizzando SmartArt.
Ecco come potete creare un organigramma in Word:
- Aprire Microsoft Word e fare clic sulla pagina vuota per iniziare un nuovo documento. Se si desidera aggiungere il grafico a un documento esistente, aprire tale documento.
- Andare al menu Inserisci e andare alla scheda Illustrazioni e fare clic su SmartArt.
- “Scegliere una galleria SmartArt” si aprirà. Da qui, selezionare Gerarchia dal riquadro di sinistra. Quindi fare clic sul tipo di layout del grafico desiderato, ad esempio Grafico organizzativo. Fare clic su OK.
- Una volta inserito l'organigramma, Word aprirà le schede Progettazione e Formato . È possibile modificare il colore, lo stile e il layout del grafico dalla scheda Design e modificare la forma, lo stile e le dimensioni dalla scheda Formato.
- Il passo successivo è l'aggiunta di testo. È possibile aggiungere il testo facendo semplicemente clic all'interno della forma, oppure andare al riquadro Testo e fare clic su [Testo]. Se si desidera aggiungere del testo da un'altra fonte, è sufficiente copiarlo e incollarlo nel riquadro del testo.
- Se si desidera aggiungere un'altra forma al grafico, andare alla scheda Progettazione in Strumenti SmartArt, andare al gruppo Crea grafica, e seleziona Aggiungi forma.
-
Ora c'è una parte difficile. La maggior parte delle volte, durante l'inserimento delle forme, non si inserisce nel punto giusto. Ecco come si può fare facilmente:
- Se si desidera aggiungere una forma allo stesso livello, ma dopo la forma selezionata, scegliere Aggiungi forma dopo.
- Se si desidera aggiungere una forma prima di essa sullo stesso livello, selezionare Aggiungi forma prima di.
- Se si desidera aggiungere una forma a un livello superiore o inferiore, selezionare Aggiungi forma sopra e Aggiungi forma qui sotto, rispettivamente. Per Aggiungere la forma sopra, la nuova forma prende il posto di quella selezionata e tutte le forme al livello di quella selezionata vengono retrocesse.
- Per Aggiungi forma qui sotto, la nuova forma viene inserita nel livello sottostante dopo le altre forme.
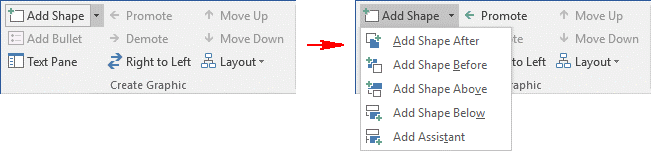
- È inoltre possibile modificare il layout del grafico utilizzando gli strumenti SmartArt. Basta andare alla scheda Progettazione nel gruppo Crea grafico e selezionare Layout. Verranno proposte quattro opzioni: Standard, Entrambi, Appeso a sinistra e Appeso a destra. È possibile scegliere una di queste opzioni dal menu a discesa.
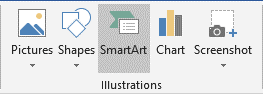
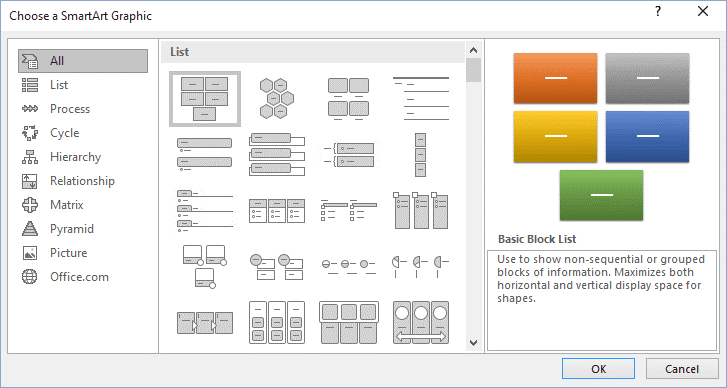
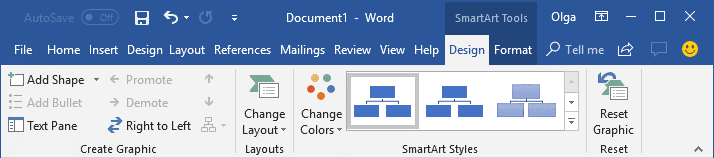
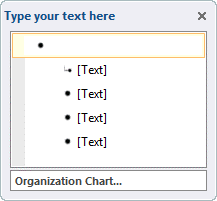
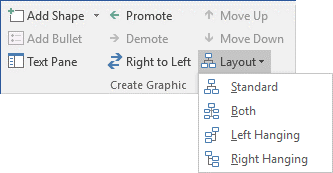
E il gioco è fatto! Potete formattare il vostro grafico come volete e modificare gli stili per renderlo più accattivante.
EdrawMax
Software per Diagrammi Tutto-in-Uno
- Compatibilità file superiore: Importa ed esporta disegni in vari formati di file, come Visio
- Supporto multipiattaforma (Windows, Mac, Linux, Web)
Come creare un organigramma in EdrawMax
Passo 1: aprire EdrawMax
Scaricare e installare EdrawMax sul PC o utilizzare EdrawMax Online. Selezionare uno dei modelli di organigramma già pronti in EdrawMax e aprirlo nell'area di lavoro.
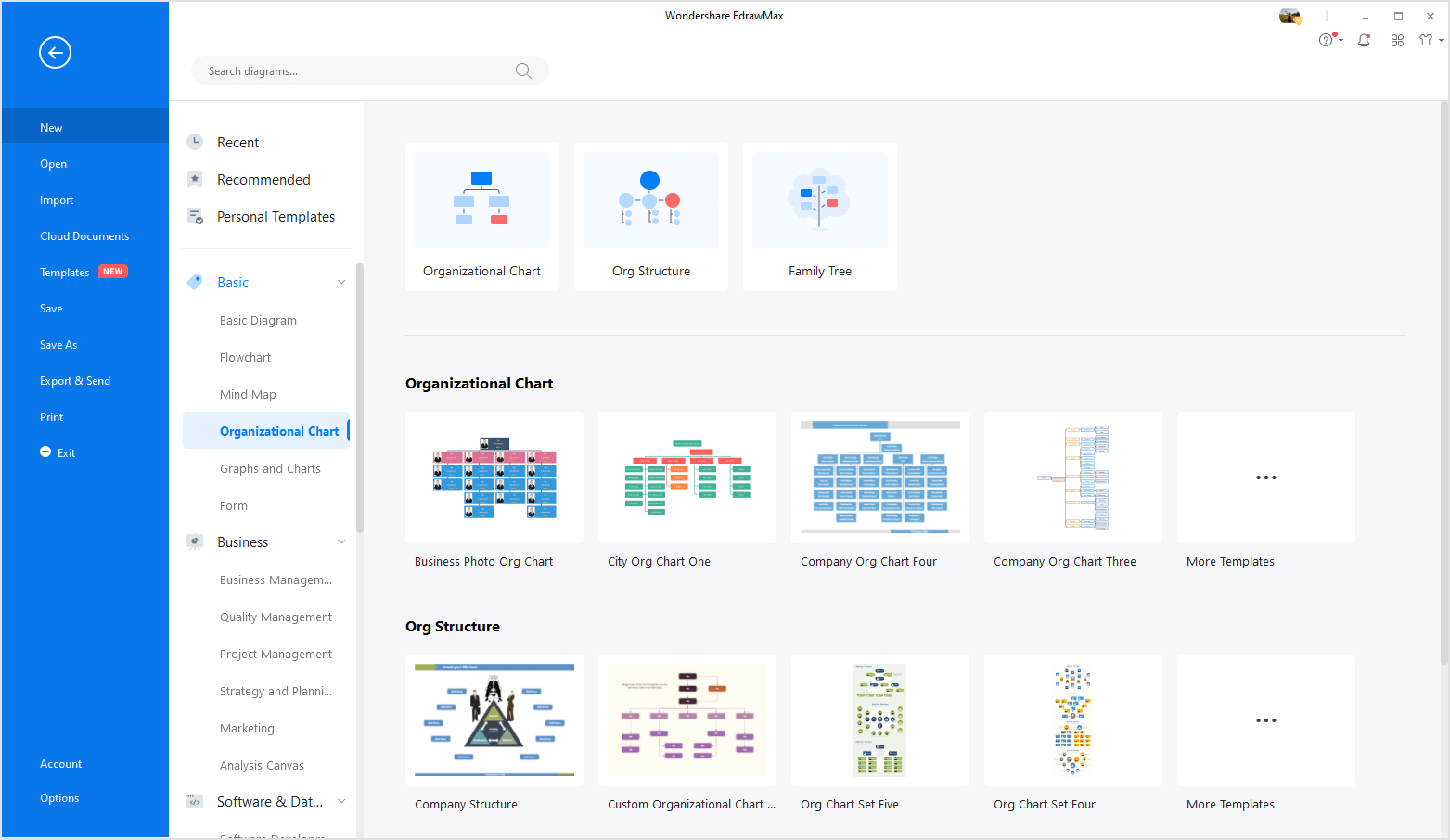
Passo 2: personalizzare il modello di organigramma
È possibile aggiungere foto, modificare i colori e compilare le informazioni sul personale nel modello di organigramma. Nel pannello Organigramma, è possibile importare i dati, modificare il layout dell'organigramma e ridimensionare la scheda dell'organigramma.
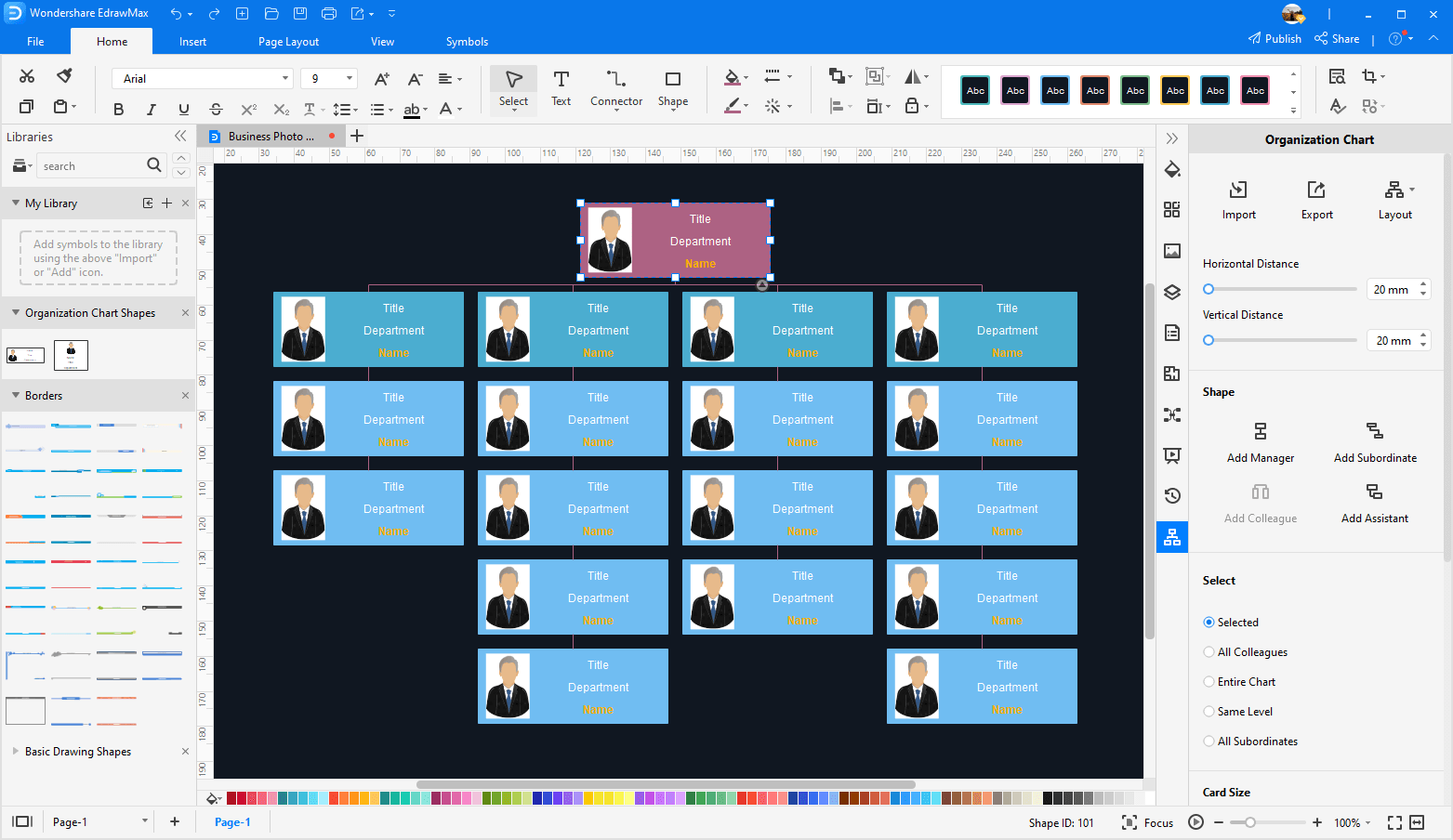
Fase 3: salvare l'organigramma
Salvate l'organigramma nel vostro computer o nel cloud personale (è necessario l'accesso). Inoltre, è possibile salvarlo come modello personale e condividerlo con i colleghi.
Fase 4: Creare un modello di organigramma per PowerPoint
Andare su [File] > [Esporta e invia] e scegliere "Esporta in Word". L'organigramma verrà scaricato come file Word modificabile! Qui potete ottenere un modello di organigramma per Word.
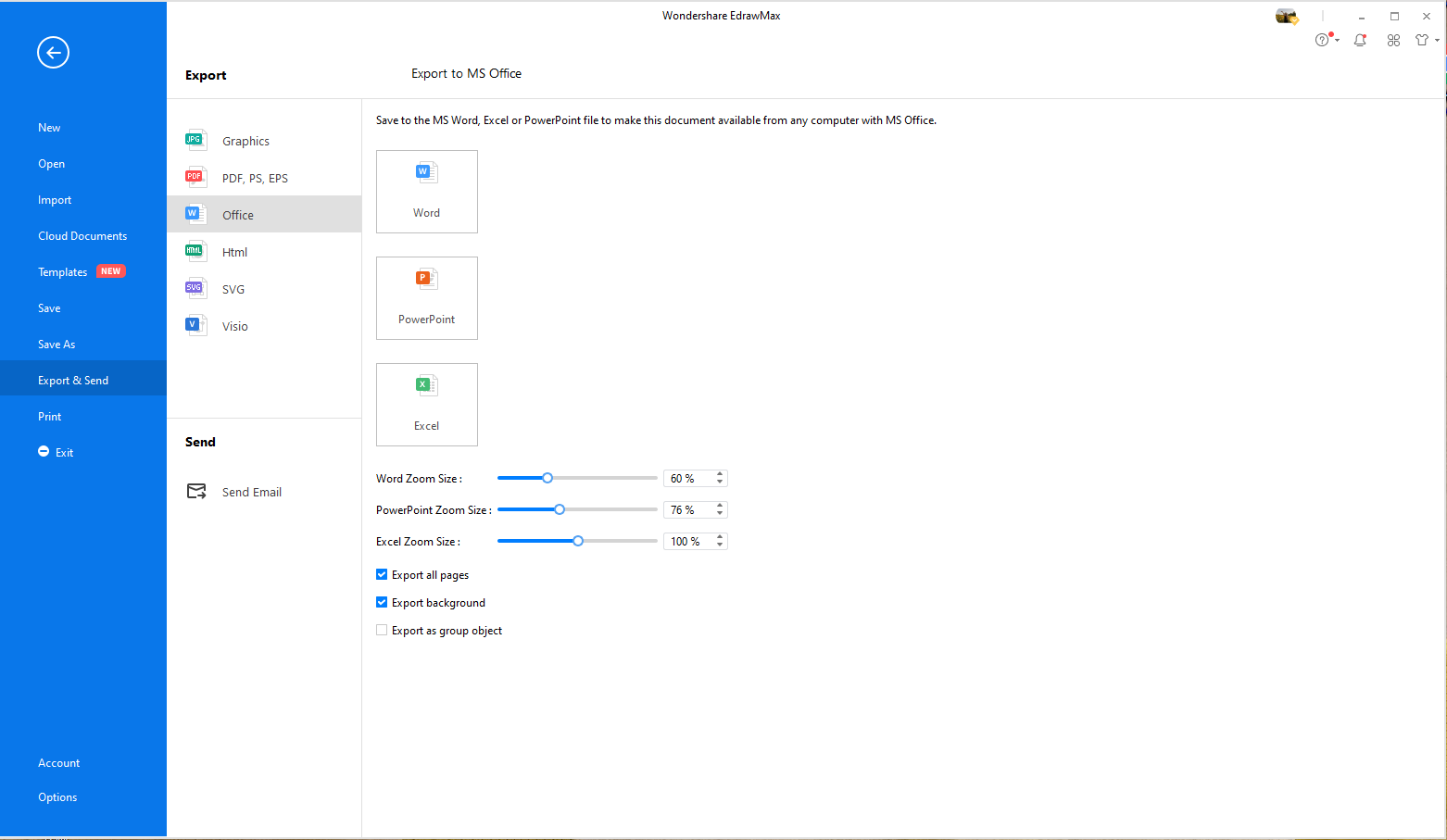
Modelli di organigramma gratuiti per Word
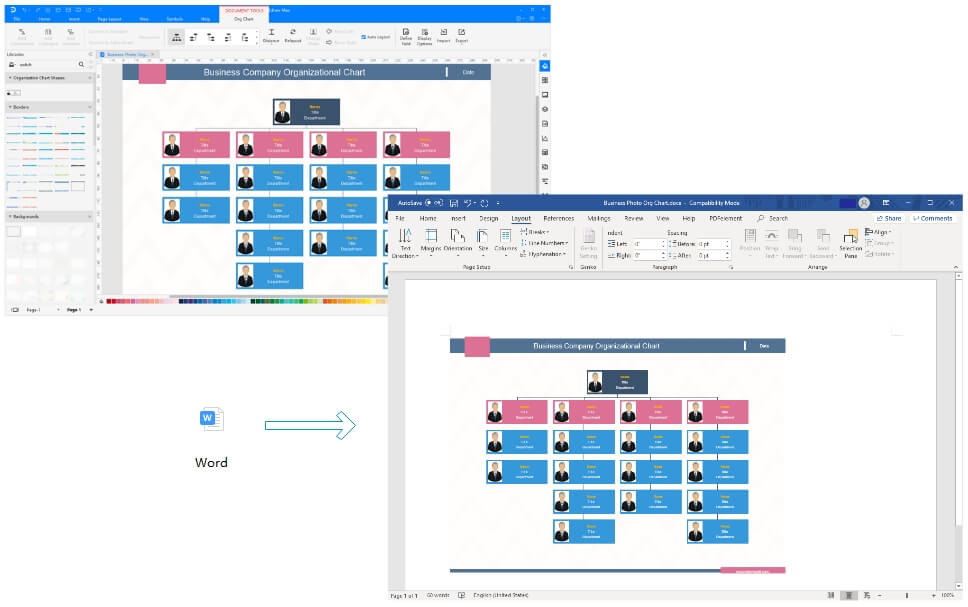
Le forme dell'organigramma esportate sono di livello vettoriale in MS Word. I simboli sono completamente vettoriali e possono essere personalizzati in base alle proprie esigenze in MS Word.
Esempio di organigramma aziendale in Word
Esempio di organigramma aziendale in Word
Utilizzare EdrawMax per la creazione di organigrammi
I diagrammi sono uno strumento essenziale per trasmettere i messaggi o riassumere le discussioni. Gli organigrammi sono molto utili per spiegare i compiti di ciascun dipendente e la sua linea di dipendenza. Tuttavia, un organigramma mal fatto ha poche probabilità di svolgere bene il suo lavoro. Per questo motivo è necessario disporre degli strumenti di diagramma giusti per la creazione di tali grafici.
Sebbene l'uso di SmartArt possa essere il modo migliore per gli utenti di MS Word, EdrawMax è uno strumento molto migliore per la creazione di diagrammi. Le opzioni di SmartArt sono limitate, con pochi modelli e opzioni di progettazione. EdrawMax è molto più facile da usare ed è uno strumento efficace sia per i principianti che per gli esperti. La sua interfaccia è abbastanza simile a quella di Word, il che rende molto facile per chiunque usarlo senza dover imparare a navigare.
La libreria di simboli è illimitata, con simboli specifici per ogni tipo di grafico. Con EdrawMax non è necessario limitare la propria creatività. Inoltre, EdrawMax vi dà accesso a migliaia di modelli professionali che possono essere modificati facilmente per soddisfare le vostre esigenze. Con un'ampia gamma di strumenti a disposizione, è possibile creare facilmente grafici migliori nella metà del tempo.
Altro
Creare un organigramma in PowerPoint
Creare un organigramma in Excel