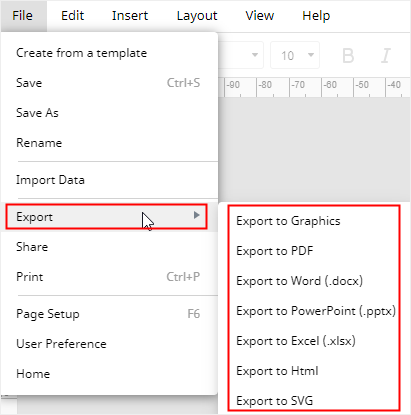Come Creare un Diagramma di Gantt con Presentazioni Google
I diagrammi di Gantt sono ampiamente utilizzati per registrare le fasi processuali entro diversi ambiti. Non di rado è necessari presentare questi grafici a superiori o colleghi. In questo articolo vi spiegheremo nei dettagli come creare diagrammi di Gantt con Presentazioni Google. Buona lettura.
Come Creare un Diagramma di Gantt con Presentazioni Google
Primo Passaggio: Selezione del Layout Vuoto
La prima cosa da fare per creare un diagramma di Gantt con Presentazioni Google consiste nel cliccare sul pulsante Layout sulla barra degli strumenti e selezionare Vuoto dal menu a discesa. In questo modo vi troverete davanti a una pagina completamente vuota, priva di qualsiasi riquadro.
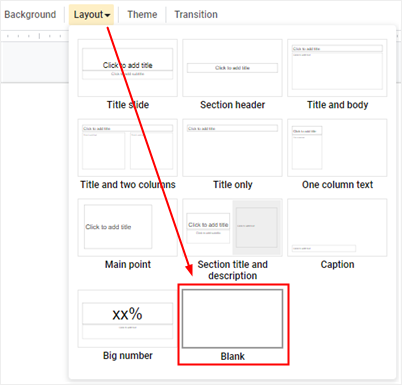
Secondo Passaggio: Inserimento di Una Cronologia
Cliccate su Inserisci e poi su Diagramma dal menu a discesa. Si aprirà il pannello Diagrammi sulla destra dell'interfaccia.
Vi state chiedendo perché bisogna inserire una cronologia per creare un diagramma di Gantt con Presentazioni Google? La risposta è semplice. Presentazioni Google manca di un modello predefinito per diagrammi di Gantt, mentre comprende dei modelli di cronologia che sono simili abbastanza da poter essere adattati e trasformati in diagrammi di Gantt.
Di conseguenza, potete utilizzare i due modelli di cronologia per progettare dei diagrammi di Gantt. Cliccate sulla miniatura del modello che vi interessa per inserirlo nella diapositiva.
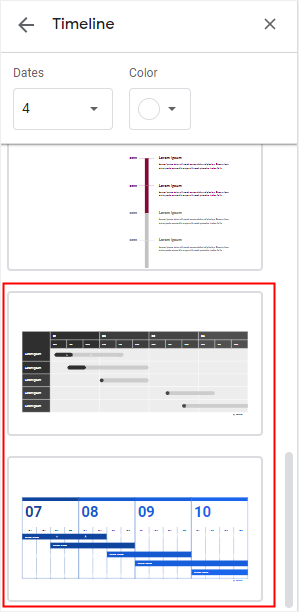
Terzo Passaggio: Inserimento di Testo nel Diagramma
Una volta apertosi il modello di diagramma, cliccate sulle caselle presenti per digitare il testo che volete. Per modificare la lunghezza della barra di colore nero (solitamente associata al completamento dell'attività) selezionate la barra e iniziate a trascinarla appena il cursore muta in una freccia bidirezionale.
E questo è quanto per ciò che concerne la prima modalità di creazione di diagrammi di Gantt con Presentazioni Google.
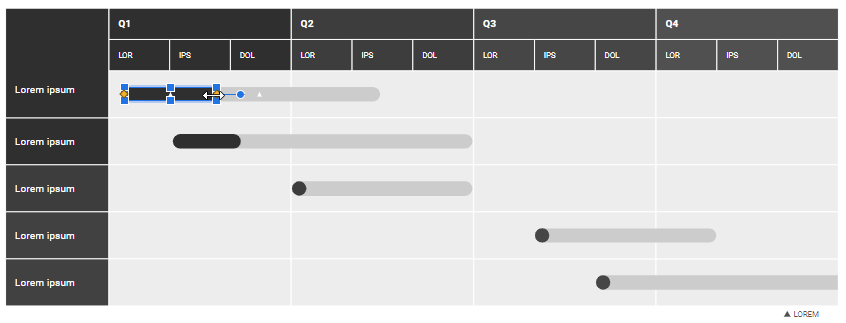
Quarto Passaggio: Importazione da Fogli Google
Il primo metodo proposto richiede molto tempo poiché prevede la digitazione di testo e dati nel diagramma. Nel caso in cui disponiate già di tutti i dati del progetto, potete (seguire questa guida) per elaborare i dati con Fogli Google, così da renderli idonei alla creazione di un diagramma di Gantt.
Una volta preparato il grafico con Fogli Google, tornate a Presentazioni Google, cliccate su Inserisci > Grafico e selezionate Da Fogli.
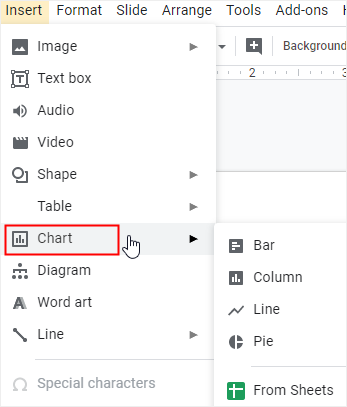
Seguite le istruzioni e inserite il diagramma di Gantt all'interno della diapositiva. Ogni volta che modificherete i dati con Fogli Google, cliccate sul pulsante accanto a quello del collegamento per aggiornarli istantaneamente anche nel diagramma di Gantt. Facilissimo!
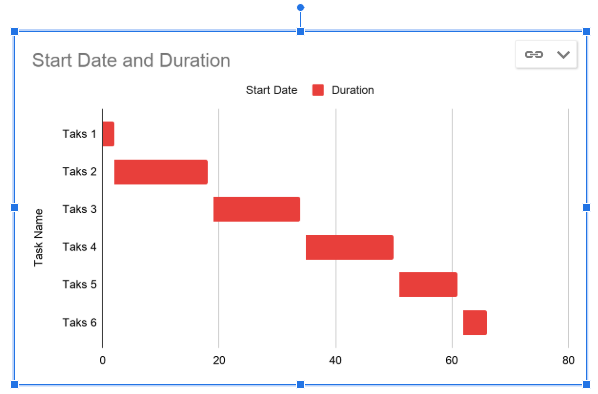
Cliccate qui per trovare altri modelli di Diagramma di Gantt > >
Come Creare un Diagramma di Gantt con EdrawMax
Se desiderate creare diagrammi di Gantt in modo più rapido e semplice, continuate pure a leggere. Vi spiegheremo come utilizzare il fenomenale EdrawMax, traendo il massimo dai modelli gratuiti, dagli strumenti di progettazione e dalle funzionalità di importazione dei dati messi a disposizione.
Primo Passaggio: Selezione del Modello di Diagramma di Gantt di EdrawMax
Se il diagramma di Gantt che intendete realizzare è destinato a una presentazione, consigliamo di utilizzare uno dei modelli gratuiti offerti da EdrawMax. Perché? Beh, questi diagrammi già pronti sono particolarmente adatti a rappresentare in modo chiaro ed efficace le fasi di processo nelle presentazioni.
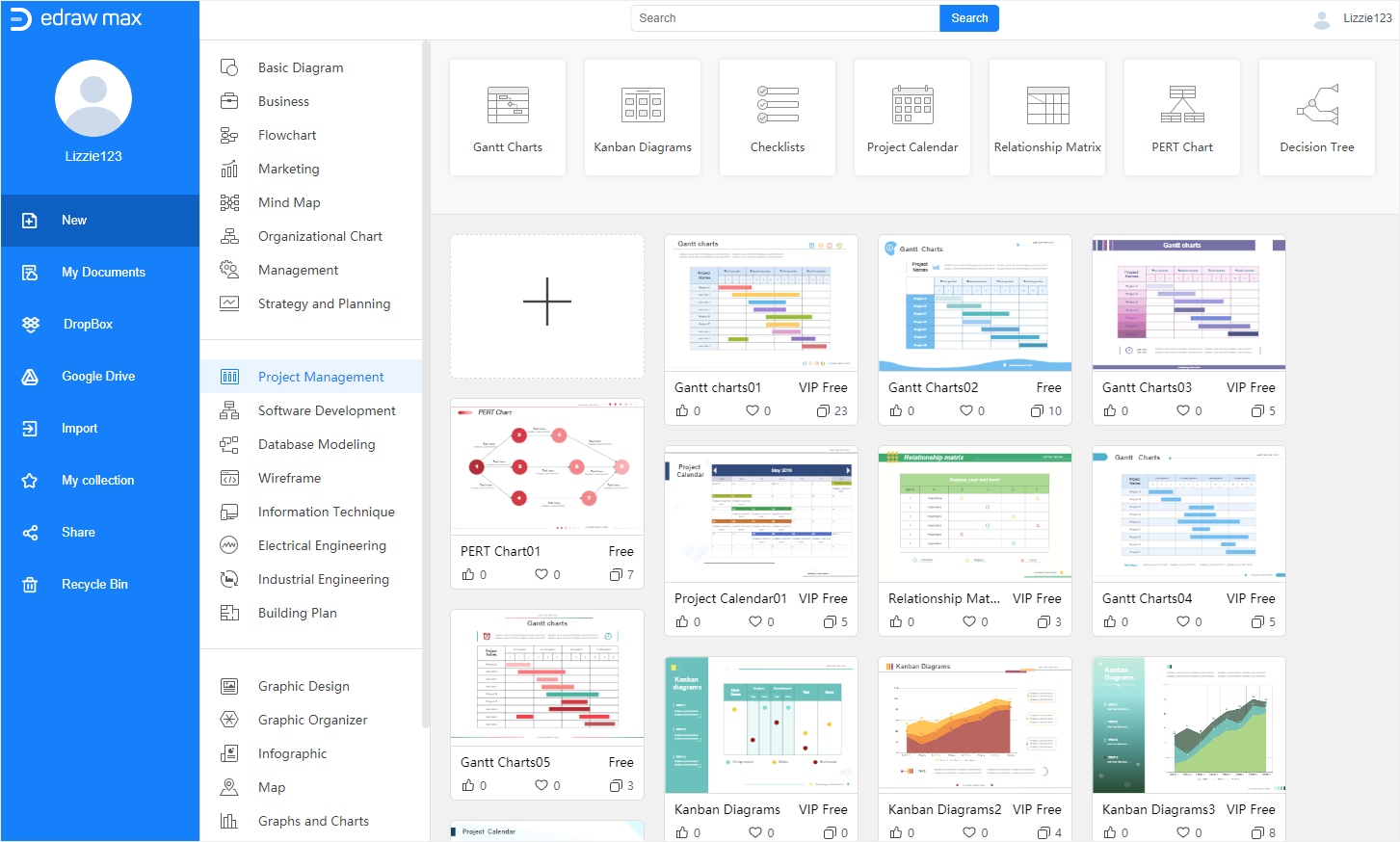
Cliccate qui per trovare altri modelli di Diagramma di Gantt > >
Secondo Passaggio: Apertura del Modello di Diagramma di Gantt
Cliccate sull'anteprima del modello. EdrawMax lo aprirà, facendo comparire il diagramma di Gantt nell'interfaccia principale. A questo punto, potrete modificare il testo, cambiare i colori, sostituire elementi e altro ancora.
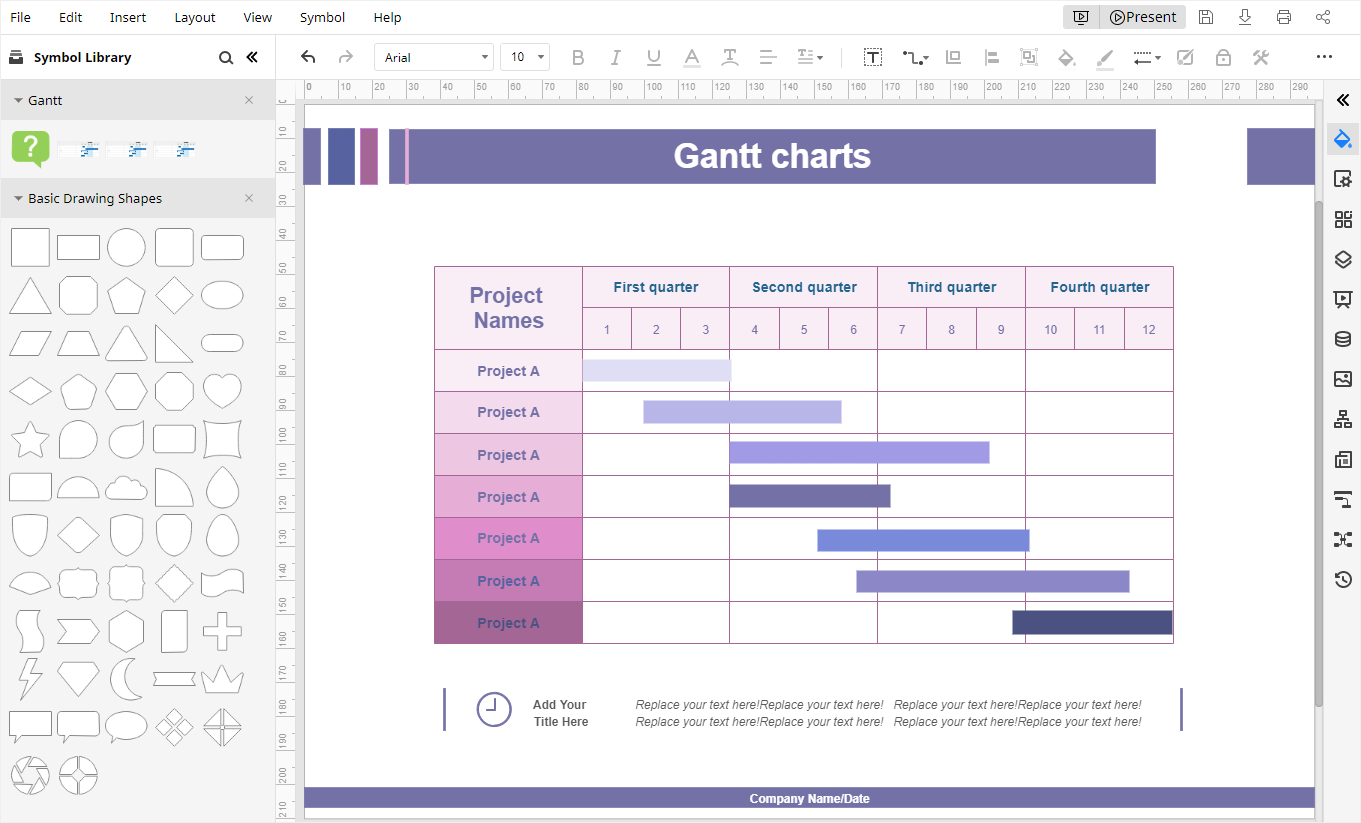
Terzo Passaggio: Importazione dei Data per il Diagramma di Gantt
Oltre all'utilizzo di modelli pronti, EdrawMax permette anche di importare dati di progetto per generare in modo automatico un diagramma di Gantt professionale. Vediamo come farlo.
Cliccate sull'icona Diagramma di Gantt ![]() dal pannello laterale destro, quindi cliccate sul pulsante Importa nel pannello Diagramma di Gantt, individuate il file (XLSX or CSV) contenente i dati e cliccate su Apri. EdrawMax aprirà il file e produrrà il diagramma di Gantt per voi.
dal pannello laterale destro, quindi cliccate sul pulsante Importa nel pannello Diagramma di Gantt, individuate il file (XLSX or CSV) contenente i dati e cliccate su Apri. EdrawMax aprirà il file e produrrà il diagramma di Gantt per voi.
Il diagramma di Gantt dovrebbe avere un aspetto simile a quello dell'immagine in basso:
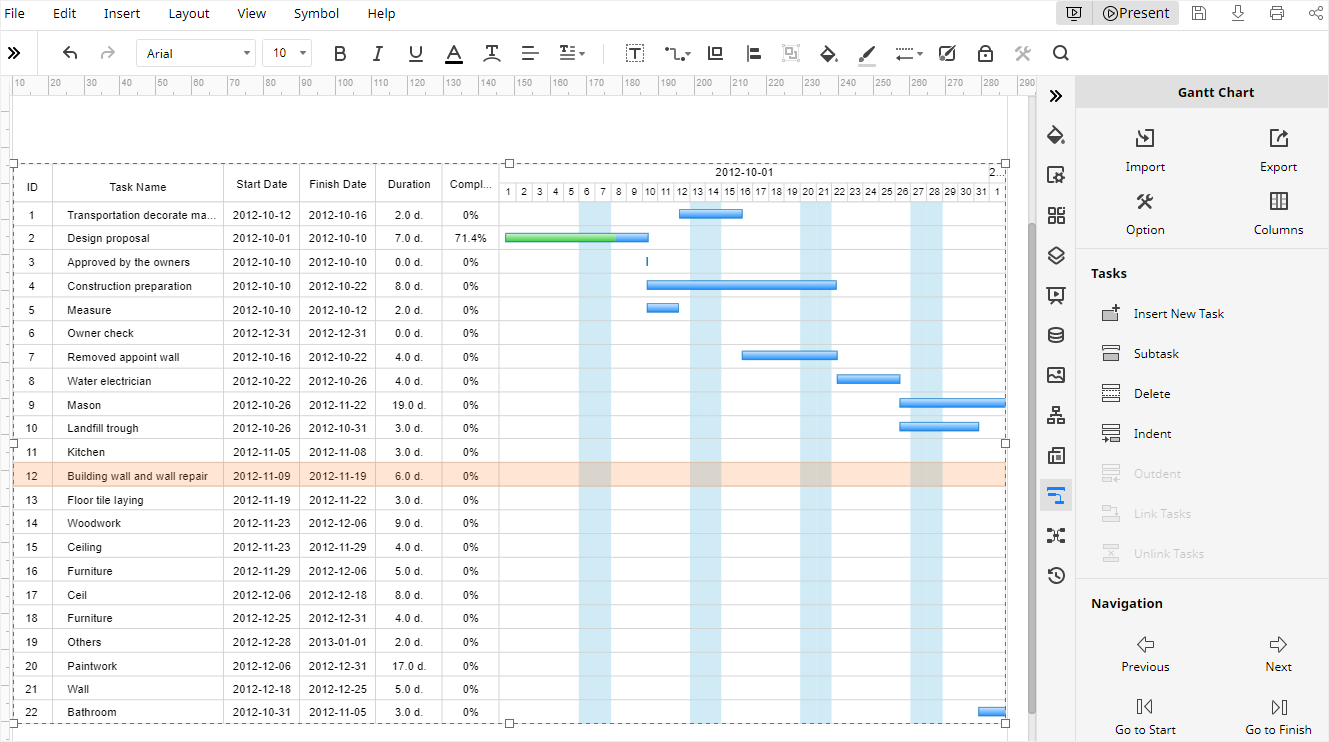
Quarto Passaggio: Personalizzazione del Diagramma di Gantt
Facendo affidamento sugli strumenti di formattazione racchiusi nei pannelli Riempimento/Linea/Ombra, Impostazioni Pagina e Temi avrete modo di modificare i colori di riempimento, lo stile delle linee e delle ombre, le impostazioni di pagina e il tema del diagramma.
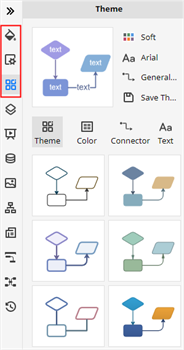
Per quanto concerne l'importazione dei dati, potete sempre fare riferimento agli strumenti di formattazione appena menzionati. Se però desiderate modificare le informazioni relative alle attività, aprite il pannello Diagramma di Gantt e scorrete verso il basso.
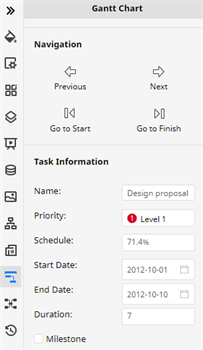
Quinto Passaggio: Presentazione del Diagramma di Gantt
Per visualizzare la presentazione del diagramma di Gantt creato con EdrawMax, cliccate sul pulsante Play posto in alto a destra nell'interfaccia principale. EdrawMax aprirà il diagramma in modalità a schermo intero.
Per creare diapositive per il vostro progetto, cliccate sul pulsante Presentazione e interagite con il pannello Diapositive per procedere con la creazione.

Come Esportare un Diagramma di Gantt come Presentazione PowerPoint
I diagrammi di Gantt creati con Presentazioni Google possono essere scaricati nei formati grafici o di presentazione più comuni.
Per farlo, cliccate su File, poi su Scarica e selezionate Microsoft PowerPoint (.pptx) dal menu sulla destra. Presentazioni Google salverà il vostro diagramma di Gantt sotto forma di un file Microsoft PowerPoint.
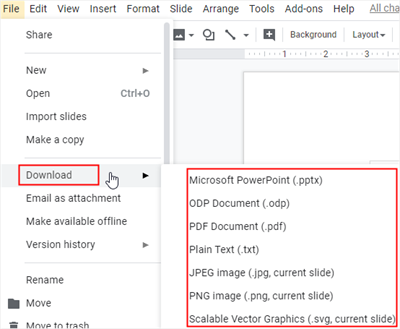
Anche EdrawMax permette di salvare ed esportare i diagrammi di Gantt progettati. Il programma supporta l'esportazione in formati grafici (PNG o JPG), in PDF e nei formati Office e PDF (DOCX, PPTX e XLSX).
Dalla scheda File selezionate il formato di file desiderato interagendo con il menu Esporta.
I diagrammi di EdrawMax esportati nei formati Office possono essere non solo visualizzati, ma anche modificati e condivisi utilizzando il programma di riferimento. Una soluzione fenomenale per chi vuole inviare i propri diagrammi a persone che non utilizzano Edraw.
In aggiunta, cliccando sul pulsante Salva con nome potrete scegliere se salvare il diagramma di Gantt sul vostro cloud personale di Edraw, su Google Drive o su Dropbox.