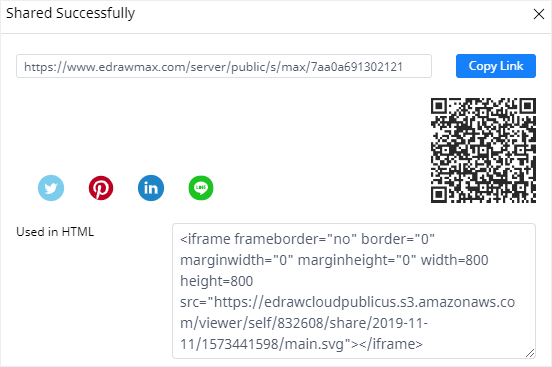Come Creare un Diagramma di Gantt con Fogli Google
Fogli Google è un'applicazione parte della suite Google che permette di creare diagrammi di Gantt, semplificando la condivisione dei programmi di progetto con il proprio team. Tuttavia, l'utilizzo di Fogli Google per produrre diagrammi di Gantt richiede molto tempo e fatica. L'applicazione, infatti, è molto meno efficace rispetto a strumenti professionali più specifici.
Come Creare un Diagramma di Gantt con Fogli Google
Primo Passaggio: Apertura di un Nuovo Foglio
Aprite Fogli Google con il vostro browser e create un nuovo foglio di lavoro vuoto.
Secondo Passaggio: Immissione Dati del Progetto
Iniziate a digitare le informazioni da inserire nel diagramma. Sono necessari almeno i nomi delle attività e le date di inizio e fine per produrre un diagramma di Gantt. Le attività andrebbero elencate nell'ordine di occorrenza e il formato delle date di inizio e fine dovrebbe essere il seguente: Mese/Giorno/Anno.
In aggiunta a questi elementi, la creazione di un diagramma di Gantt con Fogli Google prevede anche l'inserimento di dati relativi alla Durata, ossia la quantità di giorni in cui viene completata ogni attività.
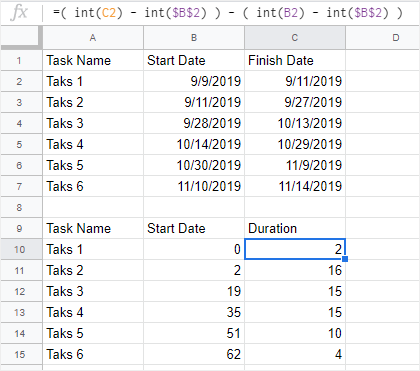
Nel nostro esempio, per calcolare la durata, utilizzeremo la formula mostrata a seguire:
=( int(C2) - int($B$2) ) - ( int(B2) - int($B$2) ). Questa formula rappresenta "Durata Attività = Data di Fine – Data di Inizio".
La formula per calcolare la colonna della Data di Inizio (B10 : B15), invece, è "int(B2) - int($B$2)". È praticamente impossibile procedere con i passaggi a seguire senza prima aver impostato il calcolo di questa colonna.
Otterremo quindi una nuova tabella (A9 : C15). Questa tabella racchiuderà i dati effettivi per la creazione del diagramma di Gantt con Fogli Google, procedura ben diversa dalla creazione dello stesso tipo di diagramma con Excel (https://www.edrawmax.com/gantt-chart/how-to-make-a-gantt-chart-in-excel/).
Terzo Passaggio: Inserimento di un Grafico a Barre Impilate
Selezionate la nuova tabella (A9 : C15), cliccate sulla scheda “Inserisci” e poi su “Grafico” dal menu a discesa. Visualizzerete un grafico a barre impilate e il pannello Editor Grafici.
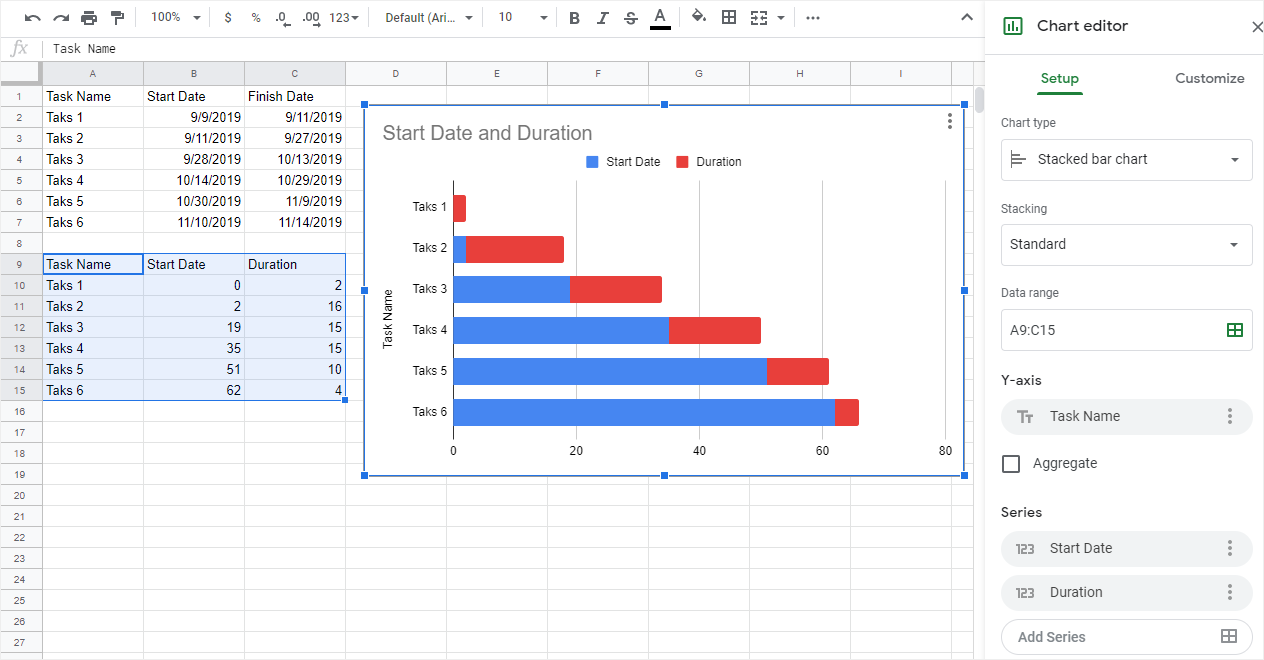
Quarto Passaggio: Trasformazione del Grafico a Barre in un Diagramma di Gantt
Selezionate tutte le barre della Data di Inizio (quelle blu) sul grafico. Il pannello Editor Grafici aprirà automaticamente la scheda Personalizza e potrete modificare il colore delle barre liberamente, interagendo con la sezione Serie.
Cliccate sul pulsante Colore nel menu Formato, quindi selezionate Nessuno dal menu dei colori.
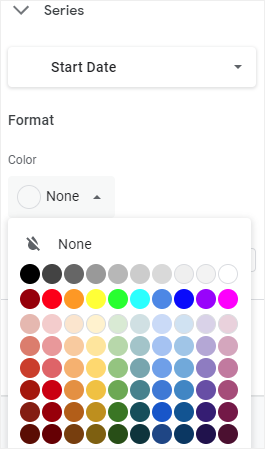
L'aspetto finale del vostro diagramma di Gantt dovrebbe essere il seguente:
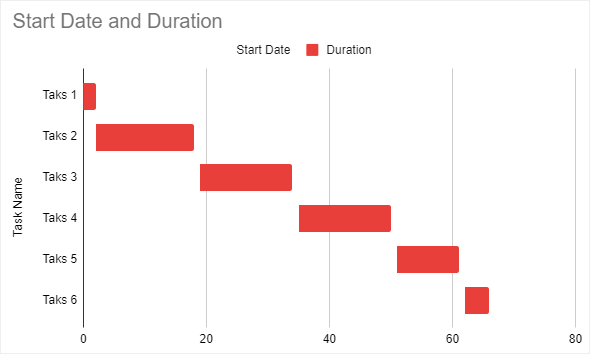
Aprite la Galleria di Modelli di Fogli Google. Troverete il modello per diagramma di Gantt nella categoria Gestione Progetto.
Cliccate sulla miniatura del modello per aprirlo. Potrete quindi immettere le informazioni e i dati del progetto così da realizzare il vostro diagramma di Gantt personalizzato.
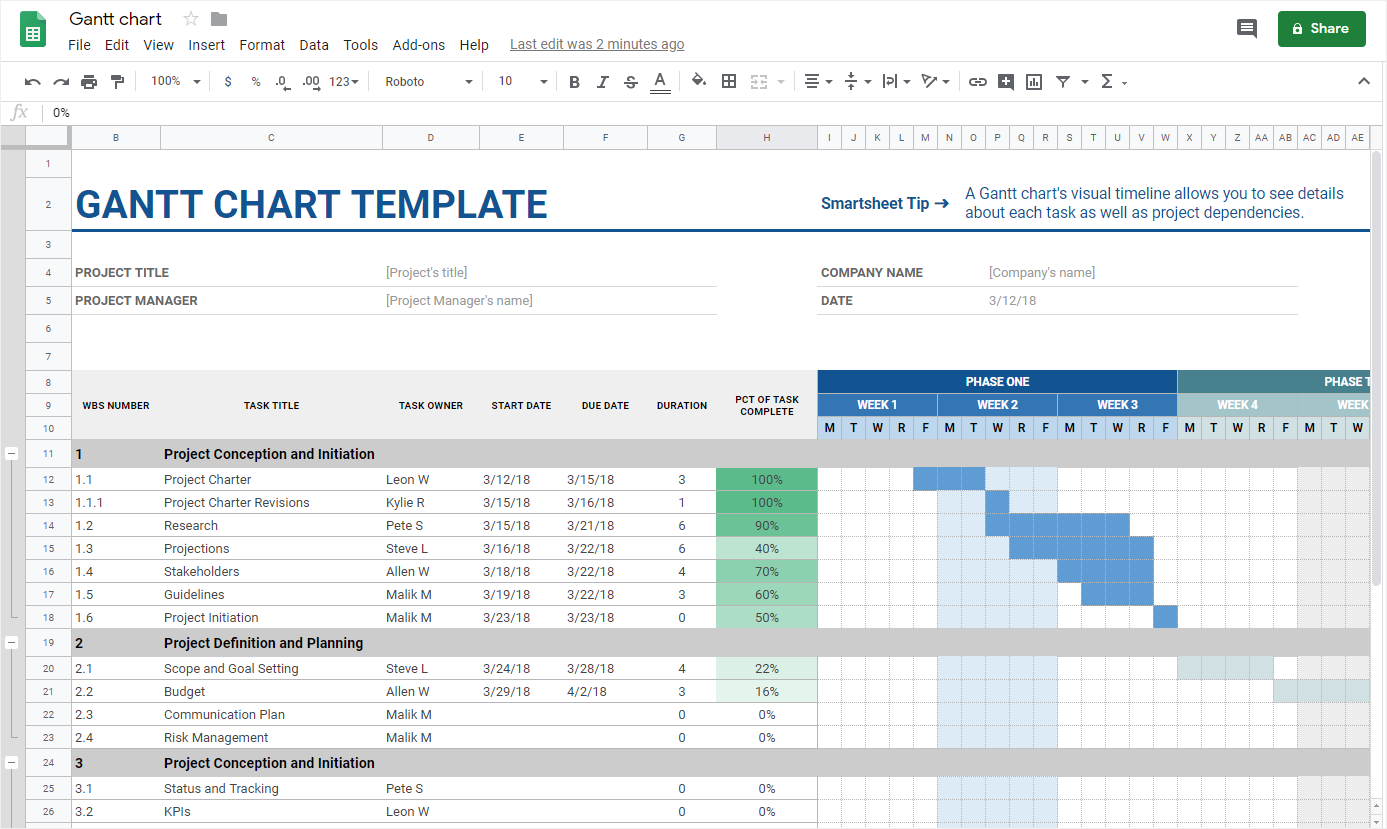
Cliccate qui per trovare altri modelli di Diagramma di Gantt > >
Come Creare un Diagramma di Gantt con EdrawMax
Come abbiamo visto, Fogli Google permette di creare diagrammi di Gantt sia manualmente che a partire da modelli già pronti. Ciononostante, entrambe le modalità risultano macchinose e richiedono molto tempo. A seguire, vi presenteremo un modo per velocizzare e semplificare la creazione utilizzando l'eccelso EdrawMax.
Primo Passaggio: Selezione di un Modello di Diagramma di Gantt
EdrawMax mette a disposizione un'ampia gamma di modelli gratuiti già pronti, liberamente utilizzabili dall'utenza. Semmai non doveste trovare il modello che cercate nell'applicazione, potete sempre effettuare una ricerca nella galleria (Modelli Edraw) e scaricare ciò che desiderate sul computer.
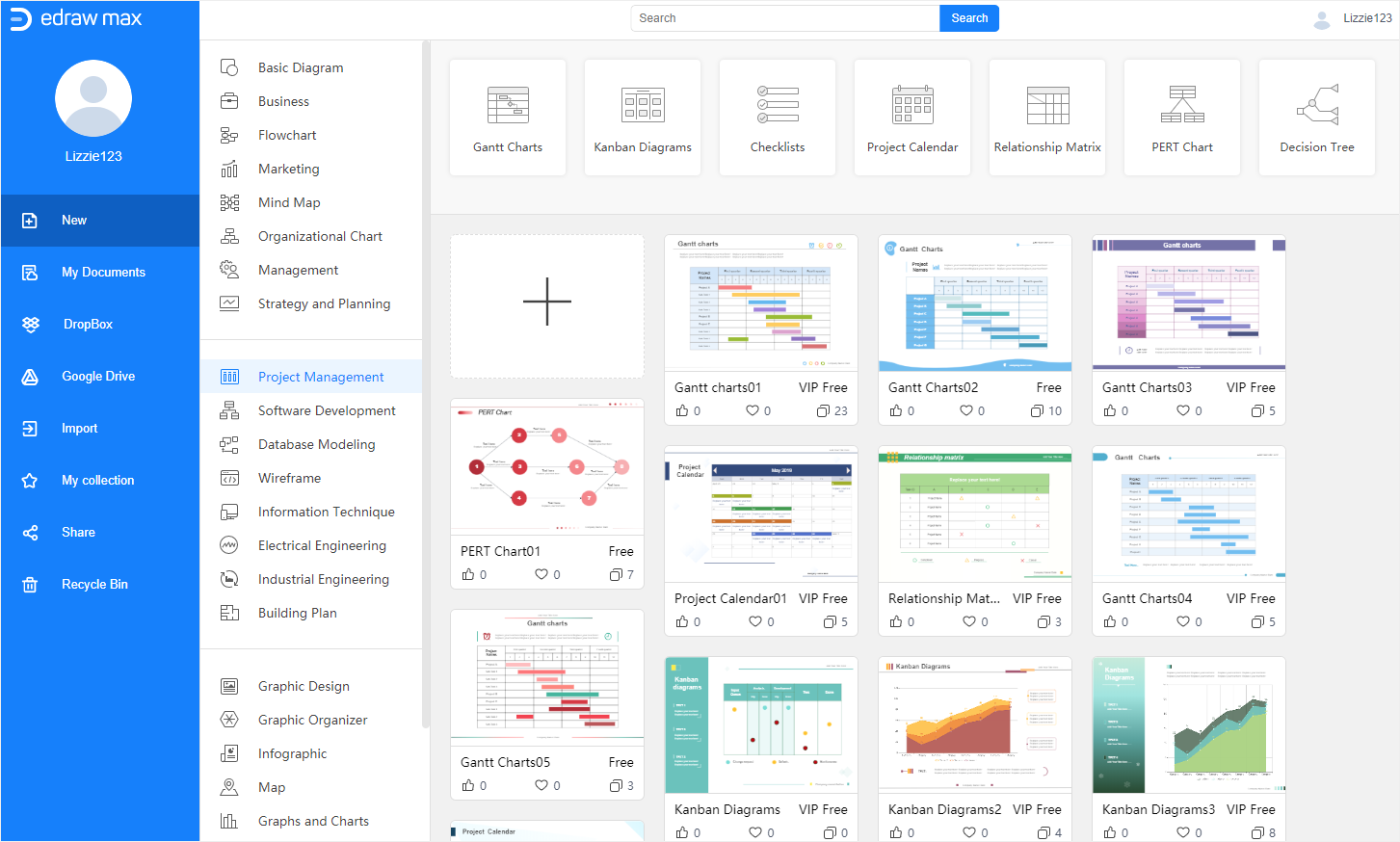
Cliccate qui per trovare altri modelli di Diagramma di Gantt > >
Secondo Passaggio: Apertura del Modello di Diagramma di Gantt
Cliccate sulla miniatura del modello. EdrawMax lo aprirà automaticamente nell'interfaccia principale.
Se avete già scaricato un modello già pronto da ModelliEdraw, potete cliccare sul pulsante Importa nella pagina Home e seguire le istruzioni per aprire il modello di diagramma di Gantt nell'interfaccia di EdrawMax.
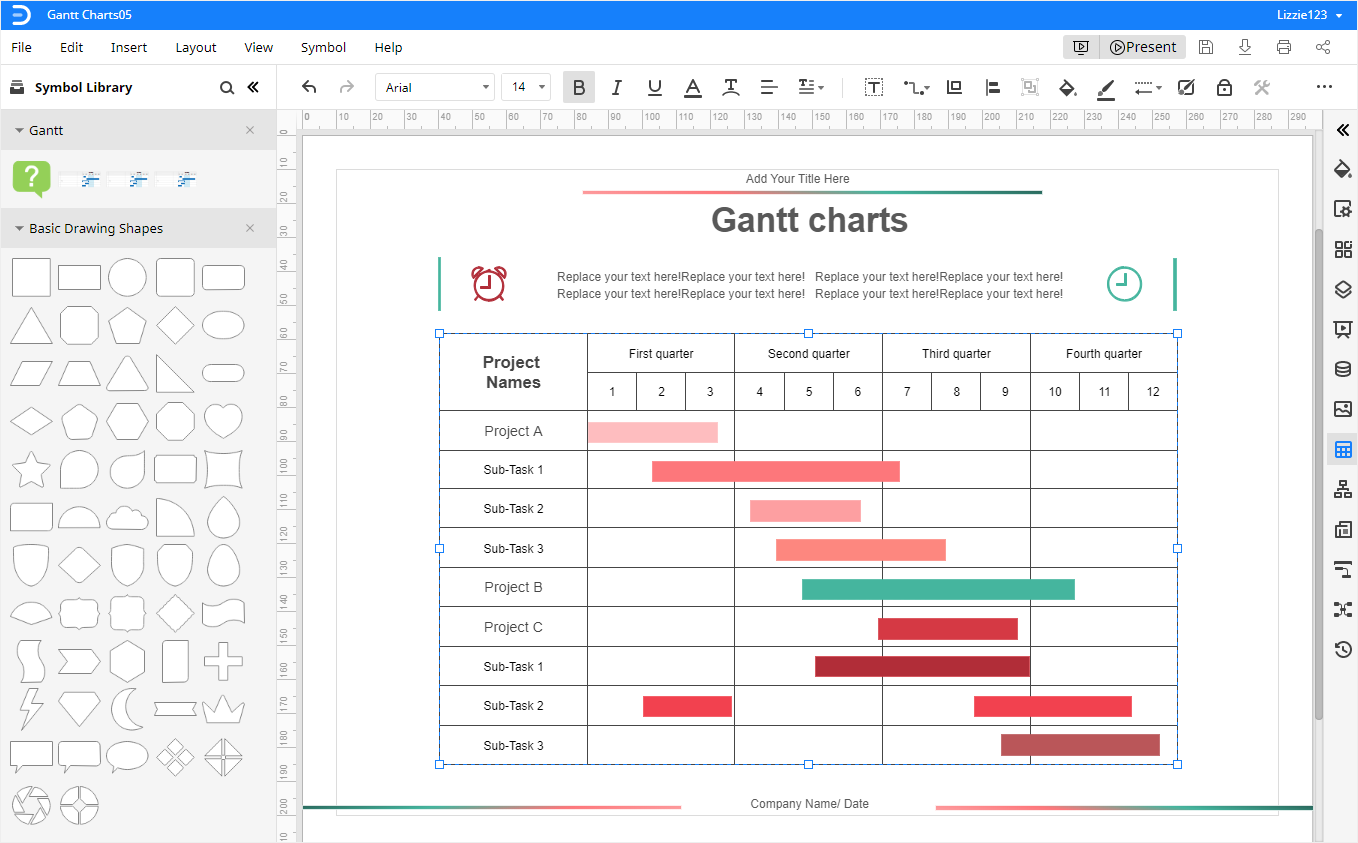
Terzo Passaggio: Importazione Dati di Progetto
Esiste un altro modo per creare diagrammi di Gantt con EdrawMax. Questo modo prevede l'importazione dei dati di progetto, a partire dei quali EdrawMax genererà automaticamente un diagramma di Gantt. Prima di passare all'importazione è fondamentale organizzare bene i dati, inserendo nomi, date di inizio, date di fine e durata delle varie attività; elementi immancabili.
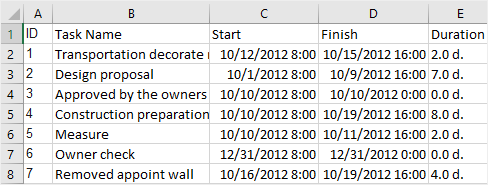
Aprite un modello vuoto, quindi cliccate sull'icona del Diagramma di Gantt ![]() posta nella barra laterale destra e cliccate sul pulsante Importa dal pannello Diagramma di Gantt. Seguite le istruzioni. Il vostro diagramma di Gantt dovrebbe somigliare a quello dell'immagine in basso:
posta nella barra laterale destra e cliccate sul pulsante Importa dal pannello Diagramma di Gantt. Seguite le istruzioni. Il vostro diagramma di Gantt dovrebbe somigliare a quello dell'immagine in basso:
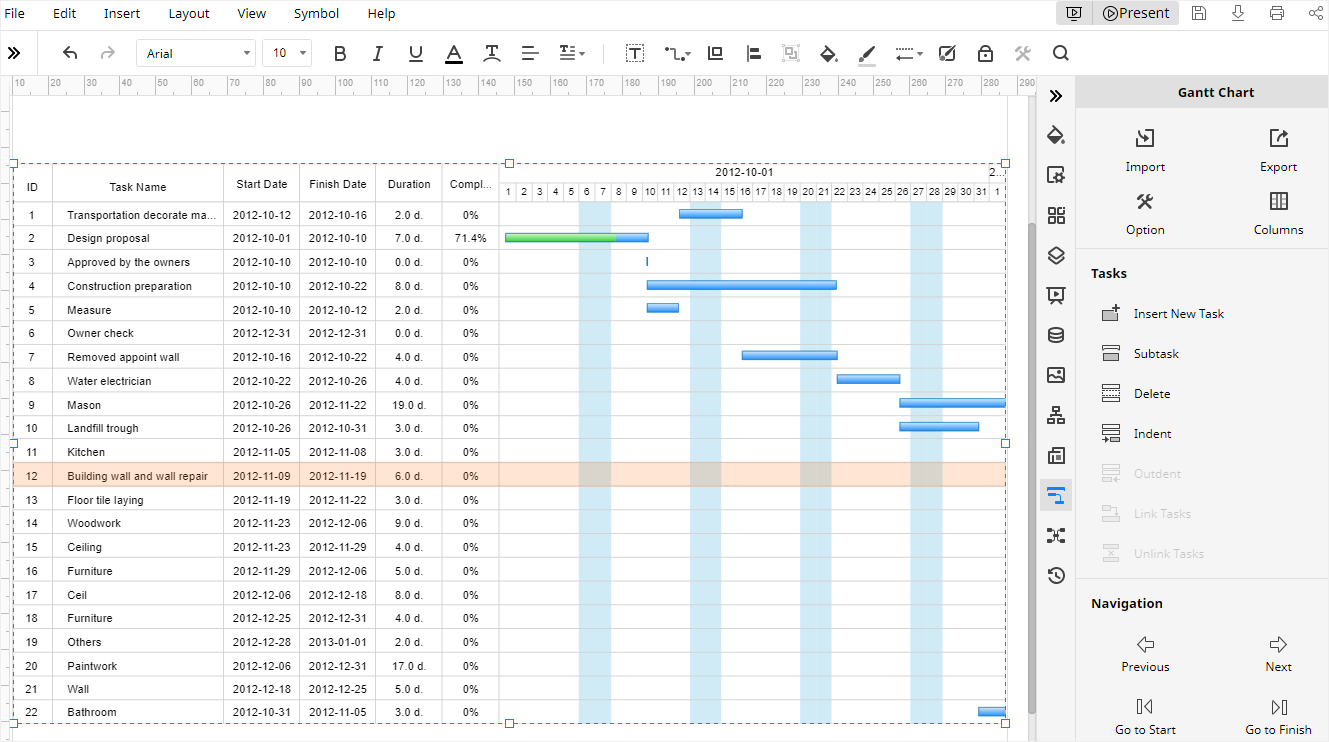
Quarto Passaggio: Personalizzazione del Diagramma di Gantt
Per modificare colori, sfondi e temi del modello di diagramma potete fare affidamento sugli strumenti di formattazione racchiusi nei pannelli Riempimento/Linea/Ombra (![]() ), Impostazioni Pagina (
), Impostazioni Pagina (![]() ) e Temi (
) e Temi (![]() ).
).
Per modificare le informazioni delle attività e cambiare i formati di colonne e dati, potete interagire con le opzioni contenute nel pannello Diagramma di Gantt.
Utilizzando questi strumenti di formattazione, potrete rendere il vostro diagramma di Gantt a dir poco unico.
Come Esportare un Diagramma di Gantt come Foglio Excel
Fogli Google permette di scaricare i diagrammi di Gantt realizzati in diversi formati. Per farlo, cliccate sulla scheda File, poi su Scarica e selezionate Microsoft Excel dal menu a discesa. Il diagramma di Gantt che avete creato verrà così esportato sotto forma di foglio Excel.
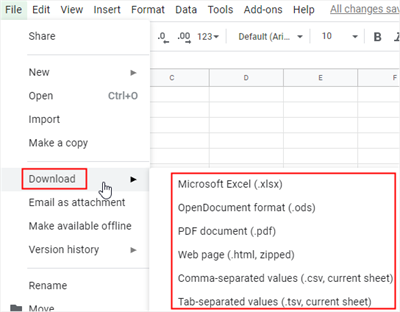
Per esportare i diagrammi con EdrawMax, cliccate su File e poi su Esporta dal menu a discesa apertosi. Noterete che è possibile esportare i diagrammi di Gantt in tantissimi formati tra i più noti e usati, quali immagini, PDF, Word, Excel, PowerPoint, ecc.
Tutti i diagrammi esportati nei formati Microsoft Office con EdrawMax sono perfettamente editabili e stampabili con i software corrispondenti. Si tratta di una soluzione comoda ed efficace, specialmente nell'ambito della condivisione dei diagrammi di Gantt con altre persone.
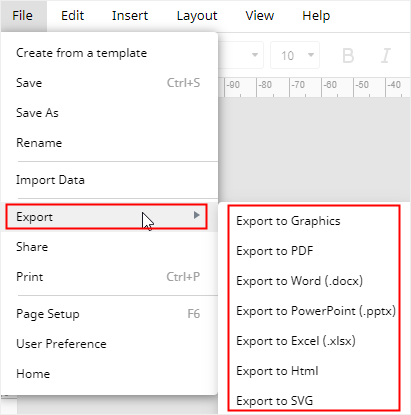
Per condividere un diagramma di Gantt con altre persone, potete anche cliccare sul pulsante Condividi dal menu File oppure in alto a destra nell'interfaccia principale. Comparirà la finestra Condivisione Riuscita e potrete scegliere uno dei metodi di condivisione disponibili.