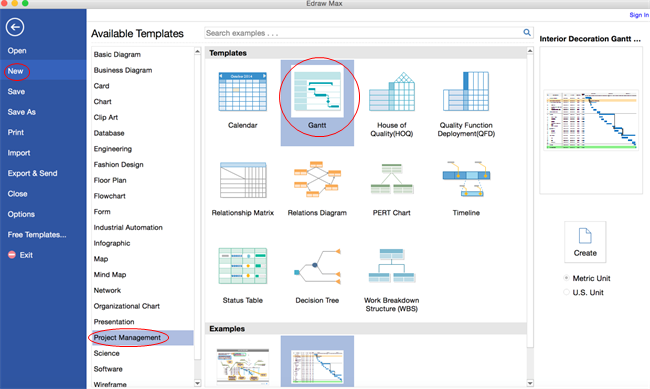Il Diagramma di Gantt è uno strumento essenziale utilizzato nella gestione dei progetti che fa sì che il project manager tenga traccia dell'avanzamento di un progetto nel tempo. Nel diagramma di Gantt l'intero progetto è diviso in sotto-attività, quindi l'avanzamento di tali attività viene quindi tracciato sul grafico sotto forma di una barra. Gli obiettivi raggiunti aggiunte sono a forma di diamante.
L'avanzamento si trova sul lato sinistro del grafico, mentre i nomi delle risorse e delle attività sono sul lato destro. Il grafico aiuta a vedere quanto lavoro è stato fatto in relazione al progetto distribuito su un'attività, che tipo di strumenti sono in uso, ecc.
In questo articolo vedremo come creare un diagramma di Gantt su un Mac, cos'è un diagramma di Gantt, la sua importanza e tutto ciò che è correlato ad esso.
Come creare un diagramma di Gantt in Pages per Mac?
Per questo progetto useremo lo strumento Pages sul Mac per creare un diagramma di Gantt. Leggi attentamente i passaggi seguenti.
Passo 1: avvia l'applicazione Pages
Apri l'applicazione Pages. Nella categoria di modelli Base fai doppio click sul Foglio Bianco. Questo layout è approvato per il diagramma di Gantt.
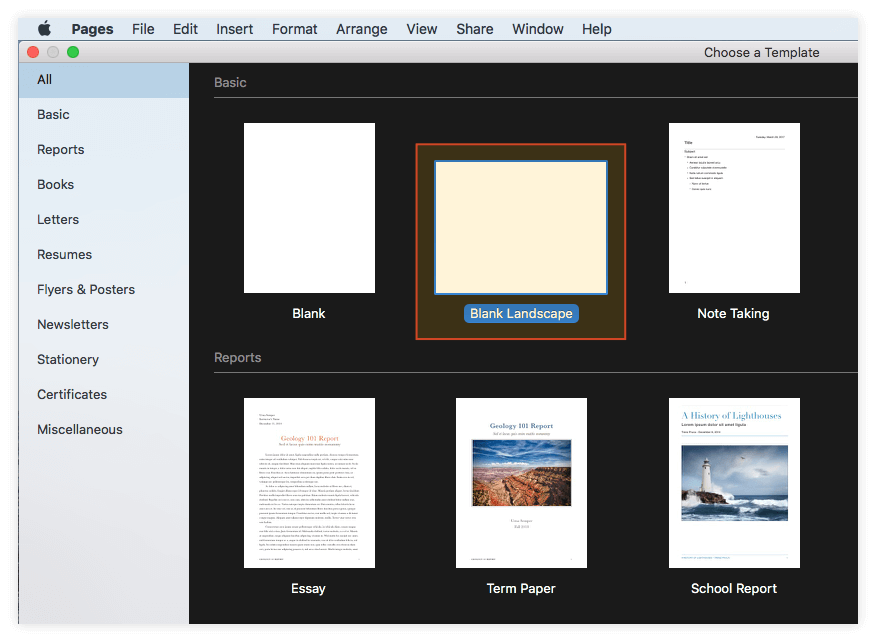
Ora aggiungi la tabella al tuo progetto andando su Inserisci > Tabella oppure clicca su Tabella sopra la pagina sulla barra delle applicazioni.
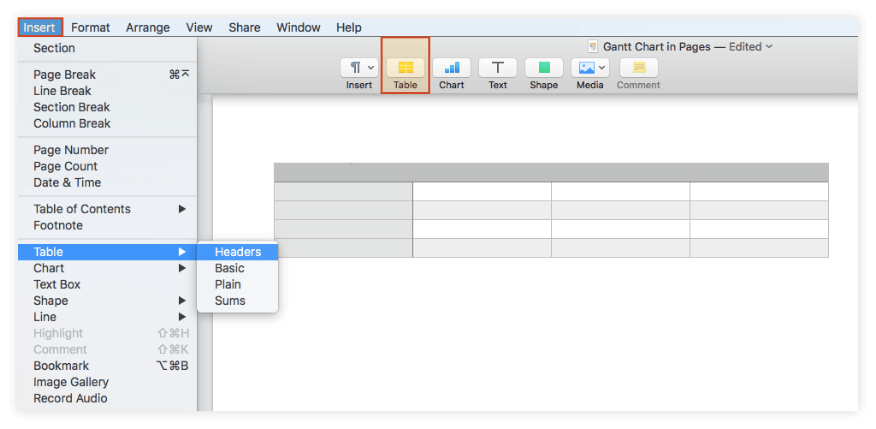
Ora aggiungi i nomi delle attività del tuo progetto nella prima riga. Scrivi nomi brevi in modo che si applichino bene alla grafica. Nella terza riga aggiungi la durata dell'attività da rispettare.
Passo 2: crea un grafico a barre in pila 2D
Sulla barra multifunzione della pagina, clicca su Inserisci quindi vai su Diagramma. Il menu ti mostrerà la barra impilata 2D. Attendi un secondo, la barra impilata genererà automaticamente una barra non elaborata.
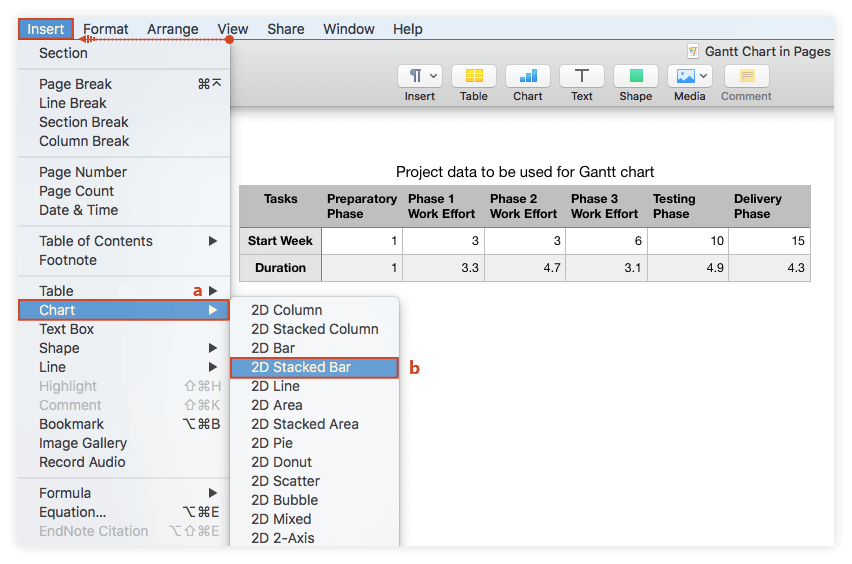
Passo 3: inserisci i dati nel grafico
In questo passaggio, seleziona e copia tutti i dati del progetto nella prima riga utilizzando Cmd + C. Ora, clicca sull'opzione Modifica Dati Diagramma che appare dopo la selezione dei dati.
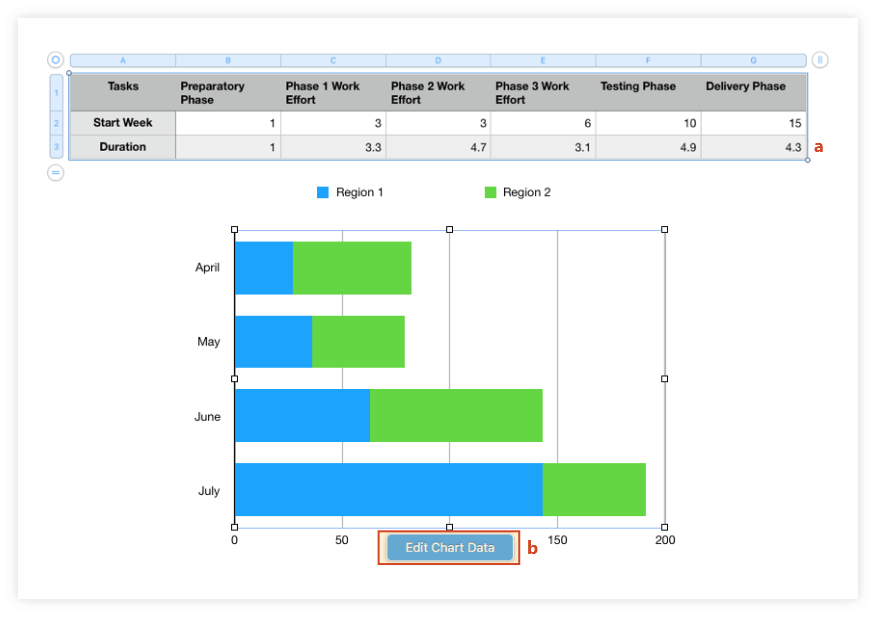
Nella finestra Dati Diagramma seleziona la prima cella nell'angolo in alto a sinistra e incolla tutti i dati. In questo modo si aggiorneranno automaticamente i dati sul grafico a barre.
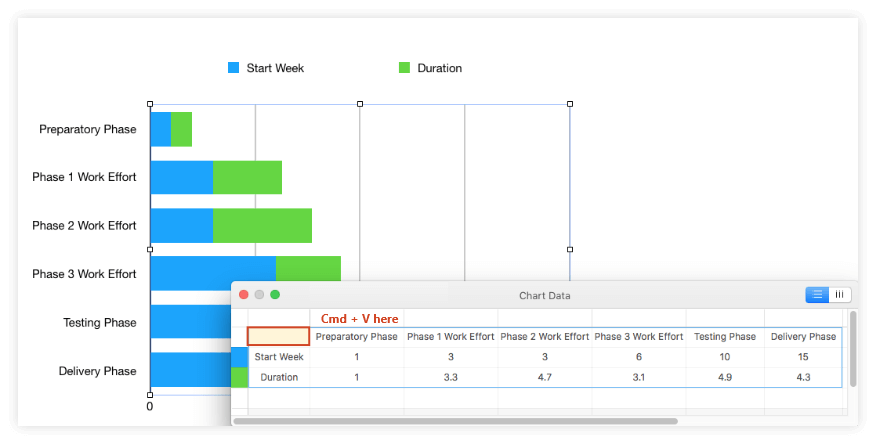
Passo 4: trasforma il grafico a barre in un diagramma di Gantt
Per creare un diagramma di Gantt, segui questi passaggi. La barra blu diventerà più trasparente mentre quella verde più intensa.
Fai doppio click su una qualsiasi barra blu per selezionare tutte le barre blu del progetto. Nel riquadro Formato sul lato destro del documento della pagina clicca sulla scheda Stile. Accanto a Riempi, clicca sull'indicatore di colore e quindi seleziona Nessun riempimento.
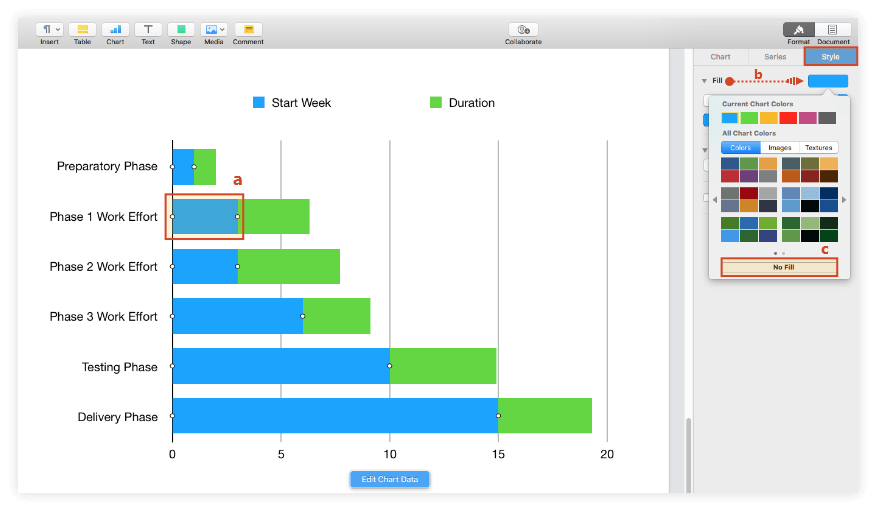
Hai creato un diagramma di Gantt di base! Ora puoi cambiare il colore o apportare alcune personalizzazioni per farlo sembrare più professionale.
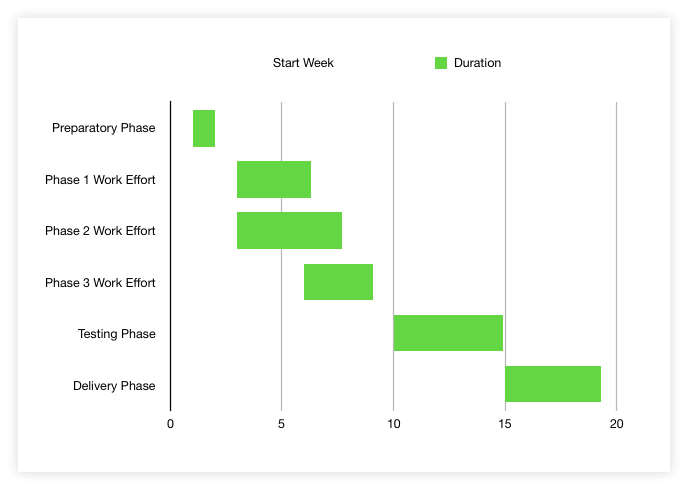
Passo 5: personalizza le barre delle applicazioni
Clicca sull'area del grafico e quindi clicca su una qualsiasi barra per selezionare tutto in una volta. Vai quindi alla scheda Stile nel riquadro Formato. Usa gli indicatori di colore vicino all'opzione Riempi e scegli un nuovo colore che ti piace. Puoi vedere uno qualsiasi dei modelli su Internet per vedere come vengono applicati i colori sulle barre.
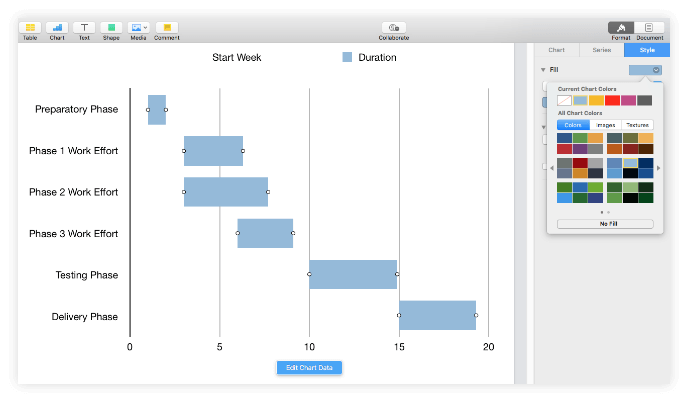
Per visualizzare la durata dell'attività, seleziona tutte le barre premendo Shift + Click, quindi vai alla scheda Serie. In Valore Etichette seleziona Numero dal menu a discesa. Utilizza la funzione di posizione per modificare il posizionamento delle etichette dei valori.
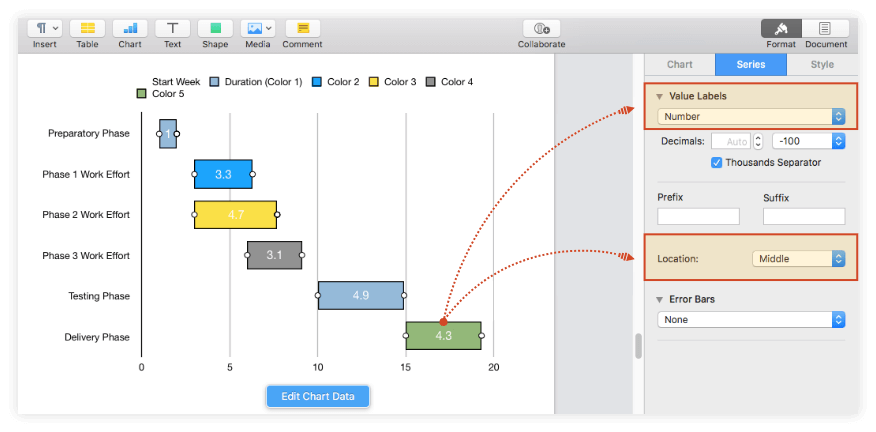
Passo 6: personalizzazione dell'area del grafico
Personalizza l'area del grafico dalla scheda Diagramma nel riquadro Formato. In Opzioni Diagramma seleziona le opzioni Bordi e Titolo. Deseleziona la legenda se ti sembra ridondante.
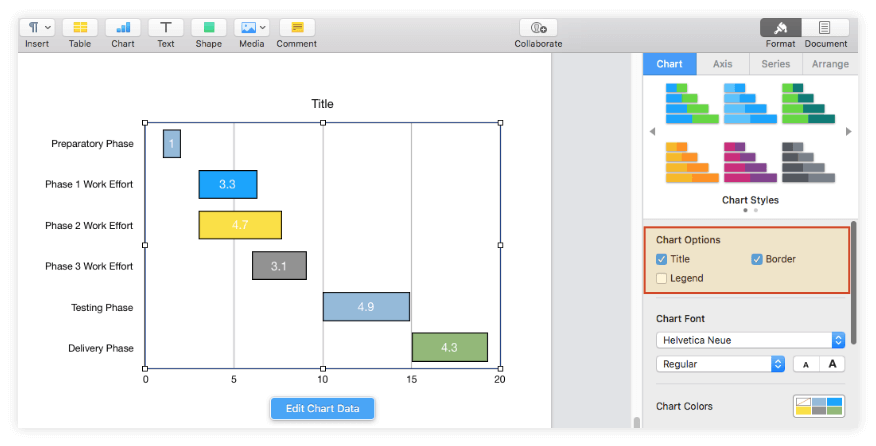
Nell'opzione Font Diagramma è anche possibile personalizzare i tipi di carattere del grafico. Nell'opzione Spazio utilizza i controlli su-giù per aumentare o diminuire lo spazio tra le barre del grafico. Nello stesso riquadro Formato clicca sulla scheda Asse e vai su Linee Griglia Minori per aggiungere le linee verticali al progetto.
Come creare un diagramma di Gantt in Numbers per Mac?
Vediamo come creare un diagramma di Gantt nell'applicazione Numbers del Mac.
Passo 1: elenca i dati nelle tabelle
Avvia l'applicazione Numbers. Nella sezione Base della raccolta modelli, seleziona la categoria Base Diagramma. All'estrema sinistra di Nozioni di base sui grafici, clicca sulla scheda "+" per creare un nuovo foglio. La tabella viene aggiunta al foglio appena generato. Aggiungi le attività alla prima colonna.
Utilizzando la prima attività come riferimento, aggiungi la settimana di inizio per ciascuna delle fasi del progetto. Nella colonna successiva, elenca ogni durata in cui l'attività deve essere eseguita.
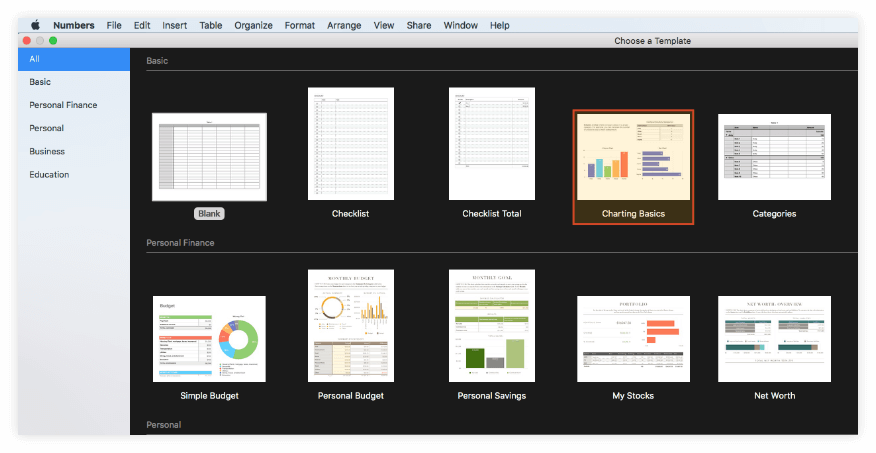
Passo 2: crea una barra impilata 2D
Seleziona tutti i dati aggiunti nella tabella e quindi vai su Inserisci > Diagramma. Scegli barra impilata 2D dal menu visualizzato dopo la selezione dei dati. I dati genereranno automaticamente le barre.
Passo 3: trasforma il grafico a barre nel diagramma di Gantt
Nel riquadro Formato sul lato destro del foglio seleziona la scheda Stile. Accanto a Riempi clicca sull'indicatore di colore e seleziona Nessun Riempimento. Quindi "scompariranno" le barre blu.
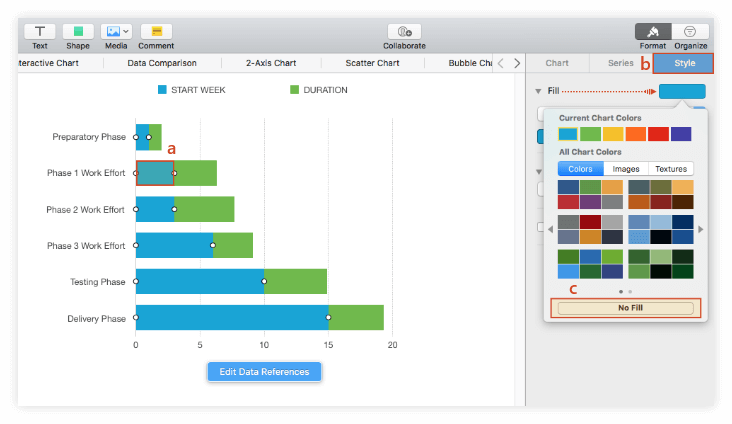
Passo 4: personalizza il diagramma di Gantt
Per aggiungere alcuni colori, vai alla scheda Stile nel riquadro Formato e clicca sul Riempi. Dai un'occhiata al modello su Internet per prendere le linee guida sui colori. Puoi anche aggiungere effetti e stili dalla sezione Stile.
Per visualizzare la durata dell'attività, seleziona tutte le barre e quindi vai sula scheda Serie dove si trova la scheda Valore etichette quindi seleziona "Come dati di origine" facendo click sulla freccia a sinistra.
Vai su Bordi e Titolo in Diagramma. È possibile modificare gli stili o le dimensioni dei font in Font Diagramma. Nella scheda Grafico seleziona Spazio e usa i controlli su-giù per modificare lo spazio tra le barre. Per aggiungere le linee verticali, seleziona la scheda Asse del riquadro Formato, quindi vai su Linee Griglia Minori per aggiungere le righe al progetto.
EdrawMax
Software per Diagrammi Tutto-in-Uno
- Compatibilità file superiore: Importa ed esporta disegni in vari formati di file, come Visio
- Supporto multipiattaforma (Windows, Mac, Linux, Web)
Come creare un diagramma di Gantt con pochi click?
Per creare diagrammi di Gantt su Mac velocemente, è estremamente facile e inaspettatamente veloce farlo con software di diagrammi professionali e potenti come EdrawMax.
Passo 1: Apri un modello di diagramma di Gantt
Apri una pagina di disegno vuota e le librerie che includono i simboli necessari per la creazione dei diagrammi di Gantt. Vai su [File] > [Gestione del progetto] > [Diagrammi di Gantt]. Fai doppio click sull'icona del diagramma di Gantt.
Passo 2: aggiungi le opzioni dei dati del diagramma di Gantt
Dalla libreria di simboli del diagramma di Gantt, trascina e rilascia le forme nell'area di disegno. Quindi viene visualizzata una finestra di dialogo. È possibile impostare i dati del diagramma di Gantt in questa finestra di dialogo, inclusi il formato della data, la data di inizio e di fine. Suggerimento: questa finestra di dialogo può essere riaperta tramite il pulsante Opzioni nel riquadro Diagramma di Gantt.
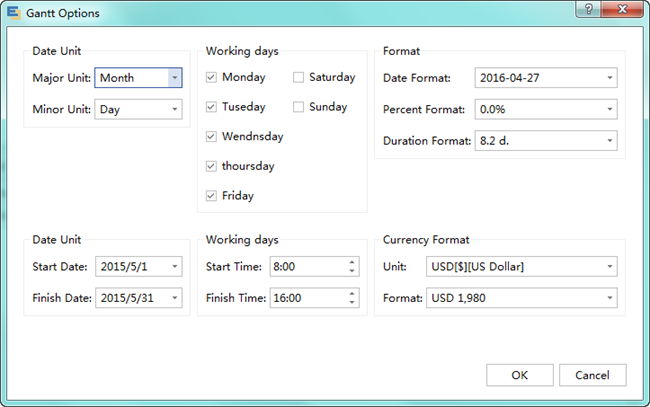
Passo 3: imposta l'unità e il formato del diagramma di Gantt
Puoi impostare il formato della valuta nell'angolo in basso a destra della finestra di dialogo pop-up. (Nota: il formato predefinito va con l'impostazione predefinita del software che si trova nel menu Opzioni nella scheda File).
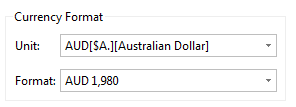
Passo 4: modifica il diagramma di Gantt
Ridimensiona e sposta il diagramma di Gantt
Trascina le maniglie quadrate verdi per ridimensionare il diagramma di Gantt. Clicca sul grafico e trascinalo per spostarlo.
Aggiungi un'attività primaria o un'attività secondaria nel diagramma di Gantt
Clicca con il pulsante destro del mouse sopra un'attività per aggiungere un'attività primaria o un'attività secondaria.
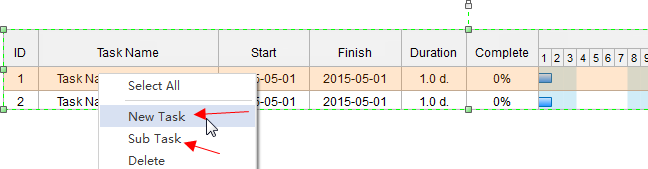
In alternativa usa i pulsanti rapidi nella scheda Diagramma di Gantt per aggiungere o eliminare un'attività.

Modifica la larghezza della colonna o l'altezza della riga
Per modificare la larghezza della colonna, posiziona il cursore sulla linea tra due colonne e trascina proprio come faresti in Excel.
Per modificare l'altezza della riga, posiziona il cursore sulla linea tra due righe e trascina.
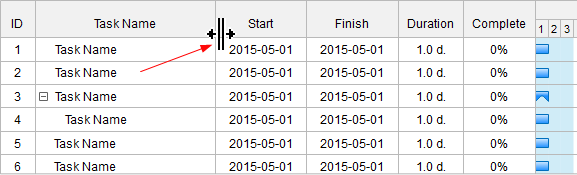
Inserisci colonne
Clicca con il pulsante destro del mouse per inserire una nuova colonna dopo la colonna selezionata. Scegli il titolo della colonna dalla finestra di dialogo a comparsa. Ad esempio, possiamo aggiungere una colonna di priorità.
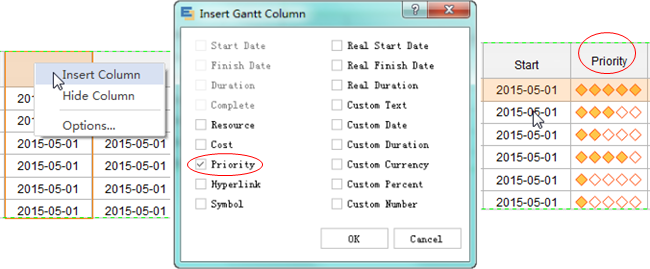
Consiglio:
- È possibile modificare la priorità facendo click sul simbolo.
- Per nascondere una colonna, clicca con il pulsante destro del mouse su una colonna e scegli Nascondi Colonna.
Passo 5: aggiungi il contenuto del diagramma di Gantt
Fai doppio click su una cella per digitare testo, ad esempio il nome dell'attività. -> Scegli un font diverso nella scheda Home.
Passo 6: Modifica le barre delle applicazioni nel diagramma di Gantt
Facendo doppio click sulla casella di modifica del testo per immettere la data di inizio e la data di fine dell'attività, la barra di avanzamento viene aggiornata automaticamente in base alla nuova data.
Inoltre, è possibile posizionare il cursore alla fine di una barra, quando il cursore cambia come una freccia bidirezionale (n. 1) trascina la barra per modificare la data di fine.
Passa il cursore sopra una barra e quando il cursore si trasforma in una freccia a quattro vie (n.2) è possibile spostare l'intera barra delle applicazioni. Quando la barra viene spostata, la data di inizio e di fine cambieranno di conseguenza.
Inserisci la percentuale di attività completata e la barra di avanzamento verde verrà aggiornata automaticamente. In alternativa, posiziona il cursore all'inizio della barra, quando il cursore assume la forma di una freccia bidirezionale e un simbolo di percentuale (n. 3) trascina la barra per modificare la percentuale completa.
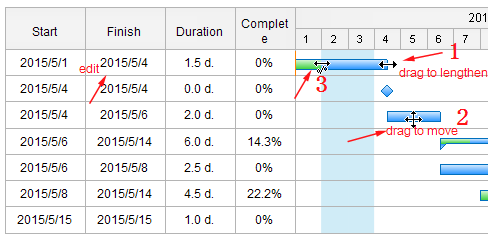
Passo 5: Aggiungi una relazione tra due attività
Per aggiungere una relazione tra due attività, passa con il cursore su un'attività e trascina su un'altra attività. Quindi le due attività saranno collegate da una freccia.
Passo 6: salva o esporta il diagramma di Gantt
Clicca su Salva nella scheda File per salvare il diagramma di Gantt come formato predefinito dei documenti Edraw. Scegli Salva come nella scheda File per salvare come altri formati. Puoi scegliere di caricare il tuo grafico sul cloud in modo da potervi accedere sempre e ovunque.
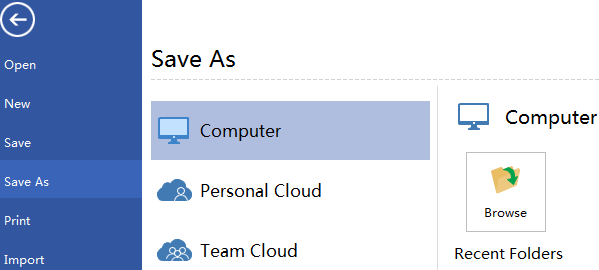
Clicca su Esporta e Invia in File per esportare il diagramma di Gantt come immagini, diapositive di presentazione o in altri formati.
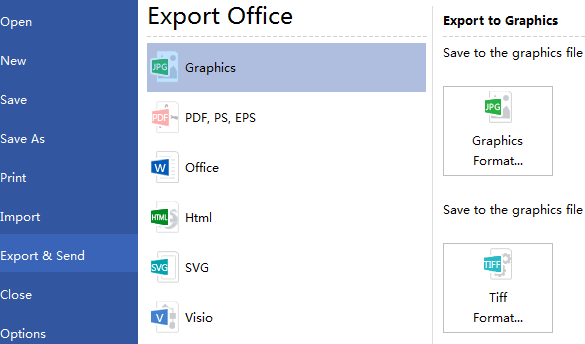
Passo 7: stampa il diagramma di Gantt
Clicca sulla scheda File; scegli Stampa quindi visualizza l'impostazione di stampa e la finestra di anteprima. Puoi scegliere quali pagine e quante copie stampare.
Se la pagina di disegno è più grande della carta di stampa, il disegno verrà stampato su più di 1 carta. Per stamparlo su 1 sola carta, clicca su Altre impostazioni di stampa... quindi scegli Adatta a.
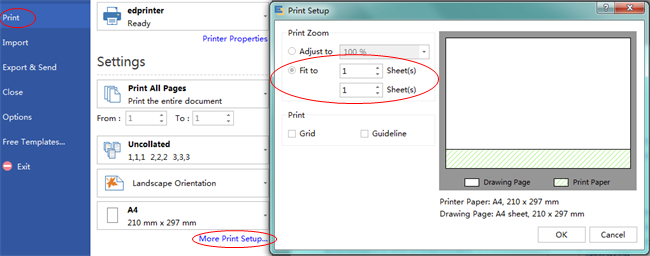
Abbiamo preparato in modo elaborato alcuni Esempi di grafici per iniziare rapidamente.
Ottieni il massimo dai tuoi diagrammi di Gantt con EdrawMax
Motivati a utilizzare uno strumento efficiente come EdrawMax che contiene il set completo di tutte le funzionalità e ti consente di svolgere il tuo compito da qualsiasi luogo.
Puoi usare EdrawMax per fare i tuoi diagrammi di Gantt. EdrawMax è un software tutto in uno che semplifica la creazione di qualsiasi diagramma semplicemente trascinando e rilasciando elementi. Il software contiene migliaia di simboli per la creazione di diagrammi che renderanno il tuo diagramma completo e perfetto.
Il software fornisce centinaia di modelli da utilizzare, in alternativa puoi importare il tuo progetto per personalizzarlo ulteriormente. EdrawMax ha sia versioni gratuite che premium. Puoi scaricare il tuo progetto in molti formati ed esportare il tuo progetto su qualsiasi sito di social media.