Creare Diagrammi di Flusso su Mac
Creare un diagramma di flusso su Mac non è mai stato così semplice con il nostro software per diagrammi di flusso automatico. Ha un set integrato di simboli per diagrammi di flusso, così non dovrai disegnarli a mano. Scopri come creare i tuoi diagrammi di flusso personalizzati, senza alcuno sforzo, con il seguente tutorial.
Apri un Modello Diagramma di Flusso
Prima di tutto, apri una pagina di disegno vuota e la libreria delle forme necessaria a creare il diagramma di flusso su Mac OS X. Su File, clicca su Nuovo.-> Clicca suDiagramma di Flusso e fai doppio click su Diagramma di Flusso Base.
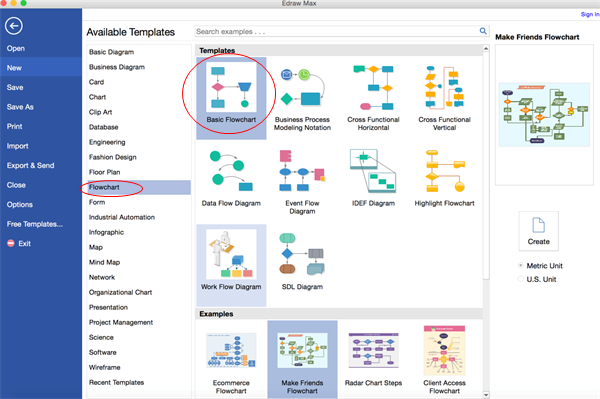
Visualizza un Semplice Video Tutorial per Diagrammi di Flusso
Aggiungi Forme al Diagramma di Flusso
Dalla libreria a sinistra, prendi e rilascia le forme sulla tela. Mentre trascini o sposti una forma, spuntano le linee guida di colore blu che ti aiuteranno ad allinearla con altre forme. -> Trascina i quadrati verdi per ridimensionare la forma -> Cambia il colore ed i bordi di una forma cliccando qualsiasi stile nella sezione Home, nel gruppo Stili.
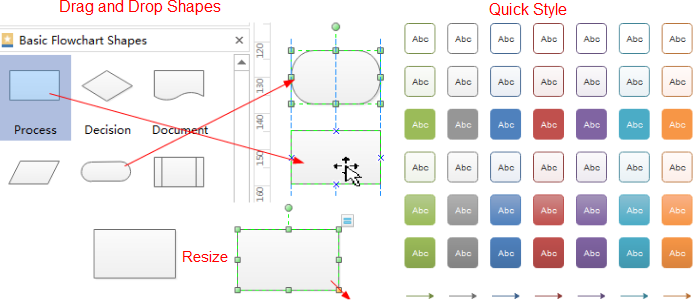
Collega Forme Diagramma di Flusso
Clicca sul pulsante d'azione fluttuante per generare connettori tra due forme. Così facendo, le forme si collegheranno in automatico. Se le due forme sono allineate, viene prodotto un connettore dritto, altrimenti apparirà un connettore ad angolo retto. -> Fai click con il tasto destro su un connettore per cambiarne lo stile.
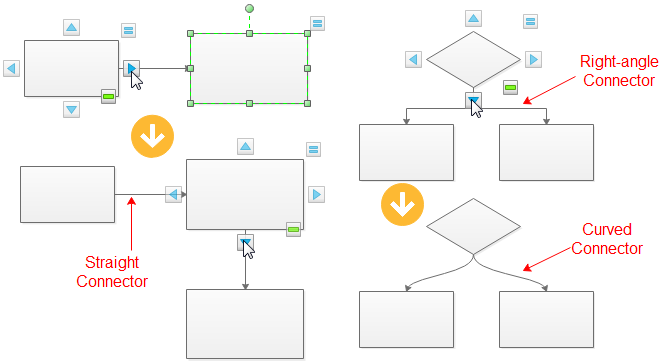
Utilizza lo strumento Connettore nella sezione Home per connettere manualmente le forme. Puoi scegliere tra Connettore ad Angolo Retto, Connettore Curvo, Connettore Dritto o Connettore a Mano Libera.
Per cambiare tutti i connettori con 1 click, passa nella sezione Layout di Pagina e scegli lo stile connettore predefinito.
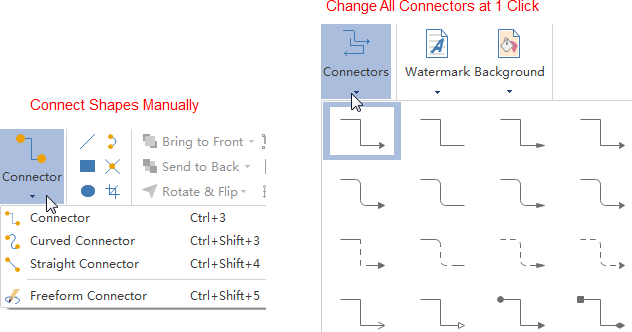
Aggiungi Contenuti al Diagramma di Flusso
Fai doppio click su una forma o connettore per digitare il testo. -> Premi Ctrl + 2 per aggiungere altre caselle di testo. Premi Ctrl + shift + 2 per regolare la casella di testo. -> Scegli un font differente nella sezione Home. Personalizza dimensioni, colore e allineamento facendo click sull'apposito menù. Clicca sulla freccia presente sotto Colore del Font per maggiori impostazioni del Paragrafo.
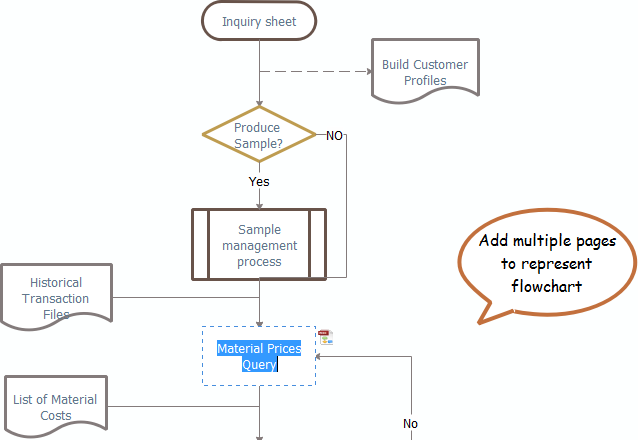
Cambio Tema Diagramma di Flusso
Cambiando il tema del diagramma di flusso, puoi migliorare al contempo il contenuto, le linee e lo stile del testo con 1 click. Vai su Layout di Pagina e applica un altro tema in Temi.
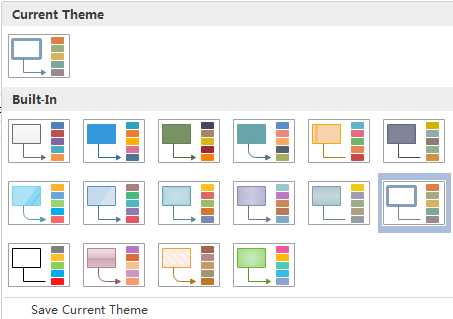
Puoi cambiare anche il colore del tema, il font o l'effetto come mostrato di seguito.

Salve o Esporta Diagramma di Flusso
Clicca su Salva in File per salvare nel formato predefinito. Scegli Salva come in File per salvare in altri formati. Puoi scegliere se salvare in locale o sul Cloud.
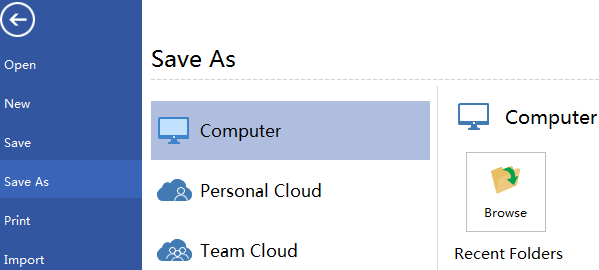
Clicca su Esporta e Invia in File per esportare il diagramma di flusso come immagine, slide per presentazione, documento web e via dicendo.
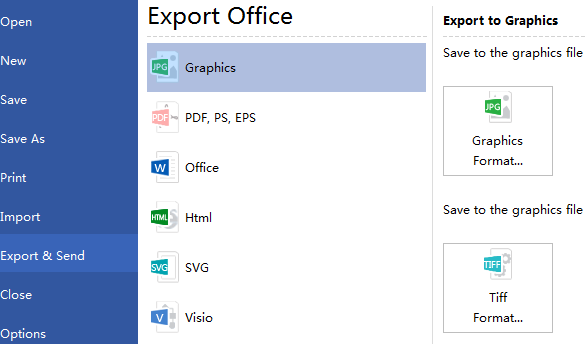
Scarica il Software per Diagrammi di Flusso per Mac
Ecco alcuni esempi di diagrammi di flusso creati con il nostro apposito software.
Per informazioni più dettagliate, clicca su Come Creare un Diagramma di Flusso Fantastico.
Articoli correlati:
Come Creare Diagrammi di Flusso per Word
Come Creare Diagrammi di Flusso per Excel



