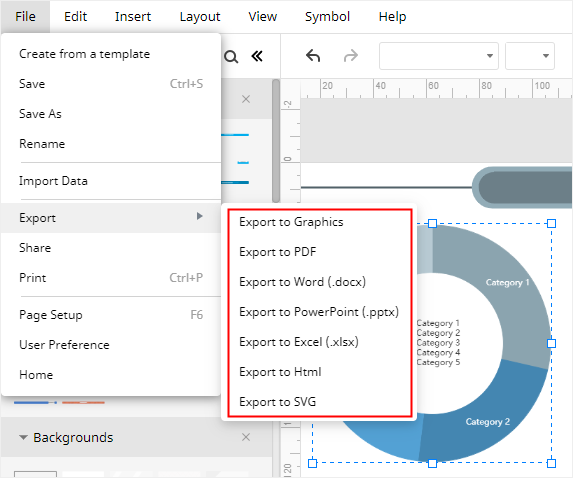Come creare un grafico a ciambella in Tableau
Un grafico a ciambella è un semplice grafico a torta con un centro tagliato. Come si evince dal nome, è un grafico a forma di ciambella che mostra una relazione di tipo "parte-intero". Le diverse parti del grafico a ciambella nel loro insieme rappresentano il 100%.
Un grafico a ciambella può essere disegnato rapidamente in Tableau. Se vuoi imparare a creare un grafico a ciambella in Tableau, continua a leggere questo articolo.
Come creare un grafico a ciambella in Tableau
Passo 1: Seleziona il tipo di grafico a torta
Apri il software Tableau sul computer dopo esserti collegato a Sample-Superstore, e seleziona Grafico a Torta come tipo di grafico dalla scheda Segni.
Passo 2: Trascina la scheda Categoria sulla scheda Colori
Ora devi trascinare la scheda Categoria dalla sezione Dimensioni alla scheda Segni Colori. Sul foglio 1 apparirà quindi un grafico a torta, come puoi vedere nell'immagine qui sotto.
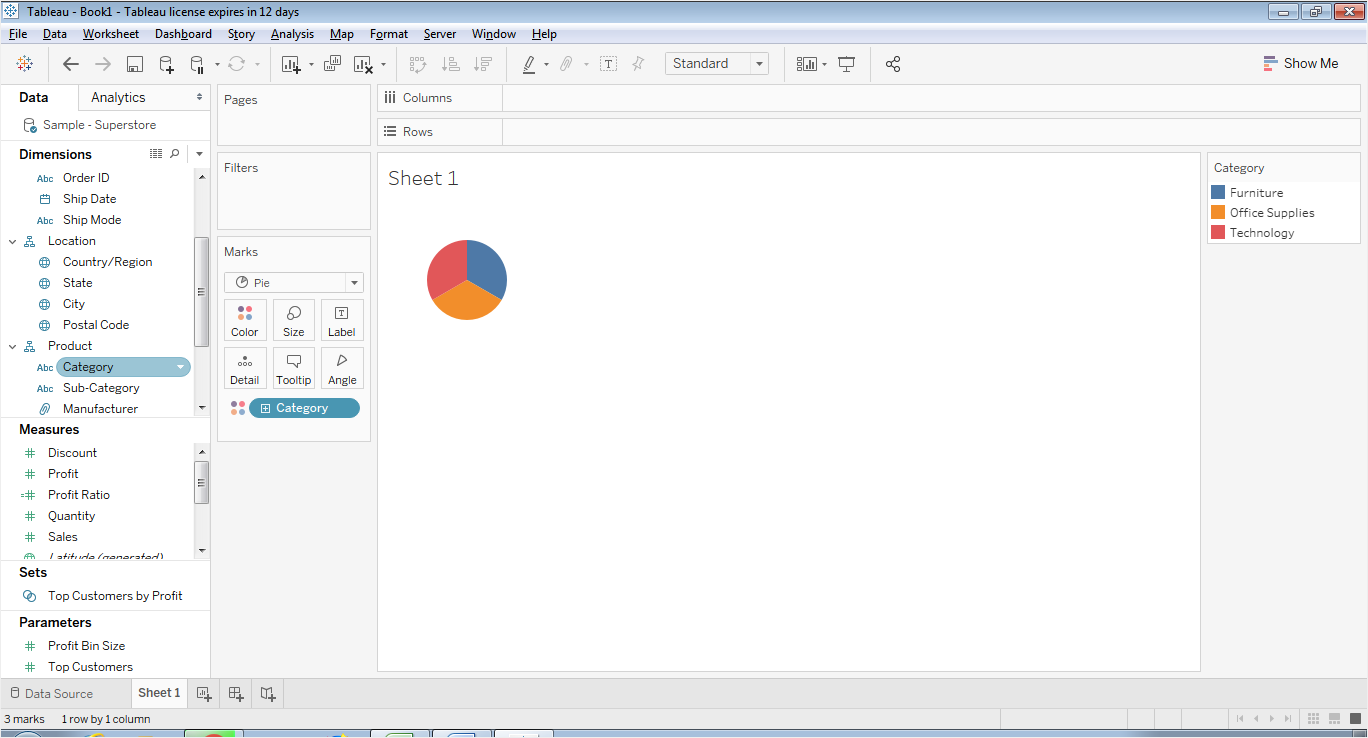
Ora, vai alla scheda Vendite dalla sezione Misure alla prima scheda Dimensioni e poi alla scheda Etichette. Quando trascini la scheda Vendite nella scheda Dimensioni ed Etichette, i valori appariranno sul grafico a torta. Puoi vedere i valori di vendita che appaiono sul grafico a torta nell'immagine sottostante.
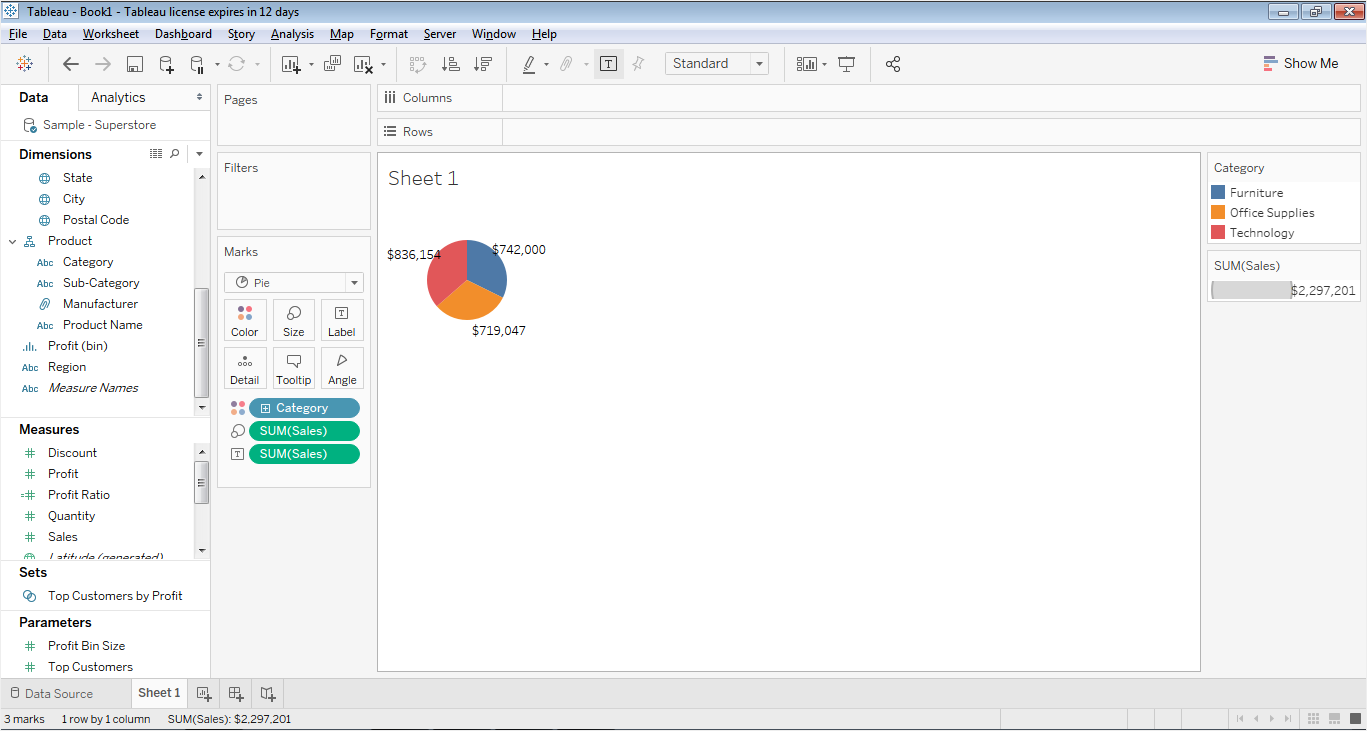
Passo 3: Sposta il numero di registrazioni
Ora, sposta il campo Numero di registrazioni in Righe. Il grafico apparirà ora come nell'immagine sottostante.
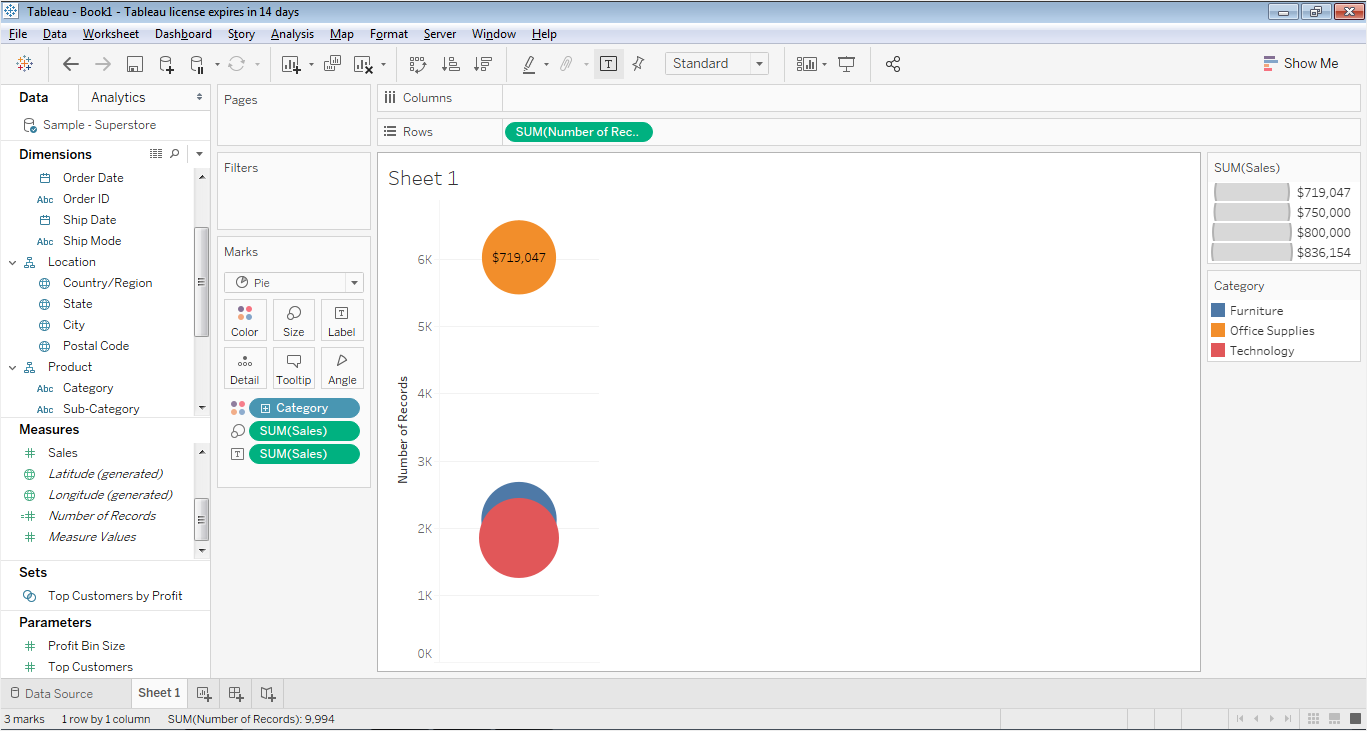
Passo 4: Imposta le Misure su Minimo
Con il tasto destro del mouse imposta le Misure su Minimo nel menu contestuale.
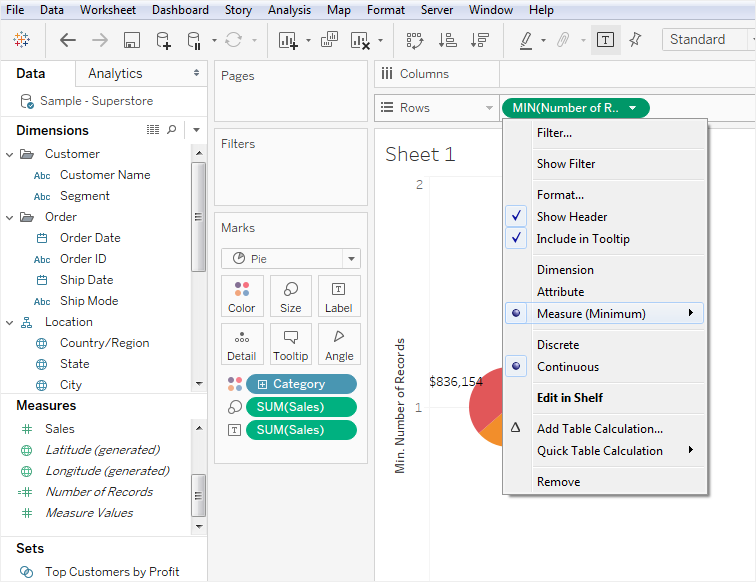
Passo 5: Trascina il Numero di registrazioni
Ora, trascina il Numero di registrazioni dalla sezione Misure e rilascialo di nuovo sul ripiano Righe.
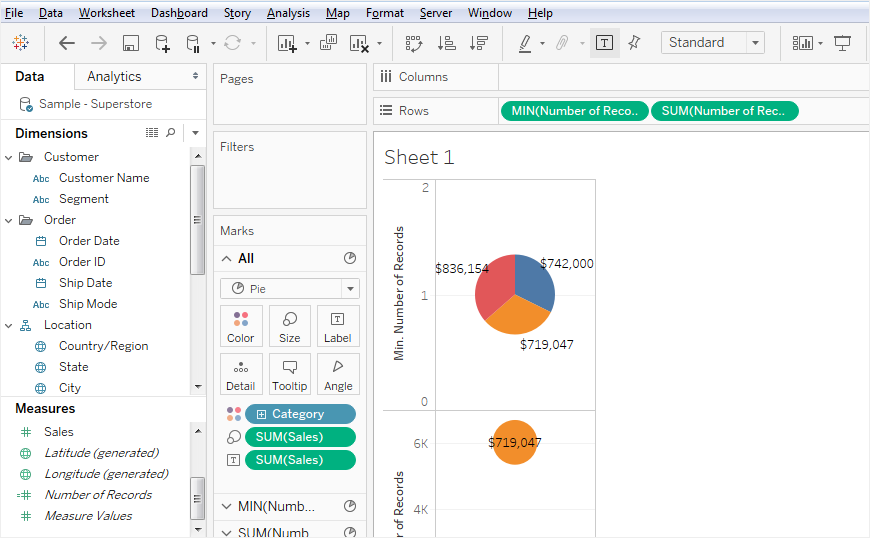
Passo 6: Seleziona l'opzione Doppio asse
Cambia le Misure da Somma a Minimo per il nuovo Numero di registrazioni aggiunto, poi clicca con il tasto destro del mouse sul nuovo Numero di registrazioni e seleziona l'opzione Doppio asse.
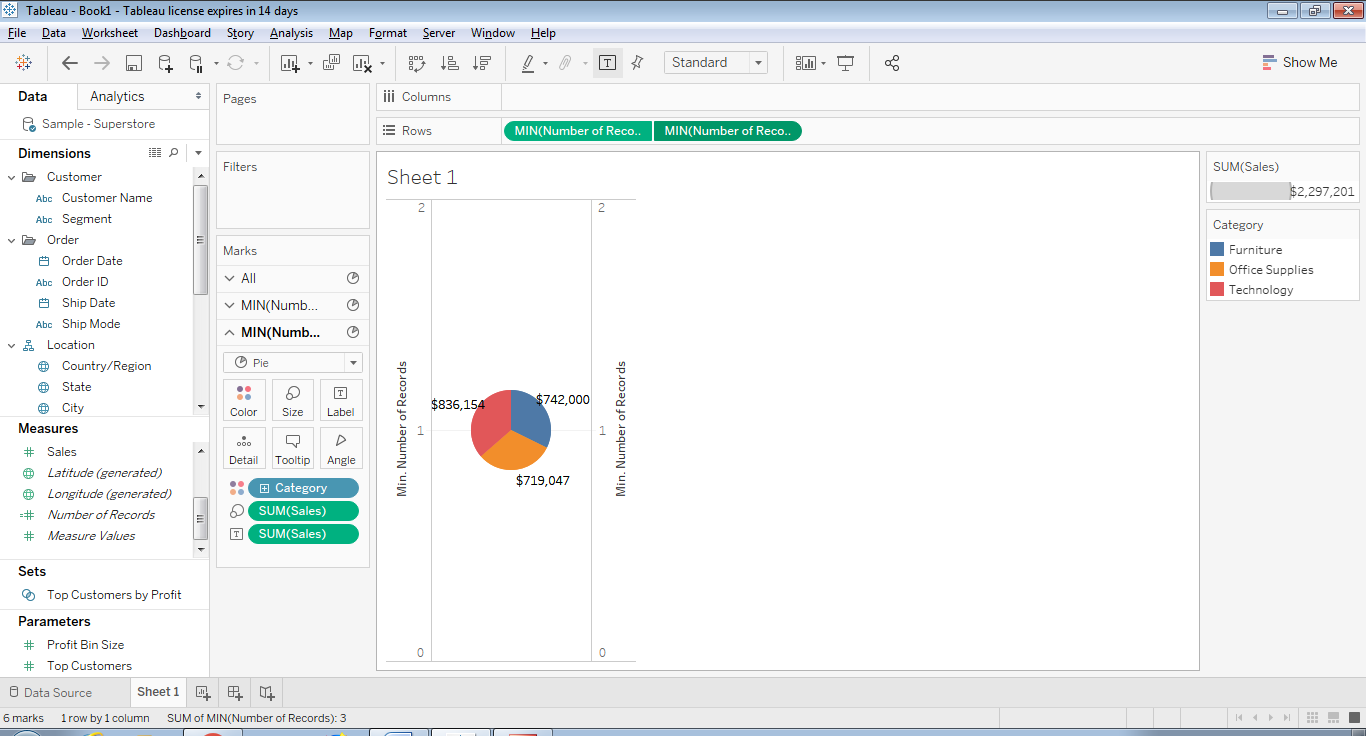
Passo 7: Imposta uno sfondo bianco
Ora seleziona il Min (Numero di registrazioni) (2) dalla scheda Segni e annulla il passo 2.
Riduci la dimensione del Min (Numero di registrazioni) (2) e imposta bianco come il colore dello sfondo. Puoi vedere il grafico a ciambella nell'immagine sottostante.
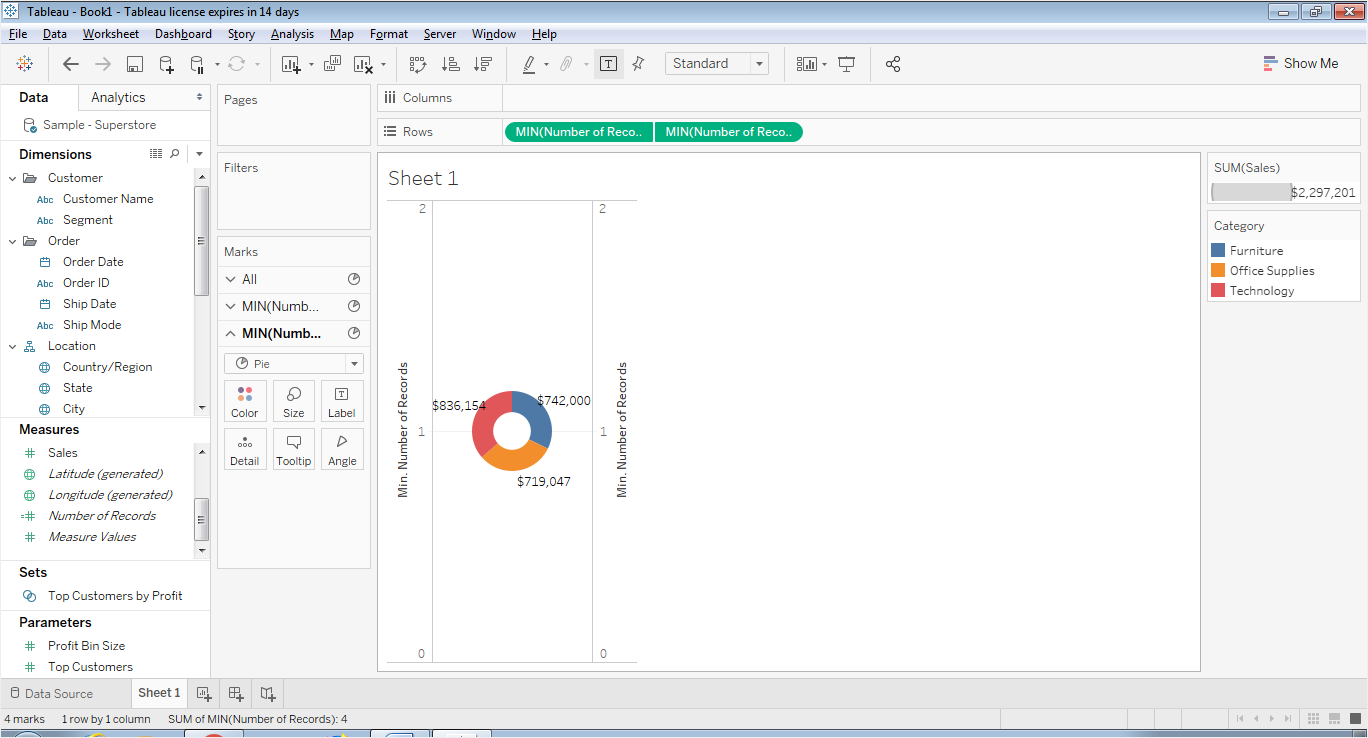
Come creare un grafico a ciambella in EdrawMax
Passo 1: Accedi al tuo account EdrawMax
Per creare un grafico a ciambella in EdrawMax Online, accedi al tuo account EdrawMax. Se non hai mai usato EdrawMax, puoi registrarti per un account gratuito.
Passo 2: trova la scheda Ciambella
Dal menu Nuovo, clicca su Grafici e diagrammi e poi scegli la scheda Ciambella. Nel pannello sottostante ci sono molti modelli di grafici a ciambella predisegnati. Puoi creare un grafico a ciambella usando un modello, o aprire un modello vuoto per fare un grafico a ciambella da zero.
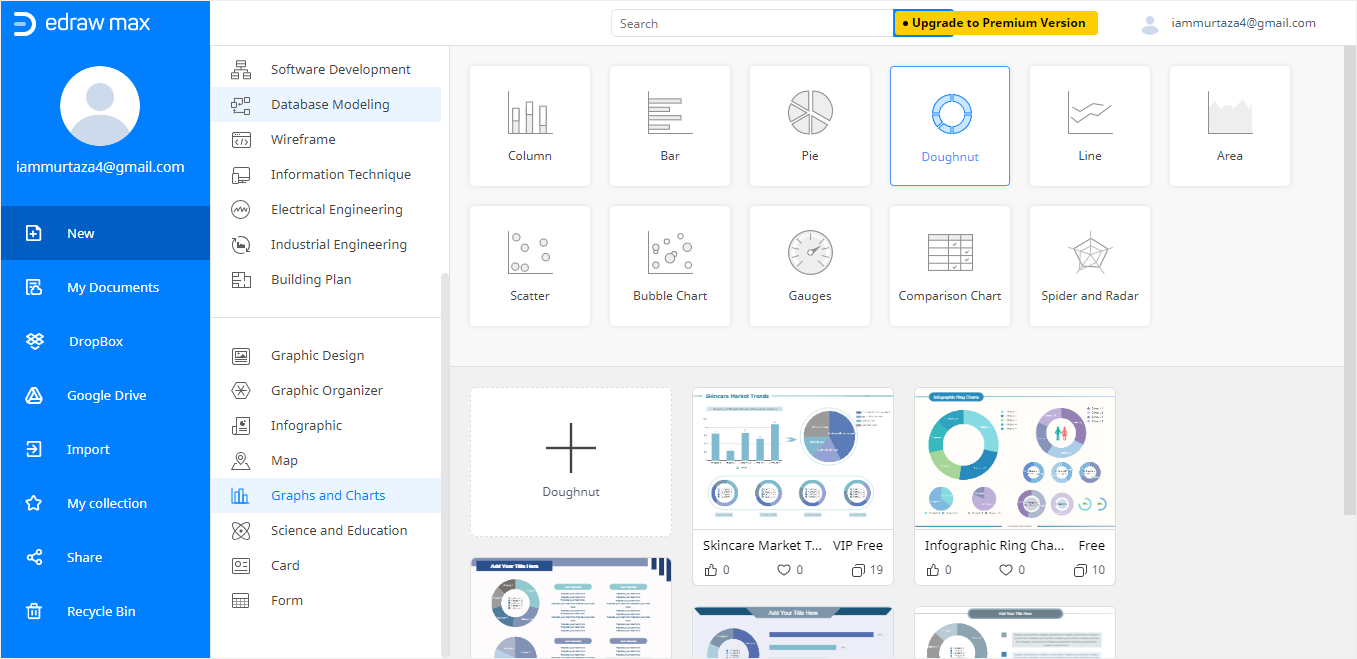
Passo 3: Scegli un modello adatto
Clicca su qualsiasi modello dalle opzioni disponibili sotto il menu Ciambella. Quando clicchi su un modello, si aprirà in una nuova finestra l'editor online di EdrawMax.
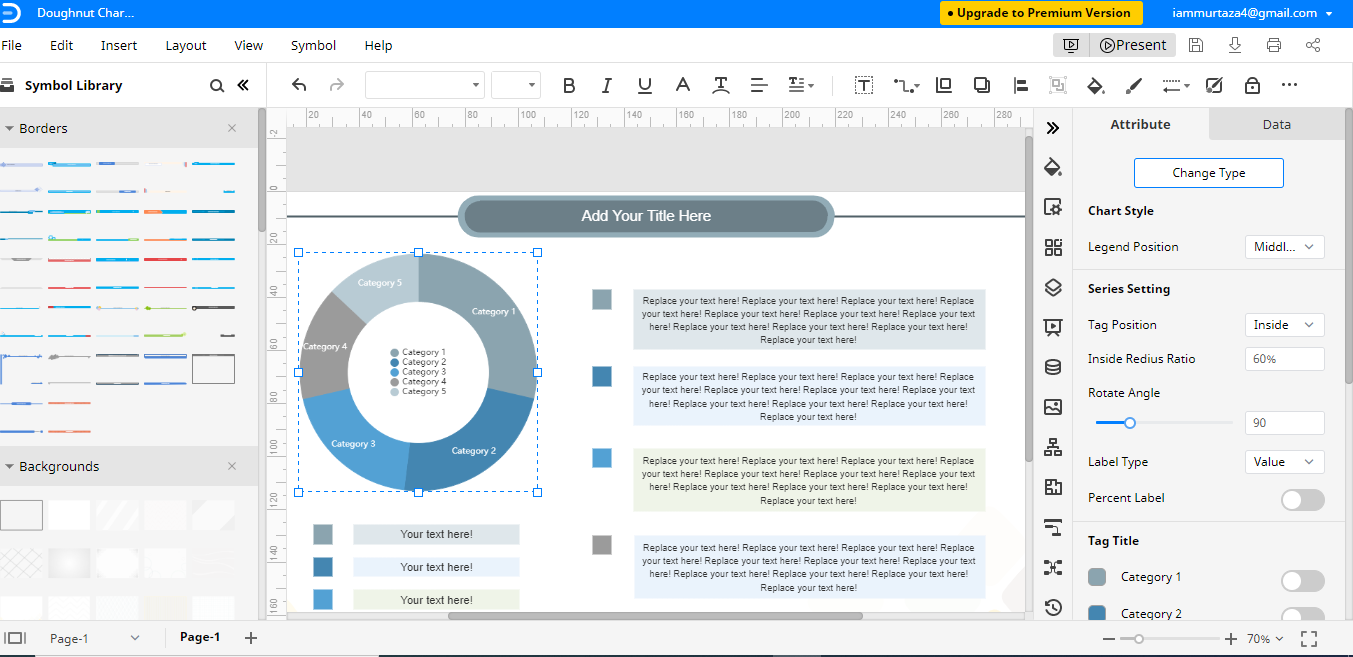
Passo 4: Modifica il tuo grafico a ciambella
Una volta aperto nell'editor, puoi modificare il contenuto del modello e sostituirlo con i tuoi dati per creare un grafico a ciambella personale. Come puoi vedere nell'immagine sopra, ci sono diversi colori in ogni parte del grafico.
Se vuoi cambiare il tipo di grafico, seleziona Attributi e poi clicca sulla scheda Cambia tipo.
Quando crei un grafico a ciambella usando un modello, questo ha alcuni valori preimpostati. Per personalizzare il grafico, seleziona Dati nel pannello a destra per sostituire i valori preimpostati e aggiungere altre categorie al grafico.
Come salvare un grafico Edraw come file comune
Dopo aver creato il grafico a ciambella in EdrawMax, puoi salvarlo in diversi formati. Si tratta di un processo semplice di due passi. Segui i seguenti passi per esportare il tuo grafico a ciambella in un formato comune.
Passo 1: Seleziona Esporta
L'opzione Esporta si trova nel menu a discesa della scheda File. Prima di esportare il documento, puoi salvarlo sulla memoria locale o su un cloud come Google Drive e Dropbox.
Passo 2: Scegli il tuo formato.
Dal menu Esporta, seleziona qualsiasi formato per salvare il tuo grafico a ciambella in un altro formato.