Créer un graphique à barres dans PowerPoint : Guide des étapes
L'IA a créé des infographies : un moyen visuel de présenter des idées au public de manière attrayante.
Découvrez comment l'IA fait des merveilles dans la création d'infographies.
Dans le domaine des présentations, un graphique à barres bien conçu peut être un outil puissant pour transmettre des informations complexes dans un format compréhensible. Que vous rendiez des comptes de tendances financières, de résultats d'enquêtes ou d'informations basées sur des données, maîtriser l'art de créer un graphique à barres dans PowerPoint est une compétence qui mérite d'être perfectionnée.
Dans ce guide, nous vous guiderons à travers le processus étape par étape, pour que vous disposiez de l'expertise nécessaire pour créer des graphiques à barres visuellement séduisants et informatifs qui laisseront une impression durable à votre public.
Dans cet article
Qu'est-ce qu'un graphique à barre ?
Un graphique à barres est un moyen visuel d’afficher et de comparer des informations. Il utilise des barres rectangulaires pour représenter différentes catégories ou groupes. La longueur de chaque barre correspond au montant ou à la valeur qu'elle représente. Par exemple, si vous comparez les hauteurs de différents arbres, chaque arbre aura une barre et les arbres les plus grands auront des barres plus longues. Cela permettra de voir facilement quelle catégorie est la plus grande ou la plus petite en un coup d'œil. Les graphiques à barres aident à présenter les données de manière claire et organisée.
Types de graphiques à barres
Les graphiques à barres trouvent leur application dans un large éventail de scénarios, chaque type étant conçu pour répondre à des besoins spécifiques de présentation des données.
- Graphique à barres verticales : Les colonnes sont dessinées verticalement, ce qui facilite la comparaison des différentes catégories côte à côte.
- Graphique à barres horizontales (diagramme à barres horizontales ou graphique à barres) : Les barres s'étendent horizontalement, ce qui est utile lorsque vous avez des noms de catégories longs ou que vous souhaitez souligner l'ampleur de chaque catégorie.
- Graphique à barres groupées : Il compare plusieurs ensembles de données au sein de chaque catégorie, avec des barres groupées représentant chaque ensemble de données.

- Graphique à barres groupé : Regroupe différentes catégories, avec des barres distinctes pour chaque catégorie au sein d'un groupe. Les graphiques à barres groupés permettent de faciliter la comparaison entre différents groupes.
- Graphique à barres dans R GGplot2 : GGplot2 est un package de visualisation de données populaire dans R. Il permet la création de différents types de graphiques, comme des graphiques à barres, avec un haut degré de personnalisation et d'esthétique.

Comment créer un graphique à barres dans PowerPoint
Suivez les étapes suivantes pour créer un graphique à barres dans PowerPoint:
Étape 1 : Lancez PowerPoint et ouvrez la présentation dans laquelle vous souhaitez insérer le graphique à barres.
Étape 2 : Cliquez sur le bouton " New Slide " pour créer une nouvelle diapositive dans laquelle vous ajouterez le graphique à barres. Dans le menu de PowerPoint, cliquez sur " Insert " juste en haut.

Étape 3 : Dans le menu déroulant, sélectionnez " Chart " pour ouvrir la boîte de dialogue de Graphique. Dans la boîte de dialogue de graphique, sélectionnez " Clustered Bar Chart " dans la liste des types de graphiques sur la gauche.

Étape 4 : Un exemple de graphique à barres apparaîtra sur votre diapositive. Cliquez sur l'icône de la feuille de calcul à droite pour saisir vos données.

Étape 5 : Une feuille Excel apparaîtra. Entrez vos données dans les cellules fournies. Fermez Excel une fois que vous avez terminé.
Étape 6 : De retour dans PowerPoint, vous pouvez personnaliser le graphique en cliquant sur les éléments et en utilisant les outils de graphique dans le ruban.
Étape 7 (Facultatif) : Affinez son apparence en modifiant les couleurs, les styles et les polices pour qu'elles correspondent au thème de votre présentation. Enregistrez votre travail une fois terminé !
Grâce à ces étapes, vous disposerez d'un graphique à barres d'aspect professionnel, parfaitement intégré à votre présentation PowerPoint.
Les limites de PowerPoint :
Malgré ses nombreux atouts, il existe quelques limites lorsqu'il s'agit de créer des graphiques à barres complexes dans PowerPoint :
- Gestion des données de base : Les capacités de données de PowerPoint sont limitées par rapport aux outils spécialisés, ce qui rend la manipulation de données complexes assez difficile.
- Personnalisation limitée : La personnalisation des détails complexes du graphique, tels que la mise à l'échelle des axes ou le formatage des données, peut être plus compliqué dans PowerPoint.
- Peu d’options avancées de graphiques : Les outils spécialisés de visualisation de données offrent une gamme plus large de types de graphiques avancés non disponibles dans PowerPoint.
Créer facilement un graphique à barres en utilisant EdrawMax
Wondershare EdrawMax est en effet une solution précieuse, offrant une interface conviviale et des fonctionnalités puissantes qui rationalisent le processus de création de graphiques à barres. Ses outils de conception intuitifs et sa vaste bibliothèque de modèles permettent aux utilisateurs de créer sans effort des graphiques visuellement séduisants et informatifs.
Voici les étapes à suivre pour créer un graphique à barres avec plusieurs variables en utilisant EdrawMax :
Étape 1 : Ouvrez le logiciel EdrawMax sur votre ordinateur. Dans l'interface d'EdrawMax, cliquez sur " Graphs and Charts ".

Étape 2 : Vous pouvez également passer à la section " Template ". Dans les catégories des modèles, choisissez l'option " Bar Chart ". Parcourez les modèles de graphiques disponibles et choisissez celui qui correspond à vos besoins.

Étape 3 : Un échantillon de graphique à barres apparaîtra sur le canevas. Cliquez sur les cellules de données pour saisir vos données ou utilisez l'outil de feuille de calcul intégré pour faciliter la saisie des données.

Étape 4 : Incluez un titre et des étiquettes pour les axes X et Y afin de fournir du contexte et de la clarté à votre graphique.
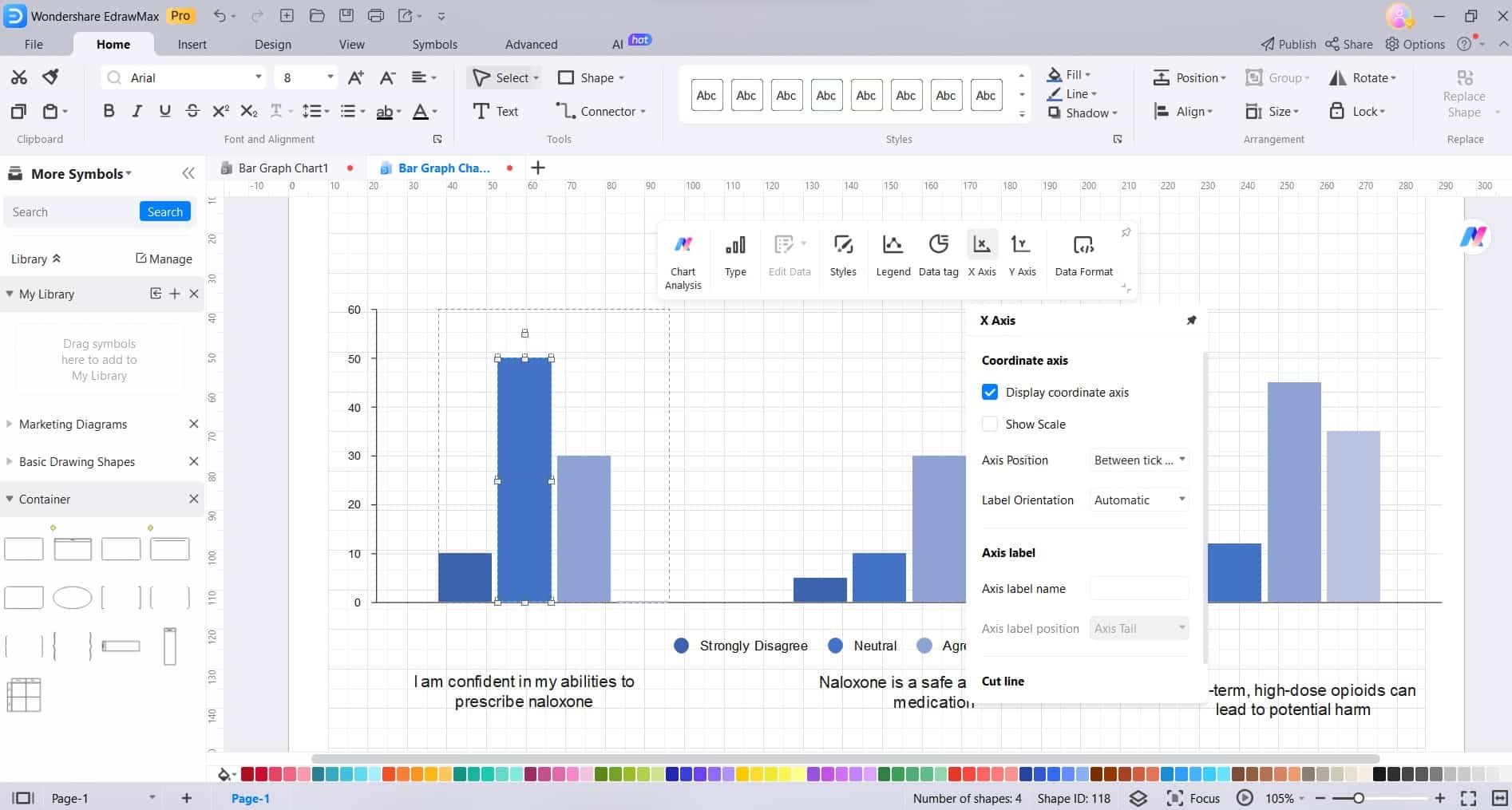
Étape 5 : EdrawMax propose une large gamme d'options de personnalisation. Cliquez sur les éléments du graphique pour modifier leurs couleurs, leurs styles, leurs étiquettes, etc.

Étape 6 : Une fois satisfait du graphique, cliquez sur File > Save and Export pour enregistrer votre travail dans votre format préféré.

EdrawMax simplifie le processus de création de graphiques à barres en fournissant une plateforme conviviale ayant de puissantes options de personnalisation.
Pourquoi choisir EdrawMax pour créer des graphiques à barres ?
Voici les trois principales raisons de choisir EdrawMax pour créer des graphiques à barres :
- Interface intuitive : EdrawMax offre une interface conviviale qui rend la création de graphiques à barres simple et accessible, même pour les débutants.
- Large bibliothèque de modèles : EdrawMax fournit une riche collection de modèles prédéfinis, et une variété de modèles de graphiques à barres en fait partie. Cette vaste bibliothèque permet non seulement de gagner du temps, mais constitue également une ressource précieuse pour créer des graphiques à barres informatifs.
- Puissantes options de personnalisation : Dans EdrawMax, les utilisateurs disposent d'un large éventail d'options de personnalisation à portée de main. Et cela de l'ajustement des couleurs, des styles et des étiquettes à l'affinage des détails du graphique.
Conclusion
Apprendre l’art de créer un graphique à barres dans PowerPoint est une compétence précieuse pour présenter efficacement des données. Ce guide vous a fourni des instructions étape par étape qui vous permettront d'intégrer de manière transparente des graphiques visuellement attrayants dans vos présentations.
En plus, EdrawMax se distingue comme l'outil incontournable pour créer de puissants graphiques à barres. Son interface intuitive et sa fonctionnalité glisser-déposer le rendent accessible aux utilisateurs de tous niveaux. En tirant parti de la puissance des graphiques à barres, vous pourrez transmettre efficacement des informations complexes pour captiver votre public. Désormais, armé de ces connaissances, vous êtes prêt à améliorer vos présentations et à impressionner durablement.




