Comment créer un graphique à barres dans Excel : Didacticiel étape par étape
L'IA a créé des infographies : un moyen visuel de présenter des idées au public de manière attrayante.
Découvrez comment l'IA fait des merveilles dans la création d'infographies.
Commencer le processus de création d'un graphique à barres dans Excel vous permet d'ouvrir un monde de possibilités pour la représentation dynamique des données. Excel propose une gamme d'options, comme les graphiques à barres groupés, pour présenter efficacement les comparaisons et les tendances. Dans cet article, nous vous guiderons à travers les étapes de création d'un graphique à barres dans Excel, destiné aux utilisateurs de tous niveaux.
Que vous soyez débutant ou utilisateur expérimenté d'Excel, ce tutoriel vous dotera des compétences essentielles pour améliorer la présentation de vos données.
Commençons !
Dans cet article
Qu'est-ce qu'un graphique à barres ?
Un graphique à barres est un outil visuel qui simplifie la lecture des données complexes. Il utilise des barres rectangulaires pour représenter les informations, ce qui facilite la comparaison des quantités ou le suivi des changements au fil du temps. La longueur de chaque barre correspond à la valeur qu'elle représente, créant une hiérarchie visuelle. Ce graphique simple est particulièrement pratique pour présenter des données catégorielles, comme les chiffres de vente de différents produits ou les performances de diverses équipes.
Un graphique à barres est votre fidèle guide dans le domaine des données, transformant les chiffres en un récit convaincant que tout le monde peut comprendre d’un seul coup d’œil.
Les types de graphiques à barres dans Excel
Des graphiques groupés pour les comparaisons catégorielles aux graphiques flottants dynamiques, chaque type répond à des besoins spécifiques en matière de visualisation de données.
- Graphique à barres groupées Excel : Les graphiques à barres groupées dans Excel catégorisent les données, présentant plusieurs ensembles au sein de groupes distincts pour des comparaisons simples, ce qui les rend idéaux pour visualiser divers points de données dans des catégories spécifiques.
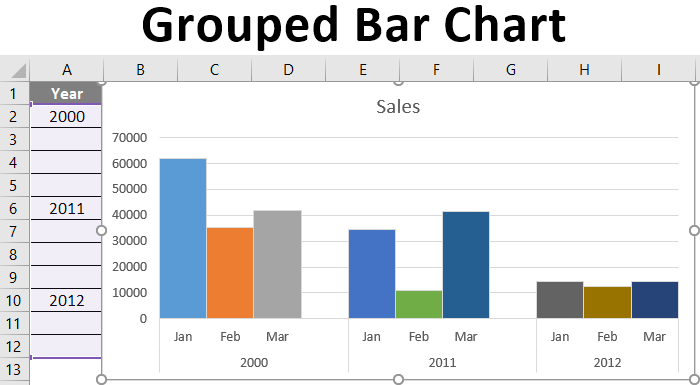
- Graphique à barres groupées Excel : Les graphiques à barres groupées dans Excel représentent des catégories avec des barres individuelles, et dans chaque barre, différents ensembles de données sont affichés en utilisant différentes couleurs ou motifs, permettant des comparaisons précises et une identification des tendances au sein de chaque catégorie.
- Graphique à barres flottantes Excel : Les graphiques à barres flottantes dans Excel positionnent dynamiquement les barres en fonction de valeurs de début et de fin spécifiques, offrant un aperçu clair des durées et des événements qui se chevauchent, ce qui les rend inestimables pour visualiser des tâches, des projets ou des processus avec des délais définis.
- Graphique à barres superposées Excel : Les graphiques à barres superposées dans Excel présentent les données avec des barres qui se superposent partiellement, mettant efficacement en évidence les relations entre les points de données et mettant l'accent sur les similitudes ou les différences entre les différentes catégories.
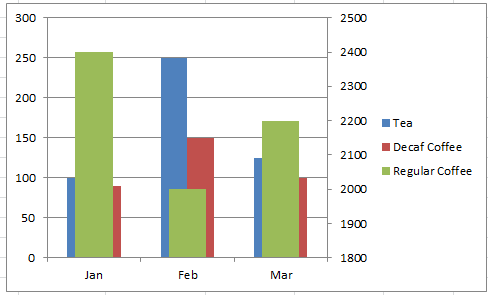
- Graphique à barres divergentes : Les graphiques à barres divergentes dans Excel affichent des données avec une ligne de base centrale, présentant les valeurs positives et négatives dans des directions opposées, offrant une visualisation claire des tendances et des disparités dans divers points de données.
- Graphique à barres de plage Excel : Les graphiques à barres de plage dans Excel représentent des données avec des barres indiquant une gamme ou une durée, ce qui les rend particulièrement utiles pour les projets ou les tâches avec des dates de début et de fin définies, offrant une représentation visuelle du temps pris pour chaque activité.
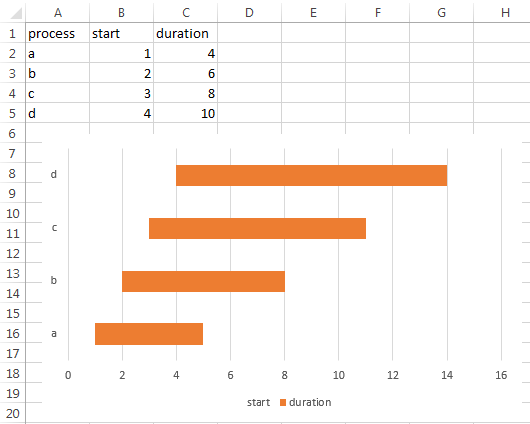
Comment créer un graphique à barres dans Excel
Voici les étapes simples à suivre pour créer un graphique à barres dans Excel :
Étape 1 : Lancez Excel et saisissez les données que vous souhaitez visualiser dans le graphique.
Étape 2 : Maintenant, allez dans l'onglet " Insert " du ruban Excel, puis cliquez sur l'icône " Bar Chart ".
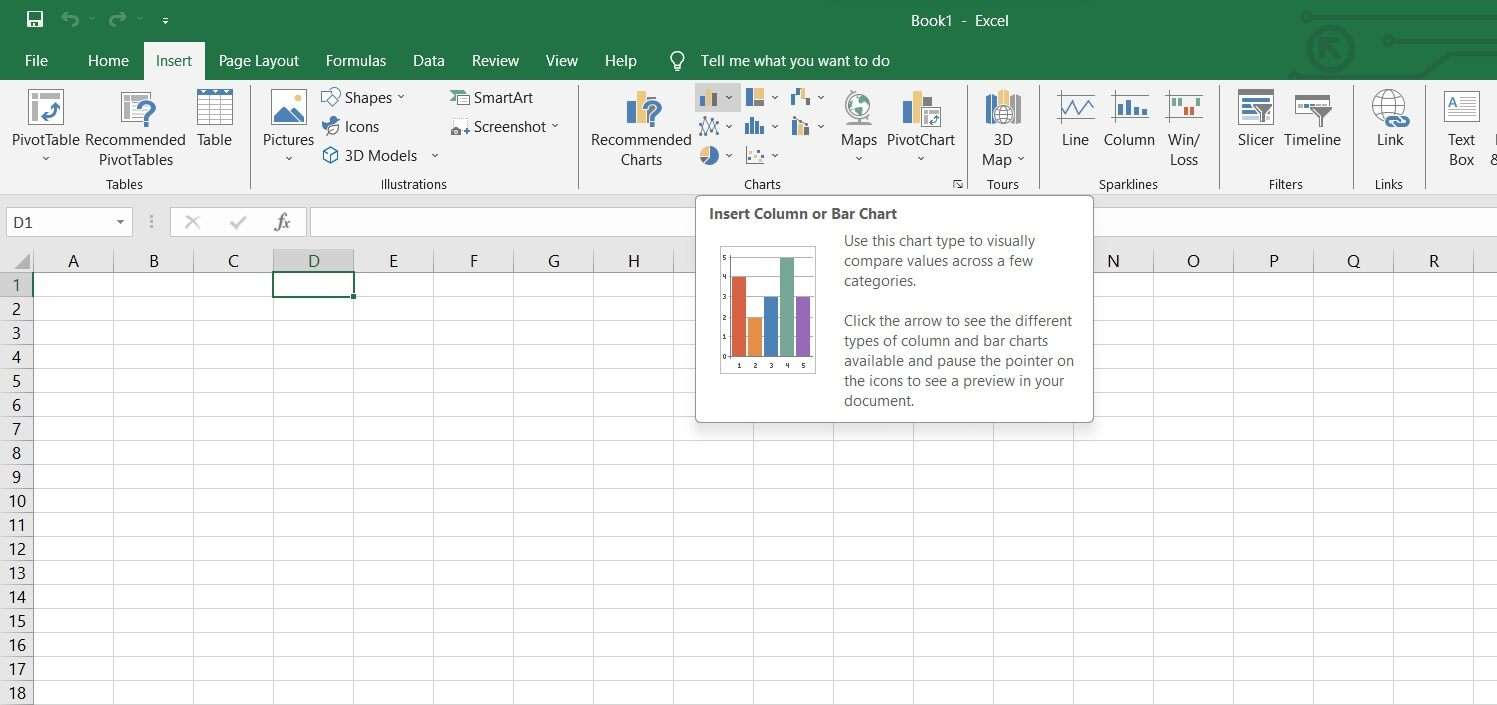
Étape 3 : Mettez en surbrillance la plage de données que vous souhaitez inclure dans le graphique. Sélectionnez le type spécifique de graphique à barres souhaité (par exemple groupé).
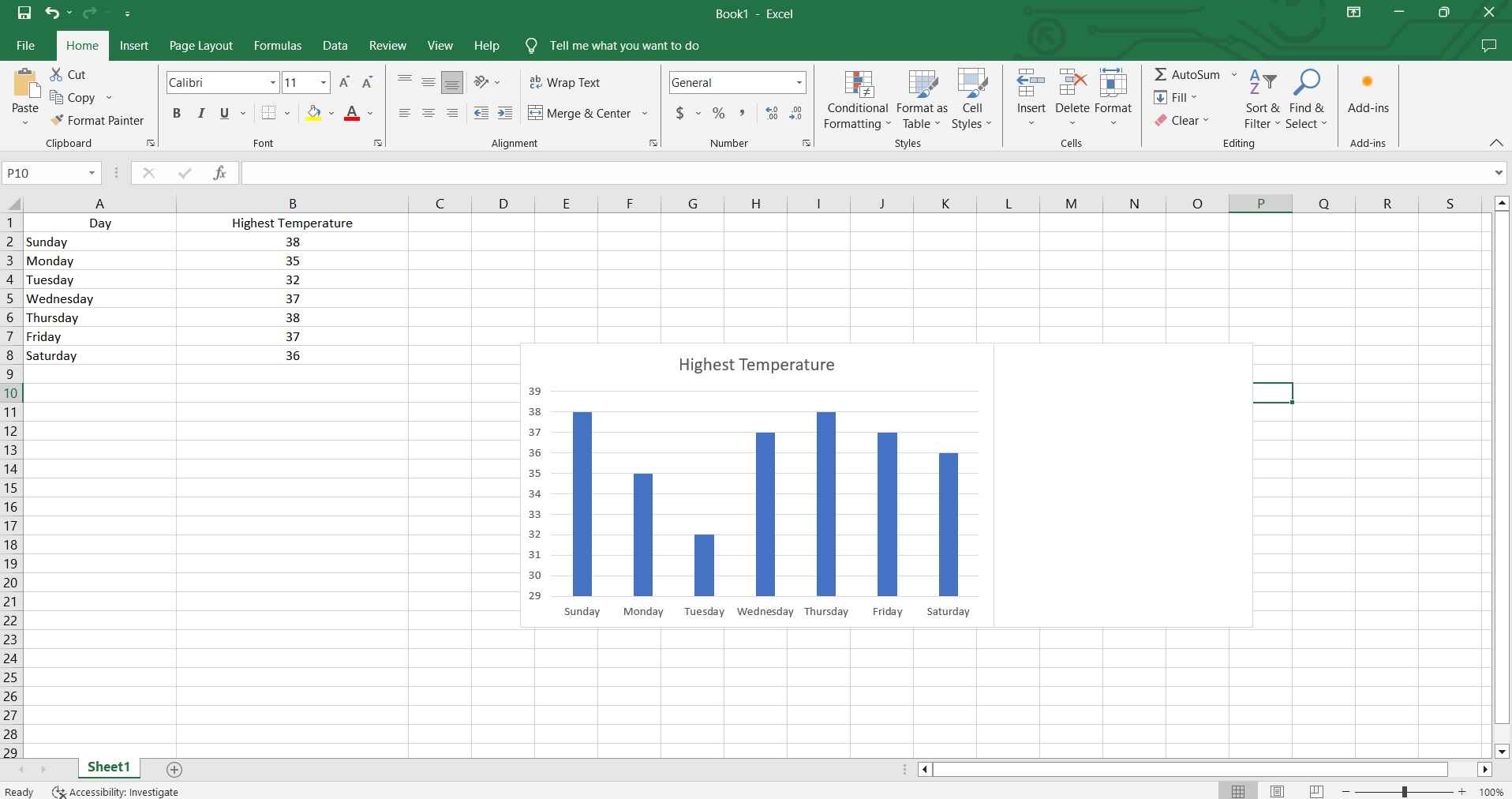
Étape 4 : Modifiez les étiquettes, les titres et d’autres éléments à l’aide des outils de graphiques dans Excel. Accédez à l'onglet Design, dans lequel vous découvrirez vos options de personnalisation préférées, soit via le bouton Quick Layout, soit dans la liste Chart Styles de votre graphique à barres.
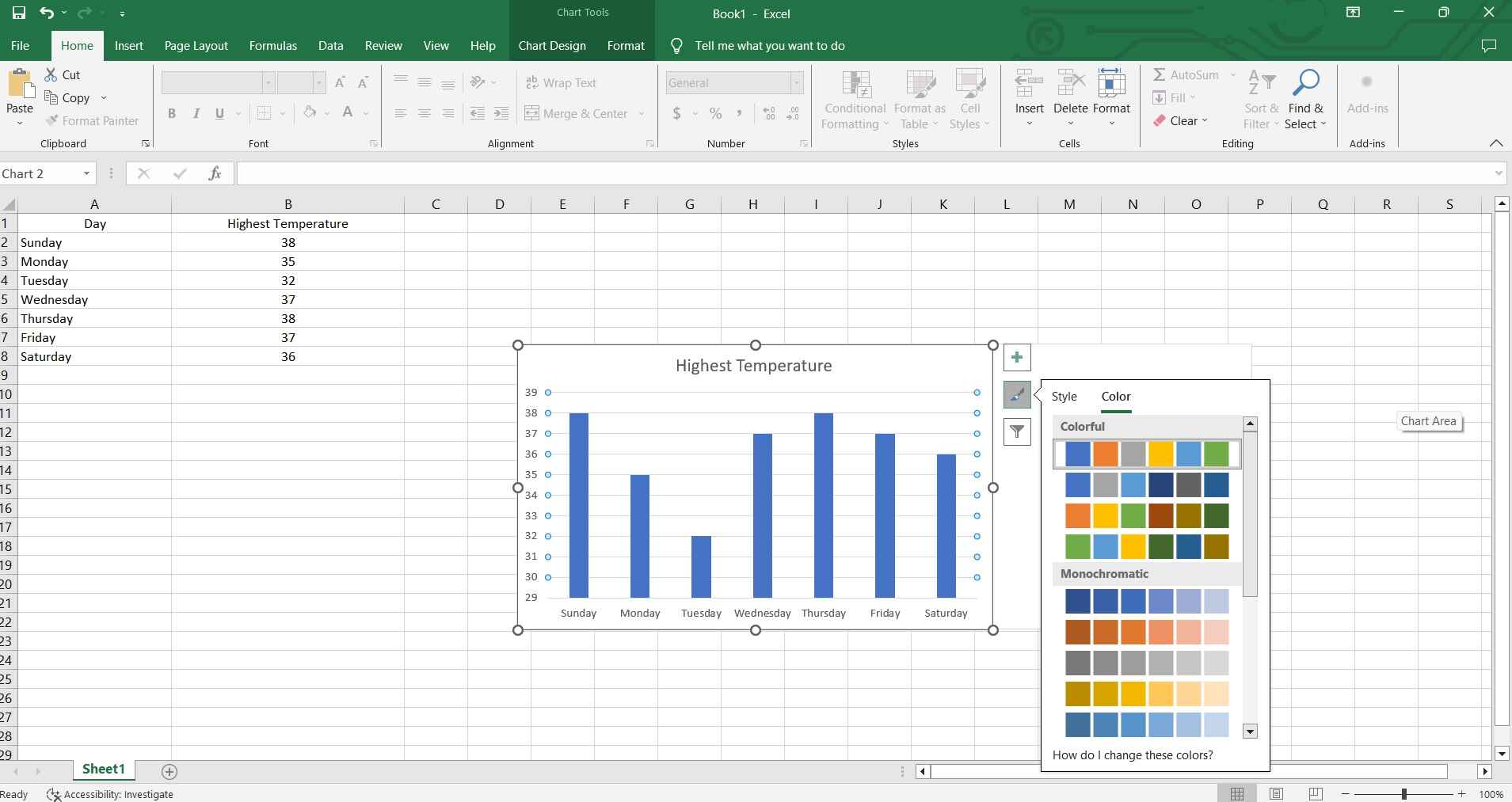
Étape 5 : Vérifiez que le graphique est parfait, puis enregistrez votre fichier Excel.
Et c'est tout ! En suivant ces étapes, vous pourrez créer un graphique à barres pour visualiser efficacement vos données.
Créer facilement un graphique à barres en utilisant EdrawMax
Eh bien, voici une autre alternative que vous pouvez utiliser pour créer des graphiques à barres en dehors d'Excel. De plus, l'utilisation de Wondershare EdrawMax plutôt qu'Excel pour créer des graphiques à barres offre des avantages singuliers.
[匹配渠道块数据有误download-try-online.html]
EdrawMax fournit une interface conviviale avec un large éventail de modèles personnalisables, permettant de créer plus rapidement des graphiques plus attrayante visuellement. Ses fonctionnalités intuitives de glisser-déposer rationalisent le processus, garantissant que même les ensembles de données complexes sont présentés avec clarté. De plus, EdrawMax offre une gamme diversifiée d'options de design, permettant des représentations graphiques plus créatives et plus percutantes par rapport aux offres standard d'Excel.
Voici les étapes à suivre pour créer un graphique à barres en utilisant EdrawMax :
Étape 1 : Lancez EdrawMax et sélectionnez le modèle de " graphique à barres " dans la galerie de modèles pour commencer votre processus de création de graphique.
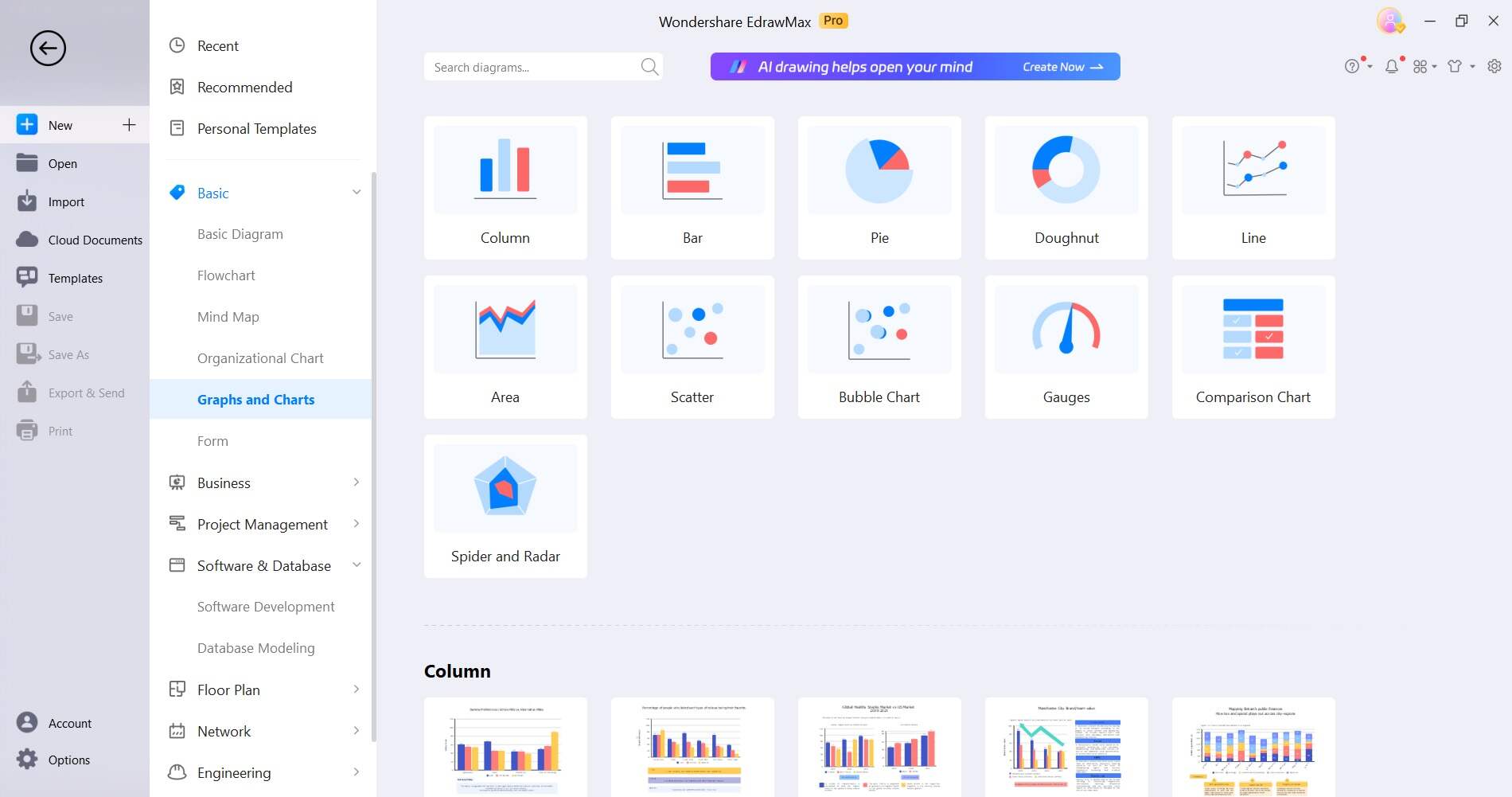
Étape 2 : Saisissez vos données directement dans la feuille de calcul dans EdrawMax.
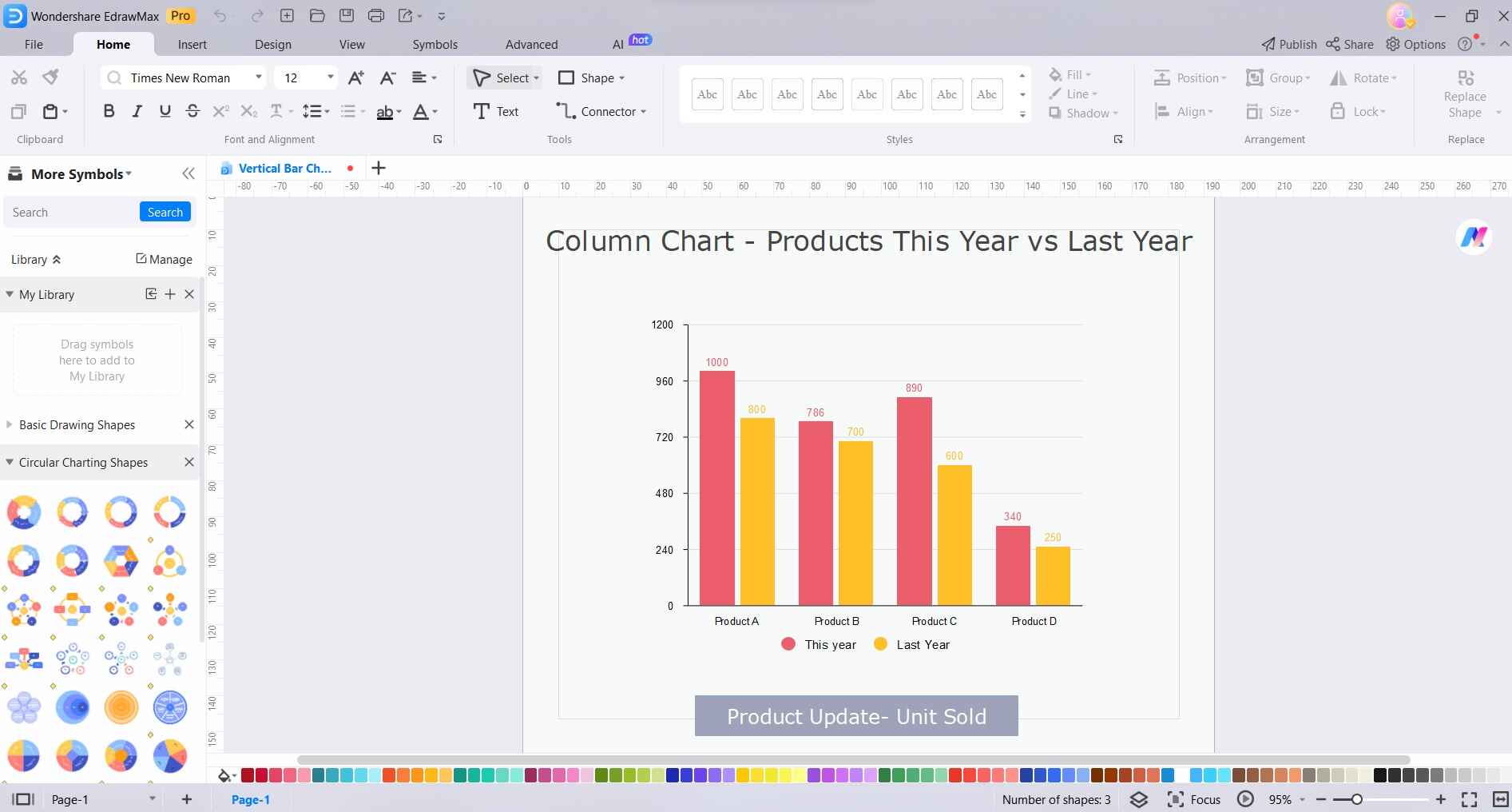
Étape 3 : Personnalisez votre graphique à barres en ajustant les étiquettes, les titres, les couleurs et les styles à l'aide des outils d'édition intuitifs disponibles.
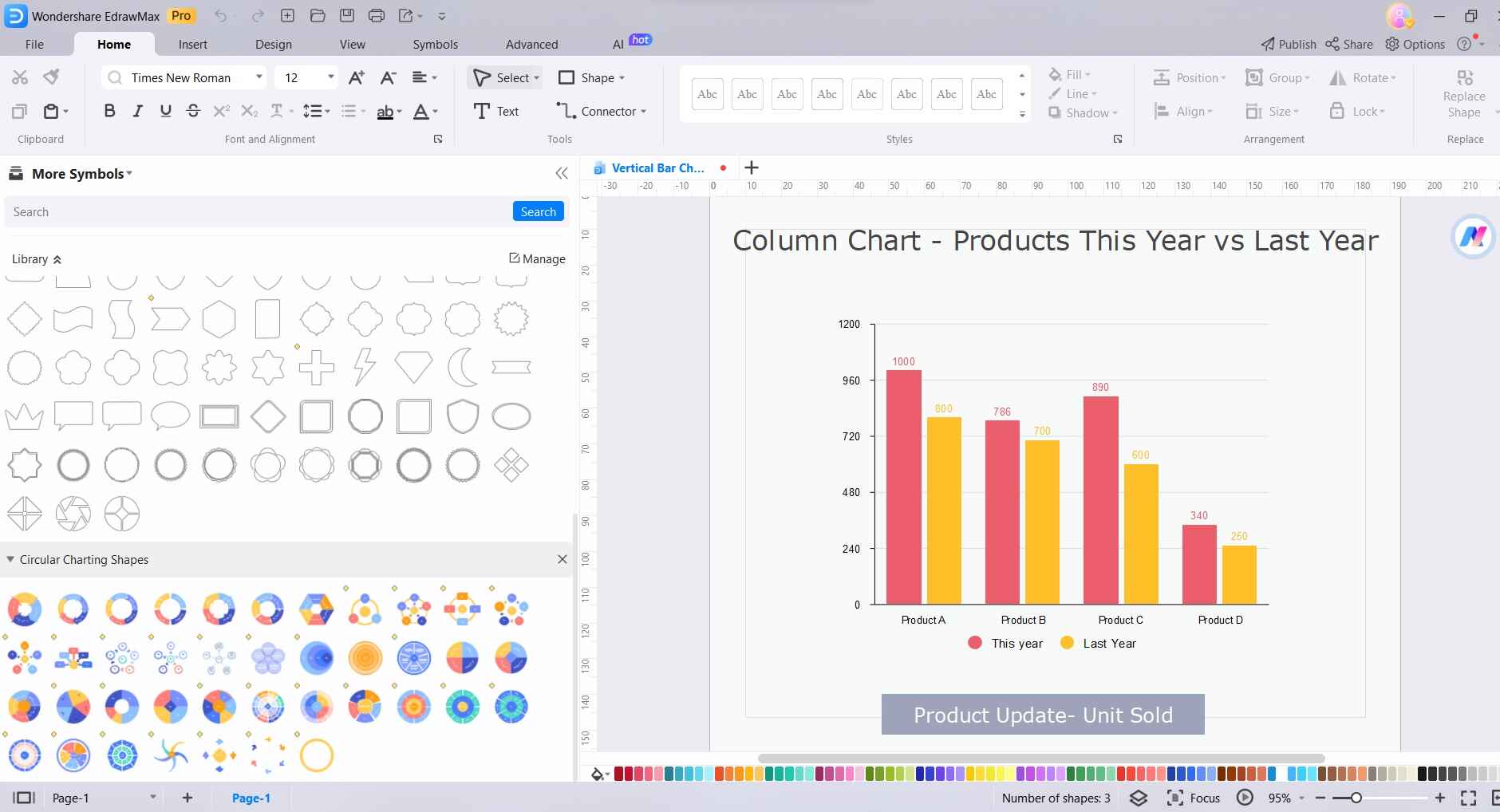
Étape 4 : Explorez des fonctionnalités supplémentaires telles que les annotations, les légendes et les courbes de tendance pour améliorer la clarté et la profondeur de la représentation de votre graphique à barres.
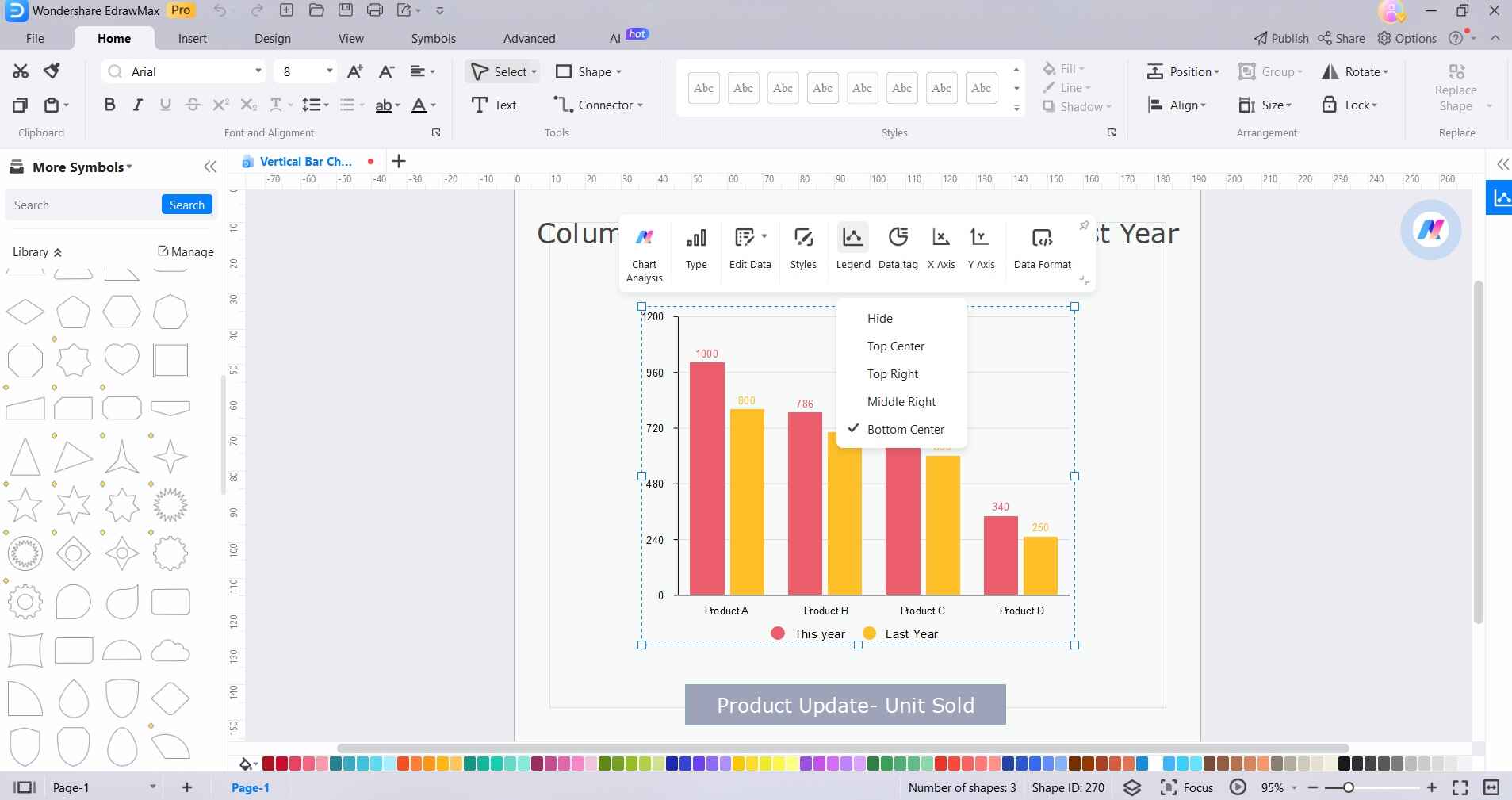
Étape 5 : Une fois satisfait du design finale, exportez votre graphique à barres dans différents formats pour facilement le partager et l'intégrer dans des présentations ou des rapports.
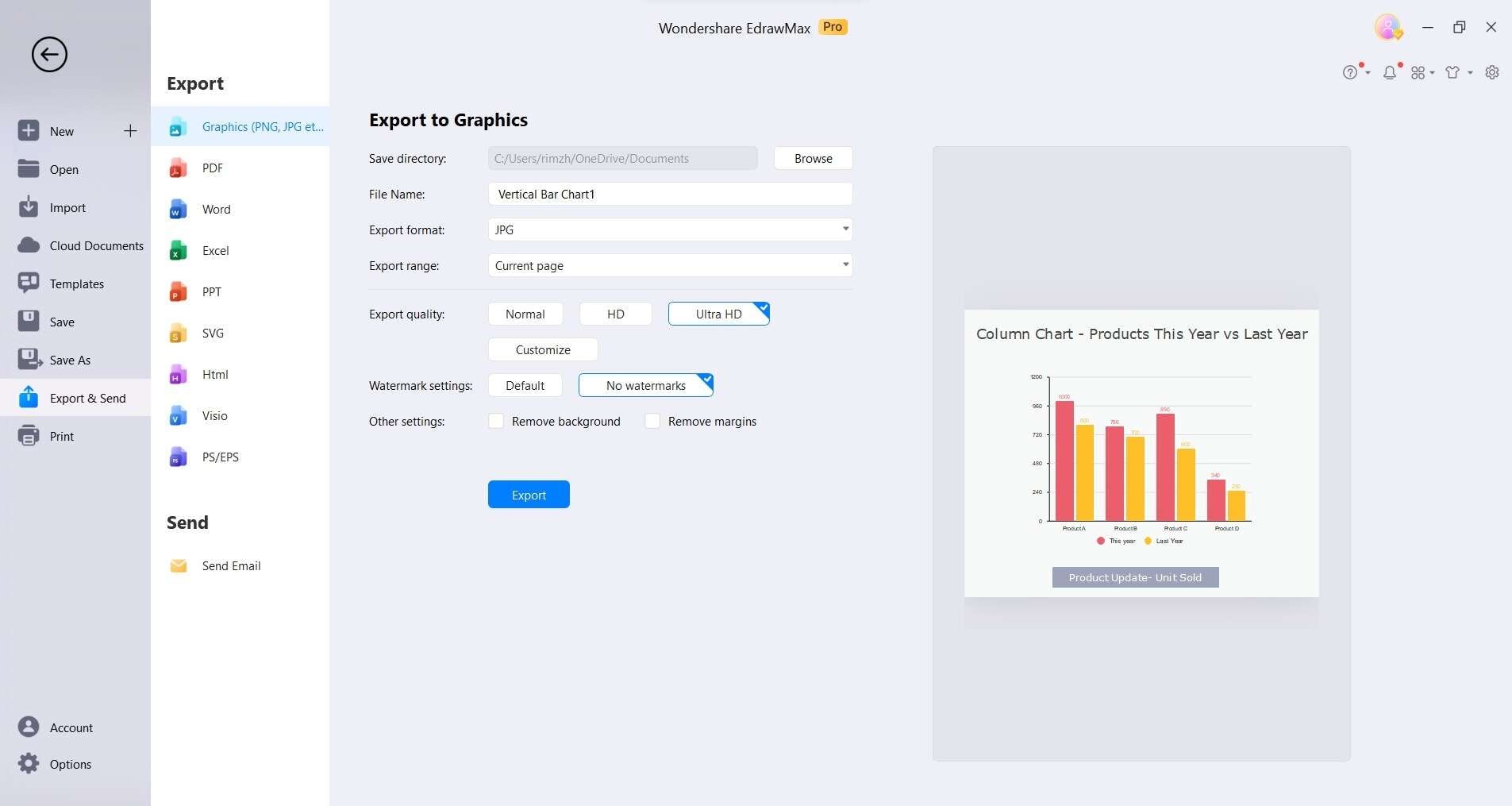
Comment exporter un graphique EdrawMax sous forme de fichier Excel
En utilisant EdrawMax, vous bénéficierez d'un processus plus fluide de création et de partage de graphiques à barres. Cela signifie que vous pouvez collaborer sans effort avec des collègues ou des amis qui ne sont peut-être pas des utilisateurs d'EdrawMax, leur permettant d'éditer et de modifier librement le graphique à barres exporté directement dans Microsoft Excel.
Étape 1 : Après avoir terminé votre graphique à barres dans EdrawMax Online, accédez à l'onglet File.
Étape 2 : Cliquez sur Export and Send, puis sélectionnez Export to Excel.
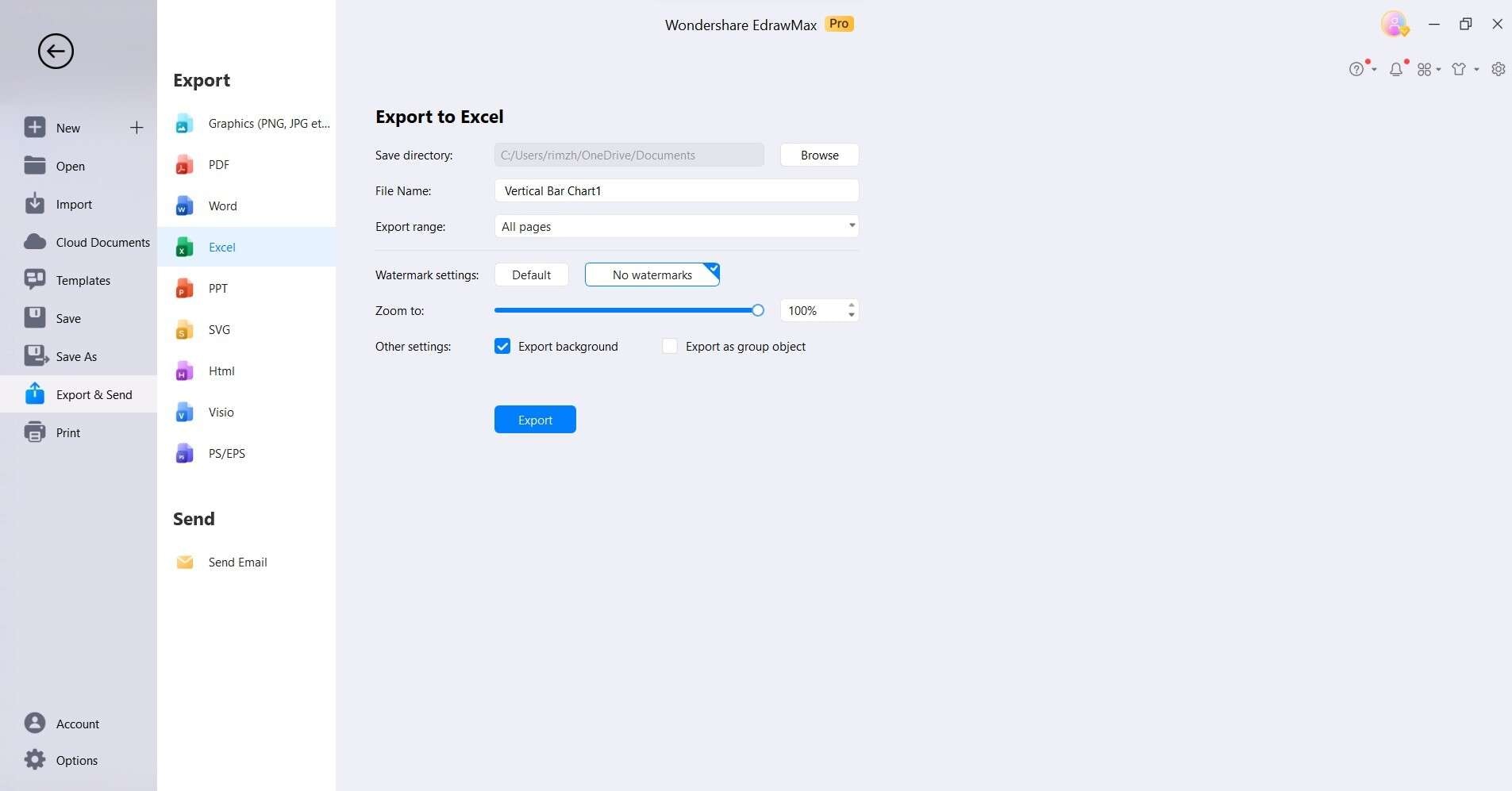
Étape 3 : EdrawMax enregistrera et téléchargera automatiquement le graphique à barres créé sous forme de fichier Excel, vous offrant ainsi un format Excel polyvalent.
Étape 4 : Tous les fichiers Microsoft Office exportés depuis EdrawMax sont entièrement modifiables, garantissant des modifications faciles dans des programmes comme Excel (version 2013 ou ultérieures).
Conclusion
Avec ce didacticiel étape par étape, vous avez acquis les compétences nécessaires pour facilement représenter des informations complexes avec clarté et précision. Vous pouvez vous référer à ce guide pour facilement créer un graphique à barres dans Excel. Qu'il s'agisse d'un graphique de groupe ou de toute autre variante, Excel fournit une plateforme polyvalente pour la visualisation dynamique des données.
N'oubliez pas d'explorer les options de personnalisation et envisagez d'utiliser un logiciel spécialisé comme EdrawMax pour avoir plus de flexibilité. Désormais, armé de ces connaissances, vous êtes prêt à transformer des données brutes en récits visuels convaincants.


